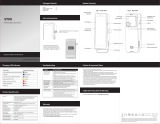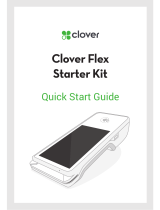La page est en cours de chargement...

FCC Caution Statements:
FCC Supplier’s Declaration of Conformity:
BBPOS / WPC40, WPC41,WPC43
This device complies with Part 15 of the FCC Rules. Operation is subject to the following two
conditions: (1) This device may not cause harmful interference, and (2) This device must accept
any interference received, including interference that may cause undesired operation.
BBPOS Corp.
970 Reserve Drive, Suite 132 Roseville, CA 95678
www.bbpos.com
Email: [email protected] | Tel: +852 3158 2585
Caution:
Any changes or modications not expressly approved by the party responsible for compliance
could void the user's authority to operate the equipment.
This equipment has been tested and found to comply with the limits for a Class B digital device,
pursuant to part 15 of the FCC rules. These limits are designed to provide reasonable protection
against harmful interference in a residential installation. This equipment generates, uses and can
radiate radio frequency energy and, if not installed and used in accordance with the instructions,
may cause harmful interference to radio communications. However, there is no guarantee that
interference will not occur in a particular installation. If this equipment does cause harmful
interference to radio or television reception, which can be determined by turning the equipment
o and on, the user is encouraged to try to correct the interference by one or more of the
following measures:
- Reorient or relocate the receiving antenna.
- Increase the separation between the equipment and receiver.
- Connect the equipment into an outlet on a circuit dierent from that to which the receiver is
connected.
- Consult the dealer or an experienced radio/TV technician for help.
This transmitter must not be co-located or operating in conjunction with any other antenna or
transmitter.
Room 1902-04, 19/F, Tower 2, Nina Tower, No. 8 Yeung Uk Road, Tsuen Wan, Hong Kong
www.bbpos.com
Need Help?
E: [email protected] | T: +852 3158 2585
©2022 BBPOS Limited. All rights reserved. BBPOS and WisePad™ are either trademark or registered trademarks of BBPOS
Limited. iOS is the trademark of Apple Inc. Android™ is a trademark of Google Inc. Windows® is registered trademark of
Microsoft Corporation in the United States and/or other countries. The Bluetooth® word mark and logos are registered
trademarks owned by Bluetooth SIG, Inc. and any use of such marks by BBPOS Limited is under license. Other trademarks and
trade names are those of their respective owners. All details are subject to change without prior notice.
Revision v4 / 20220621
Problems Recommendations
Troubleshooting
Device cannot read your
card successfully
Device has no response
• Please check if the device has power when
operating and ensure devices are connected.
• Please ensure that there is no obstacle in the
card slots.
• Please check if the chip of the card is facing the
right direction when inserting card.
• Please ensure your phone/tablet is supported
model for this device’s operation.
• Please insert card with a more constant speed.
• Please use a paper clip to press the reset
button at the back for reboot.
CAUTION & IMPORTANT NOTES
• Ensure to turn on the Bluetooth® function of your smartphone or tablet before use.
• Please fully charge your WisePad™ Q before use.
• Please ensure that you have chosen the desired “Pairing” method of WisePad™ Q before to
start the connection process.
• Please ensure EMV chip of the card is facing the right direction when inserting card.
• Don’t drop, disassemble, tear, open, crush, bend, deform, puncture, shred, microwave,
incinerate, paint, or insert foreign object into the device. Doing any of which will void the
Warranty.
• Don’t immerse the device into water and place near washbasins or any wet locations. Don’t
spill any food or liquid on the device. Don’t attempt to dry the device with external heat
sources, such as microwave or hair dryer.
• Don’t use any corrosive solvent or water to clean the device. Recommend using dry cloth to
clean the surface only.
• Don’t use any sharp tools to point the internal components or connectors, doing which may
lead to malfunction and void the Warranty.
• Don’t try to disassemble the device to repair. Please contact your dealer for repair and
maintenance.
• Risk of re or explosion if the battery is replaced by an “incorrect type”.
• Please be awared the correct direction of IC card insert. Chips should be facing up and on the
left before entering the card slot.
Features & Functions • EMV/PBOC Chip card reader
(ISO 7816 Compliant Class A, B, C card)
• NFC Reader (EMV contactless, ISO 14443A/B)
• Secure PIN pad
• Dual Track Magnetic Stripe Card Reader
Display 1.8” LCD, 128x40 dot pixel with backlight
Status Indicator 4 LEDs
Communication Interface mPOS mode - Bluetooth® BLE 4.2, Micro-USB
Power & Battery Li-polymer battery, 3.7V, 520mAh
Charging Via Micro-USB
Support Operating Android 4.2 or above, iOS 6.0 or above,
Systems Windows Phone 8 or above, MS Windows
Operating Temperature 0°C - 45°C (32°F – 113°F)
Operating Humidity Maximum 95%
Storage Temperature -20°C - 55°C (-4°F – 131°F)
Storage Humidity Maximum 95%
Dimensions 94 x 63 x 15.5 mm / 3.7 x 2.48 x 0.61 inch (approx.)
Weight 105 g / 3.7 oz (approx.)
Product Specications
Power on / Setting,
up and down buttons
CLEAR button
ENTER button
For chip card reading
Secure PIN pad
for PIN input
LCD display
CANCEL button
Micro-USB port
for charging & operation
Index & Accessories (Fig.1)
FRONT
Swipe card slot
Status light for tap card
First Light ON
Ready for
tapping/inserting card
Lights ON in consecutive order
Reading card information
4 Lights ON + “BEEP”
Card reading process
successfully completed
~BEEP~
“BEEP”
Transaction completed
2 “BEEP”s
Transaction declined,
please try again
~BEEP~
~BEEP~
~BEEP~
Status LED Indicators in Transaction
Index & Accessories (Fig.2)
For chip card
reading
Package Contents
Device x 1
Micro-USB cable x 1
Quick start guide (QR code) x 1
For EMV contactless
card reading
SIDE BACK
mPOS Solution Combining Swipe, EMV Contactless,
EMV Chip and Pin Card Reading Functions
WisePad™ Q
www.bbpos.com
Support Operating System:
iOS, Android, Windows Phone 8, MS Windows
Troubleshooting
Device cannot be paired
Problems Recommendations
Display turned o
automatically
Device lost the connection
with your smartphone or
tablet when the device is
auto-o.
• Please press & hold the power on/o button
to restart your device.
• Please check if you can nd the device’s “Serial
Number” (Shown on the back of device) in the
“Scanned Device List” of your smartphone or
tablet.
• The display may turn o after enter the “SLEEP
MODE” to save power. Please press and hold
the power on/o button to restart it.
• The device may be out of power, please use
the USB cable to recharge it, then retry.
• Please press and hold the power on/o button
to turn on the device again. The device will
automatically connect with your smartphone
or tablet again.
• The device may be at lower battery level,
please use the USB cable to recharge it, then
retry.
• Please ensure the device or smartphone/tablet
is within the reception range.
Device cannot read your card
successfully through NFC
reading
• Please check if your card supports NFC
payment.
• Please ensure if your card is placed within 4cm
range on top of the NFC marking.
Device cannot read your card
successfully through NFC
reading
• Please check if your card supports NFC
payment.
• Please ensure if your card is placed within 4cm
range on top of the NFC marking.
• Please take out your NFC payment card from
wallet or purse for payment to avoid any
interference.
Amount:
$10.00
Processing…
Approved
Approved
Declined
1100 2200 XXXX 5522
Member
Since 00 Valid
From 00/00 Valid
Thru 00/00
JIMMY DONALDSON
CREDIT CARD
Sale
$10.00
Fig 3 - The correct direction of inserting IC card.
ISED Statement
This device contains licence-exempt transmitter(s)/receiver(s) that comply with
Innovation, Science and Economic Development Canada’s licence-exempt RSS(s).
Operation is subject to the following two conditions:
1. This device may not cause interference.
2. This device must accept any interference, including interference that may cause
undesired operation of the device.
L’émetteur/récepteur exempt de licence contenu dans le présent appareil est conforme
aux CNR d’Innovation, Sciences et Développement économique Canada applicables aux
appareils radio exempts de licence. L’exploitation est autorisée aux deux conditions
suivantes :
1. L’appareil ne doit pas produire de brouillage;
2. L’appareil doit accepter tout brouillage radioélectrique subi, même si le brouillage est
susceptible d’en compromettre le fonctionnement

When you press “Credit Card”, the APP and the device will go to Start Payment page (Fig.
4.2). Then, you can use one of below payment methods to start the transaction
.
a. Insert EMV IC card. If you are required to input PIN (Fig. 4.3), please input via secure PIN
pad and
press “ ” to conrm on device.
STEP 4
In Receipt page (Fig. 4.8), you can choose email and SMS a receipt.
a. To send a receipt, press “Email” to input the email address and press “enter”. Then,
press “ ”.
b. To SMS a receipt, press “SMS” to input the contact number and press “enter”. Then,
press “ ”.
c. If you do not need receipt, press “New Payment” back to Sale Page (Fig. 3.5) to start
another payment.
STEP 2
Press and hold “ ” to turn on WisePad™ Q
until “bbpos” is displayed on the LCD.
Turn on your smartphone/tablet
Bluetooth® pairing function (Fig. 3.2).
Bluetooth
ON
STEP 3
For rst time pairing, open the APP and click
“Tap to connect” (Fig. 3.3).
Then, select “WisePad™ Q” in the “Select the
reader model” pop-up window (Fig. 3.4).
Passkey will be shown on WisePad™ Q and
your smartphone/tablet. Press “ ” to accept
if they are matched.
After that, device is shown on the top in Sale
page (Fig. 3.5).
** If you paired the device before, it will
automatically pairing to the device when open the
APP.
Quick Start Procedures
Fig. 3.3
Fig. 3.4
Fig. 3.2
DOWNLOAD
APP
STEP 1
WisePad™ Q can support iOS (iOS 6.0 or above), Android
(Android 4.2 or above), Windows Phone 8 & MS
Windows.
Download and install ocial application from APP
Store (Fig. 3.1).
Fig. 3.1
Fig. 3.5
WisePad™ Q
No Reader.
Tap to connect.
Select the reader model
WisePad™ Q
CANCEL
Charge
Enter amount
Sale Operation
STEP 1
In Sale page (Fig. 3.5), enter amount and press “Charge”.
Fig. 3.5 - Sale
STEP 2
In Payment Method page (Fig. 4.1), press a payment method which you choose.
STEP 3
When transaction nish, “Approved” is shown on the APP and the device. (Fig. 4.6).
** Remarks:
If the transaction is not successful, “DECLINED” will be shown on the APP and the device. Then, it will go
back to Sale page (Fig. 3.5).
i. Depends on card type.
ii. If amount is exceed the limit.
Under these situations, the APP will go to Signature page (Fig. 4.7). To sign on white area
and then press “Conrm”.
Cardholder’s signature is required under these situations:
Fig. 4.6 - Approved
Fig. 4.7 - Signature
Sign here
Conrm
Fig. 4.8 - Receipt
Fig. 4.1 - Payment Method
Fig. 4.2 - Start Payment
Fig. 4.3 - Insert EMV IC card
1100 2200 XXXX 5522
Member
Since 00 Valid
From 00/00 Valid
Thru
00/00
JIMMY DONALDSON
CREDIT CARD
Fig. 4.4 - Tap NFC card
Change payment method
SALE: $10.00
Approved
b. Tap NFC card (Fig. 4.4). Success tapping will have beep sound and LED indication.
(Please refer to NFC status indicators)
** Remarks:
- If you would like to change to the other payment method in Start Payment page (Fig. 4.2), press
“Change payment method”. Then, it will back to Payment Method page (Fig. 4.1) for next transaction.
- If you pay by EMV IC card, please ensure that the EMV chip of the card is facing the right direction.
- If you pay by using NFC card, please ensure you tap the NFC payment card within 4cm range on top of
the NFC marking.
- If the amount is higher than CVM limit in NFC payment, input PIN is required.
Accept?
PassKey 757574
Sale
$10.00
Sale
$10.00
Enter PIN
******
/