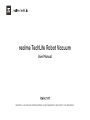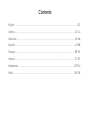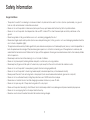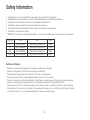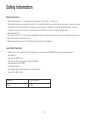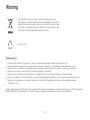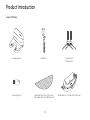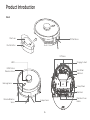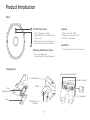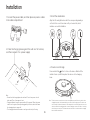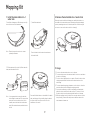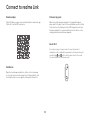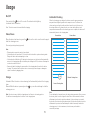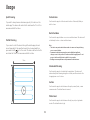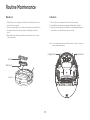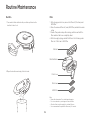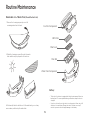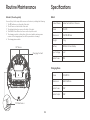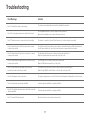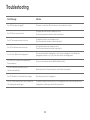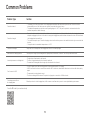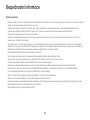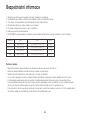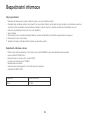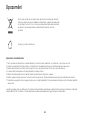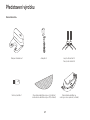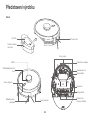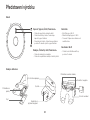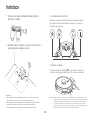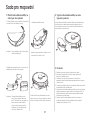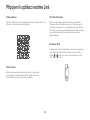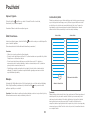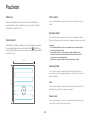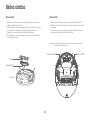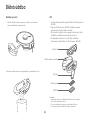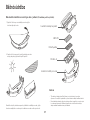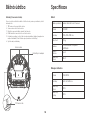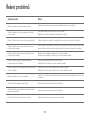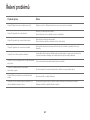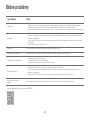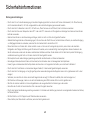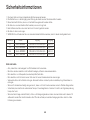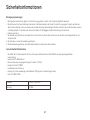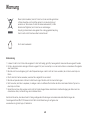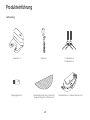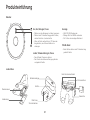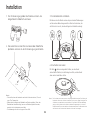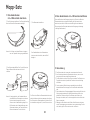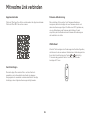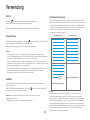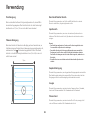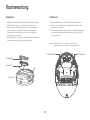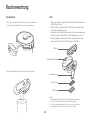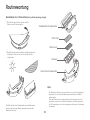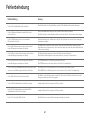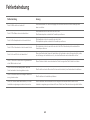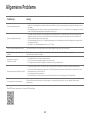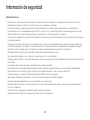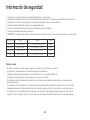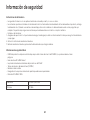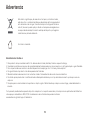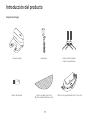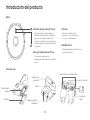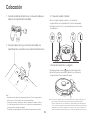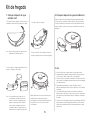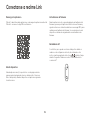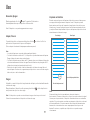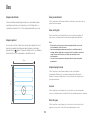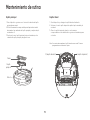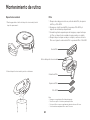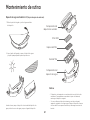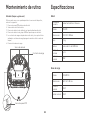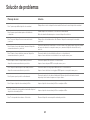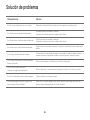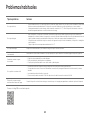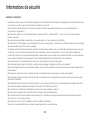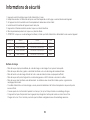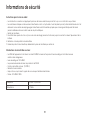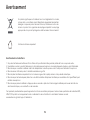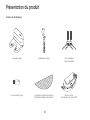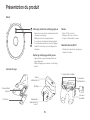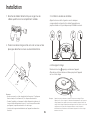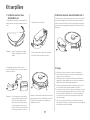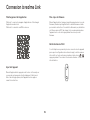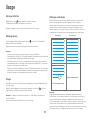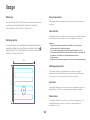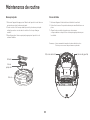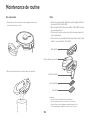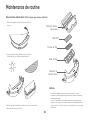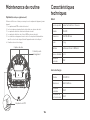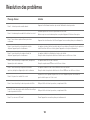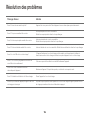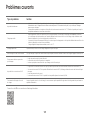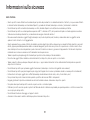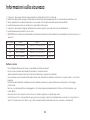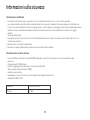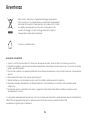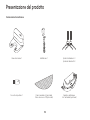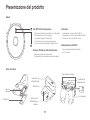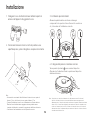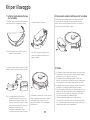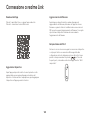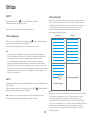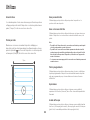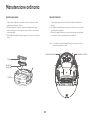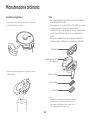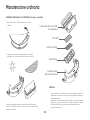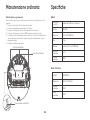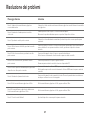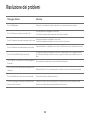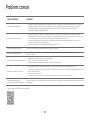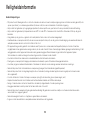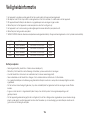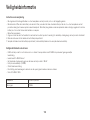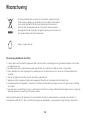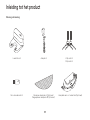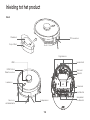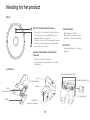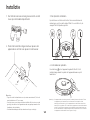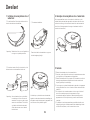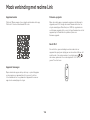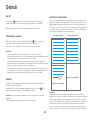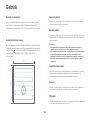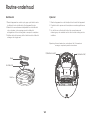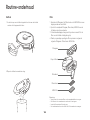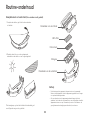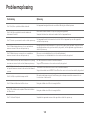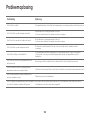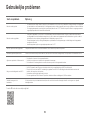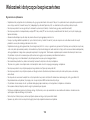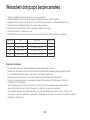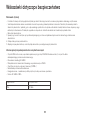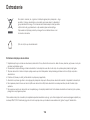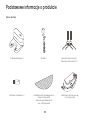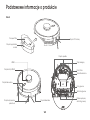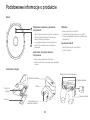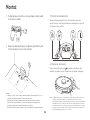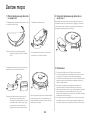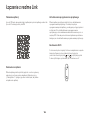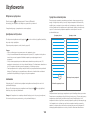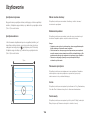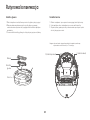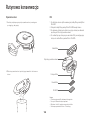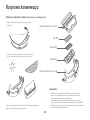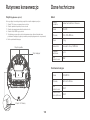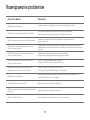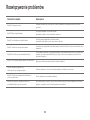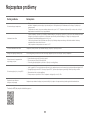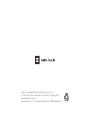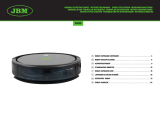realme TechLife Robot Vacuum
User Manual
Read this user manual carefully before using the product, and store it in a safe place.

English..................................................................................................................................................... 1-22
čeština.................................................................................................................................................23-44
Deutsche.............................................................................................................................................45-66
Español.................................................................................................................................................67-88
Français..............................................................................................................................................89-110
Italiano................................................................................................................................................111-132
Nederlands......................................................................................................................................133-154
Polski...................................................................................................................................................155-176
Contents

1
Safety Information
Usage Limitations
• The product is used for floor cleaning in a home environment only and cannot be used for outdoor (such as open terrace), non-ground
(such as sofa) and commercial or industrial environment.
• Please do not use the product in midair areas (such as penthouse, open terrace and furniture top) without protective fence.
• Please do not use the product at a temperature of above 40°C or below 0°C or when there are liquids and sticky substances on the
ground.
• Please hang cables on the ground before use so as to avoid being dragged by the robot.
• Please clear fragile objects and impurities (such as vase and plastic bag, etc.) on the ground so as to avoid damaging valuables when the
robot is stuck or impacted slightly.
• This appliance can be used by children aged from 8 years and above and persons with reduced physical, sensory or mental capabilities or
lack of experience and knowledge if they have been given supervision or instruction concerning use of the appliance in a safe way and
understand the hazards involved. Children shall not play with the appliance. Cleaning and user maintenance shall not be made by children
without supervision.
• Please keep main brush and other cleaning tools out of reach of children.
• Please do not place objects (including children and pets) on a stationary or moving machine.
• Please keep hair, fingers and other parts of human body or pets away from the suction inlet when the machine is works.
• Please do not use the product to sweep burning objects (such as burning cigarette end).
• Please do not use the product to clean long-haired carpet (some dark carpets may not be cleaned normally).
• Please prevent the robot from suctioning hard or sharp objects (such as waste decorative materials, glass and iron nail, etc.).
• Please do not move the machine by holding the protective cover of LiDAR and collision bumper.
• Please clean or maintain the robot and the charging base under shutdown or power-o state.
• Please do not wipe any part of the product using wet cloth or any liquid.
• Please use the product according to User Manual. User should be responsible for any damages and injuries caused by improper use.
• Please do not use mopping function for carpet and furniture top.
• Please be sure to remove the water tank when the machine is being charged.

2
Safety Information
1. The appliance is only to be used with the power supply unit provided with the appliance.
2. The adapter must be removed from the socket-outlet before cleaning or maintaining the appliance.
3. This appliance contains batteries that are only replaceable by skilled persons.
4. The battery must be removed from the appliance before it is scrapped.
5. The appliance must be disconnected from the supply mains when removing the battery.
6. The battery is to be disposed of safely.
7. WARNING: For the purposes of recharging the battery, only use the detachable supply unit provided with this appliance.
Battery and Charging
• Please do not use battery, charging base or charger provided by any third parties.
• Please do not dismantle or refit battery and charging base arbitratily.
• Please keep the charging base away from heat source (such as heating plate).
• Please do not wipe or clean the charging base shrapnel using wet cloth or wet hand.
• Please do not abandon used batteries arbitrarily. Used batteries should be disposed of by professional recycling agency.
• If power line is damaged or broken, please disuse it immediately and replace it through ocial channels.
• Please ensure the robot shuts down during transportation and the product should be transported in original packaging.
• If the machine is left unused long, it should be fully charged and then placed in a cool and dry place. Charge the machine
at least every 3 months so as to avoid damaging batteries due to excessive discharge.
Plug Type
EU
UK
USA
Indian
Output
20V1A
20V1A
20V1A
20V1A
Model
GA241-2001000E
GA241-2001000B
GA241-2001000U
GA241-2001000I
Input
100-240VAC 50/60Hz 0.6A
100-240VAC 50/60Hz 0.6A
100-240VAC 50/60Hz 0.6A
100-240VAC 50/60Hz 0.6A

3
Safety Information
Disposal lnstructions
• The following information is only applicable to the disposal of this product, not its daily use.
• The chemical substances contained in the battery in the robot will pollute the environment. Before disposing of the product, remove
the battery from the robot and take it to a professional recycling station. The battery should only be removed after it has been
completely used up. Do not under any circumstance allow the battery to come into contact with metal objects.
• Removing the Battery:
1. Ensuring that the robot is not touching the charging base, keep the product running until it uses up all of is battery and shuts down.
2. Remove the screws from the battery cover.
3. Remove the battery cover, pull out the battery plug, and then remove the battery.
Laser Safety lnformation
• LiDAR of the product complies with the standard for class1 laser products of lEC60825 and does not produce dangerous
laser radiation.
• Laser class lEC-60825 Class 1
• The maximum laser output power of the product 10mW
• Laser head Pulse time (1/2300s)
• lnvisible laser radiation
• Laser energy-Exposure near aperture may cay cause burns.
• Standard: lEC 60825-1:2014
Frequency
Power
2.4Ghz~2.4835Ghz
≤ 17dBm

4
Warning
Indoor use only
This symbol means that according to local laws and regulations your
product and/or its battery shall be disposed of separately from household
waste. When this product reaches its end of life, user has the choice to give
his product to a competent recycling organization. Proper recycling of your
product will protect human health and the environment.
Battery warning
1. A lithium battery is built into this product. It must not be dismantled, impacted, forced out or exposed to fire.
2. A battery subjected to extremely low air pressure that may result in an explosion or the leakage of flammable liquid or gas.
3. Please do not put the battery in a high-temperature environment or expose it to the sun; doing so could cause it to explode.
4. Please do not continue to use the product if the battery appears to be swollen.
5. Please dispose of the battery in accordance with local regulations. Do not dispose of the battery as household refuse.
6. Please do not attempt to repair, disassemble or modify the battery. Replacing battery by an incorrect type could lead to explosion.
7. Please do not place pressure on or pierce the battery with hard objects. Damaging the battery could cause battery leakage,
overheating, or fires.
Hereby, realme, declares that this device is in compliance with the essential requirements and other relevant provisions of Radio Equipment
Directive 2014/53/EU. The declaration of conformity may be consulted at www.realme.com/global/support/declaration.

5
Product Introduction
Scope of Delivery
Charging Base x1
Cleaning Brush x1
Adapter x1 L Side Brush x1
R Side Brush x1
Washable Mop Pad x 2 (Optional)
Disposable Mop Pad x 10 (Optional)
Detachable 2-in-1 Water Tank (Optional)

6
Product Introduction
Robot
Filter Cover
Dust Bin Button
TOF Wall Sensor
Cli Sensor
LiDAR
Recharge Sensor
Bumper Sensor
Charging Contact
Omni Wheel
Side Brush
Primary Wheel
Main Brush
LiDAR Collision
Detection Sensor
Obstacle Detection
Sensor
Main Brush Cover
Buckle

7
Product Introduction
Robot
Charging Base
On/O/Clean/Pause
• White: Connected to Wi-Fi
• Orange: Not connected to Wi-Fi
• Red: Error or low battery
• Press and hold both buttons for 3 seconds
• Press to recharge/pause
• Press and hold to start partial cleaning
Indicator
Reset Wi-Fi
Recharge/Partial Clean/Pause
Power Indicator
Cover
Emitter
External Cable Compartment
Power Connector
Cable Reel
Clasp
Compartment
Wireless Power
Receiver
• Press to start/pause cleaning
• Press and hold for 3 seconds to turn the
device on/o
• When an error has occurred, press and
hold for 15 seconds to force shutdown

8
Installation
1. Connect the power cable, and then place any excess cable
in the cable compartment.
2. Place the charging base against the wall on a flat surface,
and then connect it to a power supply
3. Install the side brushes
4. Power on and charge
Align the left and right brushes with the corresponding markings
on the bottom cover. Press down until you hear a click, which
indicates successful installation.
Press and hold the button to turn on the device. Wait until the
indicator turns on, and then place the device on the charging
base.
Note: The device cannot start if it does not have enough battery power. Place the device on the
charging base, and it will automatically turn on when it has enough power. The device can
work normally only when the battery is ≥20% charged. As shown in the figure, the front of the
device should face the charging base so that the charging contact of the robot is touching
the wireless power receiver. The distance between the front of the device and the charging
base should be around 2 cm.
Note:
• Ensure that the charging base has at least 0.5 m of free space on both
sides, and 1.5 m of free space in front.
• During installation, keep the power cable o the ground. When the power
cable is on the ground, it may be dragged by the device, which will cause
the charging base to power o.
• The charging indicator will remain on as long as electricity is flowing.
>0.5 m
>0.5 m
>1.5 m

9
Note: It is recommended to remove the dust bin
before filling the water tank. This ensures that
water does not enter the dust bin. Lift the
handle, remove the dust bin from the water
tank, fill the tank with water, and then fasten
the lid.
Mopping Kit
2. Remove the detachable 2-in-1 water tank
3. Usage
Install the water tank. When the device has finished cleaning, press and hold the button on
the middle of the water tank, remove the tank by pulling it backwards,
pour any remaining water out of the tank, and then clean the mop (do
not move or turn over the device while it is cleaning).
Press and hold the button on the middle of the water
tank, and then push it horizontally along the back of
the device body. You will hear a click once the
installation is successful.
Note: Clean the mop after each use to ensure
optimal performance.
Fill the water tank: Open the lid, fill the tank with
water, and then fasten the lid.
Place the dust bin in the water box and ensure
the handle is flat.
Install the cleaning mop: Ax the mop smoothly
across the bottom of the water tank.
Do not use the water tank when no one is at home.
To ensure safety, remove the water tank while it is not in use and when
the device is charging.
Do not use the mopping function on carpets. Prevent the device from
entering carpeted areas with the restricted area function on the
mobile app.
To ensure optimal mopping performance, use the device to clean the
area three times before installing the mopping module.
If you need to add water or clean the mop during a cleaning task,
pause the device and follow the above steps. Do not move or turn
the device body to avoid positioning failures and loss of the map.
While the mopping function of the device can wipe surfaces to aid in
deep cleaning, it cannot eectively remove stubborn stains in the
same manner a human can.
1. Install the detachable 2-in-1
water tank

10
Connect to realme Link
Download App
Method 1: Open your app store and download the realme Link app.
Method 2: Scan the QR code below.
Firmware Upgrade
Open the mobile app and navigate to the upgrade firmware
page, wait for the app to detect the new firmware, and then follow
the instructions. The battery must be ≥50% charged to perform a
firmware upgrade. It is recommended to place the device on the
charging base during a firmware upgrade.
Reset Wi-Fi
If your phone can no longer connect to your device due to
changes in router configuration, password, or other reasons, press
and hold the and buttons at the same time for 3 seconds.
You should hear “Wi-Fi has been reset”.
Add Device
Open the mobile app and tap the + button on the homepage
to enter the device selection page. Select Cleaning Robot, and
then add the device to your app by following the instructions.

11
Usage
On/O
Note: The device cannot be turned o while charging.
Note: If the device cannot find the charging base, it will return to its starting position.
You will have to manually place the device on the charging base.
Clean/Pause
(Press any key during cleaning to pause)
Charge
Note:
• Cleaning robots cannot be used to clean liquids.
• If the battery level is lower than 20%, the device will not be able to perform cleaning tasks.
Charge the device before attempting to clean.
• If the battery level falls below 20% during the cleaning process, the device will automatically
return to the charging base. Once the battery has charged to 80%, the device will attempt to
continue from where it left o.
• Remove all cables (including the power cable of the charging base) from the floor before
cleaning. This ensures that the device does not cause any power outages or damage to
objects or cables by dragging them.
Press and hold the button for 3 seconds. The indicator should light up
to indicate that it is turned on.
Automatic Cleaning
When the cleaning process begins, the device scans the area, generates a
map, and then intelligently partitions the map into zones. The device first
cleans each zone along the walls, and then cleans the rest of the zone in a
bow shape. Each zone is cleaned one by one in an orderly, ecient, and
comprehensive manner. Once the cleaning process is complete, the device will
automatically return to the charging base.
Once the device has turned on, press the button on the robot or use the mobile app to
start the cleaning process.
Cleaned Area Cleaned Area
Current Cleaning Area
Note:
Do not arbitrarily or frequently move the device during operation. After you move
the device, place it near its original location. Once it has restarted, the device
will attempt to relocate its original coordinates. If the positioning is successful,
the device will continue along its planned path. If the positioning fails, the device
will abandon its previous task and attempt to build a new map to restart the
cleaning process. In this circumstance, the device may not be able to
successfully recharge.
Planned Cleaning Area
Automatic: When the device is done cleaning, it will automatically return to the charging
base.
Manual: While the device is paused, press the key or use the mobile app to start the
recharge process.

12
Usage
Spot Cleaning
Partial Cleaning
If you wish to deep clean a certain area, specify its location on the
mobile app. The device will center itself in and clean the 1.5 m x 1.5 m
area around itself two times.
Custom Area
Restricted Area
Scheduled Cleaning
Suction
Water Level
Use the mobile app to set the size and location of the area(s) that you
wish to clean.
Use the mobile app to define one or more restricted areas. The device will
not attempt to enter or clean restricted areas.
Use the mobile app to set scheduled cleaning times. The device will
automatically start cleaning during the set times, and then return to the
charging base once it is done.
Use the mobile app to select between the quite, normal, turbo, or max
vacuum modes. The default mode is normal.
Use the mobile app to select between the dry, low, mid, or high water
modes. The default mode is high.
If you cannot control the device through the mobile app, instead
move it manually to the area that needs to be cleaned, and then
press and hold the key for 3 seconds. The device will center itself in
and clean the 1.8 m x 1.8 m area around itself one time.
1.8 m
1.8 m
Note:
• The device may enter restricted areas due to causes such as positioning
errors or sensor failures.
• Permanent restricted areas may become invalid when significant
changes occur to the position of furniture and the charging base. Do not
move or interfere with the device while it is in operation.
• Building a new map will remove all permanent restricted areas.

13
Routine Maintenance
Main Brush
Note: It is recommended to replace the side brush once every 3-6 months to
ensure optimal performance.
1. Flip the device over and press the buckle on the main brush cover to
take out the main brush.
2. Use the corresponding tool to clean the main brush, any dust stuck in
the main brush cavities, and any objects entangled in the main
brush.
3. Reinstall the main brush, press down on the main brush cover, and
secure the buckle.
Side Brush
1. Flip the device over and pull out the side brush vertically.
2. Reinstall the brush after removing any entangled hair and dirt.
3. Align the left and right brushes with the corresponding markings on
the bottom cover, and then press down to install.
R (Right Brush) L (Left Brush)
Buckle
Main Brush
Robot

14
Routine Maintenance
Dust Bin
1. Press and hold the dust bin button, and then pull back on the
dust bin to take it out.
Filter
Filter Net
1. After a long period of use, remove the filter net, filter foam, and
HEPA filter.
2. Rinse the removed filter net, foam, HEPA filter, and dust bin under
a tap.
3. Shake o any water drops after rinsing, and then wait until the
filters and dust bin have completely dried.
4. After thoroughly drying, reinstall the filters in the following order:
filter net > filter foam > HEPA filter.
2. Open the dust bin and empty it into the trash.
Dust Bin Button
Filter Cover
Filter Foam
HEPA Filter
Note:
• Rinse with clean water. Do not add any detergents.
• Do not use a brush or your fingers to clean the filter.
• Allow the filter to dry thoroughly for at least 24 hours.
• It is recommended to replace the filter every 3-6 months.

15
Routine Maintenance
Detachable 2-in-1 Water Tank (Clean After Each Use)
Dust Bin Components
1. Remove the cleaning mop and pour out all
remaining water from the tank.
2. Wash the cleaning mop, and then dry the water
tank and the mop to prepare for the next use.
Lift the handle, take the dust bin out of the water tank, pour out any
excess water, and then dry the water tank.
HEPA Filter
Filter Foam
Filter Net
Water Tank Components
Battery
• The body of the device is equipped with a high-performance lithium-ion
battery pack. To ensure optimal battery performance, keep the device
charged.
• If you do not intend to use the device for a long period of time, turn it o
and store it in a safe place. Charge the device at least once every 3
months to prevent over-discharge damage to the battery.

realme TechLife Robot Vacuum
RMH2101
350x350x100 mm
3.3 kg
14.4V
50W
20W
20W
RMH2101CB
160x143x80 mm
16
Routine Maintenance
Sensors (Clean Regularly)
Specifications
Robot
Charging Base
Product Name
Use a soft, dry cloth to wipe all the sensors on the device, including the following:
1. The TOF wall sensor on the right of the robot
2. The cli sensor on the bottom of the robot
3. The obstacle detection sensor on the front of the robot
4. The LiDAR Collision Detection Sensor on the top of the robot
5. The charging contact on the bottom of the robot and the wireless power
receiver on the charging base (turn o the power before cleaning)
6. The charging base emitter
Cli Sensor
Charging Contact
TOF Wall Sensor
Model
Dimensions
Weight
Battery 5200mAh Lithium Battery
Input Voltage
Rated Power
Model
Dimensions
Rated Power
Rated Output

17
Troubleshooting
Error Message
Error 1: The dust bin seems to be missing. The device was started without a dust bin. Reattach the dust bin.
Solution
Error 2: The top radar seems to be obstructed or stuck.
Error 3: Please move me to a new location, then restart.
Error 8: The bumper seems to be stuck.
Error 9: Please clean the dust bin and filter.
Error 11: I’m stuck! Please help me!
The top radar has been covered or placed in an open area.
Remove the top radar cover or move the device indoors.
The device is currently in the air. Move the device to a level surface, then restart.
The cli sensor has been obstructed or placed in an elevated location. Wipe the window of
the cli sensor with a soft, dry cloth, move the device to ground level, then restart.
The obstacle detection sensor is dirty or has become obstructed.
Wipe the obstacle detection sensor with a soft, dry cloth.
The LiDAR Collision Detection Sensor is dirty or has become obstructed.
Wipe the top LiDAR Collision Detection Sensor with a soft, dry cloth.
The edge or bumper sensor is stuck. Move the front bumper left and right to check for a jam.
Clean the dust bin and filter, or replace the filter.
Clean the dust bin and filter, or replace the filter.
Move the device to a level surface, then restart.
Error 4: Please clean the cli sensor, move me to a new
location, then restart.
Error 5: Please clean the front sensor, move me to a new
location, then restart.
Error 6: Please clean the right sensor, move me to a new
location, then restart.
Error 7: Please clean the top radar cover, move the
product to a new location, then restart.
Error 10: The dust bin has been removed. Please clean the
dust bin and filter.
The TOF wall sensor is dirty or has become obstructed.
Wipe the TOF wall sensor with a soft, dry cloth.

18
Error 12: Please place me upright! The device is on an incline. Move the device to a level surface, then restart.
Troubleshooting
Error Message Solution
Error 13: The tires seem to be stuck.
Error 14: The main brush seems to be stuck.
Error 15: The side brush seems to be stuck.
Error 16: Uh-oh! Where’s the charging base?
Error 18: A failure has caused the device to
shut down automatically.
Error 19: The battery is low and must be recharged.
The primary wheel has become entangled or stuck.
Check the primary wheel and remove any foreign objects.
The main brush has become entangled or stuck.
Check the main brush and remove any foreign objects.
The side brush has become entangled or stuck.
Check the side brush and remove any foreign objects.
If the device says that the charging base is not found or not plugged in, check whether the
charging base indicator is on, or move the device back to the charging base.
This error is caused by an unknown fault. Restart the product.
Restart the product. If the problem persists, contact after-sales support.
Place the product on the charging base.
Error 17: Oh no! I’ve experienced a program error.
Please restart me!
Error 20: To shut down the device, move it away from
the charging base and try again.
The product cannot be turned o when on the charging base. Move the product away from the
charging base, and then press and hold the power button.
La page est en cours de chargement...
La page est en cours de chargement...
La page est en cours de chargement...
La page est en cours de chargement...
La page est en cours de chargement...
La page est en cours de chargement...
La page est en cours de chargement...
La page est en cours de chargement...
La page est en cours de chargement...
La page est en cours de chargement...
La page est en cours de chargement...
La page est en cours de chargement...
La page est en cours de chargement...
La page est en cours de chargement...
La page est en cours de chargement...
La page est en cours de chargement...
La page est en cours de chargement...
La page est en cours de chargement...
La page est en cours de chargement...
La page est en cours de chargement...
La page est en cours de chargement...
La page est en cours de chargement...
La page est en cours de chargement...
La page est en cours de chargement...
La page est en cours de chargement...
La page est en cours de chargement...
La page est en cours de chargement...
La page est en cours de chargement...
La page est en cours de chargement...
La page est en cours de chargement...
La page est en cours de chargement...
La page est en cours de chargement...
La page est en cours de chargement...
La page est en cours de chargement...
La page est en cours de chargement...
La page est en cours de chargement...
La page est en cours de chargement...
La page est en cours de chargement...
La page est en cours de chargement...
La page est en cours de chargement...
La page est en cours de chargement...
La page est en cours de chargement...
La page est en cours de chargement...
La page est en cours de chargement...
La page est en cours de chargement...
La page est en cours de chargement...
La page est en cours de chargement...
La page est en cours de chargement...
La page est en cours de chargement...
La page est en cours de chargement...
La page est en cours de chargement...
La page est en cours de chargement...
La page est en cours de chargement...
La page est en cours de chargement...
La page est en cours de chargement...
La page est en cours de chargement...
La page est en cours de chargement...
La page est en cours de chargement...
La page est en cours de chargement...
La page est en cours de chargement...
La page est en cours de chargement...
La page est en cours de chargement...
La page est en cours de chargement...
La page est en cours de chargement...
La page est en cours de chargement...
La page est en cours de chargement...
La page est en cours de chargement...
La page est en cours de chargement...
La page est en cours de chargement...
La page est en cours de chargement...
La page est en cours de chargement...
La page est en cours de chargement...
La page est en cours de chargement...
La page est en cours de chargement...
La page est en cours de chargement...
La page est en cours de chargement...
La page est en cours de chargement...
La page est en cours de chargement...
La page est en cours de chargement...
La page est en cours de chargement...
La page est en cours de chargement...
La page est en cours de chargement...
La page est en cours de chargement...
La page est en cours de chargement...
La page est en cours de chargement...
La page est en cours de chargement...
La page est en cours de chargement...
La page est en cours de chargement...
La page est en cours de chargement...
La page est en cours de chargement...
La page est en cours de chargement...
La page est en cours de chargement...
La page est en cours de chargement...
La page est en cours de chargement...
La page est en cours de chargement...
La page est en cours de chargement...
La page est en cours de chargement...
La page est en cours de chargement...
La page est en cours de chargement...
La page est en cours de chargement...
La page est en cours de chargement...
La page est en cours de chargement...
La page est en cours de chargement...
La page est en cours de chargement...
La page est en cours de chargement...
La page est en cours de chargement...
La page est en cours de chargement...
La page est en cours de chargement...
La page est en cours de chargement...
La page est en cours de chargement...
La page est en cours de chargement...
La page est en cours de chargement...
La page est en cours de chargement...
La page est en cours de chargement...
La page est en cours de chargement...
La page est en cours de chargement...
La page est en cours de chargement...
La page est en cours de chargement...
La page est en cours de chargement...
La page est en cours de chargement...
La page est en cours de chargement...
La page est en cours de chargement...
La page est en cours de chargement...
La page est en cours de chargement...
La page est en cours de chargement...
La page est en cours de chargement...
La page est en cours de chargement...
La page est en cours de chargement...
La page est en cours de chargement...
La page est en cours de chargement...
La page est en cours de chargement...
La page est en cours de chargement...
La page est en cours de chargement...
La page est en cours de chargement...
La page est en cours de chargement...
-
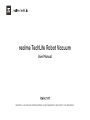 1
1
-
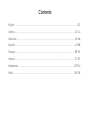 2
2
-
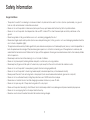 3
3
-
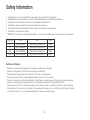 4
4
-
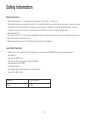 5
5
-
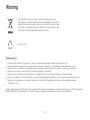 6
6
-
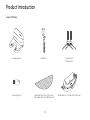 7
7
-
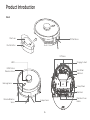 8
8
-
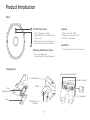 9
9
-
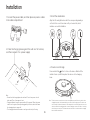 10
10
-
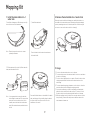 11
11
-
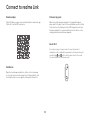 12
12
-
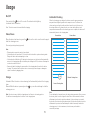 13
13
-
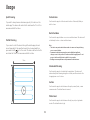 14
14
-
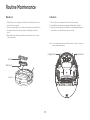 15
15
-
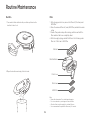 16
16
-
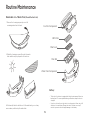 17
17
-
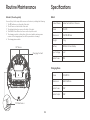 18
18
-
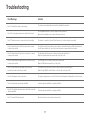 19
19
-
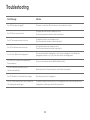 20
20
-
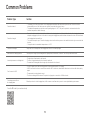 21
21
-
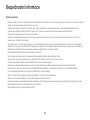 22
22
-
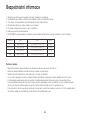 23
23
-
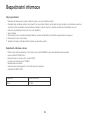 24
24
-
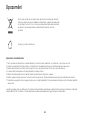 25
25
-
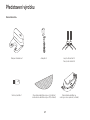 26
26
-
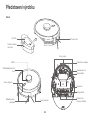 27
27
-
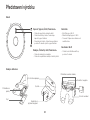 28
28
-
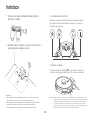 29
29
-
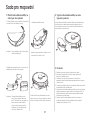 30
30
-
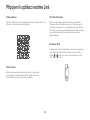 31
31
-
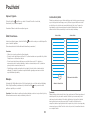 32
32
-
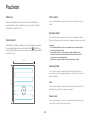 33
33
-
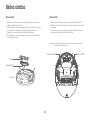 34
34
-
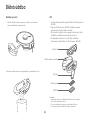 35
35
-
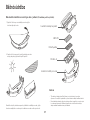 36
36
-
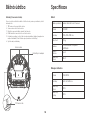 37
37
-
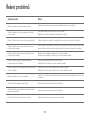 38
38
-
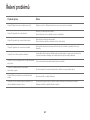 39
39
-
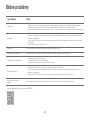 40
40
-
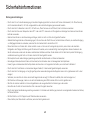 41
41
-
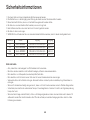 42
42
-
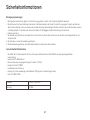 43
43
-
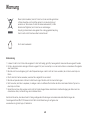 44
44
-
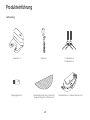 45
45
-
 46
46
-
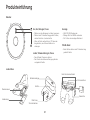 47
47
-
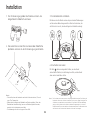 48
48
-
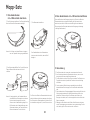 49
49
-
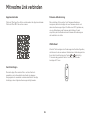 50
50
-
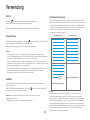 51
51
-
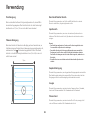 52
52
-
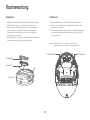 53
53
-
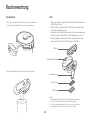 54
54
-
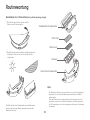 55
55
-
 56
56
-
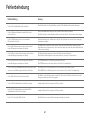 57
57
-
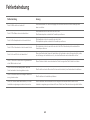 58
58
-
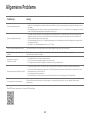 59
59
-
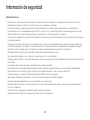 60
60
-
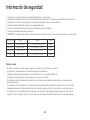 61
61
-
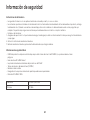 62
62
-
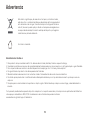 63
63
-
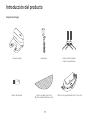 64
64
-
 65
65
-
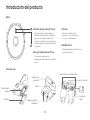 66
66
-
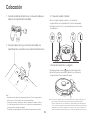 67
67
-
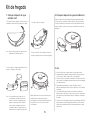 68
68
-
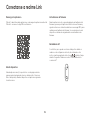 69
69
-
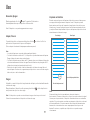 70
70
-
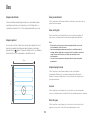 71
71
-
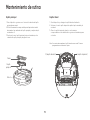 72
72
-
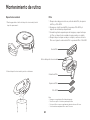 73
73
-
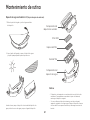 74
74
-
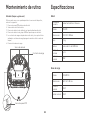 75
75
-
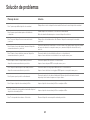 76
76
-
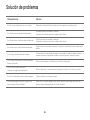 77
77
-
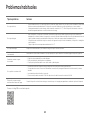 78
78
-
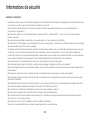 79
79
-
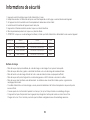 80
80
-
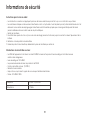 81
81
-
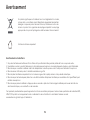 82
82
-
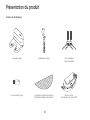 83
83
-
 84
84
-
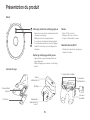 85
85
-
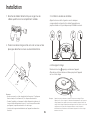 86
86
-
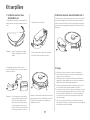 87
87
-
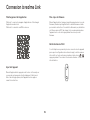 88
88
-
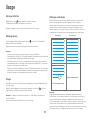 89
89
-
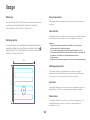 90
90
-
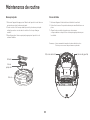 91
91
-
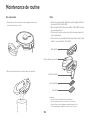 92
92
-
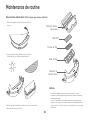 93
93
-
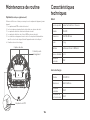 94
94
-
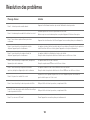 95
95
-
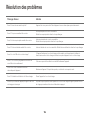 96
96
-
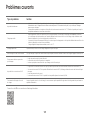 97
97
-
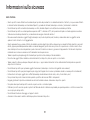 98
98
-
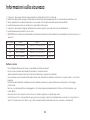 99
99
-
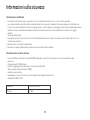 100
100
-
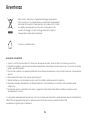 101
101
-
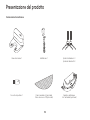 102
102
-
 103
103
-
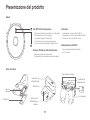 104
104
-
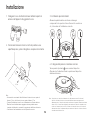 105
105
-
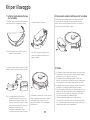 106
106
-
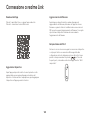 107
107
-
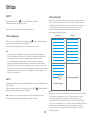 108
108
-
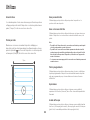 109
109
-
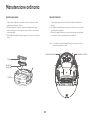 110
110
-
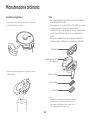 111
111
-
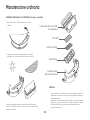 112
112
-
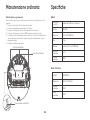 113
113
-
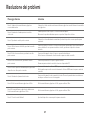 114
114
-
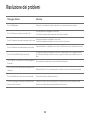 115
115
-
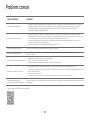 116
116
-
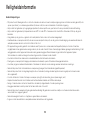 117
117
-
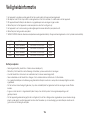 118
118
-
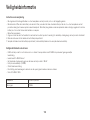 119
119
-
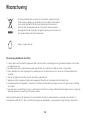 120
120
-
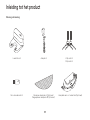 121
121
-
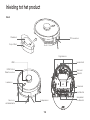 122
122
-
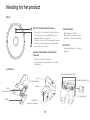 123
123
-
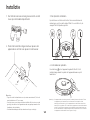 124
124
-
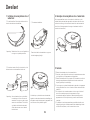 125
125
-
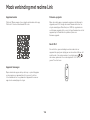 126
126
-
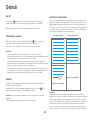 127
127
-
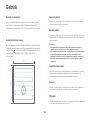 128
128
-
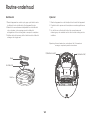 129
129
-
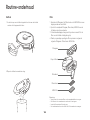 130
130
-
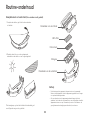 131
131
-
 132
132
-
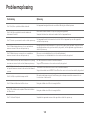 133
133
-
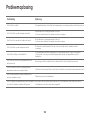 134
134
-
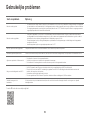 135
135
-
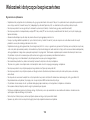 136
136
-
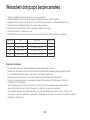 137
137
-
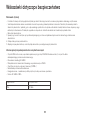 138
138
-
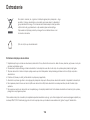 139
139
-
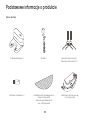 140
140
-
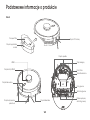 141
141
-
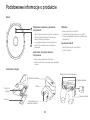 142
142
-
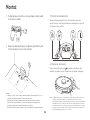 143
143
-
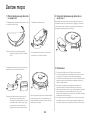 144
144
-
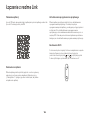 145
145
-
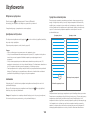 146
146
-
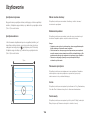 147
147
-
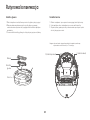 148
148
-
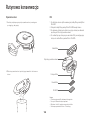 149
149
-
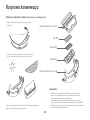 150
150
-
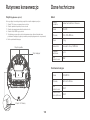 151
151
-
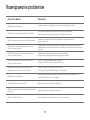 152
152
-
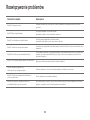 153
153
-
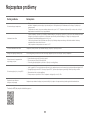 154
154
-
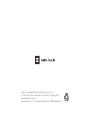 155
155
dans d''autres langues
- italiano: Realme RMH2101 Manuale utente
- español: Realme RMH2101 Manual de usuario
- Deutsch: Realme RMH2101 Benutzerhandbuch
- Nederlands: Realme RMH2101 Handleiding
- slovenčina: Realme RMH2101 Používateľská príručka
- polski: Realme RMH2101 Instrukcja obsługi
Documents connexes
Autres documents
-
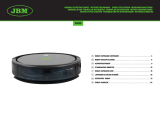 JBM 54020 Mode d'emploi
JBM 54020 Mode d'emploi
-
Laresar L6 Pro Robotic Vacuum Cleaner Manuel utilisateur
-
ProfiCare PC-BSR 3043 Manuel utilisateur
-
Concept VR3520 Manuel utilisateur
-
Concept VR3100 Manuel utilisateur
-
Concept VR3510 Manuel utilisateur
-
Wilfa RVC-D4000SL Manuel utilisateur
-
Wilfa RVC-D4000LIN Manuel utilisateur
-
Eufy AK-T2190121 Manuel utilisateur
-
DREAME DRE-D10P Manuel utilisateur