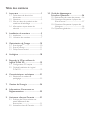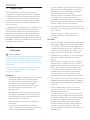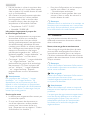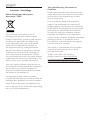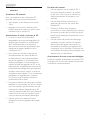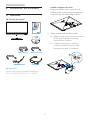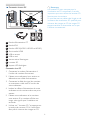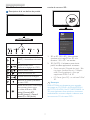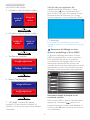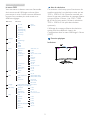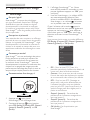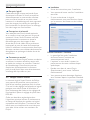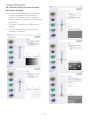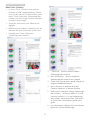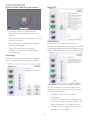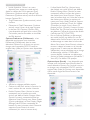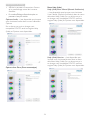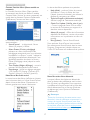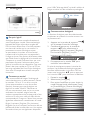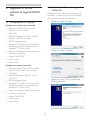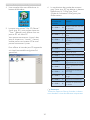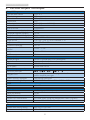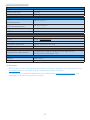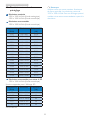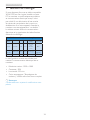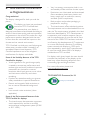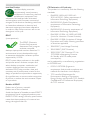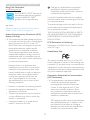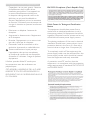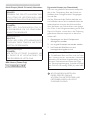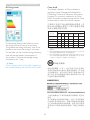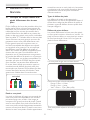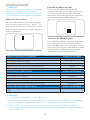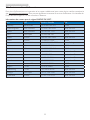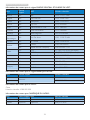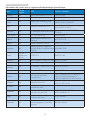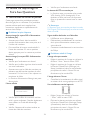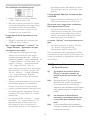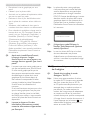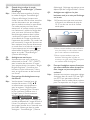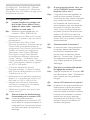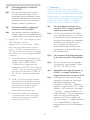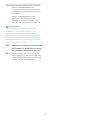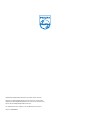Philips 278G4DHSD/00 Manuel utilisateur
- Catégorie
- Téléviseurs
- Taper
- Manuel utilisateur
Ce manuel convient également à

www.philips.com/welcome
278G4
FR Manueld'utilisation 1
AssistanceclientetGarantie 31
GuidededépannageetFoire
AuxQuestions 3�

Table des matières
1. Important ...............................................1
1.1 Précautionsdesécuritéet
d'entretien........................................................1
1.2 Notations..........................................................2
1.3 Miseaurebutduproduitetdes
matériauxd’emballage...............................3
1.4 Informationsimportantesde
sécurité...............................................................4
2. Installation du moniteur .....................5
2.1 Installation.........................................................5
2.2 Utilisationdumoniteur..............................7
3. Optimisation de l'image ....................10
3.1 SmartImage
game
.............................................10
3.2 SmartContrast.............................................11
3.3 PhilipsSmartControl...............................11
4. Ambiglow .............................................18
5. Regarder la 3D en utilisant le
logiciel TriDef 3D ...............................19
5.1 CongurationPCrequise.....................19
5.2 Guided’installationdulogiciel
TriDef3D.......................................................19
6. Caractéristiques techniques ...........21
�.1 Résolutionetmodesde
préréglage.......................................................23
7. Gestion de l'énergie ..........................24
8. Informations Concernant es
Réglementations .................................25
9. Assistance client et Garantie ...........31
9.1 PolitiquedePhilipsrelativeaux
pixelsdéfectueuxdes
écransplats....................................................31
9.2 Assistanceclient&Garantie................33
10. Guide de dépannage et
Foire Aux Questions .........................36
10.1Recherchesdecausesdepannes.....3�
10.2Questionsfréquentesàproposde
SmartControl...............................................37
10.3Questionsfréquentesàproposde
Ambiglow.......................................................38
10.4Questionsgénérales................................40

1
1. Important
1. Important
Ceguideélectroniquedel’utilisateurest
conçupourtouteslespersonnesquiutilisent
lemoniteurdePhilips.Prenezletempsdelire
ceManueld'utilisationavantd’utiliservotre
moniteur.Ilcontientdesinformationsetdes
notesimportantesausujetdel'utilisationde
votremoniteur.
LagarantiePhilipss'appliqueàlaconditionque
leproduitsoitmanipulécorrectementpour
sonutilisationprévueetconformémentaux
instructionsd'utilisation,etsurprésentation
delafactured'origineouduticketdecaisse
d'origine,indiquantladatedel'achat,lenomdu
revendeurainsiquelemodèleetlenumérode
productionduproduit.
1.1 Précautions de sécurité et
d'entretien
Avertissements
L’utilisationdetouchesderéglages,d’ajustements
oudeprocéduresdifférentesdecellesquisont
décritesdanscemanuelpourraitprésenterun
risquedechocélectrique,d’électrocutionet/ou
mécanique.
Lorsquevousconnectezetutilisezlemoniteur
devotreordinateur,lisezetrespectezles
consignessuivantes:
Utilisation
•
Veuillezprotégerlemoniteurdelalumière
directedusoleil,desfortséclairageset
nel'utilisezpasàproximitédesources
dechaleur.L'expositionprolongéeà
cestypesd'environnementpeutcauser
desdommagesaumoniteuretune
décoloration.
•
Éloigneztoutobjetpouvanttomberdans
lesorificesdeventilationouempêcherle
refroidissementcorrectdescomposants
électroniquesdumoniteur.
• N'obstruezpaslesorificesdeventilation
duboîtier.
• Lorsdelamiseenplacedumoniteur,
veillezàcequelafiched'alimentationetla
prisesoientfacilementaccessibles.
• Sivousmettezlemoniteurhorstensionen
débranchantlecâblesecteuroulecâble
d'alimentationCC,attendez�secondes
avantderebranchercescâbles.
• Utiliseztoujourslecordonsecteurfourni
parPhilips.Silecordonsecteurest
manquant,veuillezcontactervotrecentre
deservicelocal.(Reportez-vousauchapitre
Centred'informationàlaclientèle)
• Nesoumettezpaslemoniteuràdefortes
vibrationsouàdesimpactsviolentslorsque
vousl’utilisez.
• Nepasheurternilaissertomberle
moniteurpendantl'utilisationoule
transport.
Entretien
•
Afindeprotégervotremoniteurcontredes
dommages,n’appuyezpastropfortement
surl’écranLCD.Lorsquevousdéplacezle
moniteur,saisissez-leparsoncadrepourle
soulever;nemettezpasvosmainsnivos
doigtssurl'écranLCDpourlesoulever.
• Débranchezlemoniteursivousenvisagez
denepasl'utiliserpendantuncertain
temps.
•
Débranchezlemoniteursivousvoulezle
nettoyer.Pourcefaire,utilisezunchiffon
légèrementhumide.Vouspouvezaussivous
servird'unchiffonsec,pourautantque
lemoniteursoithorstension.Parcontre,
n'utilisezjamaisdesolvantsorganiques,
telsquel'alcooloudesliquidesàbase
d'ammoniaque,pournettoyerlemoniteur.
• Afind'évitertoutrisqued'électrocutionou
d'endommagementpermanentàl'appareil,
n'exposezpaslemoniteuràlapoussièreni
àlapluie.
• Nelemettezpasnonplusencontact
avecdel'eauniavecunenvironnement
excessivementhumide.
• Sivotremoniteurestmouillépardel'eau,
essuyez-leaussirapidementquepossibleà
l'aided'unchiffonsec.Siuncorpsétranger
oudel'eaupénètrentdanslemoniteur,
mettez-leimmédiatementhorstension
etdébranchezlecordonsecteur.Retirez
ensuitelecorpsétrangerouépongez
l'eauetenvoyezlemoniteuraucentrede
maintenance.

2
1. Important
• Nepasstockerniutiliserlemoniteurdans
desendroitstelsqu'ilrisqued'êtreexposé
àdelachaleur,àlalumièredirectedusoleil
ouàunfroidextrême.
• Afind'assurerlesperformancesoptimales
devotremoniteuretl'utiliserpendant
pluslongtemps,ildoitsetrouverdans
unendroitcomprisdanslesplagesde
températureetd'humiditésuivantes:
• Température:0-40°C32-95°F
• Humidité:20-80%HR
Informations importantes à propos des
brulûres/images fantômes
•
Activezsystématiquementunprogramme
économiseurd’écranenmouvement
lorsquevotreécrann’estpassollicité.
Activezsystématiquementuneapplication
derafraîchissementpériodiquedevotre
moniteurpourafficheruncontenustatique
fixe.L'affichagesansinterruptiond'image
statiqueouimmobilesurunelongue
périodepeutengendrerdes“brûlures”,
égalementappelée“imagesrésiduelles”ou
“imagesfantômes”survotreécran.
• Cesimages“brûlures”,“imagesrésiduelles
”ou“imagesfantômes”sontun
phénomènebienconnudelatechnologie
despanneauxLCD.Danslaplupartdes
cas,ces“brûlures”,“imagesrésiduelles
”ou“imagesfantômes”disparaît
progressivementunefoisl’alimentation
éteinte.
Avertissement
Lessymptômesde“brûlures”,“images
résiduelles”ou“imagesfantômes”ne
disparaîtrontpasetnepourrontpasêtre
réparéssivousn'utilisezpasunéconomiseur
d'écranouuneapplicationderafraîchissement
périodiquedel'écran.Cedommagen'estpas
couvertparvotregarantie.
Service après-vente
•
Leboîtierpeutuniquementêtreouvertpar
untechnicienqualifié.
• Sivousavezbesoindedocumentsen
vued'uneréparation,veuillezprendre
contactavecvotrecentredeservice
local.(Reportez-vousauchapitre“Centre
d'informationàlaclientèle”)
• Pourplusd’informationssurletransport,
veuillezvousréféreràlasection
“Caractéristiquestechniques”.
• Nelaissezpasvotremoniteurdansune
voiturenidansuncoffredevoitureàla
lumièredirectedusoleil.
Remarque
Adressez-vousàuntechniciensilemoniteurne
fonctionnepasnormalementousivousn'êtes
passûr(e)delaprocédureàsuivreaprèsavoir
lulesinstructionsdumoded'emploi.
1.2 Notations
Lessous-partiessuivantesdécriventles
différentesconventionsdenotationutilisées
danscedocument.
Notes, mises en garde et avertissements
Toutaulongdeceguide,desblocsdetexte
pourrontêtreaccompagnésd'uneicôneet
imprimésencaractèresgrasouenitaliques.
Cesblocscontiennentdesnotes,desmisesen
gardeoudesavertissements.Ilssontutilisésde
lafaçonsuivante:
Remarque
Cetteicôneindiquel'existenced'informations
etdeconseilsimportantsvousaidantàmieux
utiliservotreordinateur.
Mise en garde
Cetteicôneindiquel'existenced'informations
vousexpliquantcommentéviter
l'endommagementpotentieldevotrematériel
oulapertededonnées.
Avertissement
Cetteicôneindiquequ'ilexisteunrisquede
blessuresetvousexpliquecommentéviterle
problème.
Ilsepeutquedesavertissementsapparaissent
sousdesformatsdifférentsetnesoientpas
accompagnésd'icônes.Danscescas-là,la
présentationspéciquedel'avertissement
estdictéeparlesautoritéschargéesdes
réglementations.

3
1. Important
1.3 Mise au rebut du produit et des
matériaux d’emballage
Déchet d'équipement électrique et
électronique - DEEE
Thismarkingontheproductoronits
packagingillustratesthat,underEuropean
Directive2002/9�/ECgoverningusedelectrical
andelectronicappliances,thisproductmay
notbedisposedofwithnormalhousehold
waste.Youareresponsiblefordisposalof
thisequipmentthroughadesignatedwaste
electricalandelectronicequipmentcollection.
Todeterminethelocationsfordroppingoff
suchwasteelectricalandelectronic,contact
yourlocalgovernmentofce,thewastedisposal
organizationthatservesyourhouseholdorthe
storeatwhichyoupurchasedtheproduct.
Yournewmonitorcontainsmaterialsthatcan
berecycledandreused.Specializedcompanies
canrecycleyourproducttoincreasethe
amountofreusablematerialsandtominimize
theamounttobedisposedof.
Allredundantpackingmaterialhasbeen
omitted.Wehavedoneourutmosttomakethe
packagingeasilyseparableintomonomaterials.
Pleasendoutaboutthelocalregulationson
howtodisposeofyouroldmonitorandpacking
fromyoursalesrepresentative.
Taking back/Recycling Information for
Customers
Philipsestablishestechnicallyandeconomically
viableobjectivestooptimizetheenvironmental
performanceoftheorganization'sproduct,
serviceandactivities.
Fromtheplanning,designandproduction
stages,Philipsemphasizestheimportantof
makingproductsthatcaneasilyberecycled.At
Philips,end-of-lifemanagementprimarilyentails
participationinnationaltake-backinitiatives
andrecyclingprogramswheneverpossible,
preferablyincooperationwithcompetitors,
whichrecycleallmaterials(productsandrelated
packagingmaterial)inaccordancewithall
EnvironmentalLawsandtakingbackprogram
withthecontractorcompany.
Yourdisplayismanufacturedwithhighquality
materialsandcomponentswhichcanbe
recycledandreused.
Tolearnmoreaboutourrecycling
programpleasevisit:http://www.philips.
com/sites/philipsglobal/about/sustainability/
ourenvironment/productrecyclingservices.page.

4
1. Important
1.4 Informations importantes de
sécurité
Visualisation 3D optimale
Pouruneexpériencedevisualisation3D
optimale,nousvousrecommandonsde:
• Vousasseoiràunedistanced'aumoins
55cm.
•
Regarderlemoniteuràdistancedela
lumièredirectedusoleilcarcelle-cipeut
interféreraveclerendu3D.
Avertissement de santé concernant la 3D
•
Sivousouvotrefamilleavezdes
antécédentsdecrisesphotosensiblesou
épileptiques,consultezunprofessionnel
delasantéavantdevousexposerà
dessourceslumineusesclignotantes,des
séquencesd'imagesrapidesoudela
visualisation3D.
• Pouréviterlesinconfortstelsqueles
étourdissements,lesmauxdetêteou
ladésorientation,nousrecommandons
denepasregarderla3Dpendantdes
duréesprolongées.Sivousressentezun
malaise,arrêtezderegarderen3Detne
démarrezpasimmédiatementuneactivité
potentiellementdangereuse(parexemple
conduireunevoiture)jusqu'àcequevos
symptômesaientdisparu.Silessymptômes
persistent,neregardezpasànouveau
en3Dsansavoird'abordconsultéun
professionneldelasanté.
• Lesparentsdoiventsurveillerleursenfants
pendantlevisionnementen3D,ets'assurer
qu'ilsnesubissentpasd'inconforttelque
mentionnéci-dessus.Regarderdela3D
n'estpasrecommandépourlesenfantsde
moinsdesixanscarleursystèmevisuel
n'estpasencorepleinementdéveloppé.
• Nepasutiliserleslunettes3Dpour
d'autresfinsquederegarderdesimages
en3D.
Entretien des lunettes
•
Nepasexposerpasleslunettes3Dà
lalumièredirectedusoleil,àlachaleur,
aufeuouàl'eau.Ilpeutenrésulterun
dysfonctionnementduproduitouun
incendie.
•
Nepasfairetomber,nepasplierni
appliquerdeforcesurlesverresdes
lunettes3D.
• Utiliserunchiffondouxetpropre
(microfibreoucotonflanelle)pournettoyer
lesverresetéviterdeslesrayer.Nejamais
pulvériserdenettoyantdirectementsurles
lunettes3D.
• Nepasutiliserdeproduitdenettoyage
contenantouayantcontenudel'alcool,
dessolvants,desagentstensioactifs,ou
dubenzène,dudiluant,desproduitsanti-
moustiquesouunlubrifiant.L'utilisationde
cesproduitschimiquespeutprovoquerune
décolorationoudesfissures.
Avertissement de santé concernant Ambiglow
EvitezderegarderdirectementlesvoyantsLED
Ambiglowcarilssonttrèslumineuxetpeuvent
vouséblouirtemporairement.

5
2. Installation du moniteur
2. Installation du moniteur
2.1 Installation
Contenu de la boîte
VGA (opcionális)
HDMI (opcionális)
3D Glasses
(3D szemüvegszett)
AC/DC Adapter
278G4
VGA (optionnel)
HDMI (optionnel)
Adaptateur CA/CC
Lunettes 3D
Remarque
Utilisezuniquementlemodèled’adaptateur
CA/CC:PhilipsADS-�5LSI-19-1190�5G
Installer le support du socle
1. Posezlemoniteurfaceàterresurune
surfacedouceetplateenfaisantattention
ànepasrayerouendommagerl’écran.
2. Tenezlesocleavecvosdeuxmains.
(1)Attachezavecsoinlesocleàlacolonne
VESAjusqu'àcequelesoclesoit
verrouilléavecl'attache.
(2)Utilisezvosdoigtspourserrerla
vissituéeenbasdusocle,etxez
fermementlesocleàlacolonne.
1
2

�
2. Installation du moniteur
Connexion à votre PC
4
4
5
5
6
7
8
99
1
Entréed'alimentationCC
2
EntréeVGA
3
EntréesHDMI(HDMI1,HDMI2etHDMI3)
4
SortieaudioHDMI
5
USBenamont
6
USBenaval
7
VerrouantivolKensington
8
Lunettes3D
9
VoyantsLEDAmbiglow
Connexion à un PC
1.
Connectezlecordond'alimentationà
l'arrièredumoniteurfermement.
2. Mettezvotreordinateurhorstensionet
débranchezsoncâbled'alimentation.
3. Connectezlecâbledesignaldumoniteur
auconnecteurvidéosituéàl'arrièrede
votreordinateur.
4. Insérezlescâblesd'alimentationdevotre
ordinateuretdumoniteurdansuneprise
secteur.
5.
Mettezvotreordinateuretlemoniteur
soustension.Silemoniteurafcheune
image,celasigniequel'installationest
terminée.
�. Utilisezvos"Lunettes3D"etappuyezsur
latouchederaccourci3Dàl'avant.Vous
êtesprêtàvisionnerdesimagesen3D.
Remarque
Leslunettes3Dsontconçuespourla
visualisationen3Duniquement.Ilesttrès
importantquevousutilisiezleslunettes3D
fourniesaveclemoniteur.
Sivousêtesassisendehorsdel'angleoude
ladistancedevisualisation3Dspéciéspour
visionnerdesimagesen3D,lesimages3D
peuventsemblersechevaucherounepas
s'afchercorrectement.

7
2. Installation du moniteur
2.2 Utilisation du moniteur
Description de la vue de face du produit
3
5
6 247
Allumeetéteint(MARCHEet
ARRÊT)l'alimentationdumoni-
teur.
OuvrelemenuOSD.
Conrmeleréglagedel'OSD.
AjustelemenuOSD.
touchederaccourci3D.
TouchesraccourcisAmbiglow.
Retourneauniveauprécédent
dumenuOSD.
touchederaccourciSmartImage.
Vouspouvezchoisirentre
sixmodesdifférents:FPS,
Racing (Courses),RTS,
Gamer1(Joueur1,)Gamer2
(Joueur2),etOff (Arrêt).
touche de raccourci 3D :
1. 2Dto3D(2Dà3D):Vouspouvez
visualiseruneimage2Den3Dsila
fonction“2Dà3D”estactivée.
2. 3D[AUTO]:L'utilisateurpeutchoisir
parmilesdeuxapplicationssuivantes:
• Gameconsole(Consoledejeux)/Blu-
rayplayer(LecteurBlu-ray)/Graphic
card(Cartegraphique):ceuxqui
supportentHDMI1.4a3D
• PCGame(JeuxPC):enuitilisantTriDef
3D
Remarque
PLEINÉCRANestnécessairepourregarder
lesimagesen3D.POURLAVISUALISATION
AUTO3D,LEHDMI1.4aESTNÉCESSAIRE.La
3Dpeutégalementêtreactivéeenchoisissant
manuellement,commeindiquéci-dessous,avec
lesraccourcis3DdumenuOSD:

8
2. Installation du moniteur
Lesformatsvidéosuivants:
3. L-R(sidebyside)(G-D(côteàcôte)):
Left
image
Right
image
Image de
gauche
Image de
droite
4. R-L(sidebyside)(D-G(côteàcôte)):
Right
image
Left
image
Image de
droite
Image de
gauche
5. Top-Bottom(Haut-Bas):
Bottom image
Top image
Image supérieure
Image inférieure
�. Bottom-Top(Bas-Haut):
Top image
Bottom image
Image supérieure
Image inférieure
7. Off(Arrêt):Fonction3Déteinte.
Lorsquela3Destallumée,lamarque3D
s'afcherasurl'écranenhautàdroitependant
5secondes.
VGA (D-sub) pour application 3D :
veuillezsélectionnerlafonction“Setup
(Conguration)
Auto(ajustementauto)”
danslemenuOSD,pourvousassurerdubon
fonctionnementdelafonction3D.L'image
pourraitclignotersivousn'utilisezpas"Auto".
Remarque
Lesymbole3Dnes'afchepassurl'éran
lorsquelafonction3Destutiliséepourlesjeux
TriDef,
Description de l'afchage sur écran
Qu’est-ce que Afchage à l’écran (OSD)?
Lafonctiond'afchagedesmenusàl'écran
(OSD)estprésenteavectouslesmoniteurs
LCDdePhilips.Ellepermetàl'utilisateur
nald'effectuerdesréglagesd'écranoude
sélectionnerdirectementlesfonctionsdu
moniteurparlebiaisd'unefenêtred'instructions
apparaissantàl'écran.Uneinterfaceconviviale,
semblableàcellereproduiteci-après,apparaît:
Instructions simples et basiques sur les
touches de contrôle
DanslemenuOSDci-dessus,l'utilisateurpeut
appuyersurlesboutons situéessurle
panneaufrontaldumoniteurpourdéplacerle
curseur,etsurOKpourconrmerunchoixou
unemodication.

9
2. Installation du moniteur
Le menu OSD
Voustrouverezci-dessousunevued'ensemble
delastructuredel'afchagesurécran.Vous
pourrezparlasuitel'utilisercommeréférence
lorsquevousvoudrezplustardreveniraux
différentsréglages.
Main menu Sub menu
Picture
OSD Settings
Setup
Language
Color
Audio
Input
3D
Ambiglow
Picture Format
Brightness
Contrast
Horizontal
Vertical
Transparency
OSD Time Out
H.Position
Auto
V.Position
Phase
Clock
Resolution Notification
Reset
Information
English, Español, Français, Deutsch, Italiano,
Português, Русский, 简体中文
Color Temperature
sRGB
User Define
Volume
Mute
VGA
HDMI1
HDMI2
HDMI3
SmartResponse
SmartContrast
Gamma
Over Scan
Pixel Orbiting
2D to 3D
3D [Auto]
L-R [side by side]
R-L [side by side]
Top-Bottom
Bottom-Top
Off
Auto
SmartBiasLight
SmartFrame
Wide Screen, 4:3
0~100
0~100
0~100
0~100
Off, 1, 2, 3, 4
5s, 10s, 20s, 30s, 60s
0~100
On, Off
Yes, No
0~100
0~100
0~100
5000K, 6500K, 7500K,
8200K, 9300K, 11500K
Red: 0~100
Green: 0~100
Blue: 0~100
0~100
On, Off
Off, Fast, Faster, Fastest
On, Off
1.8, 2.0, 2.2, 2.4, 2.6
On, Off
On, Off
Depth
Separation
Size
Brightness
Contrast
H.Position
V.Position
Avis de résolution
Cemoniteuraétéconçupourfonctionnerde
manièreoptimaleàsarésolutionnative,quiest
1920×1080à�0Hz.Quandlemoniteurest
alluméàuneautrerésolution,lemessaged’alerte
suivants’afcheàl’écran:Use1920×1080
@�0Hzforbestresults(Utilisezlarésolution
1920×1080à�0Hz.pourdesrésultats
optimaux).
L’afchagedumessaged’alertederésolution
nativepeutêtredésactivéàpartirde
Congurationdanslemenud’afchageàl’écran
(OSD).
Fonction physique
Inclinaison

10
3. Optimisation de l'image
3. Optimisation de l'image
3.1 SmartImage
game
De quoi s'agit-il?
SmartImage
game
proposedespréréglages
quivouspermettentd'optimiserl'afchage
dedifférentstypesdecontenuenréglant
dynamiquementlaluminosité,lecontraste,
lacouleuretlanettetéentempsréel.Philips
SmartImage
game
offredegrandesperformances
dejeuoptimisées.
Pourquoi en ai-je besoin?
Vousattendezdevotremoniteurunafchage
optimisédetousvostypesfavorisdecontenu
ludique.LelogicieldejeuSmartImage
game
règle
dynamiquementlaluminosité,lecontraste,la
couleuretlanettetéentempsréelpourune
expérienceamélioréedevisionnagesurvotre
écran.
Comment ça marche?
SmartImage
game
estunetechnologiedepointe
Philipsexclusive,quianalyselecontenude
jeuafchésurvotreécran.Ensebasantsur
unscénariochoisi,SmartImage
game
optimise
dynamiquementlecontraste,lasaturationdes
couleursetlanettetédesimagespourdes
performancesd'afchagedepointe,letouten
tempsréelparsimplepressiond'unbouton.
Comment activer SmartImage
game
?
1. Appuyezsur pourlancer
SmartImage
game
surl'afchageécran.
2. Continuezd'appuyer pourbasculer
entreFPS,Racing (Courses), RTS, Gamer1
(Joueur1),Gamer2 (Joueur2),ouOff
(Arrêt).
3.
L'afchageSmartImage
game
surl'écran
resteafchépendant5secondes,ouvous
pouvezégalementappuyersur“OK”pour
conrmer.
4.
UnefoisSmartImage
game
,leschémasRGB
estautomatiquementdésactivé.Pour
utiliserlemodèlesRGB,ilfautdésactiver
SmartImage
game
enutilisant lebouton
surlepanneauavantdevotremoniteur.
Outrel'utilisationdelatouche pourle
délementverslebas,vouspouvezégalement
appuyersurlesboutons poureffectuer
votrechoix,puissur"OK "pourconrmerla
sélectionetfermerlemenuSmartImage
game
à
l'écran.
Vouspouvezchoisirentresixmodesdifférents:
FPS,Racing (Courses),RTS,Gamer1 (Joueur1),
Gamer2 (Joueur2),etOff (Arrêt).
• FPS : PourlesjeuxFPS(Tireuràla
premièrepersonne).Améliorelesdétailsde
niveaunoirdanslesthèmessombres.
• Courses: Pourjouerauxjeuxdecourses
Fournitdestempsderéponseplusrapides
etunesaturationdescouleursplusélevée.
• RTS : PourlesjeuxRTS(Strategieen
tempsréel),unepartiesélectionnéepar
l'utilisateurpeutêtremiseenévidence
pourlesjeuxRTS(avecSmartFrame).La
qualitéd'imagepeutêtrerégléepourla
partieensurbrillance.
• Gamer1 (Joueur1) : Paramètresde
préférencedel'utilisateurenregistrésen
tantqueJoueur1.
• Gamer2 (Joueur2) : Paramètresde
préférencedel'utilisateurenregistrésen
tantqueJoueur2.
• Off (Arrêt) : Pasd'optimisationpar
SmartImage
game
.

11
3. Optimisation de l'image
3.2 SmartContrast
De quoi s'agit-il?
Cettetechnologieuniqueanalysedefaçon
dynamiquelecontenuàl'écran,etoptimise
automatiquementlecontrastedumoniteur
pouruneclartévisuelleetunplaisirvisuel
maximum.Lerétroéclairageestainsiaugmenté
pourdesimagesplusclaires,pluspréciseset
pluslumineuses,oudiminuépourunafchage
clairdesimagessurfondsombre.
Pourquoi en ai-je besoin?
Vousattendezuneclartévisuelleoptimale
etunconfortvisuel,quelquesoitletypede
contenuàl'écran.SmartConstrastcontrôle
dynamiquementlecontrasteetajustele
rétroéclairagepourdesimagesoudes
écransdejeuetdevidéoclaires,préciseset
lumineuses,etpourdutextedebureautique
lisible.Enréduisantlaconsommationélectrique
devotremoniteur,vousréalisezdeséconomies
énergétiquesetprolongezladuréedeviede
votreécran.
Comment ça marche?
LorsquevousactivezSmartContrast,cedernier
vaanalyserlecontenuafchéentempsréel
etajusterlescouleursetcontrôlerl'intensité
durétroéclairage.Cettefonctionpermet
d'optimiserdynamiquementlecontraste
pourplusdeplaisirdansvotredivertissement,
visionnagedeclipsvidéooujeux.
3.3 Philips SmartControl
LenouveaulogicielSmartControldePhillips
vouspermetdecontrôlervotremoniteurà
l’aided’uneinterfacegraphiquefacileàutiliser.
C'enestnidesréglagescompliqués,celogiciel
pratiquevousaideàajusterlarésolution,à
fairel'étalonnagedescouleurs,lesréglagesde
l’horloge/delaphase,leréglagedupointblanc
RGB,etc.
Grâceauxdernièrestechnologiesdans
l'algorithmeprincipal,offrantuntraitementet
untempsderéponseplusrapides,celogiciel
compatibleavecWindows7estbasésurdes
icônesavecuneinterfacetrèsconvivialepour
vousaideràbienutiliservosmoniteursde
Philips!
Installation
• Suivezlesinstructionspourl'installation.
• Vouspouvezlelancerunefoisl'installation
terminée.
•
Sivousvoulezlancerlelogiciel
ultérieurement,vouspourrezalorscliquer
surleraccourcidubureauoudelabarre
d'outils.
Premier lancement – Assistant
•
Lapremièrefoisaprèsl'installation
deSmartControl,l'assistantest
automatiquementlancé.
• L'assistantvavousaideràajusterles
performancesdevotremoniteur,étape
aprèsétape.
• Rendez-vousdanslemenuPlug-in
(Branchement)pourlancerl'assistant
ultérieurement.
•
Vouspouvezajusterdavantaged'options
sansl'assistantdepuislepanneauStandard.

12
3. Optimisation de l'image
Lancement depuis le panneau Standard :
Menu Adjust (Réglage)
•
LemenuAdjust(Réglage)vouspermet
d'ajusterlaBrightness(luminosité),le
Contrast(contraste),laFocus(miseau
point),laPosition(position)etlaResolution
(résolution).
•
Suivezlesinstructionspoureffectuerles
réglages.
•
L'inviteCancel(Annuler)vouspermet
d'annulerl'installation.

13
3. Optimisation de l'image
Menu Color (Couleur)
• LemenuColor(Couleur)vouspermet
d'ajusterleRGB(rouge/vert/bleu),leBlack
Level(niveaudenoir),leWhitePoint(point
blanc),ColorCalibration(l'étalonnagedes
couleurs)etSmartImage(veuillezconsulter
lasectionSmartImage).
• Suivezlesinstructionspoureffectuerles
réglages.
•
Référez-vousautableauci-dessouspourles
élémentsdusous-menuselonvotrechoix.
• ExemplepourColorCalibration
(l'étalonnagedescouleurs.)
1. “ShowMe”lanceletutorield'aideà
l'étalonnagedescouleurs.
2. Start(Démarrer)-lancelaséquence
d'étalonnagedescouleursen�étapes.
3. QuickView(Visualisationrapide)chargeles
imagesprécédente/suivante.
4. Pourretourneraupanneaud'accueil
Couleur,cliquezsurleboutonAnnuler.
5. Enablecolorcalibration(Activel'étalonnage
descouleurs)-activépardéfaut.Silacase
n'estpascochée,iln'yapasd'étalonnage
descouleurs,lesboutonsStart(Démarrer)
etQuickView(Visualisationrapide)sont
grisés.
�. Lesinformationsrelativesaubrevetdoivent
gurersurl'écrand'étalonnage.

14
3. Optimisation de l'image
Écran de premier étalonnage des couleurs
• LeboutonPrevious(précédent)est
désactivéjusqu'audeuxièmeécrande
couleur.
•
Next(Suivant)permetd'accéderàlacible
suivante(�cibles).
• EnfinallezdanslepanneauFile>Presets
(Fichier>Préréglages).
•
Cancel(Annuler)fermel'interface
utilisateuretretourneàlapagePlug-in
(Branchement).
SmartImage
Permetàl'utilisateurdemodierlesréglages
pourunmeilleurafchageselonlecontenu.
Menu ECO
Menu Options
LepanneauTheftDeterrence(Système
antivol)n'estdisponiblequelorsquevousTheft
DeterrenceMode(sélectionnezModeantivol)
danslemenudéroulantPlug-in(Branchement).
PouractiverleTheftDeterrence(Système
antivol),cliquezsurleboutonEnableTheft
DeterrenceMode(Activerlemodeantivol).
L'écransuivants'afche:
• SaisissezunPINde4à9chiffres
seulement.
•
UnefoislePINsaisi,lefaitd'appuyersur
leboutonAccept(Accepter)afficheune
boîtededialoguesurlapagesuivante.
• Minutesminimumréglésur5.Lecurseur
estréglésur5pardéfaut.

15
3. Optimisation de l'image
• Inutiled'attacherl'écranàunautre
dispositifpourentrerenmodeantivol.
AprèslacréationduPIN,lepanneauTheft
Deterrence(Systèmeantivol)indiqueTheft
Deterrence(Systèmeantivol)activéetafchele
boutonOptionsPIN:
• TheftDeterrence(Systèmeantivol)activé
s'affiche.
•
DésactiverleTheftDeterrence(Système
antivol)ouvrel'écrandelapagesuivante.
• LeboutonPINOptions(OptionsPIN)
n'estdisponiblequ'aprèsavoircréelePIN.
Ceboutonpermetd'accéderausiteWeb
dePINsécurisé.
Options>Preferences (Préférences)-n'est
disponiblequelorsquevouschoisissez
Preferences(Préférences)danslemenu
déroulantOptions.Surunécrannonprisen
charge,maiscompatibleDDC/CI,seulsles
ongletsHelp(Aide)etOptionssontdisponibles.
• Affichelesréglagespréférésactuels.
• Cochezlacasepouractiverlafonction.La
caseàcocherestunetoucheàbascule.
• EnableContextMenu(Activerlemenu
contextuel)surlebureauestcoché
(activé)pardéfaut.EnableContextMenu
(Activerlemenu)contextuelafficheles
sélectionsSmartControlpourSelectPreset
(Choisirpréréglage)etTuneDisplay(Régler
affichage)danslemenucontextueldu
bureauclicavecleboutondroit.Désactivé
supprimeSmartControldumenu
contextuel(clicavecleboutondroit).
• L’icôneEnableTaskTray(Activerbarre
destâches)estcoché(activé)pardéfaut.
EnableContextMenu(Activerlemenu
contextuel)affichelemenudelabarre
destâchespourSmartControl.Cliquez
avecleboutondroitsurl'icônedelabarre
destâchespourafficherlesoptionsdu
menupourHelp(Aide),TechnicalSupport
(Assistancetechnique),CheckforUpdate
(Contrôlerlesmisesàjour),About(À
propos)etExit(Quitter).Lorsquelemenu
EnableTaskTray(Activerbarredestâches)
estdésactivé,l'icônedelabarredestâches
n'affichequeEXIT(QUITTER).
• RunatStartup(Exécuteraudémarrage)
estcoché(activé)pardéfaut.Encasde
désactivation,SmartControln'estpaslancé
audémarrageourestedanslabarredes
tâches.PourlancerSmartControl,utilisezle
raccourcidepuislebureauoulalistedes
programmes.Sicettecaseestdécochée
(désactivée),aucunpréréglagenesecharge
audémarrage,mêmes'ilaétédéfini
commedevants'exécuteraudémarrage.
• ActiverleModetransparence(Windows7,
Vista,XP).Pardéfaut:0%opaque.
Options>Input (Entrée)-n'estdisponibleque
lorsquevouschoisissezInput(Entrée)dansle
menudéroulantOptions.Surunécrannonpris
encharge,maiscompatibleDDC/CI,seulsles
ongletsHelp(Aide)etOptionssontdisponibles.
AucunautreongletdeSmartControln'est
disponible.

1�
3. Optimisation de l'image
• Affichelepanneaud'instructionsSource
etleparamétrageactueldelasource
d'entrée.
•
Enmodeaffichaged'entréesimple,ce
panneaun'estpasvisible.
Options>Audio-n'estdisponiblequelorsque
vouschoisissezAudiodanslemenudéroulant
Options.
Surunécrannonprisencharge,mais
compatibleDDC/CI,seulslesongletsHelp
(Aide)etOptionssontdisponibles.
Option>Auto Pivot (Pivot automatique)
Menu Help (Aide)
Help (Aide)>User Manual (Manuel d'utilisation)
-n'estdisponiblequelorsquevouschoisissez
UserManual(Manueld'utilisation)danslemenu
déroulantHelp(Aide).Surunécrannonpris
encharge,maiscompatibleDDC/CI,seulsles
ongletsHelp(Aide)etOptionssontdisponibles.
Help (Aide)>Version-n'estdisponibleque
lorsquevouschoisissezVersiondanslemenu
déroulantHelp(Aide).Surunécrannonpris
encharge,maiscompatibleDDC/CI,seulsles
ongletsHelp(Aide)etOptionssontdisponibles.

17
3. Optimisation de l'image
Context Sensitive Menu (Menu sensible au
contexte)
LeContextSensitiveMenu(Menusensible
aucontexte)estActivépardéfaut.Sienable
ContextMenu(Activerlemenucontextuel)est
cochédanslepanneauOptions>Preferences
(Préférences),lemenuestalorsvisible.
Off
FPS
Racing
RTS
Gamer1
Gamer2
LeContextMenu(menucontextuel)présente
quatreentrées:
• SmartControl -sisélectionné,l'écran
About(Àpropos)s'affiche.
• Select Preset (Choisir préréglage)-
présenteunmenuhiérarchiquedes
préréglagesenregistréspouruneutilisation
immédiate.Lamarque“coché”indiquele
préréglageactuellementsélectionné.Ilest
égalementpossibledechoisirleFactory
Preset(Préréglageusine)depuislemenu
déroulant.
• Tune Display (Régler affichage)-ouvrele
panneaudecommandeSmartControl.
• SmartImage-Vérifielesréglagesexistants
:Off(Arrêt),FPS,Racing(Courses),RTS,
Gamer1(Joueur1),Gamer2(Joueur2).
Menu Barre des tâches activé
Lemenubarredestâchess'afcheencliquant
avecleboutondroitsurl'icôneSmartControl,
depuislabarredestâches.Cliquezavecle
boutongauchepourlancerl'application.
Labarredestâchesprésentecinqentrées:
• Help (Aide)-accèsaufichierdumanuel
d'utilisation:OuvrelefichierduUser
Manual(manueld'utilisation)enutilisantla
fenêtredunavigateurpardéfaut.
• Technical Support (Assistance technique)-
Affichelapagedel'assistancetechnique.
• Check For Update (Vérifier mise à jour)
-OuvrelapagederenvoiPDIetvérifie
laversiondel'utilisateurparrapportàla
dernièreversiondisponible.
• About (À propos)-affichelesinformations
détailléesderéférence:versionduproduit,
informationssurlapublicationetnomdu
produit.
• Exit (Quitter)-FermeSmartControl.
PourexécuterSmartControlunenouvelle
fois,sélectionnezSmartControldanslemenu
Program(Programmes),double-cliquezsur
l'icônePCdebureauouredémarrezlesystème.
Menu Barre des tâches désactivé
LorsquelaBarredestâchesestdésactivée
dansledossierdespréférences,seullechoix
Exit(Quitter)estdisponible.Poursupprimer
complètementSmartControldelabarredes
tâches,désactivezRunatStartup(Exécuter
audémarrage)sousOptions>Preferences
(Préférences).
Remarque
Touteslesillustrationsdecettesectionsont
donnéesàtitrederéférenceuniquement.La
versiondulogicielSmartControlpeutêtre
modiéesanspréavis.Veuilleztoujoursvérier
lesiteWebofcieldePortraitwww.portrait.
com/dtune/phl/enu/index
pourtéléchargerla
dernièreversiondulogicielSmartControl.

18
4. Ambiglow
4. Ambiglow
De quoi s'agit-il?
Ambiglowajouteunenouvelledimensionsà
votrreexpériencevisuelle.Cettetechnologie
brevetéedePhilipsutilisedeuxrangéesde
DELlumineuxfaisantfaceàl'arrièreprojetant
unelueurdelumièresurlemurautour.Le
processeurinnovantd'Ambiglowajuste
enpermanencelacouleuretlaluminosité
moyennedelalumièrepourcorrespondreà
l'imagesurécran.Desoptionsd'utilisateurtelles
queModeAuto,leréglagedelaluminositéavec
3étapesetunmodelumineuxblancpurvous
permettentd'ajusterl'ambianceselonvotre
goûtetlasurfacedumurdisponible.Quevous
jouiezàdesjeuxrapidesen3Douen2D,ou
quevousregardiezdeslms,PhilipsAmbiglow
vousoffreuneexpériencevisuelleuniqueet
immersive.
Comment ça marche?
Ilestrecommandédebaisserl'éclairagede
votrechambrepouruneffetmaximum.Placez
lemoniteur10cmà15cmd'unmurplat
(nousrecommandonsunmurdecouleur
blanche).Assurez-vousqueAmbiglowest
réglésurlemode"Marche".Démarrezun
lmoucommencezàjouerunjeusurvotre
ordinateur.Lemoniteurréagiraavecdes
couleursappropriéesetlesprojeteradelaface
arrièresurlemurpourcréeruneffetdehalo,
correspondantàl'imagesurl'écran.Vouspouvez
égalementsélectionnermanuellementlemode
Bright(Lumineux,)Brighter(Pluslumineux,)
Brightest(LeplusLumineux)enfonctiondevos
préférencesetdelasurfacedumur.Uneoption
decouleurblancpurestégalementdisponible
pourl'effet"éclairagebiaisé"quiaideàréduirela
fatigueoculairelorsdesutilisationsprolongées.
10 ~ 15 cm
Comment activer Ambiglow?
LafonctionAmbiglowpeutêtresélectionnée
simplementenpressantlatoucheraccourcisur
lepanneauavant:
1. Appuyezsurlatouchederaccourci
surlepanneaufrontaldel'afchage.
2. Continuezd'appuyersurlatouchede
raccourci▲▼poursélectionnerla
préférence,[Bright](Lumineux,)[Brighter]
Pluslumineux,[Brightest](Leplus
lumineux,)ou[Off](Arrêt).
3. Puisappuyezsurlatouche“OK”pour
conrmervotresélection.
Enplusdesimplementpresserlatouchede
raccourci,lespréférencesAmbiglowpeuvent
êtreêtresélectionnéesvialemenuOSDen
jouantaveclestouches▲▼puisenappuyant
surlatouche“OK”pourconrmerlasélection:
1. Pressezlatouche .
2.
Sélectionnez[Ambiglow].
3. PouractiverAmbiGlow,oupourchoisirle
modeEclairagebiaisé,sélectionnez[Auto]
ou[SmartBiasLight(Gammed'éclairage)].
Gamme d'éclairage
Auto
3D
Input
AmbiGlow
Ambiglow
La page est en cours de chargement...
La page est en cours de chargement...
La page est en cours de chargement...
La page est en cours de chargement...
La page est en cours de chargement...
La page est en cours de chargement...
La page est en cours de chargement...
La page est en cours de chargement...
La page est en cours de chargement...
La page est en cours de chargement...
La page est en cours de chargement...
La page est en cours de chargement...
La page est en cours de chargement...
La page est en cours de chargement...
La page est en cours de chargement...
La page est en cours de chargement...
La page est en cours de chargement...
La page est en cours de chargement...
La page est en cours de chargement...
La page est en cours de chargement...
La page est en cours de chargement...
La page est en cours de chargement...
La page est en cours de chargement...
La page est en cours de chargement...
La page est en cours de chargement...
-
 1
1
-
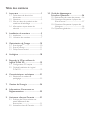 2
2
-
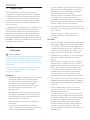 3
3
-
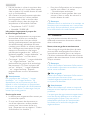 4
4
-
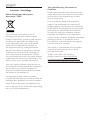 5
5
-
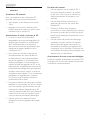 6
6
-
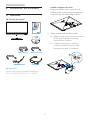 7
7
-
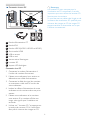 8
8
-
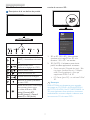 9
9
-
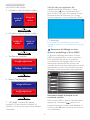 10
10
-
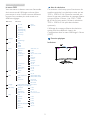 11
11
-
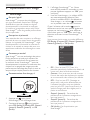 12
12
-
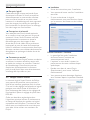 13
13
-
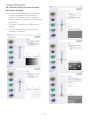 14
14
-
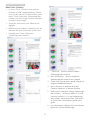 15
15
-
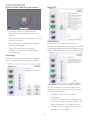 16
16
-
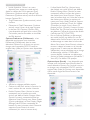 17
17
-
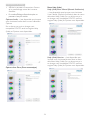 18
18
-
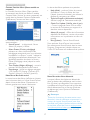 19
19
-
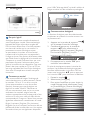 20
20
-
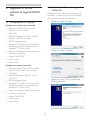 21
21
-
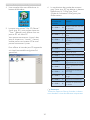 22
22
-
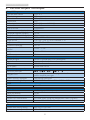 23
23
-
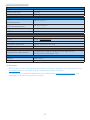 24
24
-
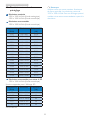 25
25
-
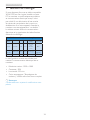 26
26
-
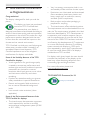 27
27
-
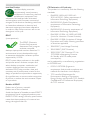 28
28
-
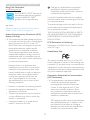 29
29
-
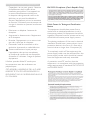 30
30
-
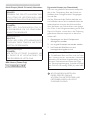 31
31
-
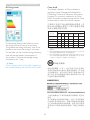 32
32
-
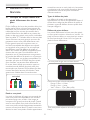 33
33
-
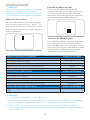 34
34
-
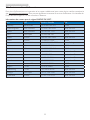 35
35
-
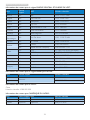 36
36
-
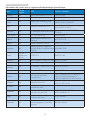 37
37
-
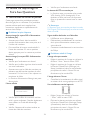 38
38
-
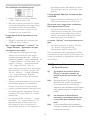 39
39
-
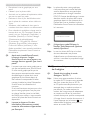 40
40
-
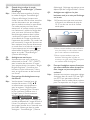 41
41
-
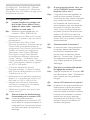 42
42
-
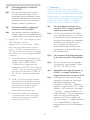 43
43
-
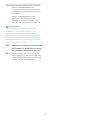 44
44
-
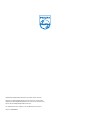 45
45
Philips 278G4DHSD/00 Manuel utilisateur
- Catégorie
- Téléviseurs
- Taper
- Manuel utilisateur
- Ce manuel convient également à
Documents connexes
-
Philips 238G4DHSD/00 Manuel utilisateur
-
Philips 236G3DHSB/00 Manuel utilisateur
-
Philips 278C4QHSN/00 Manuel utilisateur
-
Philips 275C5QHGSW/00 Manuel utilisateur
-
Philips 242G5DJEB/01 Manuel utilisateur
-
Philips 272G5DJEB/00 Manuel utilisateur
-
Philips 349X7FJEW/00 Manuel utilisateur
-
Philips 278G4DHSD/00 Manuel utilisateur
-
Philips 436M6VBPAB/01 Manuel utilisateur
-
Philips 328E8 Manuel utilisateur