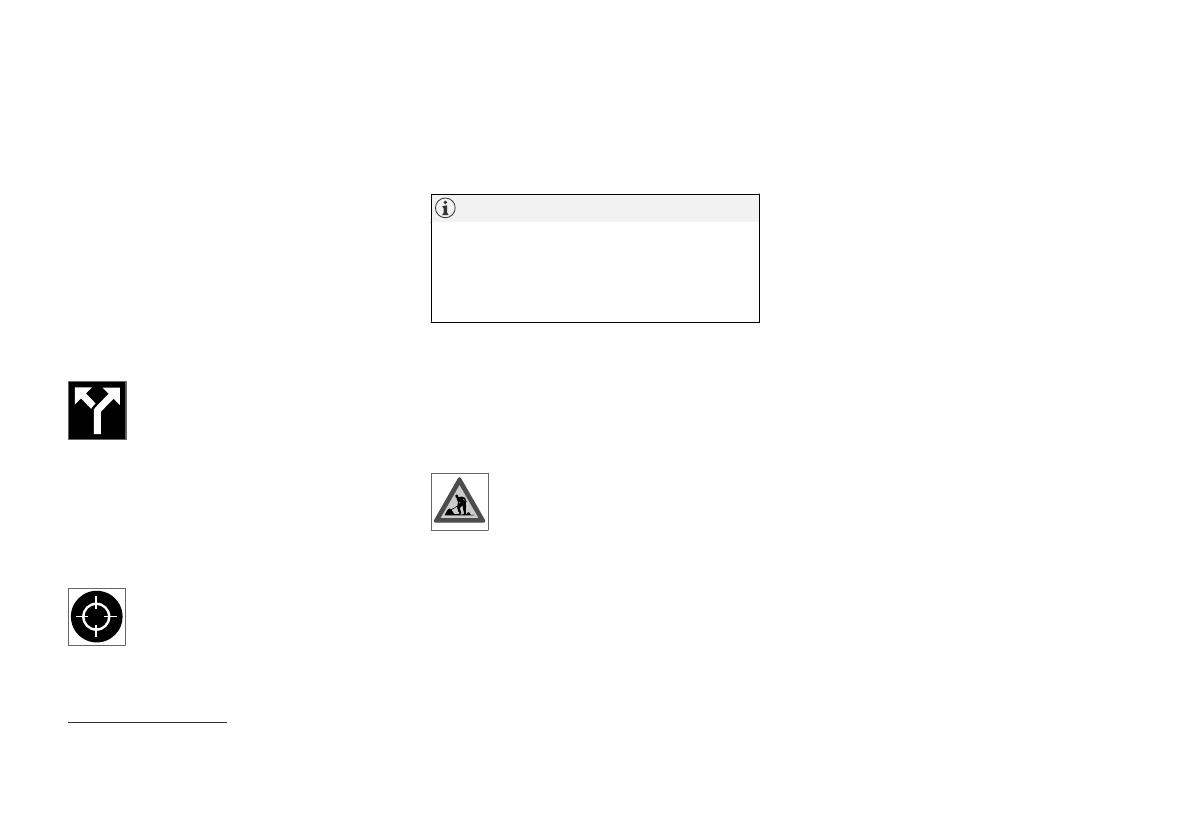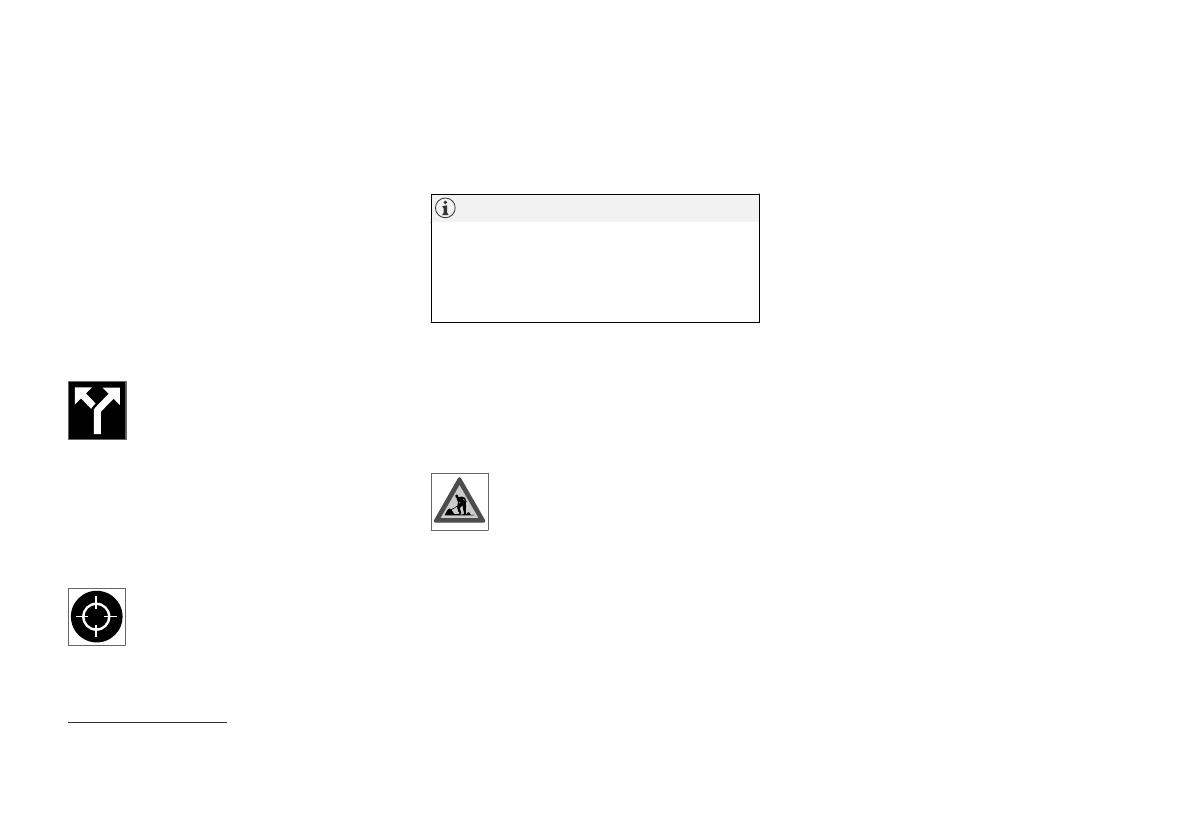
NAVIGATION
* Option/accessory.
18
Show guidance in the itinerary
A list of coming guidance points helps the driver
prepare in advance for upcoming maneuvers,
e.g. moving into the correct lane before making a
turn.
To display a list of upcoming turns in the itinerary
in the navigation system*:
1. Expand the toolbar using the down arrow on
the left-hand side.
2. Expand the toolbar further using the three
dots.
3.
Tap the
Turn-by-Turn symbol (see image).
A list of guidance points on the itinerary will be
displayed instead of the toolbar (you can scroll
through the list). Tap the arrow pointing to the
left to minimize the list.
The next guidance point is always shown at the
top of the list.
Tap one of the guidance points in the
list to show the location on the map.
Tap the map's crosshairs (see image)
to return to the map guidance view,
where the map shows the vehicle's current loca-
tion.
Traffic disruptions on map
10
The navigation system* receives information on
traffic events and traffic disruptions and displays
these on the map.
NOTE
Traffic information is not available in all
areas/countries.
Coverage areas for traffic information is con-
tinuously extended.
It is possible to make settings to determine which
traffic-related information is shown on the map.
Traffic disruptions, such as congested and slow-
moving traffic, road work and accidents, are
shown with different symbols when the map is
zoomed in.
Road construction, for example, is indi-
cated by this symbol. Sections of road
with major traffic disruptions are also
shown with a red line on the side of the
road affected. The line also indicates which direc-
tion of traffic is affected. If the disruption affects
both directions of traffic, the section of road is
marked with red lines on both sides of the road.
Information on traffic disruptions
–
Tap the traffic disruption symbol.
> An information card will be displayed.
Information may include e.g. the location
of the traffic disruption with the street
name/road number and its type/extent/
duration.
Avoiding traffic disruptions
If there are traffic disruptions along the route, the
Avoid option can be selected. The system will
then calculate an alternate route.
Real Time Traffic Information (RTTI)
11
If the vehicle is connected to the Internet,
enhanced traffic information can be retrieved
using RTTI
12
.
Related information
•
Traffic information settings (p. 23)
•
Map settings (p. 21)
•
Show traffic disruptions along the route
(p. 19)
•
Real Time Traffic Information (RTTI) (p. 20)
•
Information cards in the navigation system*
(p. 6)
9
Point of Interest