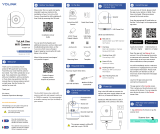La page est en cours de chargement...

APPCAM PAN/TILT
User’s Manual
Issue 2, April 2016

CUSTOMER CARE
At Uniden®, we care about you!
If you need assistance, please do NOT return this product to your place of
purchase.
Save your receipt/proof of purchase for warranty.
Quickly find answers to your questions by:
1. Reading your owner’s manual, included with this product.
2. Visiting our customer support website at www.uniden.com.
Images in this manual may differ slightly from your actual product.
Uniden surveillance products are not manufactured and/or sold with the intent to be used for illegal purposes.
Uniden expects consumer’s use of these products to be in compliance with all local, state and federal law. For further
information on video surveillance and audio recording legal requirements, please consult your local, state and federal
law.
© 2016. All rights allowed by law are hereby reserved.

CONTENTS
CUSTOMER CARE ................................................2
PLEASE READ BEFORE YOU START ............ 4
WIRELESS DEVICES OPERATING RANGE....4
IMPORTANT SAFETY PRECAUTIONS ...........4
OVERVIEW ................................................... 5
FEATURES ...............................................................5
System ................................................................. 5
AppCam Pan/Tilt Indoor Camera .............5
Uniden’s AppCam App ..................................6
WHAT’S INCLUDED ............................................6
PARTS OF THE CAMERA ...................................7
NETWORK SETUP AND
CAMERA INSTALLATION ......................... 8
OVERVIEW .............................................................. 8
PREREQUISITES .................................................... 8
STEP 1 SET UP CAMERA AND
SMARTPHONE/TABLET .................................. 8
STEP 2 CONNECT CAMERA AND
MOBILE DEVICE ................................................9
STEP 3 CONNECT CAMERA TO WIFI
ROUTER ............................................................. 10
STEP 4 SET TIME ZONE/DAYLIGHT
SAVINGS TIME ................................................ 11
STEP 5 INSTALL CAMERAS ......................... 11
OPERATION OVERVIEW ................................. 13
USING THE APP ......................................... 14
ACCESSING YOUR CAMERAS ...................... 14
SNAPSHOT VS LIVE VIDEO SCREEN .......... 14
SNAPSHOT SCREEN OVERVIEW ................. 15
Add Another Camera .................................. 15
System Settings ............................................ 15
Update ............................................................. 16
Information..................................................... 16
System Information -
Advanced
Settings
Screen Details ........................ 17
Delete Camera Connection ..................... 19
Event List Details .......................................... 19
LIVE VIDEO SCREEN OVERVIEW ................. 20
View Recorded Files .................................... 21
TURN OFF THE APP ......................................... 21
MAINTAINING YOUR SYSTEM .................. 22
TAKING CARE OF YOUR CAMERA .............. 22
TROUBLESHOOTING ................................. 23
INTERFERENCE .................................................. 24
SPECIFICATIONS ....................................... 26
MICROSD CARD APPROXIMATE
RECORDING TIME ......................................... 27
FCC/IC COMPLIANCE ................................ 27
ONE-YEAR LIMITED WARRANTY .............. 28

4
PLEASE READ BEFORE YOU START
WIRELESS DEVICES OPERATING RANGE
Be sure the cameras and the WiFi router can communicate. If necessary, reduce
the distance between the camera(s) and the WiFi router to improve overall
system performance.
IMPORTANT SAFETY PRECAUTIONS
Uniden will not assume any liability for damages caused by improper handling
or non-compliance with the following safety notices or procedures in this
Owner’s Manual! Any warranty claim will be null and void in such cases.
• Do not drop, puncture or disassemble the camera; otherwise the warranty
will be voided.
• Never tug on the power cords. Use the plug to unplug it from the outlet.
• Do not expose the camera to high temperature or leave it in direct sunlight.
Doing so may damage the camera or cause temporary camera malfunction.
• Avoid pressing hard on the camera body.
• For your own safety, avoid using the camera or power off the camera when
there is a storm or lightning.
• Disconnect the power adapter during long periods between usage.
• Use only the accessories and power adapters supplied by the manufacturer.

5
OVERVIEW
Uniden’s AppCam system works with your smartphone or wireless device to
create a powerful home security network. No PC interface is needed to view
video on your smartphone or wireless devices. Set up the camera network on
your mobile device and install the cameras; your network is up and running.
The wireless AppCam offers superior quality video with true color. It is suitable
for day or nighttime use.
Also, as dust, grime, and cobwebs accumulate on the camera glass, they can
reflect light from the infrared LED and might lower video quality. Periodically
clean the lens glass with a soft cloth.
FEATURES
System
• No PC required
• Direct connection to router
• WiFi connection to router
• P2P connection
• Records HD 720P up to 20fps
• Manual/motion recording to microSD
• Supports up to 32GB microSD
• High quality H.264 video
• Two-way Audio
AppCam Pan/Tilt Indoor Camera
• IR cut filter switch

6
• Night vision range – 25 feet
• Built-in microphone and speaker
• microSD card slot
Uniden’s AppCam App
• Multiple camera viewing and management from single app
• Remote access to recorded video
• Remote snapshot & recording control
• Event notification/email alert
WHAT’S INCLUDED
Camera Camera Mounting
Bracket
Ethernet cable
5V/1.5A Power
Adapter
Quick Start Guide Screws and
Anchors
If any items are missing or damaged, contact our Customer Care Line
immediately at 1-800-658-8068.
Never use damaged products!

7
PARTS OF THE CAMERA
Front Back
Light Sensor
Infrared
LEDs
Microphone
Antenna
jack
microSD card
slot
Ethernet
cable
Power LED
Power jack
Reset

8
NETWORK SETUP AND
CAMERA INSTALLATION
OVERVIEW
There are two methods of connecting the AppCam Pan/Tilt cameras to your
mobile device. One method is wireless and the other method has the camera
connected directly to the router using the provided Ethernet cable.
The add camera procedures themselves are identical. In the setup procedures
that follow, the wired connection instructions are noted where applicable.
Use these same procedures to add additional cameras to your network.
PREREQUISITES
• Your router must support WEP/WPA/WPA2 security and it must be turned
on.
• You must have an available WiFi-enabled mobile device (iOS smartphone/
tablet).
• The AppCam Pan/Tilt and your mobile device must connect to the same Wi-
Fi router for setup.
STEP 1 SET UP CAMERA AND SMARTPHONE/TABLET
1. Download the Uniden® AppCam™ app from the
Apple App Store onto your device.
2. Connect the antenna to the camera.

9
3. Wireless Setup - Connect the camera to power After about 45 seconds,
the camera goes through a Pan/Tilt cycle and the green LED begins to
flash (3-flash/pause pattern), indicating that the camera is in Pairing
mode.
Wired Setup - Connect the camera to your router using the Ethernet
cable provided. Connect to power. After about 45 seconds, the camera
goes through a Pan/Tilt cycle and the green LED begins to flash (3-flash/
pause pattern), indicating that the camera is in Pairing mode. Go to Step
2 in the next section, Connect Camera and Mobile Device.
STEP 2 CONNECT CAMERA AND MOBILE DEVICE
1. From your device’s Settings, go to
WiFi
. Select the AppCam Pan/Tilt to
connect your device to it. The camera listing will be HD-XXXXXX where
XXXXXX are the last 6 digits on the camera label. Enter the default
password, 12345678, and tap
Join
.
2. When the device is connected to the camera, launch
the app and tap the Add New System icon.
3. The
System Information
screen displays. Name the camera and tap
Search
.
4. The camera’s DID should display. Tap
Join
.
5. The
System Information
screen displays again. This time, enter the security
code (123456); tap
Save
, then
OK
. The connection screen displays followed
by the
Snapshot
screen.

10
6. Tap the screen image. The
Modify Security Code
prompt displays. Change the security code and tap
Confirm
.
7. Tap the screen display again to display the live video screen.
STEP 3 CONNECT CAMERA TO WIFI ROUTER
1. Tap the Back icon, the System icon, and
then the System Settings icon. The
System
Information
screen displays.
2. Tap
Advanced
. Enter the Admin password (123456).
3. Scroll to WiFi on the Advanced Settings list.
Tap
SSID.
Select your router from the drop-
down list and enter your router’s password.
Tap
Connect
.
Your camera will reboot and reconnect
to the router. Wait until the camera runs
through its Pan/Tilt self check and the LED
returns to the steady on state to continue.
4. If the screen indicates that the camera is
disconnected, tap the System icon and then
the Refresh icon. The camera refreshes and
reconnects to the router you chose.
5. Tap the screen to display video.

11
STEP 4 SET TIME ZONE/DAYLIGHT SAVINGS TIME
It is important to set the correct time zone and daylight savings time indication
on your camera to ensure correct date/time stamp on the video files.
1. Access the
Advanced Settings
list (see Connect Camera to Internet, described
previously.
2. From the
Advancd Settings
list, scroll to
Time Zone
.
3. Select your time zone. The most commonly used time zones are:
ͳ GMT-05:00 - Eastern Standard
ͳ GMT-06:00 - Central Standard
ͳ GMT-07:00 - Mountain Standard
ͳ GMT-08:00 - Pacific Standard
ͳ GMT-09:00 - Yukon Standard
ͳ GMT-10:00 - Alaska-Hawaii Standard
4. Set the Daylight Savings Time indicator.
5. Tap
Back
, and exit the
Advanced Settings
list.
STEP 5 INSTALL CAMERAS
Consider the following when installing cameras:
• Clear line of sight video transmission distance is up to 500 ft.
— Walls, especially brick and concrete, shorten the transmission distance.
— Placement next to windows allows better transmission.
• Avoid having a direct light source in the view of the camera, including street
lights, ceiling or floor lamps, spotlights in the driveway, etc.

12
• The camera is equipped with built-in infrared LEDs so you can use night
vision for 24-hour surveillance. The LEDs will automatically activate at night
and the picture viewed will turn to black and white. The night viewing range
is up to 25 ft. Avoid pointing the camera lens directly at clear glass; the night
vision LEDs will cause a blurred image.
• Optimized motion detection range is 6 - 18 feet for the camera. The farther
away an object is, the less accurate the motion detection.
• If you leave your camera wirelessly connected to the router, your picture
quality will be very good. However, you can leave the camera connected
to the router for the highest quality images. If you wish to do so, install the
camera within reach of the router.
1. Hold the mounting plate where you want to mount it and mark the
location of the screw holes.
2. Use the included screws and anchors to attach the mounting plate to the
wall.
3. Use the enclosed screws to screw the camera to the bracket.

13
OPERATION OVERVIEW
To Do This ... Do This:
Record Video Tap the
Live Video
screen.
View Recorded Files
1. From the
Snapshot
screen, tap .
2. Tap from the three icons displayed on
the snapshot image.
3. Tap your selection from the list of recorded
files that now displays. The recorded video
begins playing.
View Live Video Tap the image on the
Snapshot
screen.
View Snapshots
Your snapshots are named with a time stamp
and saved into the Photo gallery/Snapshot
folder on your mobile device.
Start Recording
From the
Live Video
screen, tap . The camera
will record for 2 minutes.
Delete Recorded Files
1. From the
Snapshot
screen, tap .
2. Tap from the three icons displayed
on the snapshot image. A list of recorded
videos displays.
3. Tap
Delete All
or
Delete One
from the icons
along the bottom of the event list.
Take a Snapshot
1. From the
Live Video
screen, tap .
2. The snapshot is saved on your mobile
device.

14
USING THE APP
After you’ve set up your system, use the Uniden AppCam app (“Uniden
AppCam”) to manage your AppCam operations and to take snapshots and
remotely view live or recorded video on your smart phone or tablet device.
You can have multiple independant AppCam cameras on the network. Please
follow these steps to use the app.
ACCESSING YOUR CAMERAS
1. Run the Uniden AppCam app (“Uniden AppCam”).
2. If you have multiple AppCams on your app, each camera will display in a
separate block. Tap the block with the AppCam you want to see.
3. The
Snapshot
screen displays for that camera. page 15 for actions
available from the
Snapshot
screen. Tap the screen image.
4. Live video displays. See page 20 for actions available from the
Live Video
screen. Tap
to return to the
Snapshot
screen.
SNAPSHOT VS LIVE VIDEO SCREEN
The
Snapshot
and
Live Video
screens control operations. The
Snapshot
screen
lets you add more cameras, configure advanced settings, access and manage
recorded files, update the camera connection status and check app version.
The
Live Video
screen lets you take snapshots and start/stop recording live
video. You can also control the sound.

15
Snapshot Live
SNAPSHOT SCREEN OVERVIEW
The
Snapshot
screen displays a snapshot image from the camera and four
function icons.
Add Another Camera
The icon allows you to add another camera to your network. See page 9
for details.
System Settings
The icon allows you to configure the advanced settings, remove the camera
connection, and play back the recorded video clips. Tap and the following
three icons display in the snapshot image:

16
Accesses
System Information
screen, from
which you can access the
Advanced Settings
Screen. This screen lets you configure the
camera and set notification alerts. See page
17 for details.
Deletes the camera from the app.
Event List lets you check, play back, and delete
recorded events and files. (See page 19 for
details.)
Update
Tap to update the camera’s connection status.
Information
Tap to set up and enable PIN lock or to check the app information.
• The PIN lock is a unique security code you must enter when you start the
app.
• APP information displayed includes APP and API version information.

17
System Information -
Advanced Settings
Screen Details
Tap to display the
System Information
screen again with a tab for advanced
settings. From this screen (see page 10 for an image of this screen), you can
set email alerts and event notifications as well as configure specific camera
settings.
Enable Email Alert
Email alerts notify you when something triggers the motion sensors on your
cameras. Move the slider to turn this feature on.
Enable Event notify
The system generates event notifications when something triggers the motion
sensors on your cameras. Tap the box to turn this feature on.
Advanced Settings
Tap
Advanced
to access the
Advanced Settings
screen. This screen lets you
configure various settings in your device, such as the time zone, device
password, and video setting. These settings are displayed in a list of fields, each
field contained in its own block. Scroll down to find the field you want to set.
You can also format the microSD card or check the device information here.
The
Advanced Settings
screen field blocks are:
•
Admin Password
: The security code for your advanced settings. The default
Admin Password is 123456. Change the default password to one you set
yourself.
•
Email alert
: Setup your email for email alert.
•
Time Zone
: Setup the time zone for your system. The most commonly used
time zones for this system are:
— GMT-05:00 - Eastern Standard

18
— GMT-06:00 - Central Standard
— GMT-07:00 - Mountain Standard
— GMT-08:00 - Pacific Standard
— GMT-09:00 - Yukon Standard
— GMT-10:00 - Alaska-Hawaii Standard
•
Daylight saving
: Enable or disable daylight saving time
.
•
Device Security Code
: Change the default password (123456) to a security
code for your camera.
•
Video Settings
: Configure the following:
ͳ Video Quality [Better Streaming (VGA and lower bitrate), Better Image
(VGA and higher bitrate), HD Video Normal (720P and lower bitrate), or HD
Video Better (720P and higher bitrate)]
ͳ Environment Mode [Indoor (50Hz), Indoor (60Hz - North America
standard), or Outdoor]
ͳ Low Light (Level 1 - 5)
ͳ Screen Orientation (Normal, Flip, Mirror, Flip & Mirror)
•
WiFi
: Set up your WiFi connection.
•
Sensitivity
: Configure the following:
ͳ Enable Notification (On, Off)
ͳ Detect Mode (Off or Software)
ͳ Motion Detection (Set separate low/high levels for Day or Night)
•
E-Mail
: Allows you to configure the email environment, email account, and
password. You can also set up encryption for data transmission.

19
•
SDCard Format/ Overwrite SDCard
: Enable or disable the ability to overwrite
the microSD card as space is needed.
•
Update device firmware
: Update the device’s firmware. Tap
OK
at the
confirmation screen to automatically reboot the device after update.
•
Device Information
: Check the model, camera’s firmware version, and storage
status.
Unless stated otherwise, the screen displays the main list of Advanced
Settings fields after you enter the requested information in a specific
field.
Delete Camera Connection
Tap the Delete icon ( ) to remove a camera from your system. Tap
No
to
keep the camera connection or
Yes
to delete it. A confirmation screen displays.
Event List Details
Tap the Event List icon ( ) to view a list of recorded video
files. Tap the file you want to view and it begins to play.
Tap
Delete All
to delete all of the recorded files or tap
Delete One
to delete a single file. You can also set a filter to display all files
recorded within the past hour, past 6 hours, etc. Tap
Search
to
display the filter selections.
When you set a filter, be sure the Time Zone feature is
set accurately in the Advanced Settings fields to reflect the current time
zone for the camera, not the time zone where you are. See page 17 for
details.

20
LIVE VIDEO SCREEN OVERVIEW
The
Live Video
screen lets you take snapshots, pan and tilt the camera angle,
record video, and control the microphone and audio.
Viewing Recording
Tap this icon to take a snapshot of the current image. Snapshots
are saved in your mobile device.
Turn the audio on and off when you’re viewing live video.
/