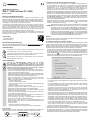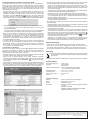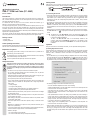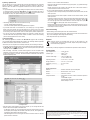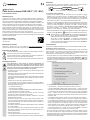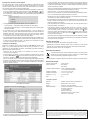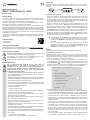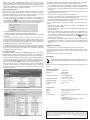Renkforce USB 2.0 Cable [1x USB 2.0 connector A - 1x Le manuel du propriétaire
- Taper
- Le manuel du propriétaire
La page est en cours de chargement...
La page est en cours de chargement...
La page est en cours de chargement...
La page est en cours de chargement...

Démarrage
Ce produit permet de connecter deux appareils et d’établir l’une des liaisons suivantes :
Windows à Windows, Windows à Mac, Windows à Android ou Mac à Mac.
Fiche USB-A
Fiche USB-C
TM
LED de la che USB-A LED de la che USB-C
TM
a) Connexion de deux appareils
• Connectez la che USB-A du câble de raccordement fourni au port USB-A du premier
ordinateur (par ex. un PC Windows, un Mac ou une tablette Android) et la che USB-C
TM
du
câble de raccordement fourni, au port USB-C
TM
d'un autre appareil (par ex. un PC Windows,
un Mac ou une tablette Android). Lors de la connexion à un appareil, la LED correspondante
(LED USB-A ou LED USB-C
TM
) sur le câble de raccordement clignote en bleu.
• Lorsque vous connectez le câble de raccordement à vos deux appareils pour la première fois,
l'installation du pilote « Mac KM Link » démarre automatiquement. Suivez les instructions
à l'écran pour terminer l'installation. Pour Windows, si la fenêtre « AutoPlay (Exécution
automatique) » s'ouvre, sélectionnez « Run SKLoader.exe (Exécuter SKLoader.exe) »
pour continuer l'installation ; si la fenêtre « User Account Control (Contrôle de compte
utilisateur) » s’ouvre, sélectionnez « Yes (Oui) » pour continuer l'installation.
• Une fois le pilote installé avec succès sur les deux appareils (ou lorsque les deux appareils sont
connectés), l'icône « Mac KM Link » ( ) s'afche dans le coin inférieur droit de chaque écran.
Pour le PC Windows , si le pilote « Mac KM Link » ne s’installe pas automatiquement,
allez à « My Computer (Poste de travail) », puis repérez l'icône « MacKMLink » et
double-cliquez dessus pour démarrer et terminer l'installation.
Pour le Mac, si le pilote « Mac KM Link » ne s’installe pas automatiquement,
double-cliquez sur l'icône « MacKMLink » du CD-ROM depuis le bureau pour
accéder au contenu dudit CD-ROM, puis double-cliquez sur l'icône « MacKMLink »
pour démarrer et terminer l'installation.
Fonctionnement
Une fois vos deux appareils connectés avec succès, vous pouvez utiliser les fonctions suivantes.
a) Partage du clavier et de la souris
Seuls le clavier et la souris du PC Windows peuvent être partagés en vue de contrôler l'autre
appareil connecté. Par conséquent, cette fonctionnalité est disponible uniquement pour les
liaisons suivantes : Windows à Windows, Windows à Mac ou Windows à Android. Cette
fonctionnalité n’est pas disponible pour les connexions Mac à Mac.
• Sur votre PC Windows, vous pouvez modier les paramètres de commutation du clavier et de la
souris. Pour modier les paramètres, faites un clic droit sur l'icône « Mac KM Link » ( ) dans le
coin inférieur droit de l'écran et sélectionnez l'option « Preferences (Préférences) » dans le menu
contextuel pour congurer les préférences. La section des paramètres du clavier et de la souris
est illustrée ci-dessous.
• Les réglages suivants ne peuvent être effectués que sur le PC Windows.
- « Turn Off (Arrêter) » : Désactivez la commutation du clavier et de la souris.
- « Use Mouse Middle Button (Utiliser le bouton central de la souris) » : Cliquez sur le bouton
central de la souris pour basculer le contrôle du clavier et de la souris d'un ordinateur à l'autre.
- « Use Mouse Move Off The Edge of Screen (Utiliser la souris pour aller à l’extrémité de
l'écran) » : Déplacez le curseur de la souris vers l’extrémité gauche/droite/supérieure/
inférieure de l'écran de l'ordinateur pour basculer le contrôle du clavier et de la souris d'un
ordinateur à l’autre.
- « Click Specied Screen Hot Area (Cliquer sur la zone spéciale de l’écran indiquée) » :
Ce paramètre n'est disponible que lors de la connexion à un appareil à écran tactile (par
ex. une tablette Android). Dénissez une « zone spéciale » sur l'écran de l'ordinateur, puis
cliquez sur cette dernière pour basculer le contrôle du clavier et de la souris d'un ordinateur
à l’autre. Pour spécier une « zone spéciale », cliquez sur « View and Specify Hot Area
(Afcher et spécier la zone spéciale) », puis faites glisser la fenêtre contextuelle orange
vers une position sur l'écran qui sera considérée comme « zone spéciale » spéciée.
- « Hotkey Toggle (Raccourci) » : Appuyez sur les deux touches [Alt+S] du clavier pour
basculer le contrôle du clavier et de la souris d’un ordinateur à l’autre.
• Une fois les paramètres susmentionnés congurés, il est possible de déplacer le curseur
de la souris du PC Windows sur l'autre écran d'ordinateur au moyen de l'une des méthodes
mentionnées ci-dessus (par ex. en déplaçant le curseur de la souris vers l’extrémité gauche/
droite/supérieure/inférieure de l'écran), puis d’utiliser le clavier du PC Windows pour saisir ou
modier du texte sur l'autre ordinateur.
Mode d’emploi
Câble de raccordement KVM USB-C™ (PC - MAC)
N° de commande1897911
Utilisation prévue
Le produit est conçu comme un câble de transfert de données permettant de connecter deux
appareils (par ex. un PC Windows, un Mac ou un appareil Android) en vue de partager un clavier
et une souris, de partager des presse-papiers et de transférer des chiers entre deux appareils.
Ce produit est prévu pour un usage à l’intérieur exclusivement. Ne l'utilisez pas à l’extérieur ! Tout
contact avec l'humidité, par ex. dans les salles de bains, doit être évité en toutes circonstances.
Pour des raisons de sécurité et d’homologation, toute restructuration et/ou modication du
produit est interdite. Le produit pourrait être endommagé en cas d’utilisation autre que celle
décrite ci-dessus. Par ailleurs, une mauvaise utilisation peut être source de dangers tels que
court-circuit, incendie, électrocution. Lisez attentivement le mode d’emploi et conservez-le ! Ne
mettez ce produit à la disposition de tiers qu’avec son mode d’emploi.
Ce produit est conforme aux exigences nationales et européennes en vigueur. Tous les noms
d’entreprises et appellations de produits sont des marques commerciales de leurs propriétaires
respectifs. Tous droits réservés.
Contenu d’emballage
• Câble de raccordement KVM
• Mode d’emploi
Mode d'emploi actualisé
Téléchargez la dernière version du mode d’emploi sur www.conrad.com/downloads ou
scannez le code QR. Suivez les instructions gurant sur le site Web.
Explication des symboles
Le symbole représentant un éclair à l’intérieur d'un triangle indique qu'il existe un
risque de dommage corporel tel qu'un choc électrique.
Un point d’exclamation dans un triangle indique des instructions importantes du
présent mode d’emploi devant absolument être respectées.
Le symbole de la èche indique des conseils pratiques concernant le fonctionnement.
Consignes de sécurité
Lisez attentivement le mode d'emploi et observez particulièrement les
consignes de sécurité. Si vous ne respectez pas les consignes de sécurité
et les informations relatives à la manipulation correcte contenues dans ce
manuel, nous déclinons toute responsabilité en cas de dommages corporels
ou matériels. De tels cas entraînent l’annulation de la garantie.
• Cet appareil n’est pas un jouet. Il doit rester hors de portée des enfants et des
animaux domestiques.
• Ne laissez pas traîner le matériel d’emballage. Celui-ci peut se révéler dangereux
si des enfants le prennent pour un jouet.
• Protégez le produit des températures extrêmes, de la lumière directe du soleil, des
chocs violents, d’une humidité élevée, de l’humidité, des gaz, vapeurs et solvants
inammables.
• N’exposez pas le produit à des contraintes mécaniques.
• Si vous n’êtes plus en mesure d’utiliser le produit en toute sécurité, arrêtez de
l’utiliser et protégez-le de toute utilisation accidentelle. Un fonctionnement sûr ne
peut plus être garanti si le produit :
- est visiblement endommagé,
- ne fonctionne plus correctement,
- a été stocké pendant une période prolongée dans des conditions défavorables ou
- a été transporté dans des conditions très rudes.
• Manipulez le produit avec précaution. Des secousses, des chocs ou une chute
d’une hauteur modérée peuvent endommager le produit.
• Respectez toujours les instructions de sécurité et d’utilisation de tout autre
appareil connecté à ce produit.
• En installant le produit, assurez-vous que les câbles ne soient ni pincés ni pliés
et qu’ils ne puissent pas être endommagés en passant sur des bords tranchants.
• Consultez un spécialiste en cas de doute sur le fonctionnement, la sécurité ou le
raccordement de l'appareil.
• Tout entretien, ajustement ou réparation ne doit être effectué que par un spécialiste
ou un atelier spécialisé.
• Si vous avez des questions qui sont restées sans réponse après avoir lu toutes
les instructions d’utilisation, contactez notre service de support technique ou un
autre technicien spécialisé.
• Attention, éclairage à LED :
- Ne regardez pas directement la lumière produite par les diodes LED !
- Ne regardez pas directement dans le faisceau ni avec des instruments optiques !

Ce document est une publication de Conrad Electronic SE, Klaus-Conrad-Strasse 1, D-92240 Hirschau - Allemagne
(www.conrad.com).
Tous droits réservés y compris la traduction. La reproduction par n'importe quel moyen, p. ex. photocopie, microlm ou
saisie dans des systèmes de traitement électronique des données, nécessite l'autorisation préalable par écrit de l'éditeur.
La réimpression, même en partie, est interdite. Cette publication représente l'état technique au moment de l'impression.
Copyright 2019 by Conrad Electronic SE. *1897911_V1_0419_02_mxs_m_fr_(3)
b) Partage des données du presse-papiers
Seul le PC Windows peut copier les données du presse-papiers pour transférer des chiers
d’un appareil connecté à un autre. Cette fonctionnalité est disponible pour les liaisons
suivantes : Windows à Windows ou Windows à Mac. Cette fonctionnalité n’est pas disponible
pour les liaisons de PC Windows à Android et de Mac à Mac.
• Sur votre PC Windows, vous pouvez modier les paramètres de commutation du clavier et de la
souris. Pour modier les paramètres, faites un clic droit sur l'icône « Mac KM Link » ( ) dans
le coin inférieur droit de l'écran et sélectionnez l'option « Preferences (Préférences) » dans le
menu contextuel pour congurer les préférences. Les options de partage du presse-papiers sont
illustrées ci-dessous.
• Les réglages suivants ne peuvent être effectués que sur le PC Windows.
- « Turn Off (Arrêter) » : Désactivez le partage des données du presse-papiers.
- « Auto Share (Partage automatique) » : Activez le partage des données du presse-papiers
entre deux ordinateurs.
• Si vous activez l’option « Auto Share (Partage automatique) » sur le PC Windows, par
exemple, vous pouvez copier du texte/des chiers/des dossiers sur le premier ordinateur et
déplacer le curseur de la souris du PC Windows sur le second écran (voir section « Partage
du clavier et de la souris » indiquant comment commuter la souris), puis placer le curseur à
un endroit de votre choix pour coller les données du presse-papiers.
• Vous pouvez également glisser-déposer des chiers/dossiers entre deux ordinateurs pour
transférer des chiers si la fonctionnalité « Use Mouse Move Off The Edge of Screen (Utiliser
la souris pour aller à l’extrémité de l'écran) » est activée pour la commutation de la souris
(voir section « Partage du clavier et de la souris »).
c) Utilisation de Go! Bridge
L’application « Go! Bridge » est incluse dans le programme « Mac KM Link ». Grâce à « Go!
Bridge », vous pouvez transférer des chiers et des dossiers d'un ordinateur à un autre.
L’application « Go! La fonctionnalité « Go! Bridge » est disponible pour les liaisons Windows à
Windows, Windows à Mac et Mac à Mac.
• Assurez-vous que vos deux ordinateurs sont connectés avec succès (voir section
« Connexion de deux appareils »).
• Lancez l’application « Go! Bridge » sur les deux ordinateurs connectés. Faites un clic droit
sur l'icône « “Mac KM Link » ( ) dans le coin inférieur droit de l'écran de l'ordinateur, puis
sélectionnez « Go! Bridge » dans le menu contextuel pour lancer l’application.
• Une fois « Go! Bridge » lancée, une fenêtre de navigation apparaît respectivement sur les
deux écrans. La fenêtre de navigation sur l’écran du premier ordinateur afche les chiers et
dossiers du second ordinateur, ou vice versa. Les fenêtres de navigation pour PC Windows
et Mac sont illustrées ci-dessous.
Go! Bridge pour PC Windows
Go! Bridge pour Mac
• La fenêtre de navigation qui apparaît sur le premier ordinateur permet de gérer les chiers et
dossiers du second ordinateur comme indiqué ci-dessous.
- Pour le PC Windows, cliquez sur l'icône en forme d’œil dans le coin supérieur gauche de
la fenêtre de navigation pour accéder au volet de navigation an d'afcher les chiers et
dossiers de la liste des chiers ; pour Mac, le volet de navigation apparaît dans le panneau
gauche de la fenêtre de navigation.
- Cliquez sur les icônes échées gauche/droite dans le coin supérieur gauche de la fenêtre
de navigation pour afcher la liste des chiers précédente ou suivante.
- Cliquez sur l’icône « + » pour créer un dossier dans la liste des chiers.
- Faites un clic droit sur le chier ou le dossier de la liste des chiers pour afcher les options,
par ex. ouvrir/renommer/copier/supprimer des chiers ou dossiers.
- Double-cliquez sur l'icône de l’appareil située dans le coin supérieur gauche de la fenêtre
de navigation pour réduire la fenêtre du navigateur.
• Vous pouvez utiliser les méthodes suivantes pour transférer des chiers d'un ordinateur à l’autre.
- Copiez les chiers de l'ordinateur local, puis collez-les dans la liste des chiers de la
fenêtre de navigation, et inversement.
- Faites simplement glisser les chiers de l'ordinateur local vers la liste des chiers dans la
fenêtre de navigation, et inversement.
- Faites glisser les chiers de la liste des chiers vers la zone « d’ancrage » pour les y
stocker temporairement, puis faites-les glisser de la zone « d’ancrage » vers l'ordinateur
local. Pour afcher la zone « d’ancrage », pour Windows, cliquez sur l'icône située
dans le coin supérieur droit de la fenêtre de navigation pour accéder à l'option « Open dock
(Ouvrir la zone d’ancrage) » ; pour Mac, cliquez sur l'icône située dans le coin supérieur
droit de la fenêtre de navigation.
- Réduisez la fenêtre de navigation (en double-cliquant sur l'icône de l’appareil), puis faites
glisser les chiers de l'ordinateur local vers cette dernière. Ainsi, les chiers sont transférés
sur le bureau du second ordinateur.
Entretien et nettoyage
• Avant de nettoyer le produit, déconnectez-le des appareils raccordés.
• N’utilisez pas de produits de nettoyage abrasifs, d’alcool à frictionner ou autre produit
chimique : ceux-ci risqueraient d’abîmer le boîtier et de causer des dysfonctionnements.
• Nettoyez le produit avec un tissu sec, non pelucheux.
Élimination des déchets
Les appareils électroniques sont des matériaux recyclables et ne doivent pas être
éliminés avec les ordures ménagères. A la n de sa durée de vie, mettez l’appareil
au rebut conformément aux dispositions légales en vigueur.
Vous remplirez ainsi vos obligations légales et contribuerez à la protection de l'environnement.
Données techniques
Tension/courant d’entrée .............. 5 V/CC, 500 mA
Type de connecteur ...................... che USB-C
TM
che USB-A
Longueur du câble de connexion ..... 148 cm du côté de la che USB-A
21 cm du côté de la che USB-C
TM
Conditions d’utilisation .................. -20 à +70 °C, 0 à 85 % HR
Conditions de stockage ................ 0 à +70 °C, 0 à 85 % HR
Dimensions (L x l x H)................... 45 x 45 x 18 mm
Poids ............................................. 32 g
Configuration système
Windows ....................................... Windows
®
XP/Vista/7 (32 bits ou 64 bits) /8/10
MacOS .......................................... MacOS 10.9/10.10/10.11/10.14
Android ......................................... Android 5.0 ou version supérieure
Matériel informatique .................... Processeur Intel Pentium II ou version ultérieure/
processeur PowerPC G4
ou version ultérieure
RAM de 512 Mo ou plus
Espace disque requis : au moins 100 Mo
Port USB 1.1 ou 2.0 intégré
La page est en cours de chargement...
La page est en cours de chargement...
-
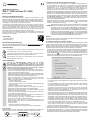 1
1
-
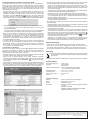 2
2
-
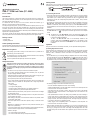 3
3
-
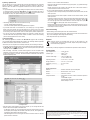 4
4
-
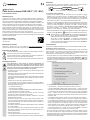 5
5
-
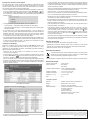 6
6
-
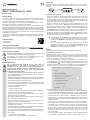 7
7
-
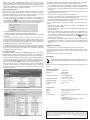 8
8
Renkforce USB 2.0 Cable [1x USB 2.0 connector A - 1x Le manuel du propriétaire
- Taper
- Le manuel du propriétaire
dans d''autres langues
Documents connexes
Autres documents
-
 j5 create JUC400 Manuel utilisateur
j5 create JUC400 Manuel utilisateur
-
Roland Rapture Le manuel du propriétaire
-
Hama 00053186 Le manuel du propriétaire
-
Steinberg Cubase Essential 4.0 Getting Started
-
Steinberg Nuendo 4.0 Getting Started
-
Steinberg The Grand 3 Mode d'emploi
-
Kompernass IUK 5 A1 Operating Instructions Manual
-
C2G 2m USB 2.0 Transfer Adapter Cable Guide d'installation
-
Steinberg Cubase 4.0 Getting Started