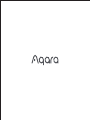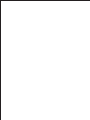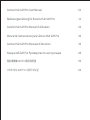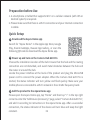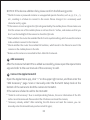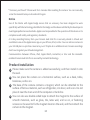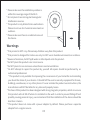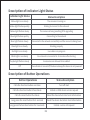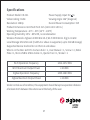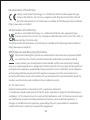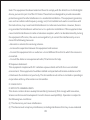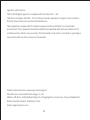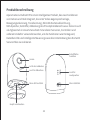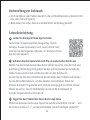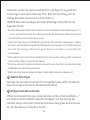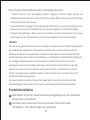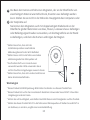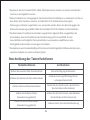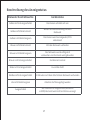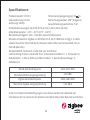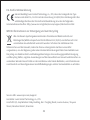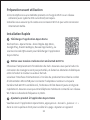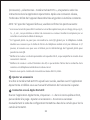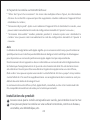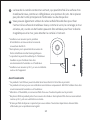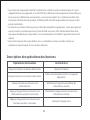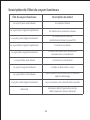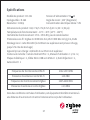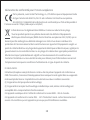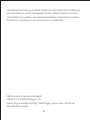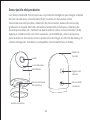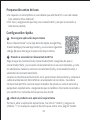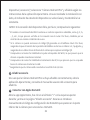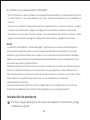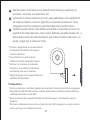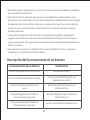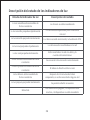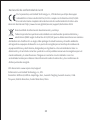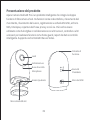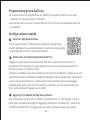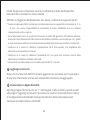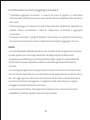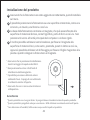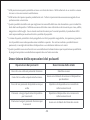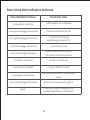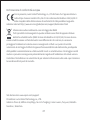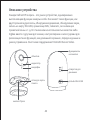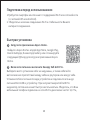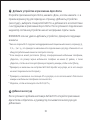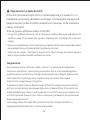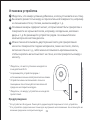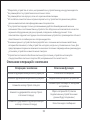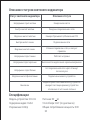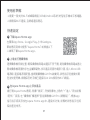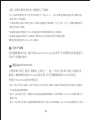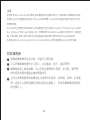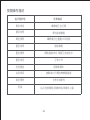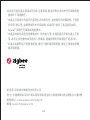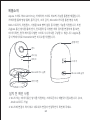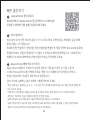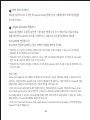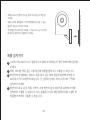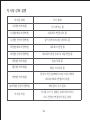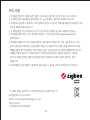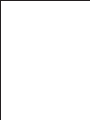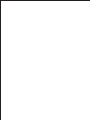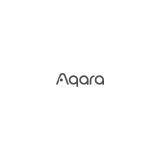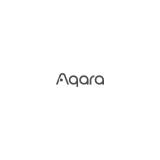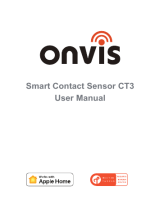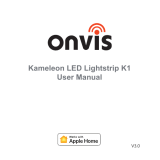Aqara CHC01 Manuel utilisateur
- Catégorie
- Des caméras de sécurité
- Taper
- Manuel utilisateur



Camera Hub G2H Pro User Manual
Bedienungsanleitung für Kamera-Hub G2H Pro
Caméra Hub G2H ProManuel d’utilisation
Manual de instrucciones paraCámara Hub G2H Pro
Camera Hub G2H Pro Manuale di Istruzioni
Камера Хаб G2H ProРуководство по эксплуатации
智能攝像機G�H Pro使用説明書
스마트�허브 G2H Pro 사용자�매뉴얼
· 01
· 11
· 20
· 30
· 39
· 48
· 56
· 64

01
Product introduction
Aqara Camera Hub G2H Pro is an intelligent product that integrates dual functions
of camera and hub. It has functions such as video intercom, motion detection,
sound detection, MicroSD card recording, NAS storage, timelapse, privacy area
covering and so on.It can also be used as a Zigbee hub in collaboration with other
sensors, controllers, and otheraccessoriesto realize the functions such as home
guard, data reporting, and smart control. It also supports for HomeKit Secure
Video.
Speaker hole
Micro USB slot
Function button
Indicator light
Micro SD card slot
Lens
Microphone
pickup hole
Reset button

02
Preparation before Use
Download the Aqara Home app
Power up and turn on the Camera Hub G2H Pro
Quick Setup
1. A smartphone or tablet that supports Wi-Fi or a cellularnetwork (with iOS or
Android system) is required.
2. Please make sure that there is a Wi-Fi connection and yourinternet connection
is stable.
Search for "Aqara Home" in the Apple App Store, Google
Play,Xiaomi GetApps, Huawei App Gallery,or scan the
following QR code to download the Aqara Homeapp.
1
2
Add the product to the Aqara Home app
3
Choose the installation location of the hub: Ensure that the hub and the routing
connection are not disturbed, and avoid metal obstacles between the hub and
the router or around thehub.
Locate the power interface at the backof the product andplug theMicroUSB
power cord to connect the power adapter. When the Camera HubG2H Pro is
started, the status indicator will turn yellow and flash quickly. Make sure your
mobile phone is connected to a Wi-Fi network in the 2.4 GHz frequency band.
Please open the Aqara Home app, tap “Home” and then tap “+” in the topright
corner to enter the “Add Device (Accessory)” page, select “Camera Hub G2H Pro”,
and add it according to instructions in the Aqara Home app. Aer a successful
connection, the status indicator of the device willturn blue and keep the light
constant.

03
Aer theCamera Hub G2H Prois added successfully, please open the Aqara Home
app and refer to the user manual of the accessory to add.
Add accessory
4
Open the Apple Home app, click “+” on the upper right corner, and then enter the
“Add Accessory” page. Scan or manually enter the HomeKit Setup Code at the
bottom of the camera to bind the camera to HomeKit.
If the camera is failed to add to the HomeKit:
* “Failed to add accessory”. Due to multiple adding failures, the error information of the iOS
cache cannot be removed. Please restart the iOS device and reset the camera;
* “Accessory already added”. Aer restarting the iOS device and reset the camera, you can
manually enter the HomeKit setup code and add it again;
Connect to Apple HomeKit
5
NOTICE: If the device addition fails, please confirm the following points
* The Wi-Fi name or password contains an unsupported special character, such as, @, #, %, -, $,
etc., resulting in a failure to connect to the router. Please change it to a commonly used
character and try again.
* If the camera cannot recognize the QR code generated by the mobile phone. Please make sure
that the screen size of the mobile phone is not less than 4.7 inches, and make sure that you
don't use the backlight of the camera to shoot the QR code.
* Check whether the router has enabled the Wi-Fi anti-squatter setting, which causes the camera
to be unable to connect to the Internet.
* Check whether the router has enabled AP isolation, which leads to the failure to search the
camera on the mobile phone in the LAN.
*Make sure the camera is connected to the 2.4GHz Wi-Fi network.

04
4
3
2
1
Notice
Product Installation
Use of the Works with Apple badge means that an accessory has been designed to work
specifically with the technology identified in the badge and has been certified by the developer to
meet Apple performance standards. Apple is not responsible for the operation of this device or its
compliance with safety and regulatory standards.
A 10-day recording history from your Camera Hub G2H Pro is securely stored in iCloud and
available to view in the Apple Home app on your iPhone, iPad, or Mac. You can add one camera to
your 200GB plan or up to five cameras to your 2TB plan at no additional cost. Camera recordings
don’t count against your iCloud storage limit.
Communication between iPhone, iPad, Apple Watch, HomePod, or Mac and the HomeKit-
enabled Camera Hub G2H Prois secured by HomeKit technology.
Please make sure the camera is added successfully, and then install it onto
the wall.
You can place the camera on a horizontal surface, such as a desk, table,
bookcase, and so on.
The base of the camera contains a magnet, which can be attached to the
surface of ferrous material, such as refrigerator, iron door, and so on. Do not
place it near the main unit of the computer or hard disc.
You can also use double-sided tape to attach the magnet to the surface of
smooth materials, such as glass, tile, latex wall, and so on, or fastening
screws can be used to fix the magnet sheet on the wall, and then attach the
camera to the magnet.
* “Accessory not found”. Please wait for 3 minutes aer resetting the camera. You can manually
enter the HomeKit setup code and add it again.

05
*Please make sure the installation position is
within the coverage range of the Wi-Fi.
* Do not place it near strong electromagnetic
interference sources.
* The product is only limited to be used indoors.
Please do not use it in humid environments or
outdoors.
* Please make sure there is no obstacle around
the device.
Warnings
*This product is NOT a toy. Please keep children away from this product.
*This product is designed for indoor use only. Do NOT use in humid environments or outdoors.
*Beware of moisture, do NOT spill water or other liquids onto the product.
*Do NOT place this product near a heat source.
*Do NOT place it in an enclosure unless there is normal ventilation.
* Do NOT attempt to repair this product by yourself. All repairs should be performed by an
authorized professional.
*This product is only suitable for improving the convenience of your home life and reminding
you about the status of your devices. It should NOT be used as security equipment for homes,
buildings, warehouses, or any other places. If a user violates the product use instructions, the
manufacturer will NOT be liable for any risks and property losses.
*The base of this product has been designed with strong magnetic properties, which can ensure
that product will not fall off when it is installed on the wall. In order to prevent falling off and
possibly causing personal injury, we recommend that the installation of the device should be
less than 2 meters.
* This product does not come with a power adapter by default. Please purchase a separate
adapter from a regular source.

06
Description ofButton Operations
Description of Indicator Light Status
Button Operations
Click the function button one time
Click the function button three times
Click the reset button five times
Long press the reset button for 5seconds
Long pressthe function button for 3 seconds
Status Description
Turn off alert
Initiate a child device access request
Reset the device but clear local information
Reset the device but retain local information
Initiate a voice call request
Indicator Light Status
Yellow light is on steady
Yellow light flashes quickly
Yellow light flashes slowly
Blue light flashes quickly
Blue light flashes slowly
Status Description
The camera is turning on
Waiting to connect to the network
The camera is being resetting/OTA upgrading
Connecting to the network
Connected to the network successfully and the account is being boun
Blue light is on steady Working properly
Red light is on steady Live video is in progress
White light is on steady No network is connected in 10 minutes aer starting
Purple light flashes slowly Accessories are allowed to be added
Off The indicator is turned off/the device sleeps/the device is not powered

07
Specifications
Product Model: CH-C01
Video Coding: H.264
Resolution: 1080p
Power Supply Input:5V 1A
Viewing Angle: 146° (diagonal)
Overall Power Consumption: 5 W
Product Dimensions: 82.4×56.5×50.5 mm (3.24×2.33×1.99 in.)
Working Temperature:-10°C~40°C (14°F~104°F)
Operating Humidity:15%~85%RH, no condensation
WirelessProtocols: Zigbee 3.0 IEEE 802.15.4, Wi-Fi IEEE 802.11 b/g/n 2.4 GHz
Local Storage: MicroSD card (CLASS 4 or above is supported, up to 512 GB storage)
Supported Device: Android 4.0 or iOS 13.2 and above
What is in the Box: G2H Pro Camera Hub × 1, User Manual × 1, Screw × 2, Metal
Plate × 1, Micro USB to USB-A Cable × 1, Ejector Tool × 1, Sticker × 1
Wi-Fi Operation Frequency 2412-2472 MHz
≤ 20 dBm
2405-2480 MHz
≤ 13 dBm
Wi-Fi Maximum Output Power
ZigbeeOperation Frequency
Zigbee Maximum Output Power
Under normal use of condition, this equipment should be kept a separation distance
of at least 20cm between the antenna and the body of the user.

08
Hereby, Lumi United Technology Co., Ltd declares that the radio equipment type
Camera Hub G2H Pro, CH-C01 is in compliance with Directive 2014/53/EU. The full
text of the EU declaration of conformity is available at the following internet address:
https://www.aqara.com/DoC/
All products bearing this symbol are waste electrical and electronic equipment (WEEE
as in directive 2012/19/EU) which should not be mixed with unsorted household
waste. Instead, you should protect human health and the environment by handing
over your waste equipment to a designated collection point for the recycling of waste electrical
and electronic equipment, appointed by the government or local authorities. Correct disposal
and recycling will help prevent potential negative consequences to the environment and
human health. Please contact the installer or local authorities for more information about the
location as well as terms and conditions of such collection points.
FCC ID:2AKIT-CHC01
Federal Communications Commission (FCC) compliance statement:
1. This device complies with part 15 of the FCC Rules. Operation is subject to the following two
conditions: (1) This device may not cause harmful interference, and (2) this device must accept
any interference received, including interference that may cause undesired operation. 2.
Changes or modifications not expressly approved by the party responsible for compliance
could void the user's authority to operate the equipment.
EU Declaration of Conformity
UK Declaration of Conformity
Hereby, Lumi United Technology Co., Ltd declares that the radio equipment type
Camera Hub G2H Pro, CH-C01 is in compliance with Directive 2017 (SI 2017 No. 1206, as
amended by SI 2019 No. 696).
WEEE Disposal and Recycling Information
The full text of the UK declaration of conformity is available at the following internet address:
http://www.aqara.com/DoC/.

09
Note: This equipment has been tested and found to comply with the limits for a CLASS B digital
device, pursuant to part 15 of the FCC Rules. These limits are designed to provide reasonable
protection against harmful interference in a residential installation. This equipment generates,
uses and can radiate radio frequency energy and, if not installed and used in accordance with
the instructions, may cause harmful interference to radio communications. However, there is
no guarantee that interference will not occur in a particular installation. If this equipment does
cause harmful interference to radio or television reception, which can be determined by turning
the equipment off and on, the user is encouraged to try to correct the interference by one or
more of the following measures:
—Reorient or relocate the receiving antenna.
—Increase the separation between the equipment and receiver.
—Connect the equipment into an outlet on a circuit different from that to which the receiver is
connected.
—Consult the dealer or an experienced radio/TV technician for help.
IC: 22635-CHC01
IC NOTICE TO CANADIAN USERS
This device contains licence-exempt transmitter(s)/receiver(s) that comply with Innovation,
Science and Economic Development Canada’s licence-exempt RSS(s). Operation is subject to
the following two conditions:
(1) This device may not cause interference.
(2) This device must accept any interference, including interference that may cause undesired
RF Exposure statement:
This equipment complies with FCC radiation exposure limits set forth for an uncontrolled
environment. This equipment should be installed and operated with minimum distance of 20
cm between the radiator and your body. This transmitter must not be co-located or operating in
conjunction with any other antenna or transmitter.

10
This equipment complies with IC radiation exposure limits set forth for an uncontrolled
environment. This equipment should be installed and operated with minimum distance of 20
cm between the radiator and your body. This transmitter must not be co-located or operating in
conjunction with any other antenna or transmitter.
Online Customer Service:www.aqara.com/support
Manufacturer:LumiUnited Technology Co., Ltd.
Address: 8th Floor,JinQiWisdom Valley, No.1 Tangling Road,LiuxianAve, Taoyuan Residential
District, Nanshan District, Shenzhen, China.
Email:[email protected]om
operation of the device.
This CLASS B digital apparatus complies with Canadian ICES003.
This device complies with RSS247 of Industry Canada. Operation is subject to the condition
that this device does not cause harmful interference.

11
Produktbeschreibung
Aqara Kamera-Hub G2H Pro ist ein intelligentes Produkt, das zwei Funktionen
von Kamera und Hub integriert, darunter Video-Gegensprechanlage,
Bewegungserkennung, Tonerkennung, MicroSD-Kartenaufzeichnung,
NAS-Speicher, Zeitraffer, Abdeckung des Privatsphärebereichs usw. Es kann auch
als Zigbee-Hub in Zusammenarbeit mit anderen Sensoren, Controllern und
anderem Zubehör verwendet werden, um die Funktionen wie Homeguard,
Datenberichte und intelligente Steuerung sowie die Unterstützung des HomeKit
Secure Video zu realisieren
Loch für
Lautsprecher
Micro USB Slot
Schaltfläche
Funktion
Licht des Indikators
Micro SD Card Slot
Linsen
Loch für Mikrofone
Knopf zurücksetzen

12
Vorbereitung vor Gebrauch
Schnelleinrichtung
1. Ein Smartphone oder Tablet, das Wi-Fi oder ein Mobilfunknetz unterstützt (mit
iOS- oder Android-System) .
2. Bitte stellen Sie sicher, dass eine stabile WLAN-Verbindung besteht.
Laden Sie die Aqara Home-App herunter
1
Suchen Sie im Apple App Store, Google Play, Xiaomi
GetApps, Huawei App Gallery nach „Aqara Home“ oder
scannen Sie den folgenden QR-Code, um die Aqara Home
App herunterzuladen.
Schalten Sie den Kamer-Hub G2H Pro ein und schalten Sie ihn ein
2
Fügen Sie das Produkt der Aqara Home-App hinzu
3
Wählen Sie den Installationsort des Hubs: Stellen Sie sicher, dass der Hub und
die Routing-Verbindung nicht gestört werden und vermeiden Sie metallische
Hindernisse zwischen Hub und Router oder um den Hub herum.
Suchen Sie die Stromschnittstelle auf der Rückseite des Produkts und stecken
Sie das MicroUSB-Kabel ein, um den Adapter anzuschließen. Wenn der
Kamera-Hub G2H Pro gestartet wird, wird die Anzeige gelb und blinkt schnell.
Stellen Sie sicher, dass Ihr Mobiltelefon mit einem Wi-Fi-Netzwerk im
2,4-GHz-Frequenzband verbunden ist.
Öffnen Sie die Aqara Home-App, tippen Sie auf die Schaltfläche „Home“ und
dann oben rechts auf „+“, um die Schnittstelle „Gerät hinzufügen (Zubehör)“

13
Zubehör hinzufügen
4
HINWEIS: Wenn das Hinzufügen des Geräts fehlschlägt, überprüfen Sie die
folgenden Punkte:
* Der Wi-Fi-Name oder das Passwort enthält ein nicht unterstütztes Sonderzeichen wie @, #, %,
-, $ usw., was dazu führt, dass die Verbindung zum Router fehlschlägt. Ändern Sie es in das
normale Zeichen und versuchen Sie es erneut.
* Wenn die Kamera den vom Mobiltelefon generierten QR-Code nicht erkennen kann. Stellen
Sie sicher, dass die Bildschirmgröße des Mobiltelefons nicht weniger als 4,7 Zoll beträgt und
Sie nicht die Hintergrundbeleuchtung der Kamera verwenden, um den QR-Code
aufzunehmen.
* Check whether the router has enabled the Wi-Fi anti-squatter setting, which causes the
camera to be unable to connect to the Internet.
* Prüfen Sie, ob die AP-Isolation des Routers aktiviert ist, was dazu führt, dass die Kamera des
Mobiltelefons im LAN nicht gesucht wird.
*Stellen Sie sicher, dass die Kamera mit dem 2,4-GHz-WLAN-Netzwerk verbunden ist.
Nachdem Sie den Kamera-Hub G2H Pro hinzugefügt haben, öffnen Sie bitte die
Aqara Home App und lesen Sie das Benutzerhandbuch.
Mit Apple HomeKit verbinden
5
Öffnen Sie die Apple Home App, klicken Sie oben rechts auf die Schaltfläche „+“
und rufen Sie die Schnittstelle „Zubehör hinzufügen“ auf. Scannen Sie den
HomeKit-Setup-Code an der Unterseite der Kamera oder geben Sie ihn manuell
ein, um die Kamera an HomeKit zu binden.
aufzurufen, wählen Sie „Kamera-Hub G2H Pro“ und fügen Sie es gemäß den
Anweisungen in der Aqara Home App hinzu. Nach der Verbindung wird die
Anzeige des Geräts blau und das Licht ist immer an.

14
Wenn Sie dem HomeKit keine Kamera hinzufügen konnten:
* “"Zubehör konnte nicht hinzugefügt werden". Aufgrund mehrerer Fehler können die
Fehlerinformationen des iOS-Cache nicht entfernt werden. Bitte starten Sie das iOS-Gerät neu
und setzen Sie die Kamera zurück;
* „Zubehör bereits hinzugefügt“. Nach dem Neustart des iOS-Geräts und dem Zurücksetzen der
Kamera können Sie den HomeKit-Setup-Code manuell eingeben und erneut hinzufügen.
* „Zubehör nicht gefunden“. Bitte warten Sie 3 Minuten nach dem Zurücksetzen der Kamera,
dann können Sie den HomeKit-Setup-Code manuell eingeben und erneut hinzufügen.
Hinweis
Produktinstallation
Die Verwendung des Abzeichens „Works with Apple“ bedeutet, dass ein Zubehörteil speziell für
die im Abzeichen angegebene Technologie entwickelt wurde und vom Entwickler für die
Erfüllung der Apple-Leistungsstandards zertifiziert wurde. Apple ist nicht verantwortlich für
den Betrieb dieses Geräts oder seine Einhaltung von Sicherheits- und behördlichen Standards.
Ein 10-tägiger Aufnahmeverlauf von Ihrem Kamera-Hub G2H Pro wird sicher in iCloud
gespeichert und kann in der Apple Home App auf Ihrem iPhone, iPad oder Mac angezeigt
werden. Sie können Ihrem 200-GB-Plan eine Kamera oder bis zu fünf Kameras zu Ihrem 2
TB-Plan hinzufügen ohne zusätzliche Kosten. Die Kameraaufnahmen werden nicht auf Ihr
iCloud-Speicherlimit angerechnet.
Die Kommunikation zwischen iPhone, iPad, Apple Watch, HomePod oder Mac und dem
HomeKit-fähigen Kamera-Hub G2H Pro wird durch die HomeKit-Technologie gesichert.
Bitte stellen Sie sicher, dass die Kamera hinzugefügt wird, und installieren
Sie sie dann an der Wand.
Sie können die Kamera auf einer horizontalen Fläche wie einem
Schreibtisch, Tisch, Bücherregal usw. platzieren.
2
1

15
Warnungen
4
3
* Stellen Sie sicher, dass sich die
Installationsposition innerhalb des
Abdeckungsbereichs des Wi-Fi befindet.
* Stellen Sie es nicht in der Nähe von starken
elektromagnetischen Störquellen auf.
* Das Produkt darf nur in Innenräumen
verwendet werden. Bitte verwenden Sie es
nicht in feuchten Umgebungen sowie im Freien.
* Stellen Sie sicher, dass sich um das Gerät herum
keine Hindernisse befinden.
*Dieses Produkt ist KEIN Spielzeug. Bitte halten Sie Kinder von diesem Produkt fern.
*Dieses Produkt ist nur für den Innenbereich bestimmt. Verwenden Sie es NICHT in feuchten
Umgebungen oder im Freien.
*Achten Sie auf Feuchtigkeit, verschütten Sie KEIN Wasser oder Flüssigkeiten auf das Produkt.
*Stellen Sie dieses Produkt NICHT in der Nähe einer Wärmequelle auf. Stellen Sie es NICHT in
ein Gehäuse, es sei denn, es gibt eine normale Belüung.
Die Basis der Kamera enthält einen Magneten, der an der Oberfläche von
eisenhaltigem Material wie Kühlschrank, Eisentür usw. befestigt werden
kann. Stellen Sie sie nicht in der Nähe des Hauptgeräts des Computers oder
der Festplatte auf.
Sie können den Magneten auch mit doppelseitigem Klebeband an der
Oberfläche glatter Materialien wie Glas, Fliesen, Latexwand usw. befestigen
oder Befestigungsschrauben verwenden, um die Magnetfolie an der Wand
zu befestigen, und dann die Kamera anbringen der Magnet.

16
Beschreibung der Tastenfunktionen
Tastenfunktionen
Klicken Sie einmal auf die Funktionstaste
Klicken Sie dreimal auf die Funktionstaste
Klicke fünfmal auf den Reset-Button
Halten Sie die Reset-Taste 5
Sekunden lang gedrückt
Halten Sie die Funktionstaste 3
Sekunden lang gedrückt
Gerätestatus
Benachrichtigung deaktivieren
Initiieren einer Zugriffsanfrage für ein
untergeordnetes Gerät
Setzen Sie das Gerät zurück, aber löschen
Sie die lokalen Informationen
Setzen Sie das Gerät zurück, aber behalten
Sie die lokalen Informationen bei
Initiieren einer Sprachanrufanforderung
*Reparieren Sie das Produkt NICHT selbst. Alle Reparaturen müssen von einem autorisierten
Fachmann durchgeführt werden.
*Dieses Produkt ist nur dazu geeignet, den Komfort Ihres Privatlebens zu verbessern und Sie an
den Status Ihrer Geräte zu erinnern. Es sollte NICHT als Sicherheitsausrüstung für
Wohnungen, Gebäude, Lagerhallen usw. verwendet werden. Wenn ein Benutzer gegen die
Gebrauchsanweisung verstößt, haet der Hersteller NICHT für Risiken und Sachschäden.
*Die Basis dieses Produkts ist mit starken magnetischen Eigenschaen ausgestattet, die
sicherstellen, dass das Produkt bei der Wandmontage nicht herunterfällt. Um ein
Herunterfallen und mögliche Personenschäden zu vermeiden, empfehlen wir eine
Montagehöhe des Gerätes von weniger als 2 Metern.
*Die Appliance wird standardmäßig nicht mit einem Netzteil geliefert. Bitte kaufen Sie einen
separaten Adapter von einer normalen Quelle.

17
Beschreibung des Anzeigestatus
Status der Kontrollleuchte
Gelbes Licht ist eingeschaltet
Gelbes Licht blinkt schnell
Gelbes Licht blinkt langsam
Blaues Licht blinkt schnell
Blaues Licht blinkt langsam
Blaues Licht ist eingeschaltet
Rotes Licht ist eingeschaltet
Weißes Licht ist eingeschaltet
Lila Licht blinkt langsam
Ausgeschaltet
Gerätestatus
Die Kamera schaltet sich ein
Warten auf die Verbindung mit dem
Netzwerk
Die Kamera wird zurückgesetzt/OTA
aktualisiert
Mit dem Netzwerk verbinden
Der Indikator ist ausgeschaltet/das Gerät
schlä/das Gerät wird nicht mit Strom versorgt
Zubehör darf hinzugefügt werden
10 Minuten nach dem Start ist kein Netzwerk verbunden
Live-Video läu
Funktioniert normal
Das Netzwerk wurde erfolgreich
verbunden und das Konto wird gebunden
La page charge ...
La page charge ...
La page charge ...
La page charge ...
La page charge ...
La page charge ...
La page charge ...
La page charge ...
La page charge ...
La page charge ...
La page charge ...
La page charge ...
La page charge ...
La page charge ...
La page charge ...
La page charge ...
La page charge ...
La page charge ...
La page charge ...
La page charge ...
La page charge ...
La page charge ...
La page charge ...
La page charge ...
La page charge ...
La page charge ...
La page charge ...
La page charge ...
La page charge ...
La page charge ...
La page charge ...
La page charge ...
La page charge ...
La page charge ...
La page charge ...
La page charge ...
La page charge ...
La page charge ...
La page charge ...
La page charge ...
La page charge ...
La page charge ...
La page charge ...
La page charge ...
La page charge ...
La page charge ...
La page charge ...
La page charge ...
La page charge ...
La page charge ...
La page charge ...
La page charge ...
La page charge ...
La page charge ...
La page charge ...
-
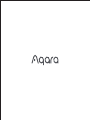 1
1
-
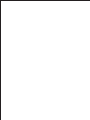 2
2
-
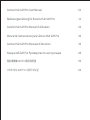 3
3
-
 4
4
-
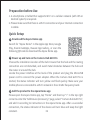 5
5
-
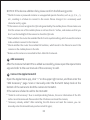 6
6
-
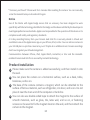 7
7
-
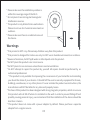 8
8
-
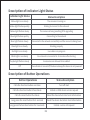 9
9
-
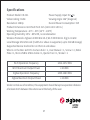 10
10
-
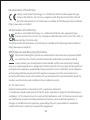 11
11
-
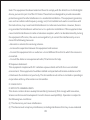 12
12
-
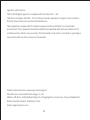 13
13
-
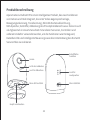 14
14
-
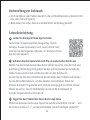 15
15
-
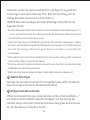 16
16
-
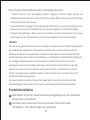 17
17
-
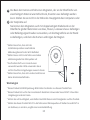 18
18
-
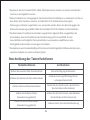 19
19
-
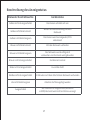 20
20
-
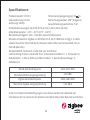 21
21
-
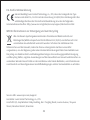 22
22
-
 23
23
-
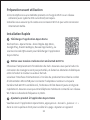 24
24
-
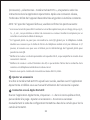 25
25
-
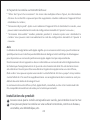 26
26
-
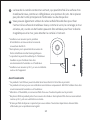 27
27
-
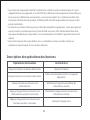 28
28
-
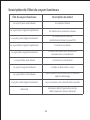 29
29
-
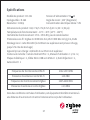 30
30
-
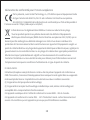 31
31
-
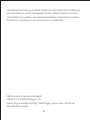 32
32
-
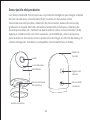 33
33
-
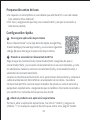 34
34
-
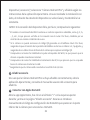 35
35
-
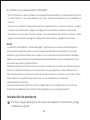 36
36
-
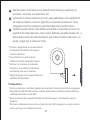 37
37
-
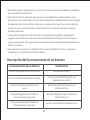 38
38
-
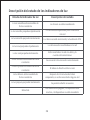 39
39
-
 40
40
-
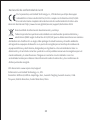 41
41
-
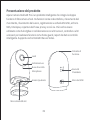 42
42
-
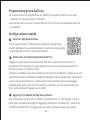 43
43
-
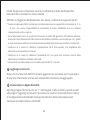 44
44
-
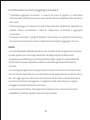 45
45
-
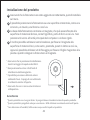 46
46
-
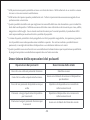 47
47
-
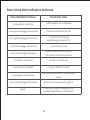 48
48
-
 49
49
-
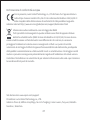 50
50
-
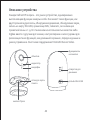 51
51
-
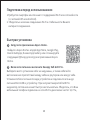 52
52
-
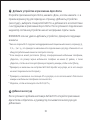 53
53
-
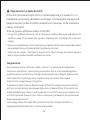 54
54
-
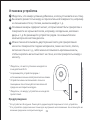 55
55
-
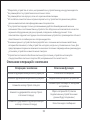 56
56
-
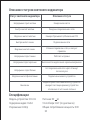 57
57
-
 58
58
-
 59
59
-
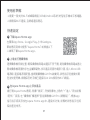 60
60
-
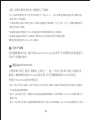 61
61
-
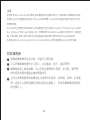 62
62
-
 63
63
-
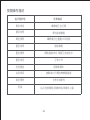 64
64
-
 65
65
-
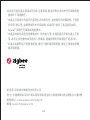 66
66
-
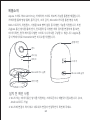 67
67
-
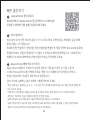 68
68
-
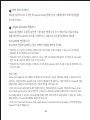 69
69
-
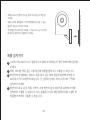 70
70
-
 71
71
-
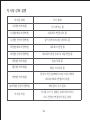 72
72
-
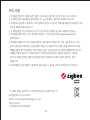 73
73
-
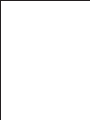 74
74
-
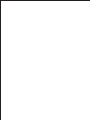 75
75
Aqara CHC01 Manuel utilisateur
- Catégorie
- Des caméras de sécurité
- Taper
- Manuel utilisateur
dans d''autres langues
- italiano: Aqara CHC01 Manuale utente
- español: Aqara CHC01 Manual de usuario
- Deutsch: Aqara CHC01 Benutzerhandbuch
Documents connexes
-
Aqara E1 Le manuel du propriétaire
-
Aqara G2H Manuel utilisateur
-
Aqara Cube T1 Pro Manuel utilisateur
-
Aqara Hub Mode d'emploi
-
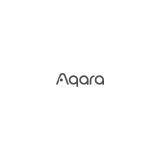 Aqara Hub M1S Gen 2 Smart Home Control Center Mode d'emploi
Aqara Hub M1S Gen 2 Smart Home Control Center Mode d'emploi
-
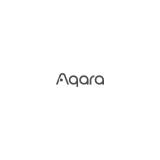 Aqara HM1S-G01 для умного дома M1S Manuel utilisateur
Aqara HM1S-G01 для умного дома M1S Manuel utilisateur
-
Aqara Hub M2 Mode d'emploi
-
Aqara M1S Mode d'emploi
-
Aqara RLSE-K01D Manuel utilisateur
-
Aqara RLS-K01D Manuel utilisateur
Autres documents
-
Xiaomi BHR4457GL Manuel utilisateur
-
TMby Aqara Mode d'emploi
-
Mi Xiaomi Mesh System AX3000 Manuel utilisateur
-
Xiaomi Mi Bedside Manuel utilisateur
-
Twinkly TWS400GOP-BEU Manuel utilisateur
-
 Onvis K1 Kameleon LED Lightstrip Manuel utilisateur
Onvis K1 Kameleon LED Lightstrip Manuel utilisateur
-
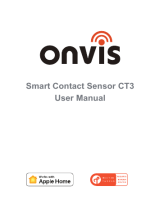 Onvis CT3 Smart Contact Sensor Manuel utilisateur
Onvis CT3 Smart Contact Sensor Manuel utilisateur
-
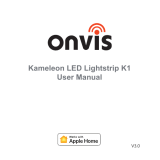 Onvis K1 Kameleon LED Lightstrip Manuel utilisateur
Onvis K1 Kameleon LED Lightstrip Manuel utilisateur