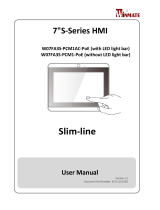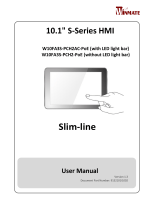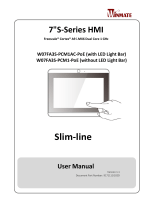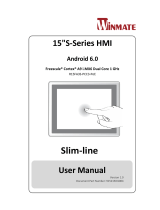La page est en cours de chargement...

Ins
tallation Instructions — For the Wiring and the Camera
Installing the
outdoor camera is a multi-step procedure involving different power/connectivity hardware options, but it is straightforward and can be quickly learned and
mastered.
The Smart Home Pro should carefully read all of these steps (and tips below) in order to ensure a successful installation and optimal performance. For additional
information,
including detailed instructions about the Wi-Fi Bridge and PoE/PLC device setup, refer to the Field Service Smart Home Pros website. (NOTE: The procedures below
are comprehensive, meaning they cover all of the wiring as well as both the Wi-Fi Bridge and the PoE/PLC install options. Read them closely in order to fully understand each part.)
Camera Base (inside) —
Figure-2: Wire Terminal Colors —
4931 N 300 W Provo, UT 84604
The Vivint
Outdoor Camera Pro (Gen 2) is a state-of-the-art high-res camera that can be added to
the
integrated Vivint Smart Home system in order to enhance home and perimeter security. The
outdoor camera
provides live and recorded video that can be viewed at the control panel as well
as
remotely via
the apps. Speaker and microphone array enable audio security features and two-way
communication
capabilities, while the LED light ring indicates real-time camera function and status.
P
rofessionally installed by a Vivint Smart Home Pro, the outdoor camera features a reliable hard-
wired
connection to the Vivint system and the home's router (for fast, smooth video) by using
either a Wi
-Fi Bridge or PoE/PLC device-link that supplies both power and network connectivity.
Other
key features include: Night vision; 140° FOV (field of view); Pinch-to-zoom video image;
Person
-triggered app notifications; Micro SD card support for on-device DVR; and speaker &
microphone
array for two-way talk via the panel or apps.
This
document includes a product description, installation instructions, basic operation / user
functionality
overview, as well as technical specifications and regulatory notices and declarations.
Vivint Outdoor Camera
Pro (Gen 2)
(V
S-ODC350-WHT)
Quick Reference (User Manual — Installation & Operation)
PRINT INSTRUCTIONS:
REFERENCE SHEET
FOR VS-ODC350-WHT P/N 77-600040-001 REV 1.0 |
INK:
BLACK | MATERIAL: 20 LB MEAD BOND | SIZE: 8.50" X 11.00" SCALE 1:1 |
FOLDS:
BI-FOLD VERTICAL, BI-FOLD HORIZONTAL (TO FIT IN BOX)
To install the wiring and the camera, follow these steps:
1. Identify the best location to install the camera, consulting with the homeowner (see "Installation Tips").
Also, locate the indoor outlet where you will run the Ethernet wire and plug in either the Wi-Fi Bridge or
PoE/PLC device. IMPORTANT: The camera must be installed at least 10 feet above the ground.
2. Run Ethernet Cat5e wire from the camera to the outlet location, leaving excess wire at both ends.
3. At the outlet location (for a Wi-Fi Bridge or PoE/PLC device), to terminate the Cat5e wire:
a) Drill a hole near the outlet, and pull the wire down through the wall. IMPORTANT: Make sure to drill
and pull wire outside of the outlet box, even if it's close enough to be covered by the outlet cover plate.
b) Terminate the wire with an RJ45 jack according to the T-568B order. Strip 1" of the jacket to expose the
4 wire pairs, use the pull string to remove 2" more and cut away the jacket and string, trim the jacket
corners, untwist the wire pairs, line up the wires in the T-568B order (see Figure-1 below), cut the wires
to ¾" with a straight cut, and then slide the RJ45 jack down over the 8 wires.
c) IMPORTANT: Make sure the
orientation is correct; push the wires completely under the pins; the jacket
must be pushed under the strain-relief; securely crimp the RJ45 with the 8-pin tool.
4. At the camera mounting location, to terminate that end of the Cat5e wire:
a) Use the mounting plate to mark the location of the wiring hole, drill the hole in the home's exterior
surface, and then run the Cat5e wire through both the wall and the rubber seal on the plate.
b) Terminate the wire on the inside of the mounting plate. Strip 1.25-1.5" of the jacket to expose the 4
wire pairs, untwist each pair and arrange them over the terminal that corresponds with their color (see
Figure-2 below), use the custom punch-down tool to connect each wire to its matching terminal.
c) IMPORTANT: Do not strip wires; do not punch at an angle; inspect each terminal to ensure the wire is
completely inserted; cut off excess wire; make sure the rubber seal is tight for waterproofing.
5. Mount the camera, first attaching the mounting plate to the exterior surface with four screws (use either
#6 1" stainless steel self-drilling screws, or #6 1.25" galvanized deck screws) and anchors. (Note that you
should use a spacer if you're unable to place the mounting plate directly over the wiring hole.)
6. Attach the camera to the plate, using the T5 screw (9 mm) as a hinge rotating the camera until it snaps into
place. The pins will establish an electrical connection, supplying power once the Wi-Fi Bridge or PoE/PLC
device is connected. IMPORTANT: Make sure the wires are not powered before attaching the camera.
7. Adjust the camera to the desired angle, and then hand-tighten the ball-joint ring.
8. Add the camera to the system. With the wiring and camera installed, you should now proceed to "Adding
the Camera to the System" to finish setup and configuration, and begin using the camera.
INSTALLATION TIPS / BEST PRACTICES:
• Install within the height restrictions — 10' min. to 11' max.
• Ensure the wire is undamaged and hidden from the power
supply to the camera.
• Avoid metal outlet covers that can pinch wires inside the
Ethernet cable and cause failures over time.
• Make sure if you are mounting on an uneven surface
(brick,
etc.) that the backplate does not get twisted as this will
potentially impact the pogo pin/pad connections.
• If installing under eaves/soffits, make sure to recess the
camera enough to protect it from any precipitation.
• To detach the camera, first remove the T5 screw, and then
insert a narrow, pointed tool into the release latch opening
and gently separate the camera from the plate.
Mounting Plate (inside) —
Figure-1: RJ45 Wires in T-568B Order —

Troubleshooting Tips
If the camera is offline, follow these
troubleshooting steps in order to resolve:
Power cycle or reboot the Wi-Fi Bridge (or PoE/PLC device)
Factory reset the Wi-Fi Bridge (or PoE/PLC device)
Power cycle the camera
Factory reset the camera (press the button for 5 seconds)
Ensure wire termination points are clean and secure
Ensure wire terminations are following the T-568B
order on the RJ45 jack (see Figure 1 and Figure 2)
Ensure punchdown terminations are fully seated
Outdoor Camera Pro (Gen 2) (assembled) —
Operation Overview / User Functionality
Once the outdoor camera is up and running, the user can
perform the following functions at the panel and via the web
app
and mobile app. For detailed instructions, refer the
customer to the online Help resources (articles and video
tutorials) at the
Vivint Support site.
•View a live video feed
•View recorded video clips (enable recording options)
•Enable 24/7 DVR recording
•Receive person-triggered (event) notifications
•Enable Smart Sentry detection (with the LED light
ring and selected chime tone)
•Engage in two-way talk with someone at the camera
•Enable privacy mode
Additionally, at the panel Devices > Cameras settings page, the
user can
also perform these management and configuration tasks:
•Adjust detection and video settings
•Rename the camera
•Reboot and/or delete the camera
Adding the Camera to the System
— via Wi-Fi Bridge or PoE/PLC Device
Now that the Ethernet wiring is prepared (
to supply both power and network connectivity to the camera through either a Wi-Fi Bridge or PoE/PLC device), and the camera is
installed,
the next steps are to power up the camera and add it to the Vivint system via the Installer Toolbox, at the control panel, by using one of the two methods below.
To add the camera with a Wi-Fi Bridge configuration, follow these steps:
1. If the Vivint control panel is not already up and running, apply 100-240 VAC
power to the panel and wait for it to boot up completely.
2. Apply 100-130 VAC 60Hz power to the Wi-Fi Bridge. Note the Wi-Fi Bridge
adapter must be "UL Listed" and suitable for use at 45°C with output power
44-57 VDC and >0.19 A; whose output meets Limited Power Source (LPS) or
Class 2 power circuit. If a Class I PoE adapter is used it must be connected to an
outlet with earthing connection.
3. Verify the panel is connected to the local network. To do this, at the panel tap
on the menu icon (…) in the bottom right corner of the touchscreen > tap
Software version > enter the PIN code 2203 to access the Installer Toolbox >
tap
Networking > Panel connection to the local network > Wired > and then tap
Back to return to the Networking page and verify the status is "Connected".
4. Tap Back again to return to the Installer Toolbox > tap Smart Home devices >
Cameras > and then tap Add camera. (
Note that you will add the camera via the
Wi-Fi Bridge, so you first pair the Wi-Fi Bridge to the panel with the WPS Pro
option, and then physically connect the camera to the Wi-Fi Bridge with the
Ethernet Cat5e wire you've already prepared; see steps 3 and 4 below.)
5. At the panel, tap WPS Pro > and then tap Add. When the panel shows "L
istening
for device" go to the Wi-Fi Bridge and press and hold the WPS button for 3-5
seconds. The WLAN LED will begin blinking red.
6. When the WLAN LED blinks green, immediately plug the Ethernet RJ45 jack,
coming from the outdoor camera, into the camera port on the Wi-Fi Bridge
(already plugged into the wall outlet), thereby powering up the camera. The
panel will show that the device is "Found" and will begin its configuration.
7. Tap Camera details to monitor configuration progress. Wait until the camera
status shows "Online" before finishing the camera setup.
IMPORTANT: This process should NOT be interrupted and could take several
minutes to load firmware and configure settings.
8. Once the camera is successfully connected and online, you can enter a
descriptive name to uniquely identify the camera.
9. At the panel Home screen, tap the camera icon in the navigation bar at the
bottom of the touchscreen, and then tap the thumbnail view for the camera
you
just added to verify that you can view live video at the panel screen.
To add the camera with a PoE/PLC configuration, follow these steps:
1. If the Vivint control panel is not already up and running, apply 100-240 VAC
power to the panel and wait for it to boot up completely.
2. Apply 100-
130 VAC 60Hz power to the PoE/PLC device. Note the PoE/PLC device
must be "UL Listed" and suitable for use at 45°C with output power 44-57 VDC
and >0.19 A; whose output meets Limited Power Source (LPS) or Class 2 power
circuit. If a Class I PoE adapter is used it must be connected to an outlet with
earthing connection.
3. For PoE/PLC devices, it is required to pair all of the devices in order to create a
secure network. Follow these steps if the devices are not already paired:
a) Plug the PLS-8141 and PLS-8171 devices into outlets in the same room.
b) At one of the devices, press the Security
button on the side for 3 seconds to
initiate the pairing process. The power LED will start blinking green.
c) At the other device, press the Security button on the side for 3 seconds to
include this device in the group. The power LED will start blinking green.
d) Do the same process for each PoE/PLC device you will be using. All of the
devices must be paired to the same group.
4. Verify the panel is connected to the local network. To do this, at the panel tap
on the menu icon (…) in the bottom right corner of the touchscreen > tap
Software version > enter the PIN code 2203 to access the Installer Toolbox >
tap Networking > Panel connection to the local network > Wired > and then
tap Back to return to the Networking page and verify the status is "Connected".
5. Tap Back again to return to the Installer Toolbox > tap Smart Home devices >
Cameras > and then tap Add camera. (
Note that you will add the camera via the
PoE/PLC device, so you first physically connect the camera to the PoE/PLC
device with the Ethernet Cat5e
wire you've already prepared, and then pair that
device to the panel with the Ethernet option; see steps 3 and 4 below.)
6. Plug the Ethernet RJ45 jack, coming from the outdoor camera, into the
PoE/PLC
device (already plugged into the wall outlet), thereby powering up the camera.
7. At the panel, tap Ethernet > and then tap Add. When the panel shows the IP
address of the outdoor camera you've installed, tap it to begin configuration.
8. Tap Camera details to monitor configuration progress. Wait until the camera
status shows "Online" before finishing the camera setup.
IMPORTANT: This process should NOT be interrupted and could take several
minutes to load firmware and configure settings.
9. Once the camera is successfully connected and online, you can enter a
descriptive name to uniquely identify the camera.
10. At the panel Home screen, tap the camera icon in the navigation bar at the
bottom of the touchscreen, and then tap the thumbnail view for the camera
you just added to verify that you can view live video at the panel screen.

Technical / Hardware Specifications
Vivint Part Number (P/N)
VS-ODC350-WHT
Model Number (M/N)
CM05
Camera Type
Outdoor (plastic housing)
Color
White
Weight
12.2 oz. (includes camera and mounting plate)
Dimensions
150 x 71 x 95 mm (5.8 x 2.8 x 3.7 inches)
Power Usage
12.95W max.
Power Input
PoE (Power over Ethernet) power supply (specification: 802.3af and 802.3at ,Type 1, Class 0)
Backup Battery
None
Connectivity
PoE (Power over Ethernet) network connection
Video Codec
H.264
Camera Lens
1/2", 8-megapixel sensor
Video Max Resolution
1080p video streaming; 4K UHD image on zoom
FPS (frames per second)
Up to 24 fps
FOV (field of view)
140° diagonal (vertical and horizontal)
Night Vision
55 feet (max distance)
Micro SD Card
64GB micro SD card for onboard DVR support (local video file storage)
Audio
Built-in speaker and microphone array
Audio Codec
Supported audio codecs: G.711, Opus
Environmental Temperature
-4°F to 113°F (-20°C to 45°C)
Weatherproofing
IP65, with UV protection
FCC and I
SED Canada Regulatory Compliance Declarations*
CAUTION!
Unauthorized changes or modifications could void the user’s authority to operate the equipment.
This device has been tested and found to comply with the limits for a Class B digital device, pursuant to Part 15 of FCC Rule
s and Industry Canada license-exempt RSS
standard(s). Operation is subject to the following two conditions:
(1) This device may not cause harmful interference, and
(2) This device must accept any interference received, including interference that may cause undesired operation of the device.
These limits are designed to provide reasonable protection against harmful interference in a residential installation. This e
quipment generates, uses, and can radiate radio
frequency energy and, if not installed and used
in accordance with the instructions, may cause harmful interference to radio communications. However, there is no guarantee
that interference will not occur in a particular installation. If this equipment does cause harmful interference to radio or
television reception, which can be determined by
turning the equipment off and on, the user is encouraged to try to correct the interference by one or more of the following m
easures:
• Reorient or relocate the receiving antenna.
• Increase the separation between the equipment and the receiver.
• Connect the equipment into an outlet on a circuit different from that to which the receiver is connected.
• Consult the dealer or an experienced radio/television technician for help.
PRUDENCE!
Changements ou modifications pourraient annuler le droit de l'utilisateur à utiliser l'équipement non autorisées.
Conformément à la réglementation d'Industrie Canada, le présent émetteur radio peut fonctionner avec une antenne d'un type et
d'un gain maximal (ou inférieur) approuvé
pour
l'émetteur par Industrie Canada. Dans le but de réduire les risques de brouillage radioélectrique à l'intention des autres utilisateurs, il faut choisir le type d'antenne et
son gain de sorte que la puissance isotrope rayonnée équivalente (p.i.r.e.) ne dé
passe pas l'intensité nécessaire à l'établissement d'une communication satisfaisante.
Le présent appareil est conforme aux CNR d’Industrie Canada applicables aux appareils radio exempts de licence. L’exploitatio
n est autorisée aux deux conditions suivantes:
(1) l’appareil ne doit pas produire de brouillage, et
(2) l’utilisateur de l’appareil doit accepter tout brouillage radioélectrique subi, même si le brouillage est susceptible d’en compromettre le fonctionnement.
Ces limites sont conçues pour fournir
une protection raisonnable contre les interférences nuisibles dans une installation résidentielle. Cet équipement génère, utilise et peut
émettre une énergie de radiofréquence et, s'il n'est pas installé et utilisé conformément aux instructions, il peut ca
user des interférences nuisibles aux communications radio.
Cependant, il n'existe aucune garantie que des interférences no se produiront pas dans une installation particulière. Si cet
équipement provoque des interférences nuisibles à
la réception radio ou
télévision, ce qui peut être déterminé en mettant l'équipement hors et sous tension, l'utilisateur est encouragé à essayer de corriger l'interférence par
une ou plusieurs des mesures suivantes:
• Réorienter ou déplacer l'antenne de réception.
• Augmentez la distance entre l'équipement et le récepteur.
• Connecter l'équipement à une sortie sur un circuit différent de celui sur lequel le récepteur est branché.
• Consulter le revendeur ou un technicien radio / télévision expérimenté pour de l'aide.
*For
complete regulatory compliance information, go to: vivint.com/fcc
© 2022 Vivint Inc. All Rights Reserved. | www.vivint.com | 1-800-216-5232 | Device M/N: CM05 | Doc P/N: 77-600040-001 Rev. 1.0
/