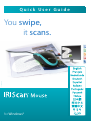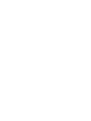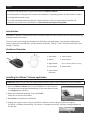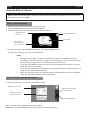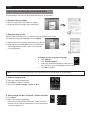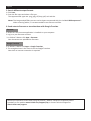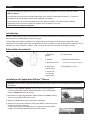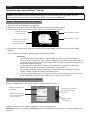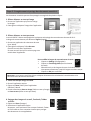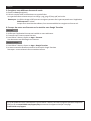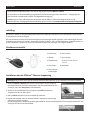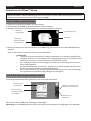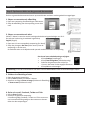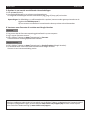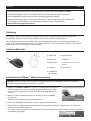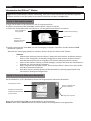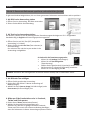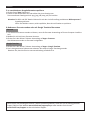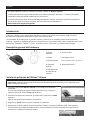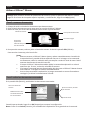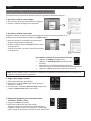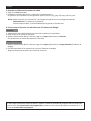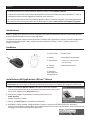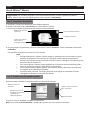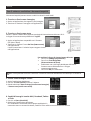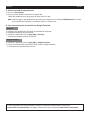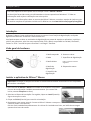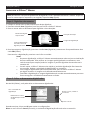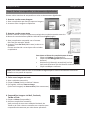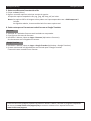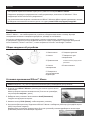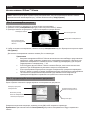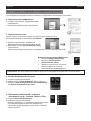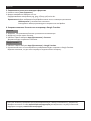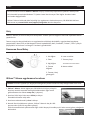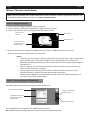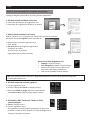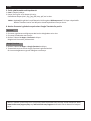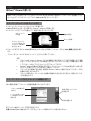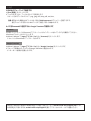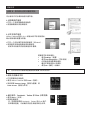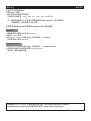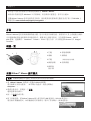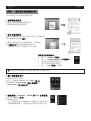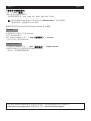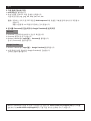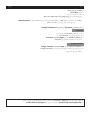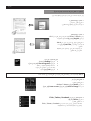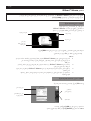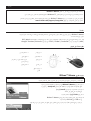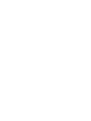You swipe,
it scans.
Quick User Guide
for Windows®
J130118-2
I.R.I.S. Products & Technologies
I.R.I.S. - Louvain-la-Neuve (Belgium)
I.R.I.S. AG - Aachen (Germany)
I.R.I.S. Inc. - Delray Beach (United States)
I.R.I.S. HK Ltd - Hong Kong (China)
© Copyright 2013 I.R.I.S. s.a./n.v.
All rights reserved for all countries. I.R.I.S., I.R.I.S.’ product names, I.R.I.S.’ logos and
I.R.I.S.’ product logos are I.R.I.S. trademarks. All other products and names men-
tioned are trademarks or registered trademarks from their respective owners.
765010457924
www.irislink.com
ISM1-cover QUG(105x145) -EMEA.indd 1 18/01/13 15:51

La page charge ...
La page charge ...
La page charge ...
La page charge ...

Français Français
Ce guide de démarrage rapide a pour but de vous aider dans l'installaon et la mise en route de la souris
IRIScan™ Mouse.
Les explicaons fournies dans ce guide sont basées sur le système d'exploitaon Windows® 7. Toutes les
informaons du présent guide peuvent être modiées sans préavis.
Pour en savoir plus sur les fonconnalités de la souris IRIScan™ Mouse, consultez le chier d'aide de
l'applicaon ou le manuel de l'ulisateur complet sur le CD-ROM ou sur le site
www.irislink.com/support/userguides.
Introducon
IRIScan™ Mouse est une souris-scanneur tout-en-un. Grâce à la foncon de numérisaon, vous pouvez scanner
des documents en faisant glisser la souris sur ceux-ci.
Il est possible de faire glisser et déposer les résultats de la numérisaon dans des dossiers de chiers et des
applicaons, de les copier-coller dans des applicaons, de les enregistrer au format Word, PDF et XML les, de les
partager via e-mail, Facebook®, Twier®, Flickr® et de les envoyer vers Evernote® et Google® Translate.
Présentaon du matériel
1. Bouton de
gauche
6. Capteurs laser
2. Molee 7. Surface de numérisaon
3. Bouton de droite
Rerez le lm avant de numériser.
4. Bouton de
numérisaon
8. Equee de la souris
5. Voyants de
la surface de
numérisaon
Installaon de l'applicaon IRIScan™ Mouse
Important : assurez-vous de disposer des droits d'administrateur requis sur votre ordinateur pour procéder à
l'installaon.
1. Insérez le disque IRIScan™ Mouse dans le lecteur CD de l'ordinateur.
Le menu d'installaon s'ache automaquement. (S'il ne s'ache pas,
exécutez setup.exe à parr du disque.)
2. Séleconnez la langue d'installaon. Cliquez ensuite sur Install (Installer).
Suivez les instrucons achées à l'écran.
3. Cliquez sur Finish (Terminer) pour naliser l'installaon.
4. Débranchez votre souris habituelle. Connectez IRIScan™ Mouse à un port
USB libre (USB 2.0 ou ultérieur).
Le pilote est installé automaquement. Si le pilote a été correctement
installé, une info-bulle apparaît dans la barre des tâches.

Français Français
Ulisaon de la souris IRIScan™ Mouse
Conseil : pour accéder au chier d'aide avant de démarrer la numérisaon, lancez l'applicaon IRIScan™
Mouse. Cliquez sur l'icône dans le coin supérieur gauche, puis cliquez sur Help (Aide).
Etape 1 : Numérisaon des documents
1. Placez la souris sur les documents à numériser.
2. Appuyez une seule fois sur le bouton Scan (Scanner) pour démarrer IRIScan™ Mouse.
3. Faites passer la souris sur le document pour numériser la pare qui vous intéresse.
4. Pour arrêter la numérisaon, appuyez de nouveau sur le bouton Scan. Cee opéraon ouvre l'écran Edit
(Edion).
Pour annuler la numérisaon, appuyez sur la touche Echap du clavier.
Remarques
• Au cours de la numérisaon, IRIScan™ Mouse eectue un zoom arrière automaque et
ajuste la vue en conséquence. Pour vérier si l'image est correctement numérisée, ulisez la
molee de la souris pour faire un zoom avant/arrière de l'image. Vous pouvez numériser des
documents jusqu'au format A3.
• Si vous déplacez la souris IRIScan™ Mouse trop rapidement la fenêtre de numérisaon
devient jaune ou rouge. Ralenssez la numérisaon, le cas échéant.
• Si les images numérisées semblent déformées, arrêtez brièvement de déplacer la souris
IRIScan™ Mouse. L'image est calibrée automaquement.
• Une fois la numérisaon terminée, l'image numérisée est automaquement coupée en une
forme rectangulaire et alignée horizontalement par rapport à l'arrière-plan.
Etape 2 : Edion des documents numérisés
Dans l'écran Edit (Edion), vous pouvez modier les documents numérisés.
Lorsque vous avez terminé, cliquez sur OK pour accepter la conguraon.
Remarque : lorsque vous cliquez sur Cancel (Annuler), les résultats de la numérisaon ne sont pas enregistrés en
mémoire.
Mémoire de numé-
risaon restante
Fenêtre de numérisaon
qui indique la zone de
numérisaon acve
Descripon de la foncon
Numérisaon de l'image
Rotaon du résultat de la
numérisaon
Redimensionnement de
la zone de numérisaon
avec les poignées
Ajustement des couleurs,
de la luminosité et du
contraste
Ajustement de
l'arrière-plan

Français Français
Etape 3 : Enregistrement et partage des documents numérisés
Les documents numérisés peuvent être partagés et enregistrés de plusieurs façons.
1. Glisser-déposer en tant qu'image
1. Ouvrez une applicaon qui prend en charge
les images.
2. Faites glisser et déposez l'image dans l'applicaon.
2. Glisser-déposer en tant que texte
La souris IRIScan™ Mouse est équipée de la puissante technologie de reconnaissance de texte d'I.R.I.S.
La langue de reconnaissance par défaut est English (Anglais).
1. Ouvrez une applicaon de traitement de texte
(p.ex. Word).
2. Faites glisser et déposez l'icône Get text
(Extraire le texte) dans l'applicaon.
Le texte reconnu ainsi que sa mise en page sont
recréés dans l'applicaon.
Pour modier la langue de reconnaissance du texte :
• Cliquez sur Sengs (Conguraon).
• Cliquez sur Text Recognion (Reconnaissance
du texte).
• Séleconnez la ou les langues de votre choix dans la liste.
Vous pouvez séleconner jusqu'à 3 langues en même temps.
• Cliquez sur OK pour conrmer.
Remarque : vous pouvez aussi faire glisser et déposer directement les résultats de la numérisaon sur le
Bureau ou dans des dossiers de chiers.
3. Coller en tant qu'image ou texte
1. Ouvrez l'applicaon requise.
2. Cliquez sur Paste (Coller) dans l'applicaon
d'IRIScan™ Mouse.
3. Ensuite séleconnez Paste as image (Coller en tant qu'image)
ou Paste as text (Coller en tant que texte).
4. Partager des images via e-mail, Facebook, Twier
et Flickr.
1. Cliquez sur Share (Partager).
2. Séleconnez l'applicaon requise.
Remarque : vous avez besoin d'un compte Facebook, Twier
et Flickr valide et d'une connexion Internet pour partager
des documents via ces applicaons.

Français Français
5. Enregistrer sous diérents formats de sore
1. Cliquez sur Save (Enregistrer).
2. Entrez le nom de chier et séleconnez un type de chier.
Les types de chiers suivants sont pris en charge : png, jpeg, , bmp, pdf, xml et doc.
Remarques : Les chiers image et PDF que vous enregistrez peuvent être hypercompressés avec l'applicaon
IRISCompressor™ incluse.
Lorsque vous numérisez des tableaux, il est recommandé de les enregistrer au format xml.
6. Envoyer des notes vers Evernote ou les traduire avec Google Translate
Evernote
1. Vériez que l'applicaon Evernote est installée sur votre ordinateur.
2. Connectez-vous à votre compte Evernote.
3. Dans IRIScan™ Mouse, cliquez sur Apps > Evernote.
Vos documents sont téléchargés sur Evernote.
Google Translate
1. Dans IRIScan™ Mouse, cliquez sur Apps > Google Translate.
2. Le texte reconnu du document numérisé est envoyé à Google Translate.
Remarque : vous avez besoin d'une connexion Internet.
En cas de problèmes liés à l'ulisaon de la souris IRIScan™ Mouse, consultez la page des quesons fréquentes
(FAQ) sur le site www.irislink.com/support/faq ou contactez le support technique via la page
www.irislink.com/support.
La page charge ...
La page charge ...

Nederlands Nederlands
Stap 3: Opslaan en delen van de gescande documenten
De door u gescande documenten kunnen op verschillende manieren worden gedeeld en opgeslagen.
1. Slepen en neerzeen als aeelding
1. Open een toepassing die aeeldingen ondersteunt.
2. Sleep de aeelding naar de toepassing en zet deze
neer.
2. Slepen en neerzeen als tekst
IRIScan™ Mouse is voorzien van de krachge tekstherkenningstechnologie van I.R.I.S.
De taal voor herkenning is standaard ingesteld op
English (Engels).
1. Open een rich text-compabele toepassing (bv. Word).
2. Sleep het pictogram Get Text (Tekst nemen) naar de
toepassing en zet het neer.
De herkende tekst en de bijbehorende opmaak worden hersteld in de toepassing.
Om de taal voor tekstherkenning te wijzigen:
• Klik op Sengs (Instellingen).
• Klik op Text Recognion (Tekstherkenning).
• Selecteer de gewenste talen uit de lijst.
U kunt in het totaal 3 talen tegelijk selecteren.
• Klik op OK om te bevesgen.
Opmerking: u kunt de scanresultaten ook direct naar het Bureaublad of naar de bestandsmappen slepen.
3. Plakken als aeelding of tekst
1. Open de gewenste toepassing.
2. Klik op Paste (Plakken) in IRIScan™ Mouse.
3. Selecteer vervolgens Paste as image (Plakken als aeelding)
of Paste as text (Plakken als tekst).
4. Delen via e-mail, Facebook, Twier en Flickr
1. Klik op Share (Delen).
2. Selecteer de gewenste toepassing.
U hee een geldig Facebook-, Twier- en Flickr-account en
een internetverbinding nodig om documenten te kunnen
delen via deze toepassingen.
La page charge ...
La page charge ...
La page charge ...
La page charge ...
La page charge ...
La page charge ...
La page charge ...
La page charge ...
La page charge ...
La page charge ...
La page charge ...
La page charge ...
La page charge ...
La page charge ...
La page charge ...
La page charge ...
La page charge ...
La page charge ...
La page charge ...
La page charge ...
La page charge ...
La page charge ...
La page charge ...
La page charge ...
La page charge ...
La page charge ...
La page charge ...
La page charge ...
La page charge ...

简体中文 简体中文
本快速入门用户指南旨在帮助您开始使用 IRIScan™ Mouse。
本指南中的说明基于 Windows® 7 操作系统。所有信息可能变更,恕不另行通知。
有关 IRIScan™ Mouse 各项功能的更多信息,请参阅其帮助文件或完整用户手册(在CD-ROM 上或
请访问 www.irislink.com/support/userguides)。
介绍
IRIScan™ Mouse 是鼠标和扫描仪的组合体。您可以使用其扫描功能,将鼠标在文档上滑过进行扫描。
可以将扫描结果拖放到文件夹和应用程序,复制/粘贴到应用程序,另存为 Word、PDF 和 XML 文件,
通过邮件、Facebook®、Twier®、Flickr® 进行分享,以及发送到 Evernote® 和 Google® Translate。
硬件一览
1.左键 6.激光传感器
2.滚轮 7.扫描面
3.右键
扫描前先除去薄膜
4.扫描按钮 8.鼠标标签
5.扫描面指示器
安装 IRIScan™ Mouse 应用程序
重要:请确保您拥有在计算机上安装程序所必需的管理员权限。
1. 将 IRIScan™ Mouse 光盘插入计算机 CD-ROM 驱动器。
将自动显示安装菜单。(如不显示菜单,请从光盘运行 setup.exe。)
2. 选择安装语言。然后单击安装。
遵循屏幕指示操作:
3.单击结束完成安装。
4. 拔下普通鼠标。将 IRIScan™ Mouse 插入到空余的 USB 端口
(USB 2.0 或更高)。
将自动安装驱动程序。如果驱动程序安装成功,将在任务栏显示一个气泡消息。

简体中文 简体中文
使用 IRIScan™ Mouse
提示:要在扫描前阅读帮助文件,请启动 IRIScan™ Mouse 应用程序。单击左上角的图标,然后单
击 Help(帮助)。
步骤 1:扫描文档
1.将鼠标放在要扫描文档的上面。
2.按一下扫描按钮启动 IRIScan™ Mouse。
3.将鼠标在文档上移动,扫描需要的区域。
4.要停止扫描,请再次按扫描按钮。这将打开编辑屏幕。
要取消扫描,请按键盘上的 Esc 键。
注释
• 扫描过程中,IRIScan™ Mouse 自动缩小和调整视图。要检查图像是否扫描正确,请
使用鼠标滚轮来放大/缩小图像。最大扫描文档尺寸为 A3。
• 如果移动 IRIScan™ Mouse 太快,扫描窗口将变成黄色或红色。必要时,请减慢扫描
速度。
• 如果扫描图像看起来变形,请暂停移动 IRIScan™ Mouse。图像将自动校正。
• 扫描完成后,扫描图像将自动裁切为矩形,并与背景水平对齐。
步骤 2:编辑扫描的文档
在编辑窗口中可对扫描的文档进行编辑。
完成后,单击 OK(确定)接受设置。
注:单击 Cancel(取消)时将不保存扫描结果。
剩余扫描内存
“扫描”窗口
指示当前扫描区域
功能描述
扫描图像
旋转扫描结果
使用边框调整扫描区
域大小
调整颜色、亮度和对比度
调整背景

简体中文 简体中文
步骤 3:保存和分享扫描的文档
可以多种方式分享和保存扫描文档。
1.以图像格式拖放
1.打开一个支持图像的应用程序。
2.将图像拖放到该应用程序。
2.以文本格式拖放
IRIScan™ Mouse 包含 I.R.I.S. 的强大的文本识别技术。
默认识别语言设置为英语。
1.打开一个可处理文本的应用程序(如 Word)。
2. 将获取文本图标拖放到该应用程序。
识别文本及版式在该应用程序中重建。
要更改文本识别语言:
• 单击 Sengs(设置)。
• 单击 Text Recognion(文本识别)。
• 从列表中选择所需的语言。
最多可同时选择 3 种语言。
• 单击 OK(确定)以确认。
注:您还可以将扫描结果直接拖放到桌面上或文件夹中。
3.粘贴为图像或文本
1.打开需要的应用程序。
2.单击 IRIScan™ Mouse 中的 Paste(粘贴)。
3. 然后选择 Paste as image(粘贴为图像)或
Paste as text(粘贴为文本)。
4.通过邮件、Facebook、Twier 和 Flickr 分享图像。
1.单击 Share(分享)。
2.选择应用程序。
注:您需要有效的 Facebook、Twier和 Flickr 账户
及互联网连接,才能通过这些应用程序进行分享。

简体中文 简体中文
5.保存为不同输出格式
1.单击 Save(保存)。
2. 输入文件名并选择文件类型。
支持的文件类型有:png、jpeg、、bmp、pdf、xml 和 doc。
注: 保存的图像和 PDF 文件可以使用随附的 IRISCompressor™ 进行超压缩。
扫描表格时,建议保存为 xml 文件。
6.发送笔记到 Evernote 或使用 Google Translate 进行翻译。
Evernote
1.请确保您的计算机上已安装 Evernote。
2.登录 Evernote 账户。
3. 在 IRIScan™ Mouse 中单击 Apps(应用程序) > Evernote。
您的文档即上传到 Evernote。
Google Translate
1.在 IRIScan™ Mouse 中单击 Apps(应用程序) > Google Translate。
2. 扫描中识别的文本将被发送到 Google Translate。
请注意,需要互联网连接。
如果使用 IRIScan™ Mouse 过程中遇到任何问题,请咨询我们网站的常见问题回答:
www.irislink.com/support/faq 或联系技术支持:www.irislink.com/support。

簡體中文 簡體中文
本快速入門使用者指南旨在幫助您開始使用 IRIScan™ Mouse。
本指南中的說明基於 Windows® 7 作業系統。所有資訊可能變更,恕不另行通知。
有關 IRIScan™ Mouse 各項功能的更多資訊,請參閱其說明檔案或完整使用者手冊(在CD-ROM 上
或請存取 www.irislink.com/support/userguides)。
介紹
IRIScan™ Mouse 是滑鼠和掃描器的組合體。您可以使用其掃描功能,將滑鼠在文件上滑過進行掃描。
可以將掃描結果拖曳到資料夾和應用程式,複製/貼上到應用程式,另存新檔為 Word、PDF 和
XML 檔案,透過郵件、Facebook®、Twier®、Flickr® 進行分享,以及傳送到 Evernote® 和 Google®
Translate。
硬體一覽
1.左鍵 6.雷射感測器
2.滾輪 7.掃描面
3.右鍵
掃描前先除去薄膜
4.掃描按鈕 8.滑鼠標籤
5. 掃描面
指示器
安裝 IRIScan™ Mouse 應用程式
重要:請確保您擁有在電腦上安裝程式所必需的管理員權限。
1. 將 IRIScan™ Mouse 光碟插入電腦 CD-ROM 磁碟機。
將自動顯示安裝功能表。(如不顯示功能表,請從光碟執行
setup.exe。)
2. 選擇安裝語言。然後按一下
安裝。
遵照螢幕指示操作:
3.按一下
結束完成安裝。
4. 拔下普通滑鼠。將 IRIScan™ Mouse 插入到空餘的 USB 連接埠(USB 2.0 或更高)。
將自動安裝驅動程式。如果驅動程式安裝成功,將在工作列顯示一個氣泡訊息。

簡體中文 簡體中文
使用 IRIScan™ Mouse
提示:要在掃描前閱讀說明檔案,請啟動 IRIScan™ Mouse 應用程式。按一下左上角的圖示,然後
按一下 Help(說明)。
步驟 1:掃描文件
1.將滑鼠放在要掃描文件的上面。
2.按一下
掃描按鈕啟動 IRIScan™ Mouse。
3.將滑鼠在文件上移動,掃描需要的區域。
4.要停止掃描,請再次按掃描按鈕。這將開啟編輯螢幕。
要取消掃描,請按鍵盤上的 Esc 鍵。
註釋
• 掃描過程中,IRIScan™ Mouse 自動縮小和調整視圖。要檢查影像是否掃描正確,請
使用滑鼠滾輪來放大/縮小影像。最大掃描文件尺寸為 A3。
• 如果移動 IRIScan™ Mouse 太快,掃描視窗將變成黃色或紅色。必要時,請減慢掃描
速度。
• 如果掃描影像看起來變形,請暫停移動 IRIScan™ Mouse。影像將自動校正。
• 掃描完成後,掃描影像將自動裁切為矩形,並與背景水平對齊。
步驟 2:編輯掃描的文件
在編輯視窗中可對掃描的文件進行編輯。
完成後,按一下 OK(確定)接受設定。
註:按一下 Cancel(取消)時將不儲存掃描結果。
剩餘掃描記憶體
「掃描」視窗
指示當前掃描區域
功能描述
掃描影像
旋轉掃描結果
使用邊框調整掃描
區域大小
調整色彩、亮度和對比度
調整背景

簡體中文 簡體中文
步驟 3:儲存和分享掃描的文件
可以多種方式分享和儲存掃描文件。
1.以影像格式拖曳
1.開啟一個支援影像的應用程式。
2.將影像拖曳到該應用程式。
2.以文字格式拖曳
IRIScan™ Mouse 包含 I.R.I.S. 的強大的文字辨識技術。
預設辨識語言設定為英文。
1.開啟一個可處理文字的應用程式(如 Word)。
2. 將
獲取文字圖示拖曳到該應用程式。
辨識文字及版式在該應用程式中重建。
要變更文字辨識語言:
• 按一下 Sengs
(設定)。
• 按一下 Text Recognion
(文字辨識)。
• 從清單中選擇所需的語言。
最多可同時選擇 3 種語言。
• 按一下 OK(確定)以確認。
註:您還可以將掃描結果直接拖曳到桌面上或資料夾中。
3.貼上為影像或文字
1.開啟需要的應用程式。
2.按一下 IRIScan™ Mouse 中的 Paste(貼上)。
3. 然後選擇 Paste as image(貼上為影像)或
Paste as text(貼上為文字)。
4.透過郵件、Facebook、Twier 和 Flickr 分享影像。
1.按一下 Share(分享)。
2.選擇應用程式。
註:您需要有效的 Facebook、Twier 和 Flickr 帳戶
及網際網路連線,才能透過這些應用程式進行分享。
La page charge ...
La page charge ...
La page charge ...
La page charge ...

영어 영어
5. 다른 출력 형식에 저장
1. Save[
저장]을 클릭합니다.
2. 파일 이름을 입력하고 파일 유형을 선택합니다.
지원 파일 유형:
png, jpeg, , bmp, pdf, xml, doc.
참고
: 저장하는 이미지 및 PDF 파일은 IRISCompressor™에 포함된 고효율 압축 방식으로 저장할 수
있습니다.
표를 스캔할 때 xml 파일로 저장하는 것이 좋습니다.
6. 문서를 Evernote로 전송하거나 Google Translate로 번역하기
Evernote
1. Evernote
가 컴퓨터에 설치되어 있는지 확인합니다.
2. Evernote 계정으로 로그인합니다.
3. IRIScan™ Mouse에서 Apps[앱] > Evernote를 클릭합니다.
문서가 Evernote로 업로드됩니다.
Google Translate
1. IRIScan™ Mouse
에서 Apps[앱] > Google Translate를 클릭합니다.
2. 스캔 중에 인식된 텍스트가 Google Translate로 전송됩니다.
인터넷 연결이 필요합니다.
IRIScan™ Mouse를 사용할 때 문제가 발생한다면 웹사이트 www.irislink.com/support/faq에서 FAQ를
검토하시거나
www.irislink.com/support에서 기술 지원 부서로 연락해 주시기 바랍니다.
La page charge ...
La page charge ...
La page charge ...
La page charge ...


You swipe,
it scans.
Quick User Guide
for Windows®
J130118-2
I.R.I.S. Products & Technologies
I.R.I.S. - Louvain-la-Neuve (Belgium)
I.R.I.S. AG - Aachen (Germany)
I.R.I.S. Inc. - Delray Beach (United States)
I.R.I.S. HK Ltd - Hong Kong (China)
© Copyright 2013 I.R.I.S. s.a./n.v.
All rights reserved for all countries. I.R.I.S., I.R.I.S.’ product names, I.R.I.S.’ logos and
I.R.I.S.’ product logos are I.R.I.S. trademarks. All other products and names men-
tioned are trademarks or registered trademarks from their respective owners.
765010457924
www.irislink.com
ISM1-cover QUG(105x145) -EMEA.indd 1 18/01/13 15:51
-
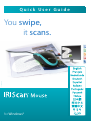 1
1
-
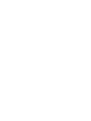 2
2
-
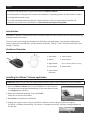 3
3
-
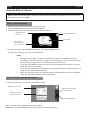 4
4
-
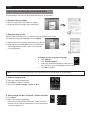 5
5
-
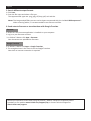 6
6
-
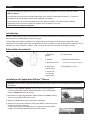 7
7
-
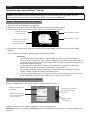 8
8
-
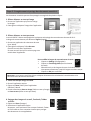 9
9
-
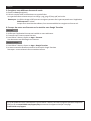 10
10
-
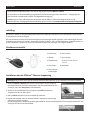 11
11
-
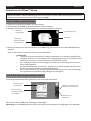 12
12
-
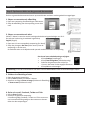 13
13
-
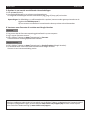 14
14
-
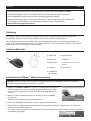 15
15
-
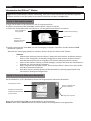 16
16
-
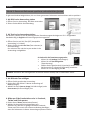 17
17
-
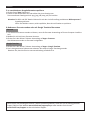 18
18
-
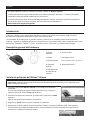 19
19
-
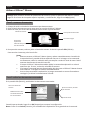 20
20
-
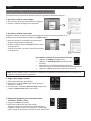 21
21
-
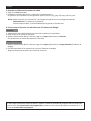 22
22
-
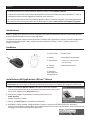 23
23
-
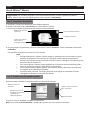 24
24
-
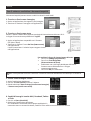 25
25
-
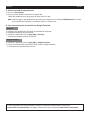 26
26
-
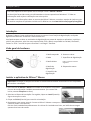 27
27
-
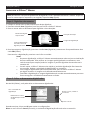 28
28
-
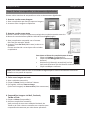 29
29
-
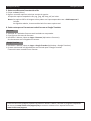 30
30
-
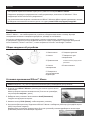 31
31
-
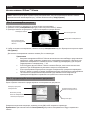 32
32
-
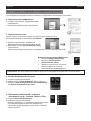 33
33
-
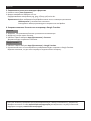 34
34
-
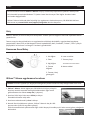 35
35
-
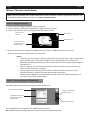 36
36
-
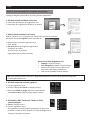 37
37
-
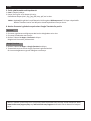 38
38
-
 39
39
-
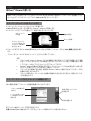 40
40
-
 41
41
-
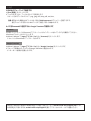 42
42
-
 43
43
-
 44
44
-
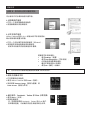 45
45
-
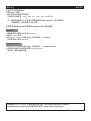 46
46
-
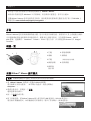 47
47
-
 48
48
-
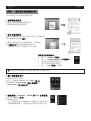 49
49
-
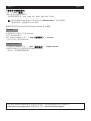 50
50
-
 51
51
-
 52
52
-
 53
53
-
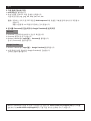 54
54
-
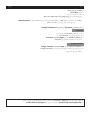 55
55
-
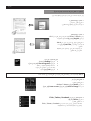 56
56
-
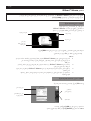 57
57
-
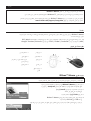 58
58
-
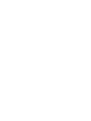 59
59
-
 60
60
IRIS CAN MOUSE Le manuel du propriétaire
- Taper
- Le manuel du propriétaire
- Ce manuel convient également à
dans d''autres langues
- italiano: IRIS CAN MOUSE Manuale del proprietario
- English: IRIS CAN MOUSE Owner's manual
- español: IRIS CAN MOUSE El manual del propietario
- Deutsch: IRIS CAN MOUSE Bedienungsanleitung
- русский: IRIS CAN MOUSE Инструкция по применению
- Nederlands: IRIS CAN MOUSE de handleiding
- português: IRIS CAN MOUSE Manual do proprietário
- 日本語: IRIS CAN MOUSE 取扱説明書
- Türkçe: IRIS CAN MOUSE El kitabı
Autres documents
-
Hama 00128499 Le manuel du propriétaire
-
Hama 00052343 Le manuel du propriétaire
-
iON Scanner COPY CAT Manuel utilisateur
-
iON COPY CAT Guide de démarrage rapide
-
LG MCL1ULOGE Le manuel du propriétaire
-
LG LGH870.ADECPL Manuel utilisateur
-
HP Color LaserJet CM6049f Multifunction Printer series Guide d'installation
-
iON DOCUSCAN Manuel utilisateur
-
Canon 600F Manuel utilisateur
-
Sony PRS-650 Annex