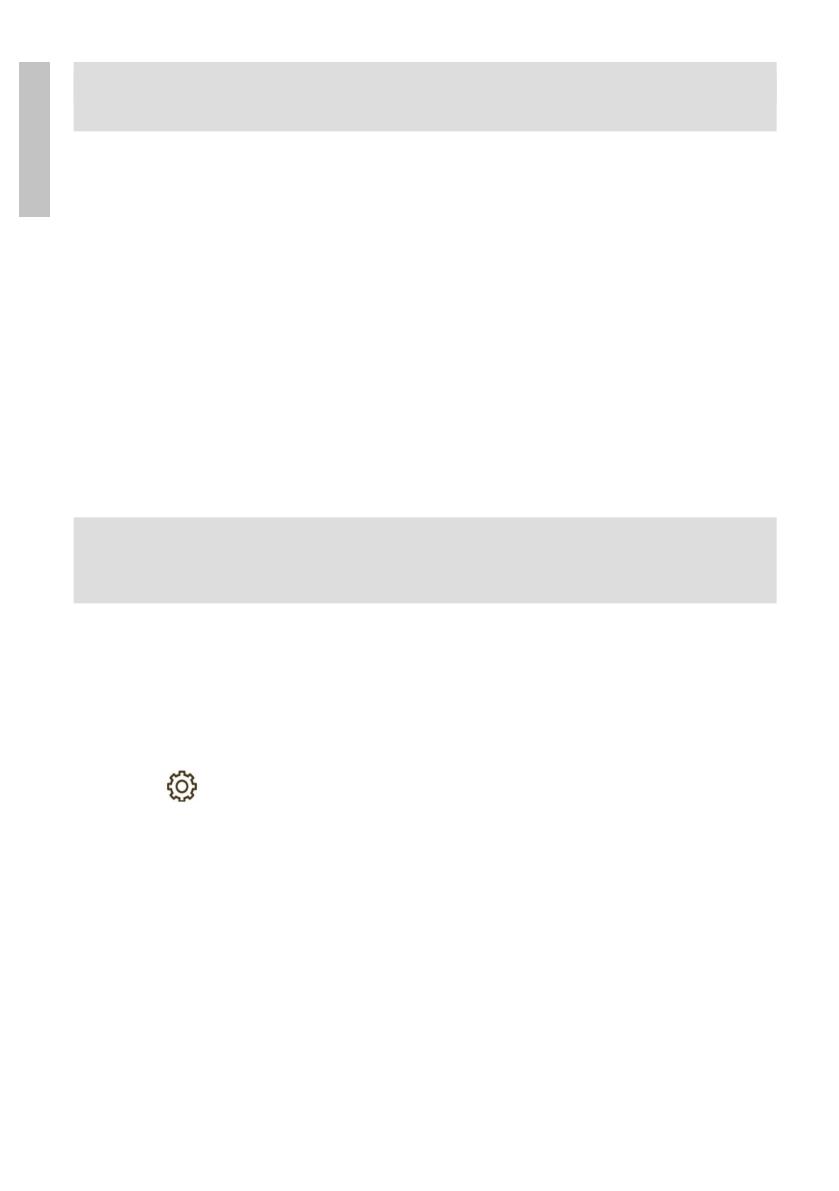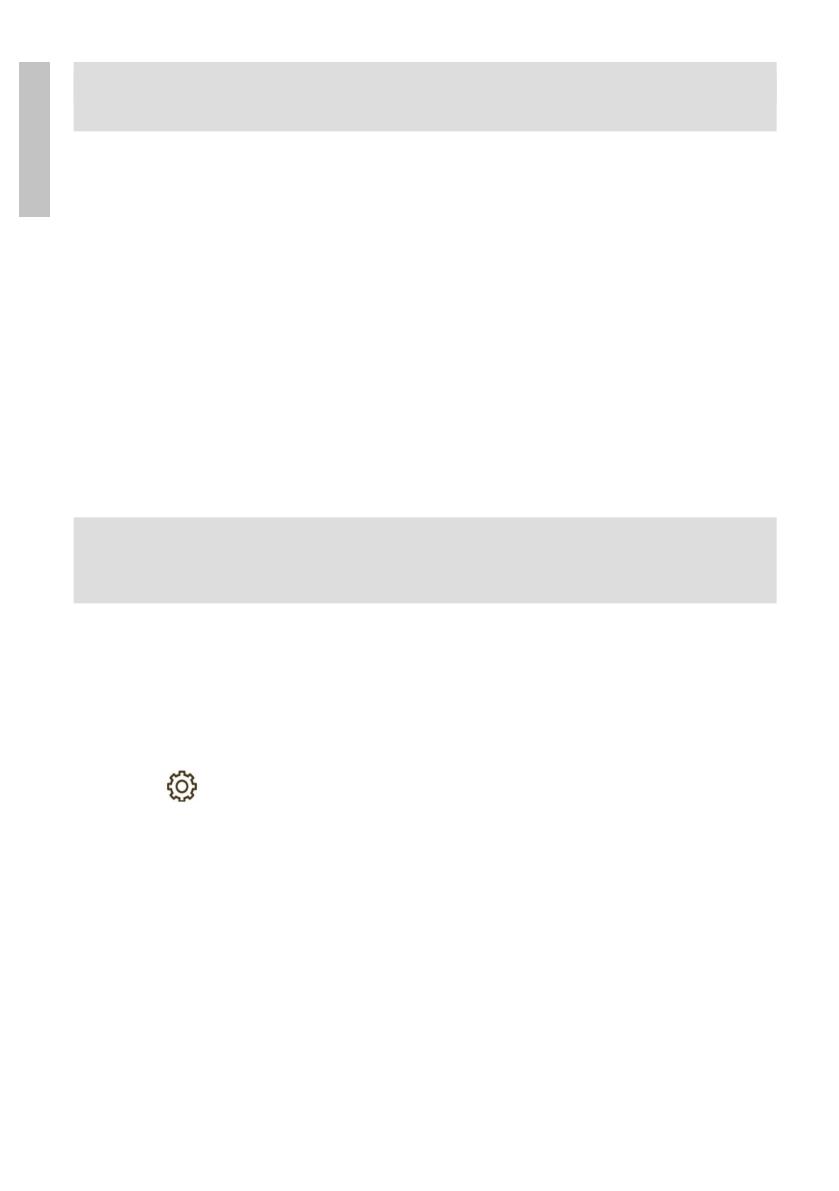
User manual 8
English
- camera status and settings
- status and settings of the 4G GSM network
Configure and view the camera on the mobile phone
• Press Add Camera
• Search for the camera in the local network by pressing Search Camera
from LAN
• Your camera ID will appear on the screen. Click on it, give a name to the
camera, enter the password and complete the procedure.
• After you have successfully added the camera, select it from the list to
view the images in real time (for now, only from the local network).
• Next, configure the 4G GSM connection.
Note: The camera’s default username is admin, and the default password is
admin.
Note: If the procedure Search camera in LAN fails, check the LAN cable and
make sure you have network access on the LAN port the camera is connected to.
Connect the camera to the 4G mobile data network
1. Press next to the camera you want to configure
Note: the status of the camera must be Online.
2. From the settings menu, select 4G Settings.
3. If the network operator name is correct, the signal is greater than 60 and
the APN is correct, go to step 5 and wait about 5 minutes for the camera
to connect.
4. If the camera is not online after 5 minutes, check the network operator
name of the SIM card. If not available:
• check the SIM card and deactivate the PIN code (in a phone);
• check if the SIM is 4G compatible (in a phone);
• check the signal strength (must be greater than 60). If the signal is below
60, move the camera into a location with better signal.