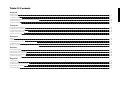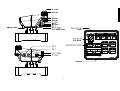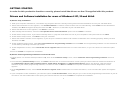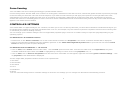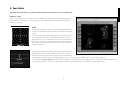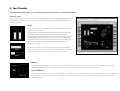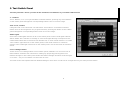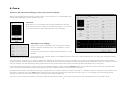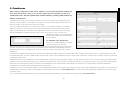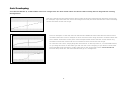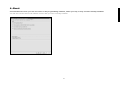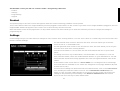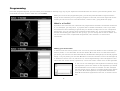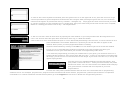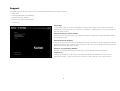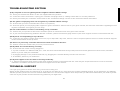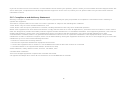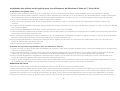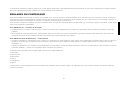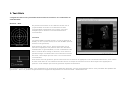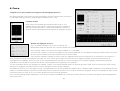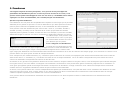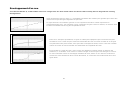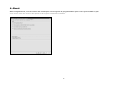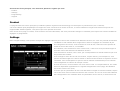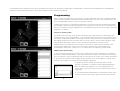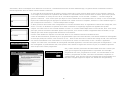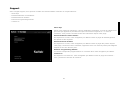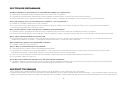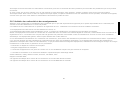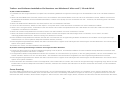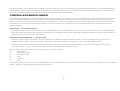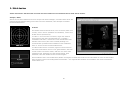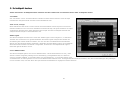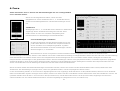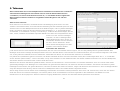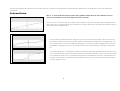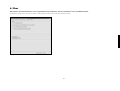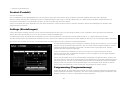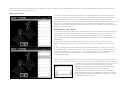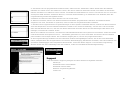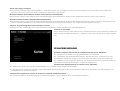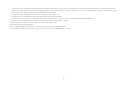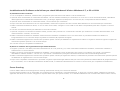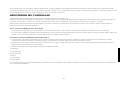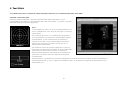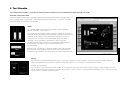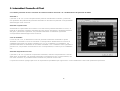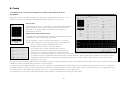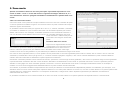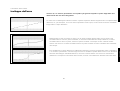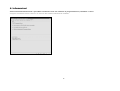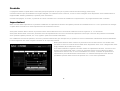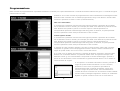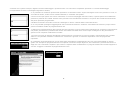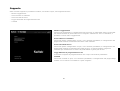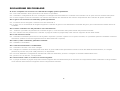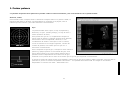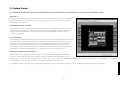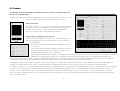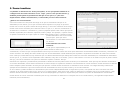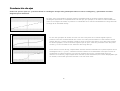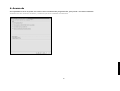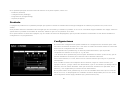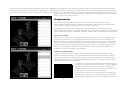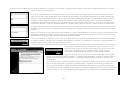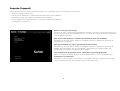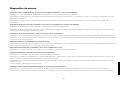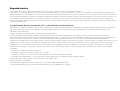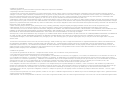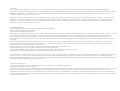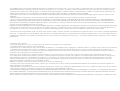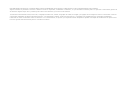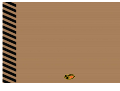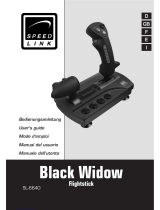Saitek 65F Pro Flight Combat Control System Le manuel du propriétaire
- Catégorie
- Commandes de jeu
- Taper
- Le manuel du propriétaire
La page est en cours de chargement...
La page est en cours de chargement...

ENGLISHENGLISHENGLISHENGLISHENGLISH
Table Of Contents
English
Product Tour 1
Getting Started 3
Controller Settings 5
Programming With Smart Technology Software 13
Troubleshooting 18
Technical Support 18
Français
Commencer l’installation 20
Reglages du Controleur 22
Programmer Votre Controleur 30
Section de Depannage 35
Support Technique 25
Deutsch
Beginn 37
Controller-Einstellungen 39
Programmieren Ihres Pro Flight Controllers 47
Fehlerbehebung 52
Technical Support (Technische Unterstützung) 52
Italiano
Guida Introduttiva 54
Impostazioni del Controller 56
Programmare Il Controller 64
Risoluzione Dei Problemi 69
Supporto Technico 70
Español
Comenzando 71
Configuración de los Controles 73
Programando su Controlador 81
Diagnostico de errores 85
Soporte técnico 87
La page est en cours de chargement...
La page est en cours de chargement...
La page est en cours de chargement...
La page est en cours de chargement...
La page est en cours de chargement...
La page est en cours de chargement...
La page est en cours de chargement...
La page est en cours de chargement...
La page est en cours de chargement...
La page est en cours de chargement...
La page est en cours de chargement...
La page est en cours de chargement...
La page est en cours de chargement...
La page est en cours de chargement...
La page est en cours de chargement...
La page est en cours de chargement...
La page est en cours de chargement...
La page est en cours de chargement...
La page est en cours de chargement...

COMMENCER L’INSTALLATION
Afin que le produit fonctionne correctement, veuillez installer les pilotes qui se trouvent sur le CD fourni avec le produit.
Installation des pilotes pour les utilisateurs de Windows® XP, 32 et 64 bit
A) Installation des pilotes seuls
1. Allumez votre ordinateur, fermez tous les programmes en cours d’exécution et insérez le CD d’installation dans votre lecteur de CD-ROM.
2. Quand l’écran d’Introduction apparait, cliquez sur Install Software pour continuer. Si le CD ne démarre pas automatiquement, cliquez sur Démarrer
dans la barre des taches de Windows®, puis Exécuter, tapez D:\Setup.exe et cliquez sur OK – D:\ étant la lettre de votre lecteur de CD-ROM.
3. Quand l’écran de bienvenue apparait, cliquez sur Next pour continuer.
4. Après avoir lu le Disclaimer (Avis de non-responsabilité), sélectionnez l’option I accept the terms of the Disclaimer et cliquez sur Next pour
continuer.
5. Lorsque l’écran d’installation des Pilotes apparait, branchez le câble USB dans l’un des ports USB de votre ordinateur si vous ne l’avez pas déjà
fait, puis cliquez sur Next.
6. Dans la fenêtre d’installation des Pilotes, cliquez sur Next pour tester votre contrôleur.
7. Dans la fenêtre du Contrôleur de jeu Saitek, essayez chacun des boutons et commandes du contrôleur afin de vérifier s’il fonctionne correctement.
Quand vous avez terminé, cliquez sur Ok.
8. Dans la fenêtre d’installation du logiciel, sélectionnez Do not install the ST Programming Software et cliquez sur Next. Le logiciel de programmation
peut-être installé ultérieurement en suivant les instructions données ci-dessous (B)
9. Dans la fenêtre, sélectionnez Check this box to register now et suivez les instructions qui s’affichent à l’écran, vous pouvez aussi choisir de
sélectionner cette option plus tard.
Cliquez sur Finish pour terminer l’installation.
B) Pilotes et Logiciel de programmation pour les utilisateurs avancés
1. Suivez les points 1 à 8 de la procédure d’installation dans la partie A), puis dans la fenêtre Software Setup, sélectionnez Install the SST
Programming Software et cliquez sur Next.
2. Dans la fenêtre suivante, cliquez sur Next puis suivez les instructions qui s’affichent à l’écran. Maintenant, il vous sera demandé d’installer des
fonctions telles que Saitek Magic Mouse, HID-compliant mouse, Saitek Magic Keyboard and HID Keyboard Device (pour XP il s’agit des différents
éléments de votre logiciel de programmation Saitek). Continuez à cliquer sur Next et Finish afin d’accepter l’installation jusqu’à ce que la fenêtre
Registration apparaisse.
3. Dans la fenêtre Registration, sélectionnez Check this box to register now et suivez les instructions qui s’affichent à l’écran, vous pouvez aussi
choisir de ne pas sélectionner cette option et de vous enregistrer plus tard.
4. Après la fin de l’installation, vous trouverez l’option Run Profile Editor, qui vous donnera un aperçu de l’environnement de programmation. Si vous
ne souhaitez pas voir l’éditeur de profil maintenant, décochez la case et cliquez sur Finish pour terminer l’installation.
20
ENGLISH
FRANÇAISENGLISHENGLISHENGLISH

21
Installation des pilotes et du logiciel pour les utilisateurs de Windows® Vista et 7, 32 et 64 bit
A) Installation des pilotes seuls
1. Allumez votre ordinateur, fermez tous les programmes en cours d’exécution et insérez le CD d’installation dans votre lecteur de CD-ROM.
2. Quand l’écran d’Introduction apparait, cliquez sur Install Software pour continuer. Si le CD ne démarre pas automatiquement, cliquez sur Démarrer
dans la barre des taches de Windows®, puis Exécuter, tapez D:\Setup.exe et cliquez sur Ok – D:\ étant la lettre de votre lecteur de CD-ROM.
3. Quand l’écran de bienvenue apparait, cliquez sur Next pour continuer.
4. Après avoir lu le Disclaimer (Avis de non-responsabilité), sélectionnez l’option I accept the terms of the Disclaimer et cliquez sur Next pour
continuer.
5. Lorsque l’écran d’installation des Pilotes apparait, branchez le câble USB dans l’un des ports USB de votre ordinateur si vous ne l’avez pas déjà fait
puis cliquez sur Next.
6. Dans la fenêtre d’installation des Pilotes, cliquez sur Next pour tester votre contrôleur.
7. Dans la fenêtre du Contrôleur de jeu Saitek, essayez chacun des boutons et commandes du contrôleur afin de vérifier qu’il fonctionne correctement.
Quand vous avez terminé, cliquez sur Ok.
8. Dans la fenêtre d’installation du logiciel, sélectionnez Do not install the ST Programming Software et cliquez sur Next. Le logiciel de programmation
peut-être installé ultérieurement en suivant les instructions données ci-dessous (B)
9. Dans la fenêtre Registration, sélectionnez Check this box to register now et suivez les instructions qui s’affichent à l’écran, vous pouvez aussi
choisir de sélectionner cette option plus tard.
Cliquez sur Finish pour terminer l’installation.
B) Pilotes et Logiciel de programmation pour les utilisateurs avancés
1. Suivez les points 1 à 8 de la procédure d’installation de la partie A), puis dans la fenêtre Software Setup, sélectionnez Install the SST Programming
Software et cliquez sur Next.
2. Dans la fenêtre suivante, cliquez sur Next, une boîte de dialogue apparaitra et vous demandera si vous «faites confiance aux logiciel de Saitek»,
cliquez sur oui puis cliquez sur Next – L’installation continuera automatiquement jusqu’à ce que la fenêtre Registration apparaisse.
3. Dans la fenêtre Registration, sélectionnez Check this box to register now et suivez les instructions qui s’affichent à l’écran, vous pouvez aussi
choisir de ne pas sélectionner cette option et de vous enregistrer plus tard.
4. Après la fin de l’installation, vous trouverez l’option Run Profile Editor, qui vous donnera un aperçu de l’environnement de programmation. Si vous
ne souhaitez pas voir l’éditeur de profil maintenant, décochez la case et cliquez sur Finish pour terminer l’installation.
Détection de Force
Votre nouveau X65F utilise la technologie de détection de force afin de vous procurer un réalisme ultime.
La détection de force implique que le Joystick X65F contient des éléments immobiles, donc le manche ne bougera pas; par conséquent plus la
pression que vous exercez avec votre main sur le manche est importante, plus le manche répondra, donc si vous voulez virer à gauche vous allez
appliquer plus de pression sur le côté droit du manche; de même si vous voulez relever légèrement le nez de l’avion vous appliquerez une petite
pression sur l’avant du manche; la direction de la pression reste la même que celle d’un joystick standard c’est pour cela qu’en très peu de temps

22
ENGLISH
FRANÇAISENGLISHENGLISHENGLISH
è necessario esercitare maggiore pressione sul lato destro della barra.cette méthode deviendra naturelle et que vous comprendrez pourquoi certains
des avions de chasse les plus célèbres au monde utilisent cette méthode.
REGLAGES DU CONTROLEUR
Votre Saitek X65F est livré prêt à l’emploi. Cependant, nous voulons que vous puissiez l’utiliser de la manière qui vous convient le mieux. C’est pour
cela que vous avez la possibilité de changer certains des réglages de votre joystick et de la manette des gaz. Vous pouvez, par exemple, changer la
pression nécessaire pour bouger le manche ou contrôler qu’il fonctionne correctement.
Vous pouvez changer les réglages de votre contrôleur dans la page des propriétés du Pro Flight X65F. Il y a plusieurs moyens d’accéder à cette page
selon votre système d’exploitation.
Pour Windows XP – versions 32 et 64 bits
• Double-cliquez sur l’icône Contrôleur de Jeu dans le Panneau de Configuration puis cliquez sur Propriétés dans la fenêtre Contrôleur de jeu qui
s’affiche.
• Si le logiciel de Programmation SST a été installé, faites un clic droit sur l’icône Saitek X65F Flight Stick Profiler dans votre barre des taches et
sélectionnez Panneau de Configuration dans les options de la boîte dialogue qui s’affiche.
Pour Windows Vista et Windows 7 – toute version
• Cliquez sur Démarrer, sélectionnez Jeux, cliquez sur Outils dans le volet supérieur, puis cliquez sur Périphériques d’entrée dans la liste en dessous
de Outils, la fenêtre des Contrôleurs de Jeu s’ouvre, assurez-vous que le X65F est sélectionné en cliquant dessus puis en cliquant sur l’icône
Propriétés, ou
• Cliquez sur Démarrer, puis cliquez sur Périphériques et imprimantes, l’icône du X65F apparaitra, faites un clic droit dessus puis sélectionnez Game
Controller Settings – cliquez sur Propriétés dans la fenêtre qui s’affiche.
La fenêtre des propriétés du Pro Flight X65F contient six onglets différents.
1. Test Stick
2. Test Throttle
3. Test Panel
4. Force
5. Deadzones
6. About
Vous pouvez voir et changer plusieurs paramètres du contrôleur dans chaque onglet. Les réglages que vous pouvez changer sont décrits dans les
sections suivantes.

1. Test Stick
L’onglet test Stick vous permet de tester toutes les fonctions et commandes du
manche X65F.
Boutons / Hats
En pressant un bouton ou en utilisant un HAT sur le
Joystick X65F, le bouton ou la direction du HAT
correspondant s’allumeront sur la page; cela vous
indiquera que le bouton ou le HAT fonctionnent
correctement.
Les Axes
Le joystick X65F possède 3 axes, un axe X (gauche et
droite), un axe Y (haut et bas) et un axe Rudder (axe de
torsion ou de gouverne).
Pour tester les axes X et Y, placez votre main sur le
manche et appliquez une pression dans les directions
avant/arrière ou gauche/droite, ou une combinaison des
deux. Comme dans l’image ci-dessous, vous verrez le
pointeur bouger à l’intérieur de la zone de test en forme
de carré, cela indique que les axes X et Y fonctionnent
correctement.
Pour tester l’axe de gouverne, placez votre main sur le manche et appliquez lui un mouvement de torsion, vous verrez
la barre verte dans le coin inférieur droit de l’écran se remplir en fonction du sens dans lequel vous appliquez la
pression. Cela indique que l’axe de gouverne répond correctement.
En cochant la case Lock Rudder, vous empêcherez le gouvernail du X65F de répondre, cela est spécialement utile si vous possédez des pédales de
gouvernail – N.B. Les pédales de gouvernail Pro Flight sont disponibles sur notre site web - www.saitek.com
23

24
ENGLISH
FRANÇAISENGLISHENGLISHENGLISH
2. Test Throttle
L’onglet test Throttle vous permet de tester toutes les fonctions et commandes de
votre manette des gaz X65F.
Boutons / Hats
En pressant un bouton ou en utilisant un HAT sur la manette
des gaz X65F, le bouton ou la direction du HAT correspondant
s’allumeront sur la page; cela vous indiquera que le bouton ou
le HAT fonctionne correctement.
Les Axes
La manette des gaz X65F comporte 4 axes, la manette de
gauche, la manette de droite, Rotary 1 et Rotary 2 (commandes
rotatives 1 et 2).
Pour tester les deux manettes des gaz gauche et droite,
bougez les ensemble ou bougez les indépendamment l’une de
l’autre. En bougeant les manettes des gaz, les 2 barres vertes
dans le coin supérieur gauche se rempliront et se videront en
fonction de la position des manettes ; quand les gaz sont
poussés au maximum, vers l’avant les barres se remplissent et
quand les gaz sont poussés au maximum vers l’arrière, les
barres se vident; cela montre que les manettes des gaz
fonctionnent correctement.
Pour tester les commandes rotatives, bougez une ou les deux commandes rotatives des manettes des gaz; vous verrez
les barres vertes des commandes se remplir et se vider dans la fenêtre de test, cela indique que vos commandes
rotatives fonctionnent correctement.
La Souris
Pour tester la fonction souris, bougez le stick multidirectionnel de la manette des gaz, le pointeur vert dans le coin
inférieur droit devrait bouger dans la zone test de la souris; cela montre que la souris fonctionne correctement.
La roulette

25
Pour tester la roulette, bougez-la vers le haut et le bas sur la manette des gaz; dans la zone de test de la roulette vous verrez la barre verte bouger de
haut en bas en fonction du sens dans lequel vous faites tourner la roulette: Cela indique qu’elle fonctionne correctement.
3. Test Switch Panel
L’onglet Test Panel vous permet de tester toutes les fonctions et commandes du
panneau de contrôles X65F
Les Boutons T
Les boutons T ; 1 à 4, sont juste des boutons de contrôle standards; en pressant chacun
de ces boutons sur le panneau de contrôle, le bouton correspondant s’allumera sur
l’image à l’écran.
Couvercle de sécurité / Bouton
En relevant le couvercle de sécurité, vous verrez un bouton rouge brillant, ce bouton est
un bouton de contrôle standard et il peut être assigné à n’importe quelle fonction dans le
jeu, en pressant ce bouton sur le panneau de contrôles, le bouton correspondant
s’allumera sur l’image à l’écran.
Indicateurs de mode
Un des indicateurs de mode sera aussi allumé sur le panneau de contrôles, ces
indicateurs montrent le «Mode» dans lequel le contrôleur est actuellement configuré.
Les indicateurs de mode concordent directement avec le commutateur de mode qui est
situé sur la manette des gaz, donc si le sélecteur de mode est sur le mode 1, l’indicateur
du mode 1 brillera sur le panneau de contrôles, si le sélecteur est déplacé sur la position
2 l’indicateur du mode 2 brillera sur le panneau de contrôles, de même pour les modes
3 et 4.
Les Boutons Force Settings
Il y a 4 boutons Force Settings sur le panneau de contrôles marqués de F1 à F4. Chacun de ces boutons indique le réglage de force actuel. En
appuyant sur les boutons de Force, la lumière sous le bouton s’allumera, cependant elle ne s’allumera pas à l’écran – un seul bouton à la fois peut
être activé.
La section suivante vous expliquera quels sont les réglages par défaut pour chaque force et comment les changer à votre convenance.

26
ENGLISH
FRANÇAISENGLISHENGLISHENGLISH
4. Force
L’onglet Force vous permet de changer les 4 préréglages de force.
En ouvrant l(onglet, vous verrez 5 zones principales, une zone de test pour les axes X,
Y et Rudder ainsi que 4 zones d’ajustement marquées de F1 à F4.
La Zone de test
Vous verrez les résultats du mouvement des axes X, Y et
Rudder dans la zone de test, cette zone de test est similaire à
celle de la page Test Stick – elle peut être utilisée comme un
point de repère rapide quand vous ajustez les réglages de force.
Ajuster les réglages de force
Il y a 4 cellules marquées de F1 à F4, chacune est
directement reliée aux boutons F1 à F4 du panneau de contrôle.
Dans chaque cellule, vous verrez 3 curseurs intitulés X, Y et Rudder.
Chacune des cellules F1 à F4 seront réglées à des niveaux différents. On les appelle niveaux par défaut, de F1 le niveau
de force le plus élevé jusqu’à F4 le niveau de force le plus faible.
Vous pouvez souhaiter changer un seul ou tous les réglages de force pour un Bouton F en particulier. Par exemple, si
vous souhaitez changer les réglages du bouton F1, vous n’avez qu’à bouger les curseurs sur le réglage souhaité. Vous n’avez pas besoin de
sauvegarder vos réglages car ils sont mis à jour automatiquement. Dés qu’un curseur est bougé, les nouveaux réglages peuvent être testés en
regardant la zone de test à la gauche de l’écran et en bougeant l’axe approprié sur le manche.
Si vous souhaitez revenir aux réglages par default, cliquez sur le bouton Default situé à la gauche de l’écran juste sous la zone de test. Vous verrez
que tous les réglages reviendront à leurs valeurs d’origine si elles ont été changées.
Par défaut les axes X et Y sont réglés en Kgf – Kilogrammes force et l’axe Rudder est réglé en N m – Newton-mètre, toutefois si vous préférez voir les
unités en système impérial, pressez le bouton Units situé à la gauche de l’écran sous la zone de test; les réglages de F1 à F4 changeront alors en lsbf
(Livre force) pour les axes X et Y et en ft lbs (Pieds livre) pour l’axe de gouverne.
Pour une plus grande facilité d’utilisation, nous avons incorporé un tableau de conversion en bas de l’écran qui passe des Kgf aux Lbsf (Kilogrammes
aux Livres force).

27
5. Deadzones
Cet onglet comporte 2 zones principales, vous pouvez d’une part régler les
paramètres des Deadzone pour les 7 axes et pour les 2 axes de la souris, vous
pouvez aussi ajuster l’enveloppe de l’axe sur les axes X, Y et Rudder. Nous allons
expliquer ces deux fonctionnalités, en commençant par les Deadzones.
Qu’est-ce-qu’une deadzone?
Une deadzone est une partie de l’amplitude dans laquelle un axe bouge qui ne peut être
détectée par les pilotes et qui donc n’a aucun effet dans le jeu. Elles peuvent se situer
prés du point central de l’amplitude de l’axe, ou aux extrémités de cette amplitude.
Vous pouvez créer des Deadzones pour chacun des 7 axes X, Y, Rudder, Throttle 1,
Throttle 2, Rotary 1, Rotary 2 et le mini stick de la souris qui possède des bandes
séparées pour la gauche, la droite, le haut et le bas. Par exemple, il peut vous sembler
difficile de bouger le manche sur l’axe X seulement en évitant de le bouger sur l’axe Y
en même temps. Vous pouvez créer
une Deadzone sur l’axe Y pour que
les mouvements minimes ne soient
pas détectés par les pilotes.
Pour configurer vos Deadzones.
Chaque axe est représenté par une
jauge blanche contenant une ligne rouge qui indique où l’axe se situe actuellement ; en
bougeant les axes les lignes rouges correspondantes bougeront aussi. Utilisez cette
ligne rouge pour déterminer où votre Deadzone doit exactement commencer et se finir. En dessous de chaque jauge, vous trouverez un curseur. Vous
pouvez utiliser cela pour ajuster la taille de chaque Deadzone.
Pour chaque axe (les cellules blanches), il y a 4 flèches juste en dessous du curseur (on expliquera plus tard le fonctionnement du curseur situé au
dessus des axes X, Y et Rubber), il y a 2 flèches au milieu et une à chaque extrémité. Les 2 du milieu correspondent au point central de l’axe et
celles aux extrémités correspondent au haut et au bas de l’axe.
En faisant un clic gauche et en gardant le bouton de la souris enfoncé, bougez la flèche le long du curseur; vous remarquerez que 2 flèches bougent
le long du curseur, cela vous aidera à configurer vos Deadzones correctement. Vous pouvez faire glisser les flèches jusqu’où vous le souhaitez. La
zone grise qui apparait quand vous bougez les flèches correspond à la deadzone. L’image ci-dessous vous montre un exemple d’une commande
rotative dont on a augmenté la Deadzone autour du point central et aux extrémités.
Si besoin, vous pouvez utiliser les curseurs indépendamment plutôt que simultanément, cela peut être utile si vous souhaitez une deadzone en haut
d’un axe mais pas en bas. Pour ce faire, faites un clic droit n’importe où dans la cellule blanche et sélectionner Link Deadzones dans la liste qui
s’affiche. Répétez l’opération pour réutiliser les curseurs simultanément.
Vous pouvez effacer les Deadzones existantes d’un axe en faisant un clic droit n’importe où dans la cellule blanche et en sélectionnant Clear
Deadzone.

28
ENGLISH
FRANÇAISENGLISHENGLISHENGLISH
Enveloppement d'un axe
You will see that the X, Y and Rudder axes have a larger axis box than all the other axis boxes and how they have a diagonal line running
through them.
Vous remarquerez que les axes X, Y et Rudder possèdent des cellules plus grandes que celles des
autres axes et qu’une ligne diagonale les parcourt.
La ligne allant du coin inférieur gauche au coin supérieur droit de la cellule représente le
comportement de l’axe ; par exemple si vous configurez la ligne comme ci-dessus, le manche aura
la même sensibilité tout le long de l’amplitude de l’axe.
Dans les 2 exemples précédents, la ligne au milieu plat impliquera que le manche sera plus
sensible là où la courbe est plus raide aux extrémités de l’axe et moins sensible là où la ligne
est plate autour du point central, alors que dans l’exemple de droite, l’axe X sera très sensible
autour du centre et moins sensible aux extrémités de l’amplitude de l’axe.
Pour bouger la courbe de l’axe, vous n’avez qu’à déplacer la flèche située au dessus des
cellules X, Y et Rudder, vous verrez la courbe changer à mesure que vous bougez le curseur.
Si vous souhaitez revenir à l’enveloppe standard de l’axe, faites un clic droit sur la flèche et
choisissez Clear Deadzone dans la liste déroulante, la courbe de l’axe redeviendra alors une
ligne droite.

29
6. About
Dans l’onglet About, vous trouverez des remarques sur le logiciel de programmation que vous l’ayez installé ou pas.
Vous verrez aussi les versions des pilotes et du logiciel actuellement installés.

30
ENGLISH
FRANÇAISENGLISHENGLISHENGLISH
PROGRAMMER VOTRE CONTROLEUR PRO FLIGHT AVEC LE LOGICIEL DE
PROGRAMMATION SMART TECHNOLOGY
Introduction au logiciel de programmation Smart Technology
Le logiciel de programmation Smart Technology (ST) est le logiciel fourni pour configurer votre contrôleur pour une utilisation optimale. ST possède un
puissant ensemble de fonctionnalités, qui vous permet de programmer votre périphérique pour une interaction totale. Malgré un niveau de
sophistication sans précédent sur le marché et grâce à sa Smart Technology, le logiciel reste intuitif et simple à utiliser.
Les fonctionnalités du logiciel de programmation Smart Technology
• Installation rapide et facile dans tous les jeux
• Personnalisez les paramètres du contrôleur pour vos jeux favoris
• Configurez votre contrôleur grâce à un modèle et une interface de haute résolution
• Option d’installation multiple pour chaque contrôleur – idéal dans le cas où plusieurs personnes utilisent le contrôleur.
• Programme pour mouvements spéciaux avec fonctionnalités de synchronisation sophistiquées
• Installations spécifiques à certains jeux disponibles dans « Profiles » sur le site internet de Saitek ou sur le CD Smart Technology.
• Téléchargez la dernière version du logiciel Smart Technology sur le site internet de Saitek.
Pour commencer avec le logiciel Smart Technology , vous pouvez au choix:
i) Cliquez sur Start, puis Tous les programmes, puis cherchez Saitek SD6 Programming
Software dans la liste de vos programmes, cliquez dessus puis en dessous vous
trouverez une icône Smart Technology, cliquez dessus et le logiciel Smart Technology
s’ouvrira.
ii) Cherchez sur votre bureau l’icône Smart Technology, une fois que vous l’avez trouvée
faites un double clic dessus et le logiciel Smart Technology s’ouvrira.
iii) Faites un clic droit sur l’icône du contrôleur à côté de l’horloge puis cliquez sur
l’éditeur de profil.
Une fois le logiciel Smart Technology ouvert, une présentation apparaitra, si c’est la
première fois que vous lancez le logiciel, une fenêtre « tip » apparaitra, ces fenêtres
vous donneront des informations utiles sur le logiciel de profil. Si vous ne souhaitez pas
voir ces fenêtres quand vous démarrez le logiciel ST, vous trouverez une case dans le
coin de la fenêtre tip que vous pouvez décocher. La fenêtre de tip peut-être fermée en
cliquant sur l’icône OK dans le coin inférieur droit.
Une fois que la fenêtre de tip a été fermée, vous trouverez l’écran principal.

31
En haut de l’écran principal, vous trouverez plusieurs onglets que sont :
- Product
- Settings
- Programming
- Support
Product
La page Product est l’écran principal qui s’affiche quand le logiciel Smart Technology est ouvert pour la première fois (voir ci-dessus).
Cet écran détecte quel périphérique Pro Flight vous avez connecté et le montre à l’écran, si aucun matériel Pro Flight n’est branché et que le Pro
Flight Rudder Pedals apparait, c’est parce qu’il est le premier de la liste.
Prés du bas de la page, au milieu, vous trouverez une liste déroulante, elle vous permet de changer le contrôleur pour lequel vous voulez modifier les
réglages ou programmer.
Settings
Dans l’onglet Settings, vous pouvez changer les réglages de force pour chacun des 4 boutons de détection de force, F1 à F4. On procède de manière
semblable à celle utilisée dans l’onglet Force dans les réglages du contrôleur de jeu.
Du côté gauche de l’écran, vous trouverez la zone de test, cette zone vous permet de
tester les forces des axes X, Y et Rudder.
Du côté droit, vous trouverez la zone “Set Forces”, cette zone vous permet de régler la
force de chacun des boutons de détection de force.
Vous trouverez 4 boutons, de F1 à F4, qui correspondent aux mêmes boutons que ceux
du panneau de contrôle.
Pour changer la force de l’un de ces boutons, cliquez dessus, par exemple F2, vous
pouvez ensuite bouger les curseurs situés en dessous des boutons et l’ajuster à la force
souhaitée. Vous remarquerez les que les forces utilisées actuellement pour le manche
sont enregistrées au dessus de chaque curseur.
En bas de l’écran, vous trouverez une icone Force Units : En cliquant dessus, les unités
de force disponibles apparaitront. Il s’agit des Kilogrammes Force (Kgf), des Newtons
(N) et des Livres Force (Lbs)
Une fois que les paramètres de force ont été testés et réglés au niveau souhaité, cliquez
sur l’icône Save Forces située en dessous des curseurs. Au cas où vous auriez effectué
des changements non souhaités dans les paramètres de vos forces, il existe aussi une

ENGLISH
FRANÇAISENGLISHENGLISHENGLISH
icone Reload last saved forces qui vous permettra de revenir à la dernière configuration sauvegardée. L’icône Reset to default forces réinitialisera
toutes les forces des boutons F1 à F4 et leur redonnera leurs valeurs par défaut.
Programming
Dans l’onglet Programming, vous pouvez simuler l’utilisation de votre contrôleur afin de
copier n’importe quelle commande clavier utilisée dans vos jeux. Les commandes sont
alors sauvegardées dans ce que l’on appelle un Profil.
Quand vous cliquez sur l’onglet Programming, vous verrez une image haute-résolution
du contrôleur que vous allez programmer sur la gauche de l’écran, et sur la droite vous
verrez une liste de champs indiquant les commandes jusqu’en bas de la page, elles sont
appelées « Cellules ».
Qu’est-ce-qu’un profil?
Un profil est le nom que nous donnons au fichier qui programme les commandes du
contrôleur qui y sont sauvegardées. – par exemple vous pouvez avoir un Joystick avec
un certain nombre de boutons et de HAT. Si vous voulez qu’un de ces boutons puisse-t-
être utilisé pendant le jeu à la place d’un raccourci clavier, vous pouvez assigner cette
commande audit bouton. Donc si vous voulez que le Bouton A active le train
d’atterrissage (correspondant à la touche G du clavier), vous pouvez assigner cette
touche dans l’éditeur ST. Vous pouvez bien sûr, assigner des commandes plus
compliquées, telles que « Shift + F2 » ou même des commandes synchronisées.
Making your first Profile
1. Vous pouvez soit passer la souris sur la cellule soit presser le bouton du contrôleur
que vous souhaiter paramétrer, c’est-à-dire que pour le X65F, nous utiliserons le bouton
A sur le manche, vous remarquerez que si vous passez la souris sur la cellule du bouton
A, le bouton A s’allumera sur l’image 3D du Joystick, ou si vous préférez, cliquez sur le
bouton A de l’image et la cellule correspondante s’allumera.
2. Quand la bonne cellule est allumée, faites un clic
gauche à l’intérieur, un grand curseur brillant apparaitra
dans la cellule sur la gauche, il y aura également une
coche verte, une croix rouge et une icône de souris sur le
côté droit.
3. La cellule attend maintenant la commande clavier, donc
pressez la touche du clavier que le bouton A du manche
32

33
doit activer, dans cet exemple nous utiliserons la touche G, normalement associée au train d’atterrissage, un grand carreau contenant la lettre G
devrait apparaitre dans la cellule comme montré ci-dessous.
4. S’il s’agit de la bonne touche du clavier, presser l’icône de la coche verte à droite. Dans le cas contraire, utilisez la
croix rouge et recommencez l’opération afin d’obtenir la commande clavier correcte dans la cellule. après avoir pressé
l’icône de validation, le champ du nom de la commande apparaitra, il sera nommé « untitled » - comme l’image de
gauche ci-dessous – vous n’avez plus qu’à taper le nom souhaité de la commande dans ce champ. Pour cet exemple,
tapez Train d’atterrissage puis appuyez sur Entrée et la cellule sera alors complète ; Bouton A = Train d’atterrissage ce
qui correspond à la touche G – comme indiqué dans l’image
5. Nous pouvons alors tester notre configuration en ouvrant la fenêtre Test, en regardant au dessus de l’image 3D, vous
verrez 7 icones, la deuxième en partant de la droite contenant un engrenage argenté est appelée Test profile.
Cliquez sur cette icone et une nouvelle fenêtre s’ouvrira. Un curseur brillera déjà dans la zone de test, donc nous avons
plus qu’à presser le bouton A du X65F. Après l’avoir pressé, vous verrez la lettre G apparaitre dans la fenêtre, ce qui
indique que votre bouton programmé fonctionne correctement.
Fermez cette fenêtre en cliquant sur l’icône OK dans le coin inférieur droit de la fenêtre de Test.
7.Afin de faire fonctionner pendant le jeu la programmation que vous venez de faire, vous devez d’abord la sauvegarder
en tant que profil puis l’activer, cela se fait en un clic – dans la liste d’icones au dessus de l’image en 3D, vous trouverez
une icône ressemblant à une cible bleue. Si vous passez la souris sur cette icône, le mot « Profile » apparaitra.
Cliquez sur cette icône, une fenêtre de sauvegarde standard apparaitra, nommez votre profil puis sauvegardez le – une
fois sauvegardé, le profil devient actif, vous pouvez alors fermer le logiciel ST et lancer le jeu, le contrôleur répondra
alors tel que vous l’avez programmé.
8.Il y a bien d’autres puissantes fonctionnalités dont nous n’avons pas
parlé que le logiciel de programmation ST possède. Par exemple,
programmer les axes, programmer la souris, ses mouvements et ses
boutons, programmer les HAT, créer des commandes complexes ou
synchronisées Pour trouver une liste complète des fonctionnalités et le
manuel complet, veuillez aller dans l’onglet Support et cliquez sur “Read SST Programming
manual”.

34
ENGLISH
FRANÇAISENGLISHENGLISHENGLISH
Support
Dans l’onglet Support, vous pouvez accéder aux fonctionnalités suivantes en cliquant dessus :
- Show Tips
- Download Drivers and Software
- Download Game Profiles
- Read ST Programming Manual
- Contact Us
Show Tips
Après avoir cliqué sur Show Tips, l’écran d’indication apparaitra, il s’agit du même écran
que celui qui apparait la première fois que vous lancez le logiciel ST – si vous le
souhaitez, vous pouvez consulter toutes les indications depuis cette page.
Download Drivers and Software
En cliquant sur ce lien, votre navigateur par défaut ouvrira la page de téléchargement
des pilotes et des logiciels.
Download Game Profiles
En cliquant sur ce lien, votre navigateur par défaut ouvrira la page des profils. Depuis
cette page, choisissez votre contrôleur, apparaitra alors une liste de profils préconfigurés
adaptés à tous les derniers jeux.
Read ST Programming Manual
Le manuel complet de programmation ST s’ouvrira dans votre navigateur par défaut.
Contact Us
En cliquant sur Contact Us, votre navigateur par défaut ouvrira la page de contacts –
vous y trouverez une liste de contacts.

35
SECTION DE DEPANNAGE
Q1-Mon ordinateur ne reconnait pas le contrôleur Pro Flight, que se passe-t-il?
R 1 Avez-vous installé les pilotes contenus dans le CD fourni avec ce produit ?
R 2 Vérifiez les branchements. Débranchez votre contrôleur et rebranchez le, assurez-vous qu’il est bien enfoncé.
R 3 Avez-vous testé votre controleur? Veuillez consulter la section « Réglages du contrôleur » de ce manuel pour plus d’informations.
Q2 Le jeu auquel je joue ne reconnait pas le contrôleur – que se passe-t-il ?
R 1 Faites les contrôles décrits dans la Q1 ci-dessus.
R 2 Le jeu auquel vous jouez supporte-t-il les contrôleurs de jeu? Veuillez vous référer au manuel du jeu, vous y trouverez des informations
concernant l’utilisation des contrôleurs de jeu.
Q3 L’un des boutons ou des axes de mon contrôleur de fonctionne pas.
R 1 Veuillez tester le produit dans le panneau des contrôleurs de jeu comme mentionné précédemment dans ce manuel.
R 2 Si vous rencontrez toujours des problèmes avec le contrôleur, veuillez consulter la page FAQ de la section Support du site internet de Saitek.
Q4 Le CD ne répond pas dans mon lecteur CD
R 1 Contrôlez qu’aucune marque ou trace de doigt ne se trouve sur le CD, essayer de le nettoyer avec un linge sec, s’il ne répond toujours pas,
veuillez vous référer à la section « Contacter le Support Technique » à la fin de cette partie Q/R.
Q5 Il manque une partie ou un élément du contrôleur.
R 1 Veuillez contacter votre revendeur.
Q6 Les DEL ne fonctionnent pas correctement.
R 1 Contrôlez que les câbles soient convenablement branchés.
R 2. Essayez le contrôleur sur un port USB différent – N.B. nous avons remarqué que les ports USB frontaux sont plus souvent sujets à des
problèmes techniques, veuillez donc essayer un port USB arrière s’il y en a un disponible.
R 3. Au cas où vous utiliseriez un hub USB non alimenté, veuillez brancher le controleur directement à l’arrière du PC.
R 4. Si possible, utilisez un autre PC.
Q7 Un des axes semble être décentré ou a des mouvements irréguliers.
R 1 veuillez consulter la page FAQ de la section Support du site internet de Saitek, vous y trouverez des instructions simples pour réinitialiser la
calibration. Tous les liens sont listés dans la section Support Technique de ce manuel.
SUPPORT TECHNIQUE
Vous n’arrivez pas à faire fonctionner votre joystick? Pas de problème, nous sommes là pour vous aider !
La plupart des produits qui nous sont retournés comme défectueux sont en fait en parfait état de fonctionnement – c’est seulement qu’ils n’ont pas été
installés correctement. Si vous rencontrez une difficulté avec ce produit, veuillez d’abord visiter notre site internet www.saitek.com. La zone du Support

36
ENGLISH
FRANÇAISENGLISHENGLISHENGLISH
Technique vous fournira toutes les informations nécessaires pour tirer le maximum de votre produit et pour résoudre les problèmes que vous pourriez
rencontrer.
Si vous n’avez pas accès à Internet, ou si le site internet ne peut répondre à votre question, veuillez contacter votre service local de Support
Technique Saitek. Nous visons à offrir un support technique rapide, complet et minutieux à tous les utilisateurs de nos produits, avant de nous appeler,
assurez-vous que vous avez toutes les informations nécessaires à portée de main.
FCC Bulletin de conformité et de renseignements
Attention: Tout changement ou modification de la présente qui n’a pas été expressément approuvé par la partie responsable de la conformité peut
annuler le droit de l’utilisateur à se servir du produit.
Ce matériel est en conformité avec la partie 15 du règlement du FCC. L’utilisation est soumise aux deux conditions suivantes:
1 Cet équipement ne doit causer aucune interférence nocive, et
2 Cet équipement doit tolérer toute interférence reçue, y compris les interférences qui peuvent avoir des effets non-désirés.
NOTE: Cet équipement a été testé et s’avère être en conformité avec les limites d’un matériel digital de Classe B, conformément avec la Partie 15 du
règlement du FCC. Ces limites sont conçues afin de garantir une protection raisonnable contre les interférences nocives au sein d’une installation
domestique. Cet équipement génère, utilise et peut émettre des ondes radios et
en cas d’installation et d’utilisation non conformes aux instructions, peut causer des interférences parasitant les communications radios. Cependant, il
n’y a aucune garantie que des interférences n’apparaissent pas dans une installation particulière. Si cet équipement provoque des interferences
parasitant la réception des radios ou des télévisions, ce qui peut être vérifié en éteignant l’équipement, l’utilisateur est encouragé à essayer de corriger
l’interférence à l’aide d’une ou plusieurs de ces procédures.
• Réorientez ou déplacez l’antenne de réception
• Eloignez l’équipement du récepteur
• Connectez l’équipement à une prise de courant sur un circuit différent auquel n’est pas branché le récepteur.
• Consultez le revendeur ou un technicien Radio/TV expérimenté pour davantage d’aide.
Saitek Industries, 2295 Jefferson Street, Torrance, CA 90501, USA
Rapport canadien EMC
Cet appareil numérique de la classe B est conforme à la norme ICES-003 du Canada.
Cet appareil numérique de la classe B est conforme à la norme NMB-003 du Canada.
La page est en cours de chargement...
La page est en cours de chargement...
La page est en cours de chargement...
La page est en cours de chargement...
La page est en cours de chargement...
La page est en cours de chargement...
La page est en cours de chargement...
La page est en cours de chargement...
La page est en cours de chargement...
La page est en cours de chargement...
La page est en cours de chargement...
La page est en cours de chargement...
La page est en cours de chargement...
La page est en cours de chargement...
La page est en cours de chargement...
La page est en cours de chargement...
La page est en cours de chargement...
La page est en cours de chargement...
La page est en cours de chargement...
La page est en cours de chargement...
La page est en cours de chargement...
La page est en cours de chargement...
La page est en cours de chargement...
La page est en cours de chargement...
La page est en cours de chargement...
La page est en cours de chargement...
La page est en cours de chargement...
La page est en cours de chargement...
La page est en cours de chargement...
La page est en cours de chargement...
La page est en cours de chargement...
La page est en cours de chargement...
La page est en cours de chargement...
La page est en cours de chargement...
La page est en cours de chargement...
La page est en cours de chargement...
La page est en cours de chargement...
La page est en cours de chargement...
La page est en cours de chargement...
La page est en cours de chargement...
La page est en cours de chargement...
La page est en cours de chargement...
La page est en cours de chargement...
La page est en cours de chargement...
La page est en cours de chargement...
La page est en cours de chargement...
La page est en cours de chargement...
La page est en cours de chargement...
La page est en cours de chargement...
La page est en cours de chargement...
La page est en cours de chargement...

ENGLISHENGLISHENGLISHENGLISH
Conditions of Warranty
1 Warranty period is 2 years from date of purchase with proof of purchase submitted.
2 Operating instructions must be followed.
3 Product must not have been damaged as a result of defacement, misuse, abuse, neglect, accident, destruction or alteration of the serial number, improper electrical
voltages or currents, repair, alteration or maintenance by any person or party other than our own service facility or an authorized service center, use or installation of non-
Mad Catz replacement parts in the product or the modification of this product in any way, or the incorporation of this product into any other products, or damage to the
product caused by accident, fire, floods, lightning, or acts of God, or any use violative of instructions furnished by Mad Catz .
4 Obligations of Mad Catz shall be limited to repair or replacement with the same or similar unit, at our option. To obtain repairs under this warranty, present the product and
proof of purchase (e.g. bill or invoice) to the authorized Mad Catz Technical Support Center (listed on the separate sheet packaged with this product) transportation charges
prepaid. Any requirements that conflict with any state or Federal laws, rules and/or obligations shall not be enforceable in that particular territory and Mad Catz will adhere to
those laws, rules, and/or obligations.
5 When returning the product for repair, please pack it very carefully, preferably using the original packaging materials. Please also include an explanatory note.
6 IMPORTANT: To save yourself unnecessary cost and inconvenience, please check carefully that you have read and followed the instructions in this manual.
7 This warranty is in Lieu of all other expressed warranties, obligations or liabilities. ANY IMPLIED WARRANTIES, OBLIGATIONS, OR LIABILITIES, INCLUDING BUT NOT
LIMITED TO THE IMPLIED WARRANTIES OF MERCHANTABILITY AND FITNESS FOR A PARTICULAR PURPOSE, SHALL BE LIMITED IN DURATION TO THE
DURATION OF THIS WRITTEN LIMITED WARRANTY. Some states do not allow limitations on how long an implied
warranty lasts, so the above limitations may not apply to you. IN NO EVENT SHALL WE BE LIABLE FOR ANY SPECIAL OR CONSEQUENTIAL DAMAGES FOR BREACH
OF THIS OR ANY OTHER WARRANTY, EXPRESS OR IMPLIED, WHATSOEVER Some states do not allow the exclusion or limitation of special, incidental or
consequential damages, so the above limitation may not apply to you. This warranty gives you specific legal rights, and you may also have other rights which vary from
state to state.
© 2010 Mad Catz Interactive Asia. Mad Catz, the Mad Catz logo, Saitek, Saitek logo and Pro Flight are trademarks or registered trademarks of Mad Catz Interactive Asia.,
its subsidiaries and affiliates. Saitek is owned by Mad Catz Interactive, Inc., a publicly-listed company, Mad Catz, and the Mad Catz logo are trademarks or registered
trademarks of Mad Catz, Inc., its subsidiaries and affiliates. All other trademarks or registered trademarks are the property of their respective owners. Made in China. All
rights reserved. Product features, appearance and specifications may be subject to change without notice. Please retain this information for future reference. Mad Catz is a
publicly traded company on the TSX/AMEX, symbol MCZ.
Conditions de garantie
1 La p.riode de garantie est de deux ans . compter de la date d’achat, avec soumission d’une preuve d’achat.
2 Les instructions de fonctionnement doivent ?tre correctement suivies.
3 Le produit ne doit pas avoir .t. endommag. par une d.gradation, une utilisation non conforme, une n.gligence, un accident, une destruction ou une alt.ration du num.ro de
s.rie, l’utilisation de voltages ou courants .lectriques inadapt.s, la r.paration, la modification ou la maintenance par toute personne ou tiers autre que notre propre Service
Apr?s Vente ou un centre de r.paration agr.., l’utilisation ou l’installation de pi?ces de remplacement qui ne soient pas des pi?ces Mad Catz, ou la modification du produit de
quelque mani?re que ce soit, ou l’introduction de ce produit dans n’importe quel autre produit, ou des dommages caus.s au produit par un accident, le feu, des
inondations, la foudre, les catastrophes naturelles, ou toute utilisation allant . l’encontre des instructions fournies par Mad Catz .
4 Les obligations de Mad Catz sont limit.es . la r.paration ou au remplacement par un produit identique ou similaire, . notre convenance. Afin d’obtenir la r.paration d’un
produit sous cette garantie, veuillez pr.senter le produit et sa preuve d’achat (c’est . dire le ticket de caisse ou une facture) au Centre de Support Technique Mad Catz agr..
(la liste vous est fournie sur une feuille s.par.e se trouvant .galement dans l’emballage du produit), en ayant au pr.alable pay. les frais d’envoi. Toute condition en
contradiction avec des lois, r?gles et/ou obligations f.d.rales ou .tatiques ne pourra pas ?tre appliqu.e dans ce territoire sp.cifique et Mad Catz adh?rera . ces lois, r?gles
et/ou obligations.
5 Lors du renvoi du produit en vue d’une r.paration, veillez s’il vous pla.t . l’emballer soigneusement, en utilisant de pr.f.rence l’emballage d’origine. Merci .galement de bien
vouloir inclure une note explicative.
6 IMPORTANT : afin de vous permettre d’.viter des co.ts et des d.sagr.ments inutiles, merci de v.rifier soigneusement que vous avez lu et suivi les instructions figurant dans

ce manuel.
Cette garantie agit en lieu et place de toutes les autres garanties, obligations et responsabilit.s. TOUTES GARANTIES, OBLIGATIONS OU RESPONSABILITES
IMPLICITES, INCLUANT SANS RESTRICTION LES GARANTIES ET CONDITIONS IMPLICITES DE QUALITE OU D’ADAPTABILITE A UN USAGE SPECIFIQUE, SONT
LIMITEES, EN DUREE, A LA DUREE DE CETTE GARANTIE LIMITEE ECRITE. Certains Etats n’autorisent pas de restrictions de dur.e de la garantie, auquel cas les
restrictions d.crites ci-dessus ne vous sont pas
© 2010 Mad Catz Interactive Asia, Mad Catz, le logo Mad Catz, Saitek, le logo Saitek, Pro Flight et le logo Pro Flight sont des marques de commerce ou des marques
déposées de Mad Catz Interactive Asia et de ses filiales ou sociétés apparentées. Toutes les autres marques de commerce, déposées ou non, appartiennent à leurs
propriétaires respectifs. Fabriqué en Chine. Tous droits réservés. L’aspect, les fonctionnalités et les spécifications du produit peuvent changer sans préavis. Veuillez
conserver cette notice pour référence ultérieure.
Garantiebedingungen
1 Die Garantiezeit betr.gt 2 Jahre ab dem nachgewiesenen Kaufdatum.
2 Die Bedienungsanleitung ist zu beachten.
3 Die Garantie ist ausgeschlossen beu
Verunstaltung des Ger.ts, unsachgem.§er oder missbr.uchlicher Benutzung, mangelnder Sorgfalt, Unfall, Beseitigung oder ?nderung der Seriennummer; Anschluss an eine
falsche Spannung oder Stromart; Reparatur, Umbau oder Wartung des Ger.ts durch fremde Personen au§erhalb unserer Serviceeinrichtung oder eines autorisierten
Servicecenters; Verwendung oder Einbau von nicht von Mad Catz stammenden Ersatzteilen in das Ger.t oder sonstigen Ver.nderungen: Einbau in andere Ger.te;
Besch.digung des Ger.ts durch h.here Gewalt (z.B. Unfall, Brand, Hochwasser oder Blitzschlag) oder eine den Anweisungen von Mad Catz zuwider laufende Benutzung
des Ger.ts.
4 Die Garantiepflicht beschr.nkt sich darauf, dass Mad Catz das Ger.t nach eigener Wahl entweder repariert oder durch ein gleiches oder .hnliches Ger.t ersetzt. Zur
Inanspruchnahme der Garantie sind dem autorisierten Mad Catz Technical Support Center (Anschrift liegt dem Ger.t in der Verpackung bei) Ger.t und Kaufbeleg (z.B.
Kassenzettel oder Rechnung) frachtfrei zu .bersenden.
5 Bei Einsendung des Ger.ts zur Reparatur ist eine angemessene Verpackung (vorzugsweise die
Originalverpackung) zu w.hlen und eine Schilderung des Problems beizuf.gen.
6 WICHTIGER HINWEIS: Achten Sie zur Vermeidung unn.tiger Kosten und Unannehmlichkeiten darauf, die
Anweisungen in dieser Bedienungsanleitung sorgf.ltig durchzulesen und zu beachten.
© 2010 Mad Catz Interactive Asia. Mad Catz, das Mad Catz Logo, Saitek, das Saitek Logo, Pro Flight und das Pro Flight Logo sind Marken oder registrierte Warenzeichen
von Mad Catz Inc., und/oder deren Tochtergesellschaften und/oder deren Niederlassungen. Alle anderen Marken oder registrierte Warenzeichen sind Eigentum ihrer
jeweiligen Inhaber. Hergestellt in China. Alle Rechte vorbehalten. Änderungen an Produkteigenschaften, Aussehen und technischen Spezifikationen vorbehalten. Mad Catz
ist ein börsennotiertes Unternehmen (TSX, AMEX: MCZ)
Condizioni della garanzia
1 Il periodo di garanzia ? di 2 anni dalla data d’acquisto con presentazione della prova d’acquisto.
2 Seguire le istruzioni per il funzionamento.
3 Il prodotto non deve essere stato danneggiato a causa di deturpazione, uso errato, abuso, negligenza, incidente, distruzione o alterazione del numero di serie, incorrette
tensioni o correnti elettriche, riparazione, modifiche o manutenzione effettuate da qualsiasi persona o riparatore dal nostro servizio di manutenzione o un centro di
manutenzione autorizzato, utilizzo o installazione di parti di ricambio non Mad Catz nel prodotto o la modifica di questo prodotto in qualsiasi modo, o l’incorporazione di
questo prodotto in qualsiasi altro prodotto, o danni al prodotto provocato da incidente, incendio, inondazione, fulmini o forza maggiore, o qualsiasi uso che contravviene alle
istruzioni fornite da Mad Catz .
La page est en cours de chargement...
La page est en cours de chargement...
La page est en cours de chargement...
La page est en cours de chargement...
-
 1
1
-
 2
2
-
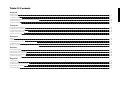 3
3
-
 4
4
-
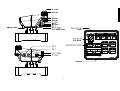 5
5
-
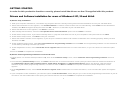 6
6
-
 7
7
-
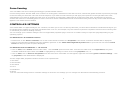 8
8
-
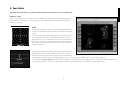 9
9
-
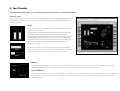 10
10
-
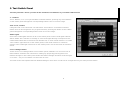 11
11
-
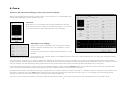 12
12
-
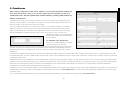 13
13
-
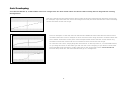 14
14
-
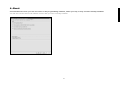 15
15
-
 16
16
-
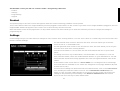 17
17
-
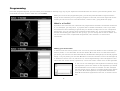 18
18
-
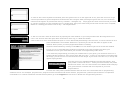 19
19
-
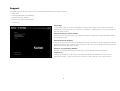 20
20
-
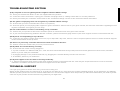 21
21
-
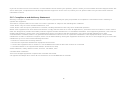 22
22
-
 23
23
-
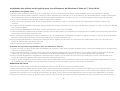 24
24
-
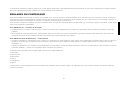 25
25
-
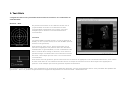 26
26
-
 27
27
-
 28
28
-
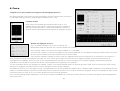 29
29
-
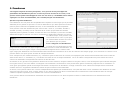 30
30
-
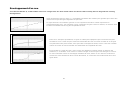 31
31
-
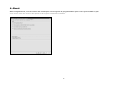 32
32
-
 33
33
-
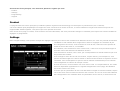 34
34
-
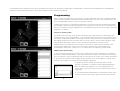 35
35
-
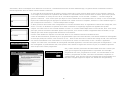 36
36
-
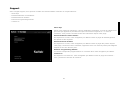 37
37
-
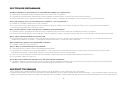 38
38
-
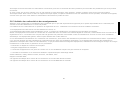 39
39
-
 40
40
-
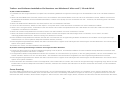 41
41
-
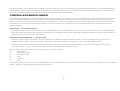 42
42
-
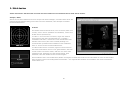 43
43
-
 44
44
-
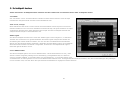 45
45
-
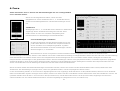 46
46
-
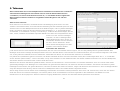 47
47
-
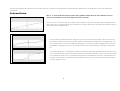 48
48
-
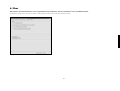 49
49
-
 50
50
-
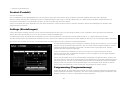 51
51
-
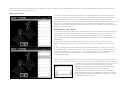 52
52
-
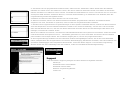 53
53
-
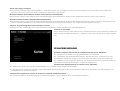 54
54
-
 55
55
-
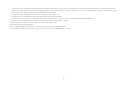 56
56
-
 57
57
-
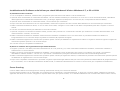 58
58
-
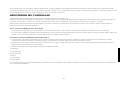 59
59
-
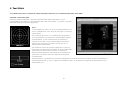 60
60
-
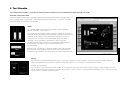 61
61
-
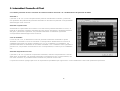 62
62
-
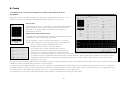 63
63
-
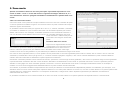 64
64
-
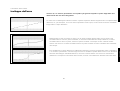 65
65
-
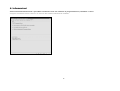 66
66
-
 67
67
-
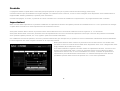 68
68
-
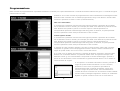 69
69
-
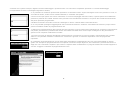 70
70
-
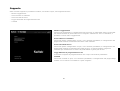 71
71
-
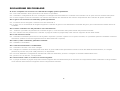 72
72
-
 73
73
-
 74
74
-
 75
75
-
 76
76
-
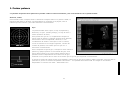 77
77
-
 78
78
-
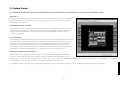 79
79
-
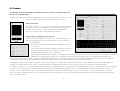 80
80
-
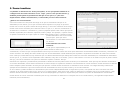 81
81
-
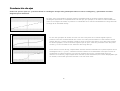 82
82
-
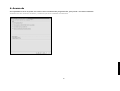 83
83
-
 84
84
-
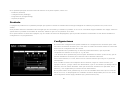 85
85
-
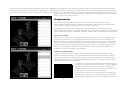 86
86
-
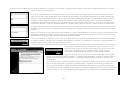 87
87
-
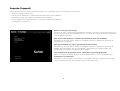 88
88
-
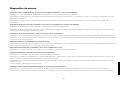 89
89
-
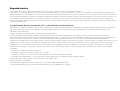 90
90
-
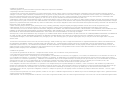 91
91
-
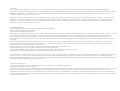 92
92
-
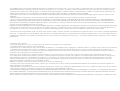 93
93
-
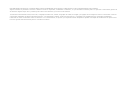 94
94
-
 95
95
-
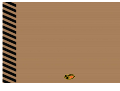 96
96
Saitek 65F Pro Flight Combat Control System Le manuel du propriétaire
- Catégorie
- Commandes de jeu
- Taper
- Le manuel du propriétaire
dans d''autres langues
Documents connexes
-
Saitek Combat Rudder Pedals Manuel utilisateur
-
Saitek Bullet Le manuel du propriétaire
-
Saitek Pro Flight Cessna Rudder Pedals Le manuel du propriétaire
-
Saitek Pro Flight Cessna Trim Wheel Le manuel du propriétaire
-
Saitek TPM Le manuel du propriétaire
-
Saitek X52 Manuel utilisateur
-
Saitek Cyborg Rumble Pad Le manuel du propriétaire
-
Saitek R660 Manuel utilisateur
-
Saitek R80 Manuel utilisateur
-
Saitek X-56 RHINO H.O.T.A.S. Le manuel du propriétaire
Autres documents
-
Logitech X52 Professional Space/Flight H.O.T.A.S. Guide d'installation
-
Logitech X52 Space/Flight H.O.T.A.S. Guide d'installation
-
Logitech G G X56 H.O.T.A.S Système 3M Manuel utilisateur
-
Logitech G 945-000058 Manuel utilisateur
-
Hama 00034363 Le manuel du propriétaire
-
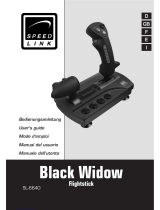 Speed Link Black Widow SL-6640 Manuel utilisateur
Speed Link Black Widow SL-6640 Manuel utilisateur
-
Eclipse Litetouch Manuel utilisateur
-
Hama 00062762 Le manuel du propriétaire
-
Hama 00034384 Le manuel du propriétaire
-
Belkin F8GFPC001 Manuel utilisateur