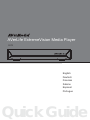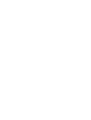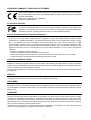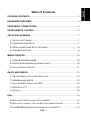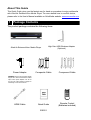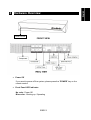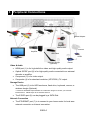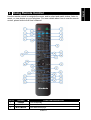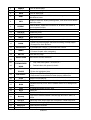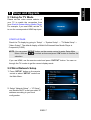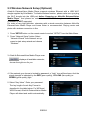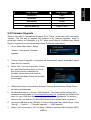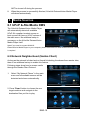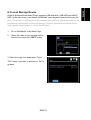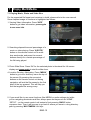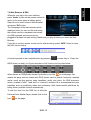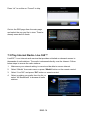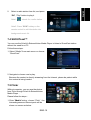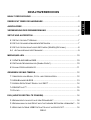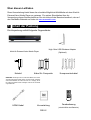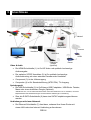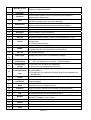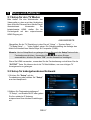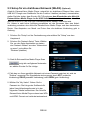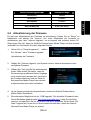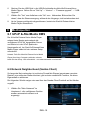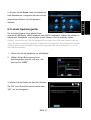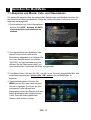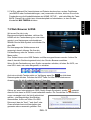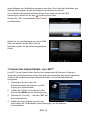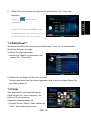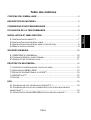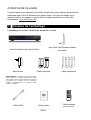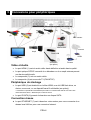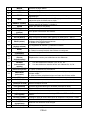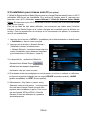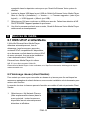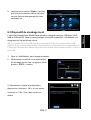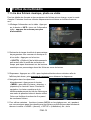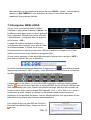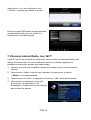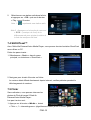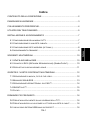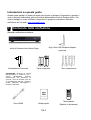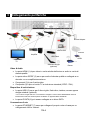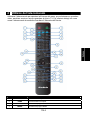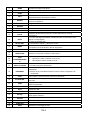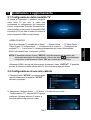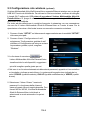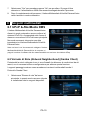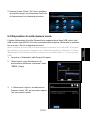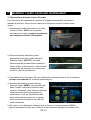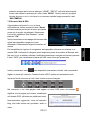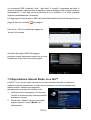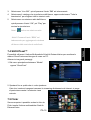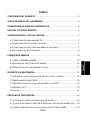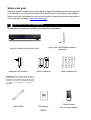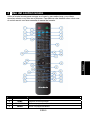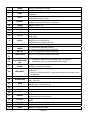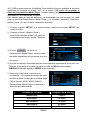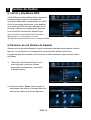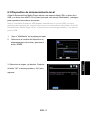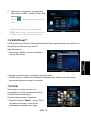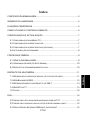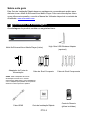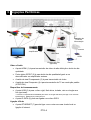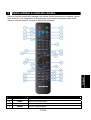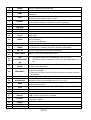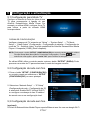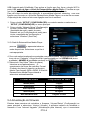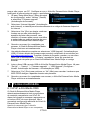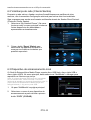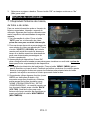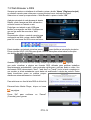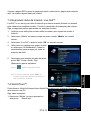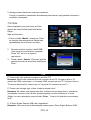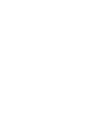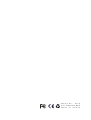Avermedia AVerLife Extreme Vision spécification
- Catégorie
- Lecteurs multimédias numériques
- Taper
- spécification
La page est en cours de chargement...
La page est en cours de chargement...
La page est en cours de chargement...
La page est en cours de chargement...
La page est en cours de chargement...
La page est en cours de chargement...
La page est en cours de chargement...
La page est en cours de chargement...
La page est en cours de chargement...
La page est en cours de chargement...
La page est en cours de chargement...
La page est en cours de chargement...
La page est en cours de chargement...
La page est en cours de chargement...
La page est en cours de chargement...
La page est en cours de chargement...
La page est en cours de chargement...
La page est en cours de chargement...
La page est en cours de chargement...
La page est en cours de chargement...
La page est en cours de chargement...
La page est en cours de chargement...
La page est en cours de chargement...
La page est en cours de chargement...
La page est en cours de chargement...
La page est en cours de chargement...
La page est en cours de chargement...
La page est en cours de chargement...
La page est en cours de chargement...
La page est en cours de chargement...
La page est en cours de chargement...
La page est en cours de chargement...
La page est en cours de chargement...
La page est en cours de chargement...
La page est en cours de chargement...
La page est en cours de chargement...
La page est en cours de chargement...

FRA-2
À PROPOS DE CE GUIDE
Ce guide rapide vous explique la procédure d’acquisition la plus rapide pour profiter du
multimédia avec AVerLife ExtremeVision Media Player. Pour plus de détails sur la
manière d’utiliser cet appareil, voyez le Mode d’emploi disponible sur le site Web
d’AverMedia : www.avermedia.com
1 Contenu de l’emballage
L’emballage du produit contient les éléments suivants :
AVerLife ExtremeVision Media Player
High Gain USB Wireless Adapter
(en option)
Bloc secteur Câble composite Câble composant
AVERTISSEMENT : N’utilisez que le bloc d’alimentation
secteur fourni avec l’
A
VerLife ExtremeVision Media
Player. D’autres sources d’alimentation telles que celles
qui délivrent 12V, courantes pour les ordinateurs
portables, endommageraient et pourraient même
« griller » cet appareil.
Câble HDMI Guide rapide
Télécommande
(piles fournies)

FRA-3
English Deutsch Français Italiano Español Português Русский
2 Description du matériel
VUE FRONTALE
VUE ARRIERE
• Extinction
Pour éteindre l'appareil, appuyer sur la touche « POWER » de la
télécommande.
• Signaux LED du panneau frontal :
Aucune couleur- Arrêt/Off
Couleur bleue - Démarrage / En marche
Port S/PDIF
Sortie HDMI
Port USB
Port Ethernet
Bloc secteu
r
Port USB /
eSATA
Composite
Composant
Marche/Arrêt

FRA-4
3 Connexions pour périphériques
Vidéo et Audio
• Le port HDMI (1) sert de sortie vidéo haute définition et audio haute qualité.
• Le port optique S/PDIF connecté à un décodeur ou à un ampli externe permet
une haute qualité audio.
• Le composant (3) est une sortie vidéo.
• Le composite (4) est une sortie TV (PAL/NTSC)
Périphérique de stockage
• Le port USB (5) est destiné à un boîtier HDMI, une clé USB flash drive, un
clavier, une souris, ou un dispositif sans fil enfichable (en option)).
* Contactez un représentant d'AverMedia pour obtenir un module WiFi USB et connecter votre
AVerLife ExtremeVision Media Player au réseau sans fil.
• Le port E-SATA (6) permet de brancher un disque SATA.
Connection réseau
• Le port ETHERNET (7) sert à brancher votre routeur pour vous connecter à un
réseau local LAN ou pour une connexion Internet.
(1)
TV
Ampli
Routeu
r
ADSL
Internet
(2)
(3)
(4)
eSATA HDD
*Sans fil
enfichable
(en option)
Flash USB
(6)
Bloc secteu
r
(5)
(7)

FRA-5
English Deutsch Français Italiano Español Português Русский
4 Utilisation de la télécommande
Utilisez la télécommande pour vous déplacer dans les menus, sélectionner et regarder
des vidéos, écouter de la musique ou visionner des photos sur votre téléviseur. Pour plus
de détails sur l’utilisation de la télécommande, voyez le Mode d’emploi.
Nº BOUTONS FONCTION
1
MARCHE/ARRÊT Mise en route / Mise en veille
2
DÉPART Retour au menu principal
3
MULTIMEDIA Entrée à la page Multimédia

FRA-6
4
IMEDIA Entrée à la page iMedia
5
NOUVELLES Entrée à la page des nouvelles
6
WEB Entrée au site Web
7
TRIER
Triez tous les fichiers d’un dossier et reclassez-les par ordre
alphabétique
8
INFO
Affiche l’information sur les média. En appuyant deux fois vous
obtiendrez plus de détails sur la vidéo.
9
REPEAT (répéter)
Vidéo et musique : pour répéter le fichier en cours, ou tous les fichiers,
ou pour annuler la fonction « répéter ».
10
ZOOM Zoom (en vidéo ou en photo)
11
ROTATE (pivoter) Fait pivoter la photo.
12
NUMBERS
(chiffres)
Pour quand il faut saisir des chiffres.
13
MUTE (silence) Pour couper le son
14
GO TO (aller à) Aller à un point du fichier vidéo (h/min) ou audio (00 % - 99 %)
15
BACK (retour)
1. Retour à la page précédente. Permet d’enregistrer ou d’annuler les
réglages dans les pages pertinentes.
2. Quitter le navigateur Web.
16
Volume ADJ.
(réglage volume)
(+) Augmenter le volume / (-) Baisser le volume
17
MENU
1. Aller au menu des films DVD.
2. Choisir la route d’accès à des fichiers en naviguant.
18
SET UP
(installation)
Entrée à la page d’installation.
19,
23
DIRECTIONS
(flèches
directionnelles)
Déplacent le curseur pour sélectionner des éléments.
20,
22
FAST FORWARD /
REWIND
(avance/retour
rapides)
1. Lire des vidéos aux vitesses 1,3x, 2x, 4x, 8x…
2. Lire des vidéos en marche arrière aux vitesses 2x, 4x, 8x...
21
OK/PLAY PAUSE
(OK/lecture pause)
1. Lecture ou pause de fichiers multimedia.
2. Entrer à l’élément en surbrillance.
24
PREV/NEXT
(préc./suiv.)
1. Aller à la page précédente/suivante en se déplaçant parmi les
fichiers média.
2. Aller au fichier précédent/suivant en lisant des fichiers média.
25
STOP Arrêter la lecture de fichiers média.
26
SLOW/SLIDE Avance/retour au ralenti des média, aux vitesses 1/2x, 1/4x,1/8x…
27
BGM
(musique de fond)
Ajouter/supprimer/lire des fichiers musique ou la station iMedia
comme musique de fond
28
Func (fonction) Aire des fonctions Mode go/Trier/BGM (musique de fond)
29
Eject Éjection USB
30
A-B Définir/annuler le mode « répéter ».
31
Backup
(sauvegarde)
Copier des fichiers entre le stockage USB et le HDD de SATA , ou
effacer.
32
OUTPUT (sortie) Change le type de sortie vidéo selon la séquence Composite—HDMI.
33
AUDIO Sélection de différentes langues/bandes son
34
SUBTITLE
(sous-titres)
Sélection de différents sous-titrages.
35
HELP (aide) Afficher un message d’aide

FRA-7
English Deutsch Français Italiano Español Português Русский
5 Installation et amélioration
5.1 Installation en mode TV
Ajustez le sélecteur de source vidéo de votre
téléviseur en fonction de la connexion depuis
votre AVerLife ExtremeVision Media Player.
Par exemple, si vous utilisez l’HDMI, réglez le
poste de manière à utiliser le port d’entrée
HDMI correspondant.
PAGE DE PREMIÈRE UTILISATION
Vérifiez l’affichage sur le poste en allant à « Installation » → « Installation système » →
« Réglage du mode TV » → « Sortie vidéo ». L’affichage par défaut de l’AVerLife
ExtremeVision Media Player est composite (CVBS).
NB : Vous pouvez appuyer sur le bouton « SETUP » (installation) de la télécommande
pour entrer au menu principal d’installation. Et sélectionner un élément à l’aide
des boutons puis appuyer sur le bouton « OK » pour confirmer la
sélection.
Si vous utilisez l’HDMI, appuyez sur le bouton « OUTPUT » (sortie) de la
télécommande. Vous pouvez vous déplacer parmi les modes TV jusqu’à trouver le bon
mode d’affichage.
5.2 Installation pour réseau
câblé
1. Appuyer sur le bouton « SETUP »
(installa-tion) de la télécommande ou
sélectionnez « Installation » dans le
menu principal.
2.
Sélectionnez « Installation réseau » →
« Définir IP », et activez le DHCP ou
saisissez votre adresse IP statique selon
votre configuration locale.

FRA-8
5.3 Installation pour réseau sans fil (en option)
L’l’AVerLife ExtremeVision Media Player prend en charge Ethernet sans fil avec un Wi-Fi
enfichable USB fourni par AverMedia. Pour activer la fonction sans fil, assurez-vous
brancher votre Wi-Fi enfichable avant d’allumer l’ AVerLife Extreme Vision Media
Player. Et notez bien qu’un Wi-Fi enfichable USB non autorisé par AverMedia NE SERA
PAS pris en charge.
Pour de la vidéo de très haute définition, une connexion par câble entre l’AverLife
Extreme Vision Media Player et le routeur d’origine est conseillée pour la diffusion en
continu. Pour la reproduction de musique et le visionnement de photos, la connexion
sans fil est satisfaisante.
1. Appuyer sur le bouton « SETUP » (installation) de la télécommande ou sélectionnez
« Installation » dans le menu principal
2. Appuyez sur le bouton « Network Setup »
(installation réseau) et sélectionnez
« Network Wizard » (assistant réseau) dans le
menu d’installation pour démarrer l’assistant
puis sélectionnez « Wireless » (sans fil).
3. Le dispositif de recherche d’AVerLife
ExtremeVision Media Player
affiche tous les réseaux disponibles ;
choisissez celui qui vous convient.
4. Si le réseau choisi est protégé par un mot de passe, une icône « cadenas » s’affichera.
La force du signal est indiquée par un voyant ROUGE (mauvaise qualité), JAUNE
(qualité acceptable) ou VERT (bonne qualité),
5. Sélectionnez « Key Value » (valeur code).
Saisissez votre mot de passe. Les longueurs
de code dans chaque format de code sont
reprises dans le tableau ci-après. Pour ce qui
est des formats WPA et WPA2, l’AVerLife
Extreme Vision les détectera et y passera
automatiquement.

FRA-9
English Deutsch Français Italiano Español Português Русский
Format de code Longueur du code
WEP64(ASCII) 5chiffres
WEP64(HEX) 10chiffres
WEP128(ASCII) 13chiffres
WEP128(HEX) 26chiffres
WPA‐PSK/WPA2‐PSK 8chiffresouplus
5.4 Mise à jour du logiciel
Il y a deux manières de mettre à jour le logiciel. Allez à « Setup » (installation) dans le
menu principal et sélectionnez « Version ». La première manière de mettre à jour le
logiciel est à travers « Internet Upgrade » (mise à jour par Internet), une méthode
pratique ne nécessitant pas d’un PC. Assurez-vous d’abord que l’AverLife Extreme
Vision soit déjà connecté à Internet, puis suivez les pas décrits ci-dessous :
1. Allez au menu principal d’installation,
sélectionnez « Version »,
puis « Firmware upgrade » (mise à jour
du logiciel).
2. Choisissez « Internet Upgrade » (mise à jour par Internet) ; le système cherchera
automatiquement un code de firmware
disponible sur Internet.
3. Sélectionnez OUI si vous souhaitez
continuer. Notez bien qu’il ne faut en
aucun cas éteindre l'appareil pendant le
processus, car cela pourrait endommager
le logiciel et l'AverLife Extreme Vision
Media ne pourrait plus démarrer.
4. Une fois le processus achevé avec succès, l’AVerLife Extreme Vision Media Player
redémarrera automatiquement.
5. Un autre choix possible est « USB Upgrade » (mise à jour via USB). Le fichier
binaire le plus récent du logiciel est comprimé et situé dans
http://www.avermedia.com
. Téléchargez le fichier du logiciel, enregistrez-le dans
votre disque USB flash et décomprimez-le. Le fichier « upgrade.bin » doit être

FRA-10
enregistré dans le répertoire racine pour que l’AverLife Extreme Vision puisse le
détecter.
6. Insérez le disque USB dans le port USB de l’AVerLife Extreme Vision Media Player.
Allez à « Set Up » (Installation) → « Version » → « Firmware upgrade » (mise à jour
logiciel) → « USB Upgrade » (Mise à jour USB).
7. Sélectionnez OUI pour continuer ou NON pour annuler. Faites bien attention à NE
PAS ÉTEINDRE l’appareil pendant le processus.
8. Une fois le processus achevé avec succès, l’AverLife Extreme Vision Media Player
redémarrera automatiquement.
6 Sources de média
6.1 DMS UPnP et AVerMedia
L’AVerLife ExtremeVision Media Player
détectera automatiquement, lors du
démarrage, tous les serveurs avec des
contenus UPnP compatibles AV disponibles,
et en dressera une liste dans la colonne UPnP
du menu principal. Aucune autre installation
n’est nécessaire dans l’AVerLife
ExtremeVision Media Player lui-même.
NB : S’il vous faut connecter l’AVerLife
ExtremeVision Media Player à votre ordinateur, et si UpnP est nécessaire, téléchargez-le depuis
www.avermedia.com.
6.2 Voisinage réseau (client Samba)
Pour autant que vous soyez connectés au réseau et qu’aucun pare-feu ne bloque les
ressources partagées de sites à distance, aucune autre installation n'est nécessaire pour
activer cette fonction.
La marche à suivre ci-dessous permet d'accéder aux média à l'aide du protocole Client
Samba.
1. Sélectionnez « My Network Places »
(Mes emplacements réseau) dans le
menu principal : toutes les sources
disponibles seront automatiquement
détectées et affichées.

FRA-11
English Deutsch Français Italiano Español Português Русский
2. Appuyez sur le bouton « Down » (en bas)
pour choisir la machine cible et naviguez
vers les fichiers destinataires que vous
souhaitez lire.
6.3 Dispositif de stockage local
L’AVerLife ExtremeVision Media Player prend en charge les disques USB flash, HDD
USB et HDD eSATA. Dans le menu principal, choisissez simplement « MultiMedia » et
naviguez pour lire les fichiers voulus.
NB : Le nombre de ports USB peut être augmenté à l’aide d’un concentrateur USB ;
attention à la puissance additionnelle consommée par les périphériques supplémentaires.
L’AVerLife ExtremeVision Media Player fournit lui-même une puissance limitée (1,1A) au
port USB.
1. Allez à « MultiMedia » dans la page principale.
2. Sélectionnez le nom de votre périphérique
de stockage dans la liste, et appuyez sur le
bouton « COPY » (copier).
3. Sélectionnez l’origine et la destination.
Appuyez sur le bouton « OK » si vous voulez
continuer ou « No » (non) pour revenir en
arrière.

FRA-12
7 Profitez du multimédia
7.1 Lire des fichiers musique, photo ou vidéo
Pour les détails des formats et des conteneurs de fichiers pris en charge, voyez le mode
d’emploi. Certaines fonctions utilisées fréquemment sont mises en évidence comme
ceci :
1. Affichage d’information sur la vidéo : Appuyez
sur le bouton « INFO »`pour voir l’information
vidéo ; appuyez de nouveau pour plus
d’information.
2. Recherche du temps écoulé et du pourcentage
de progression d’un morceau de musique ou
d’une vidéo : Appuyez sur le bouton
« 0(GOTO) » [0(aller à)] de la télécommande
pour entrer dans le mode de recherche de
temps, puis tapez directement sur les boutons
numériques un pourcentage donné du fichier en cours de lecture.
3. Diaporama : Appuyez sur « OK » pour la photo sélectionnée en miniature afin de
l'afficher plein écran, puis appuyez de nouveau
pour démarrer le diaporama.
4. Navigation dans les répertoires
d'emplacement: Appuyez sur le bouton
« MENU » pour aller à la barre « directory »
(répertoire) en haut de l’écran. Pendant la
navigation, le clavier numérique de la
télécommande permet de trier les fichiers par
nom selon la première lettre du bouton utilisé.
Cela vous facilitera la recherche d'un parmi
les nombreux fichiers.
5. Pour utiliser certaines fonctions (comme iMEDIA ou les réglages son, etc.) pendant
que vous naviguez parmi les répertoires et les fichiers, profitez toujours des touches de
raccourci comme « HOME » (accueil), « SETUP » (installation), etc., de la

FRA-13
English Deutsch Français Italiano Español Português Русский
télécommande, au lieu d'appuyer plusieurs fois sur « BACK » (retour). Les touches de
raccourci « MULTIMEDIA » vous faciliteront le retour où vous étiez dans des
répertoires à long chemin d’accès.
7.2 Navigateur WEB et RSS
Où que vous vous trouviez dans l’interface
d’utilisateur, appuyez sur le bouton « Home » de
la télécommande pour revenir au menu principal
(voir ci-dessous). Sélectionnez l’icône affichant
« Web Browser » (navigateur Web) et appuyez
sur le bouton « OK ».
La page d’accueil du navigateur s’affichera ;
vous pourrez alors naviguer sur le Web à l’aide
de la télécommande, le clavier ou la souris.
On peut brancher un clavier et une souris USB pour faciliter la navigation sur le Web.
Veillez à les brancher avant d’entrer au navigateur Web.
Si vous voulez naviguer à l’aide de la télécommande, appuyez sur le bouton « INFO »
pour obtenir la barre URL (voir ci-dessous) :
Un clavier virtuel est également disponible, en appuyant sur
, pour faciliter la saisie.
Appuyez sur le bouton « HELP » (aide) ; vous obtiendrez des instructions sur toutes les
touches d’accès rapide à des fonctions, comme on voit ci-dessous.
Lorsque dans un site Web il y a une icône RSS (syndication vraiment simple) comme
celle ci:
, cela veut dire qu’il peut être vu en format RSS, qui est utilisé pour diffuser des
sites fréquemment mis à jour, comme des entrées de blogs, des titres de nouvelles, de
l’audio ou de la vidéo. Les documents RSS (appelés « flux », « flux Web » ou « canal »)
contiennent du texte, intégral ou résumé, et des métadonnées comme la date de
publication ou les données de l’auteur. Les flux Web bénéficient ceux qui publient en leur
permettant de syndiquer des contenus automatiquement.
Pour ajouter le flux à la liste RSS de l'AVerLife
ExtremeVision Media Player, cliquez sur l’icône
du site.

FRA-14
Appuyez sur « ok » pour confirmer ou sur
« Cancel » (annuler) pour passer à la suite.
Entrez à la page RSS depuis la page principale,
et sélectionnez celle que vous voulez voir.
Quelques flux sont déjà intégrés.
7.3 Écoutez Internet Radio- Live 365™
Live365™ est un service radio sur Internet qui offre un accès sur demande illimité à des
milliers de stations radio. Le son est diffusé en continu sur Internet. Appliquez la
procédure suivante pour accéder aux stations radio :
1. Assurez-vous que votre installation réseau est correcte et que vous avez accès à
Internet.
2. Sélectionnez « iMedia » dans le menu principal, ou appuyez sur le bouton
« iMedia » de la télécommande.
3. Sélectionnez « Live 365 » et appuyez sur le bouton « OK » de la télécommande.
4. Sélectionnez un catalogue à votre goût
dans la liste, ou sélectionnez « All
Broadcasts » (toutes stations) pour naviguer
parmi toutes les stations.

FRA-15
English Deutsch Français Italiano Español Português Русский
5. Sélectionnez une station radio dans la liste,
et appuyez sur « OK » puis sur le bouton
« Play » pour l’écouter.
Note 1 :
représente une station radio.
Note 2 : Appuyez sur la touche de raccourci
« BGM » (musique de fond) de la
télécommande pour ajouter la station à
la liste de musiques de fond.
7.4 SHOUTcast™
Avec l’AVerLife ExtremeVision Media Player, vous pouvez écouter la station ShoutCast
sans utiliser un PC.
Faites les pas suivants :
1. Sélectionnez « iMedia » dans le menu
principal, ou choisissez « ShoutCast ».
2. Naviguez pour choisir d’écouter un fichier.
Le contenu étant diffusé directement depuis internet, veuillez patienter pendant le
téléchargement du contenu.
7.5 Flickr
Sans ordinateur, vous pouvez visionner les
photos de Flickr à travers l'AVerLife
ExtremeVision Media Player。
Les pas à suivre sont :
1. Appuyer sur le bouton « IMedia », choisir
« Flickr » ; l’ « interestingness » (algorithmes d’intérêt) et les « Recent parts »

FRA-16
(morceaux récents) s’afficheront sur l’écran comme dans la figure :
2. Parcourez les photos et appuyez sur le bouton « OK » pour voir la photo en taille
réelle. Si vous appuyez de nouveau sur « OK » la lecture recommence。
3. En appuyant sur le bouton « Search »
(chercher) vous pourrez rechercher vos
photos préférées dans Flickr。
FAQ
Q : Pourquoi ne vois-je rien sur l’écran TV ?
Réponse : Sélectionnez le bon type de signal d’entrée (input) dans votre téléviseur. Si le
lecteur est raccordé au poste TV via HDMI, sélectionner le bon numéro de port A/V de
votre poste.
Q : Pourquoi ne puis-je pas connecter le lecteur à mon réseau domestique ?
Réponse : Si vous utilisez une connexion sans fil, assurez-vous d’avoir sélectionné le
bon mode de cryptage et d’avoir saisi le bon mot de passe. Choisissez l’icône « iMedia »
dans le menu principal et appuyez sur le bouton « Entrée » : vous verrez si une adresse
IP est assignée.
Q : Un boîtier externe HDD USB n’est pas pris en charge ?
Réponse : Pour un boîtier HDD USB externe, utilisez une source d’alimentation externe.
La page est en cours de chargement...
La page est en cours de chargement...
La page est en cours de chargement...
La page est en cours de chargement...
La page est en cours de chargement...
La page est en cours de chargement...
La page est en cours de chargement...
La page est en cours de chargement...
La page est en cours de chargement...
La page est en cours de chargement...
La page est en cours de chargement...
La page est en cours de chargement...
La page est en cours de chargement...
La page est en cours de chargement...
La page est en cours de chargement...
La page est en cours de chargement...
La page est en cours de chargement...
La page est en cours de chargement...
La page est en cours de chargement...
La page est en cours de chargement...
La page est en cours de chargement...
La page est en cours de chargement...
La page est en cours de chargement...
La page est en cours de chargement...
La page est en cours de chargement...
La page est en cours de chargement...
La page est en cours de chargement...
La page est en cours de chargement...
La page est en cours de chargement...
La page est en cours de chargement...
La page est en cours de chargement...
La page est en cours de chargement...
La page est en cours de chargement...
La page est en cours de chargement...
La page est en cours de chargement...
La page est en cours de chargement...
La page est en cours de chargement...
La page est en cours de chargement...
La page est en cours de chargement...
La page est en cours de chargement...
La page est en cours de chargement...
La page est en cours de chargement...
La page est en cours de chargement...
La page est en cours de chargement...
La page est en cours de chargement...
La page est en cours de chargement...
La page est en cours de chargement...
La page est en cours de chargement...
-
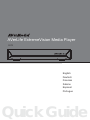 1
1
-
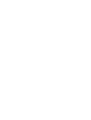 2
2
-
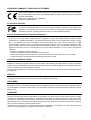 3
3
-
 4
4
-
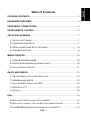 5
5
-
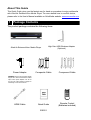 6
6
-
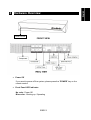 7
7
-
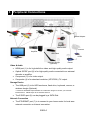 8
8
-
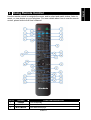 9
9
-
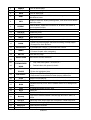 10
10
-
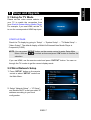 11
11
-
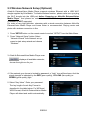 12
12
-
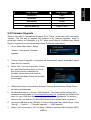 13
13
-
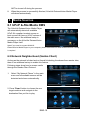 14
14
-
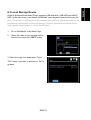 15
15
-
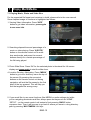 16
16
-
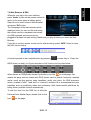 17
17
-
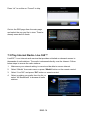 18
18
-
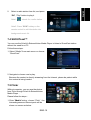 19
19
-
 20
20
-
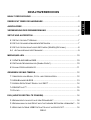 21
21
-
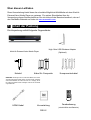 22
22
-
 23
23
-
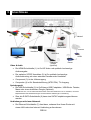 24
24
-
 25
25
-
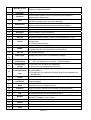 26
26
-
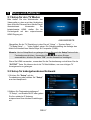 27
27
-
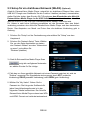 28
28
-
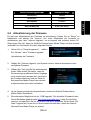 29
29
-
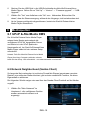 30
30
-
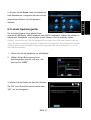 31
31
-
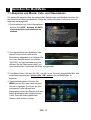 32
32
-
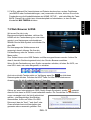 33
33
-
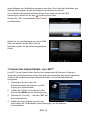 34
34
-
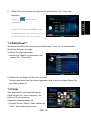 35
35
-
 36
36
-
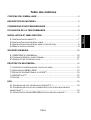 37
37
-
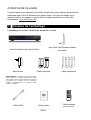 38
38
-
 39
39
-
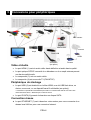 40
40
-
 41
41
-
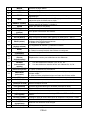 42
42
-
 43
43
-
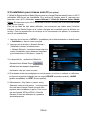 44
44
-
 45
45
-
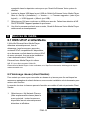 46
46
-
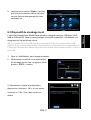 47
47
-
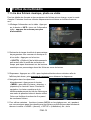 48
48
-
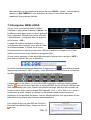 49
49
-
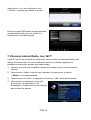 50
50
-
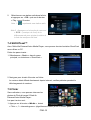 51
51
-
 52
52
-
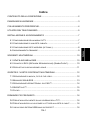 53
53
-
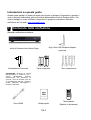 54
54
-
 55
55
-
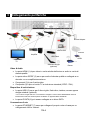 56
56
-
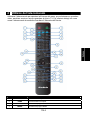 57
57
-
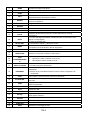 58
58
-
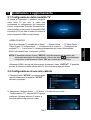 59
59
-
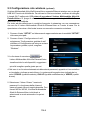 60
60
-
 61
61
-
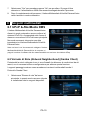 62
62
-
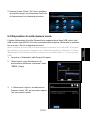 63
63
-
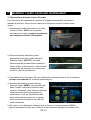 64
64
-
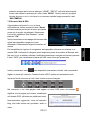 65
65
-
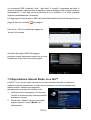 66
66
-
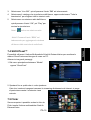 67
67
-
 68
68
-
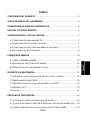 69
69
-
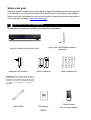 70
70
-
 71
71
-
 72
72
-
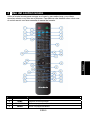 73
73
-
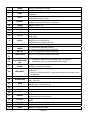 74
74
-
 75
75
-
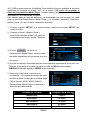 76
76
-
 77
77
-
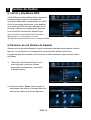 78
78
-
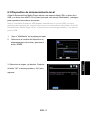 79
79
-
 80
80
-
 81
81
-
 82
82
-
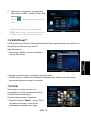 83
83
-
 84
84
-
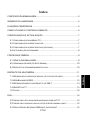 85
85
-
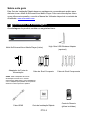 86
86
-
 87
87
-
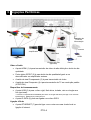 88
88
-
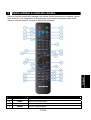 89
89
-
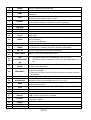 90
90
-
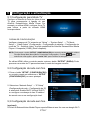 91
91
-
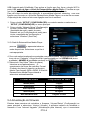 92
92
-
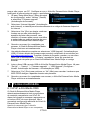 93
93
-
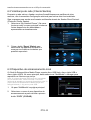 94
94
-
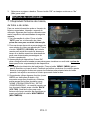 95
95
-
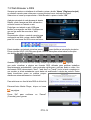 96
96
-
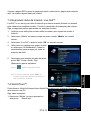 97
97
-
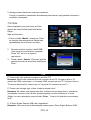 98
98
-
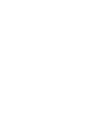 99
99
-
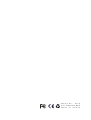 100
100
Avermedia AVerLife Extreme Vision spécification
- Catégorie
- Lecteurs multimédias numériques
- Taper
- spécification
dans d''autres langues
Documents connexes
-
Avermedia AVerLife XVision HD Manuel utilisateur
-
Avermedia AVerLife HD Theater A211 Manuel utilisateur
-
Avermedia EzRecorder 130 Manuel utilisateur
-
Avermedia F200 spécification
-
Avermedia ER130 Manuel utilisateur
-
Avermedia C875 Guide d'installation
-
Avermedia Live Gamer Portable Lite Manuel utilisateur