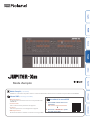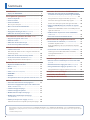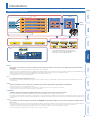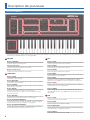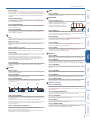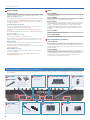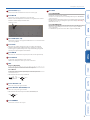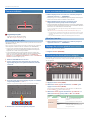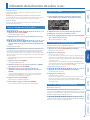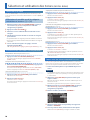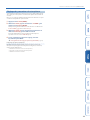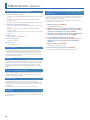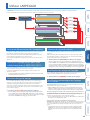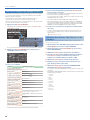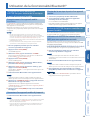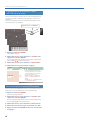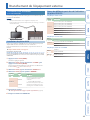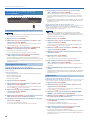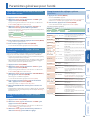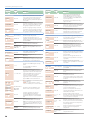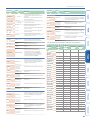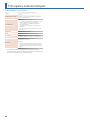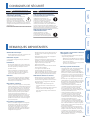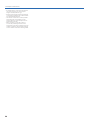Roland JUPITER-Xm Le manuel du propriétaire
- Catégorie
- Pianos numériques
- Taper
- Le manuel du propriétaire

Mode d’emploi
Mode d'emploi
(ce document)
Veuillez lire ce document en premier. Celui-ci contient les informations de base dont vous avez besoin pour utiliser le JUPITER-Xm.
Manuel PDF
(à télécharger sur le Web)
5
Manuel de référence
Ce guide décrit toutes les fonctions et tous les paramètres du
JUPITER-Xm.
5
Parameter Guide
Cette section décrit les paramètres de l’appareil.
5
Sound List
Cette liste répertorie les sons intégrés dans l’appareil.
5
MIDI Implementation
Document de référence détaillé concernant les messages MIDI.
Pour obtenir le manuel PDF
1. Entrez l’URL suivante dans votre
ordinateur:
http://www.roland.com/manuals/
I
2. Choisissez «JUPITER-Xm» parmi
les noms de produits.

2
Sommaire
Introduction.................................. 3
: Aperçu du JUPITER-Xm ........................ 3
Description des panneaux.................... 4
: Panneau supérieur . . . . . . . . . . . . . . . . . . . . . . . . . . . . 4
: Panneau arrière (connexion de votre équipement) 6
: Panneau inférieur ............................. 8
Mise en place des piles .......................... 8
: Mise sous tension du JUPITER-Xm ............... 8
Mise hors tension .............................. 8
: Réglage du volume général (Master Volume) ......... 8
: Utilisation des haut-parleurs intégrés ............ 8
Utilisation de la fonction de scène (SCENE)..... 9
: Rappel/sauvegarde d’une scène ................ 9
: Éditer une scène .............................. 9
: Utilisation des fonctions de jeu ................. 9
: Jouer avec une pédale connectée ............... 9
Sélection et utilisation des tones (MODEL BANK) 10
: Sélection d’un tone ........................... 10
Affectation du modèle ou de la catégorie souhaitée aux
boutons [1] à [16]
.............................. 10
: Utilisation des fonctions d’interprétation......... 10
: Jouer avec un micro connecté (Vocoder) ........... 10
Réglage des paramètres du microphone ............ 11
Édition du son (TONE EDIT)...................... 12
: Opérations d’édition de base ................... 12
: OSC (oscillateur)................................. 12
: FILTER . . . . . . . . . . . . . . . . . . . . . . . . . . . . . . . . . . . . . . . 12
: LFO (oscillateur basse fréquence) .................... 12
: ENVELOPE ................................... 12
: EFFECTS ..................................... 12
: Enregistrement d’un son que vous avez créé (WRITE) 12
Utiliser I-ARPEGGIO .......................... 13
: Activation/désactivation de l’arpégiateur ........ 13
: Poursuivre l’arpège même après avoir relâché votre
main
(I-ARPEGGIO HOLD) .......................... 13
: Sélection du type d’arpège ..................... 13
: Sélection du type de rythme.................... 13
: Modification du tempo de l’arpège .............. 13
: Modification automatique de l’arpège
(PLAY DETECTOR)................................. 13
: Édition par étapes d’un arpège (STEP EDIT) ......... 14
Utilisation des données Step Edit pour le jeu d’arpèges 14
Utilisation de la fonctionnalité Bluetooth®... 15
: Utilisation des haut-parleurs du JUPITER-Xm pour
écouter de la musique à partir d’un appareil mobile
..........................................15
Enregistrement d’un appareil mobile (appariement) ..... 15
Connexion d’un appareil mobile déjà apparié ........ 15
Écouter de la musique à partir d’un appareil mobile ... 15
: Utiliser le JUPITER-Xm pour contrôler un appareil
mobile
...................................... 15
Utilisation du JUPITER-Xm comme clavier MIDI pour une
application musicale
. . . . . . . . . . . . . . . . . . . . . . . . . . . . 15
: Différenciation de plusieurs unités JUPITER-Xm
(ID Bluetooth) ................................... 16
: Désactiver la fonctionnalité Bluetooth ........... 16
Branchement de l’équipement externe....... 17
: Connexion d’un ordinateur (port USB COMPUTER) ..... 17
Installation du pilote dédié ....................... 17
Noms des différents ports lors de l’utilisation du pilote
VENDOR
...................................... 17
: Connexion d’un lecteur flash USB (port USB MEMORY) . 18
Formatage du lecteur flash USB
(FORMAT USB MEMORY) ..... 18
Sauvegarde/Restauration ........................ 18
Exportation ................................... 18
Paramètres généraux pour l’unité............ 19
: Mise hors tension automatique au terme d’un délai
(Auto Off)...................................... 19
: Rétablissement des réglages d’usine (Factory Reset) . 19
: Enregistrement des réglages système (SYSTEM) ..... 19
Enregistrement des réglages système (System Write) ..... 19
Principales caractéristiques .................. 22
CONSIGNES DE SÉCURITÉ .................... 23
REMARQUES IMPORTANTES.................. 23
Avant d’utiliser cet appareil, lisez attentivement les « CONSIGNES DE SÉCURITÉ » et les « REMARQUES IMPORTANTES » (livret « CONSIGNES DE SÉCURITÉ »
et Mode d’emploi (p. 23)). Après lecture, conservez les documents, y compris ces sections, dans un endroit accessible pour pouvoir vous y reporter dès que
nécessaire.
© 2019 Roland Corporation

3
Aperçu du JUPITER-Xm
Introduction
Modèle
Un «modèle» est un moteur sonore qui reproduit une unité ancienne spécifique ou un moteur de son optimisé pour des fonctionnalités
spécifiques.
Par exemple, il existe un modèle qui reproduit le son du synthétiseur ancien JUPITER-8.
Chaque modèle dispose de différents paramètres et d’effets uniques. L’effet produit lorsque vous utilisez les boutons et les autres contrôleurs sera également différent. Cela
signifie que vous pouvez utiliser une seule unité JUPITER-Xm pour obtenir les mêmes résultats que si vous possédiez plusieurs unités.
Il existe également un modèle qui reproduit les synthétiseurs anciens JUPITER-8 et JUNO-106.
Vous pouvez créer des «tones» pour chaque modèle.
Tone
Le son affecté à une partie s’appelle un «tone».
Pour chaque tone, vous pouvez effectuer des réglages tels que pour l’oscillateur, le filtre et les effets (MFX). La structure et les effets d’un tone diffèrent selon le moteur
sonore (modèle).
Partie
Vous pouvez affecter un tone à chacune des cinq parties et spécifier les paramètres de panoramique et d’égalisation.
Vous pouvez assigner un tone à chaque partie et la jouer.
Il existe cinq parties. Vous pouvez affecter un tone de synthétiseur à chaque partie 1 à 4 et un son de percussion à la partie 5.
Certains moteurs sonores (modèles) ne peuvent être affectés qu’à la partie 1.
I-ARPEGGIO
Cet effet produit un motif d’arpège optimal sur plusieurs voix en se basant sur ce que vous jouez au clavier.
En sélectionnant simplement un TYPE et un RYTHME, vous pouvez utiliser I-ARPEGGIO avec une grande variété de réglages.
Par exemple, lorsque vous réfléchissez à des idées pour une chanson, vous pouvez modifier les paramètres tout en essayant de jouer différentes parties au clavier. Lorsque
vous trouvez une bonne séquence, utilisez la fonction STEP EDIT pour la capturer et la modifier, puis importez-la sous forme de données MIDI dans le logiciel DAW de votre
ordinateur.
Scène
Les paramètres de toutes les parties, les paramètres I-ARPEGGIO et les paramètres d’effet de scène sont tous enregistrés ensemble en tant
que «scène».
Une scène stocke l’état complet de vos paramètres d’interprétation préférés, y compris les paramètres de chaque partie (tels que le numéro de tone, l’effet panoramique et
le volume), les paramètres communs à toutes les parties (telles que la réverbération, le delay et le chorus) et les données de séquence de chaque partie.
Il est pratique de sauvegarder vos réglages au préalable en tant que scènes, puis de basculer entre ces scènes pendant que vous jouez.
Vous pouvez enregistrer un total de 256 scènes, organisées en 16 scènes × 16 banques.
Contrôleur
Clavier Boutons et curseurs Pitch Bend / modulation
Tone
Type de filtre = TVF
TVA
PAN
L
#
R
TVF
Égaliseur 3
bandes
Type de filtre = VCF
VCFHPF
LFO 1/2
Env. de
Pitch
OSC
Interface
Ordinateur par USB
(Audio/MIDI)
Clé USB
(fichier)
Utilisation de la pédale
(CTRL/HOLD)
Entrée/ sortie
MIDI
Ordinateur par USB
(Audio/MIDI)
Entrée microphone
Entrée AUX
Scène Système
Effet système
MASTER
EQ/COMP
MIC
NS / COMP
SORTIE
CASQUE
I-ARPEGGIO
PART 1
Tone
MFX PAN/EQ
PART 2
Tone
MFX
PAN/EQ
PART 3
Tone
MFX
PAN/EQ
PART 4
Tone
MFX PAN/EQ
PART 5
Tone (percussions)
PAN/EQ
Effet de scène
DRIVE
CHORUS
REVERB
DELAY
Certains modèles ne peuvent être sélectionnés que pour la PARTIE 1.
Les sons de percussions ne peuvent être sélectionnés que pour la PARTIE 5.
Haut-parleurs
* L’audio Bluetooth ne prend en charge que les
entrées. Le son ne peut pas être transmis vers des
haut-parleurs ou un casque Bluetooth.

4
Description des panneaux
1 VOLUME
Bouton [VOLUME]
Permet de régler le volume général.
Curseurs [SL1] [SL2]
Contrôle les paramètres affectés aux curseurs.
Boutons [S3] [S1] [S2]
Contrôle les paramètres affectés aux boutons.
2 I-ARPEGGIO
Bouton [TYPE]
Sélectionne le type d’arpège.
Bouton [RHYTHM]
Sélectionne le type de rythme.
Bouton [TEMPO]
Règle le tempo de l’arpège.
Bouton [HOLD]
Permet d’activer/désactiver la fonction de maintien.
Lorsque cette fonction est « ON », la note de la dernière touche
jouée est maintenue.
Bouton [ON/OFF]
Permet d’activer ou de désactiver la fonction d’arpège.
Bouton PLAY DETECTOR [KEYS]
Lorsque cette fonction est « ON », les hauteurs d’arpège changent
en fonction des touches sur lesquelles vous appuyez.
Bouton PLAY DETECTOR [BEAT]
Lorsque cette fonction est « ON », le motif de l’arpège change en
fonction du moment auquel vous jouez les notes.
3 OSC
Bouton [TYPE]
Sélectionne la forme d’onde de l’oscillateur.
Bouton [PITCH]
Permet d’ajuster la hauteur de l’oscillateur.
Bouton [LEVEL]
Permet de régler le volume de l’oscillateur.
Bouton [MOD]
Ajuste l’ampleur de la modulation.
Bouton [RING]
Produit un caractère métallique en multipliant OSC1 et OSC2.
Utilisez le bouton [MOD] pour régler la quantité de changement.
Bouton [SYNC]
Crée une forme d’onde complexe en redémarrant de force OSC1 en
synchronisation avec le cycle de OSC2.
Bouton [XMOD]
Spécifie la quantité de variation de la fréquence de OSC1 par le
signal OSC2. Utilisez le bouton [MOD] pour régler la quantité de
changement.
4 LFO
Bouton [TYPE]
Sélectionne la forme d’onde du LFO.
Bouton [RATE]
Spécifie la vitesse de modulation du LFO.
Bouton [FADE TIME]
Spécifie le délai entre le moment où le son est émis et le moment
où le LFO atteint son amplitude maximale.
Bouton [DEPTH]
Permet de sélectionner l’ampleur du LFO.
Panneau supérieur
1 2 3
4
10
5
11
6
8
7 9 12
13
* Les paramètres ajustés par chaque contrôleur varient en fonction du mode. Certains contrôleurs peuvent ne pas être utilisables. Pour plus d’informations,
reportez-vous au «Manuel de référence» (en anglais) (PDF).

Description des panneaux
5
Bouton [LFO 2]
Il y a deux LFO. Si vous appuyez sur ce bouton pour l’allumer, les
commandes de la section LFO effectuent les réglages pour le LFO2.
Lorsque le bouton est éteint, cette section définit les paramètres
de LFO1.
Bouton DEPTH [PITCH]
Si vous appuyez sur ce bouton pour l’allumer, le bouton [DEPTH]
règle l’ampleur du vibrato.
Bouton DEPTH [FILTER]
Si vous appuyez sur ce bouton pour l’allumer, le bouton [DEPTH]
règle l’ampleur de wah.
Bouton DEPTH [AMP]
Si vous appuyez sur ce bouton pour l’allumer, le bouton [DEPTH]
règle l’ampleur du trémolo.
5
Écran
Affiche diverses informations concernant l’opération en cours.
Boutons [1] et [2]
Utilisez ces boutons pour déplacer le curseur ou modifier une
valeur.
Boutons PAGE [<] [>] [ ] [ ]
Déplace la position du curseur vers le haut / bas / gauche / droite.
Ces boutons permettent également de basculer entre les écrans.
Bouton [EXIT]
Permet de revenir à l’écran précédent.
Dans certains écrans, annule l’opération en cours d’exécution.
* En maintenant le bouton [EXIT] enfoncé et en actionnant un bouton ou
un autre contrôleur, vous pouvez vérifier sa valeur actuelle. Cela vous
permet de vérifier une valeur sans modifier le son.
Bouton [ENTER]
Utilisez ce bouton pour confirmer une valeur ou exécuter une
opération.
6 FILTER
Bouton [TYPE]
Spécifie le type de filtre.
Bouton [CUTOFF]
Ajuste la fréquence de coupure du filtre.
Bouton [RESONANCE]
La résonance accentue le son dans la zone de fréquence de
coupure du filtre.
LPF HPF BPF PKG
Fréquence de coupure
Résonance
Zone de coupure
Bouton [KEY FOLLOW]
Permet à la fréquence de coupure du filtre de varier en fonction de
la note jouée.
Si ce bouton est tourné vers la droite, le filtre s’applique aux
fréquences supérieures sur les notes plus hautes. Si vous le tournez
à gauche, la filtre s’applique aux fréquences inférieures sur les
notes plus hautes.
Boutons VINTAGE FILTER [R] [M] [S]
Si un modèle de type ancien est sélectionné, ces boutons
permettent de modifier le type de filtre.
[R] modélise un filtre Roland et [M] et [S] modélisent des filtres de
synthétiseurs anciens d’autres fabricants.
7 AMP
Bouton [LEVEL]
Permet de régler le volume.
8 ENVELOPE
Boutons [A] [D] [S] [R]
A: Durée de l’attaque (Attack)
D: Durée d’affaiblissement (Decay)
S: Niveau de maintien (Sustain)
R: Durée de relâchement (Release)
Bouton [DEPTH]
Utilisé conjointement avec les boutons [PITCH] et [FILTER], ce
bouton spécifie la profondeur de chaque enveloppe. Si le bouton
est au centre, aucun effet n’est appliqué.
Bouton [PITCH]
Si ce bouton est allumé, les boutons [DEPTH] [A] [D] [S] [R]
permettent d’éditer l’enveloppe PITCH.
Bouton [FILTER]
Si ce bouton est allumé, les boutons [DEPTH] [A] [D] [S] [R]
permettent d’éditer l’enveloppe FILTER.
Bouton [AMP]
Si ce bouton est activé (allumé), les boutons [A] [D] [S] [R]
permettent d’éditer l’enveloppe AMP.
9 EFFECTS
Bouton [MFX]
Ajuste l’ampleur du MFX (individuellement pour chaque partie).
Bouton [DRIVE]
Ajuste le degré de distorsion (pour toutes les parties ensemble ou
uniquement pour les parties dont la sortie de partie est sur «DRIVE»).
Bouton [REVERB]
Règle l’ampleur de la réverbération (individuellement pour chaque
partie).
Bouton [CHORUS]
Règle la quantité de chorus (individuellement pour chaque partie).
Bouton [DELAY]
Règle le niveau de delay (individuellement pour chaque partie).
Bouton [DELAY TIME]
Ajuste le temps de retard (pour toutes les parties ensemble).
10 Section commune
Bouton [TRANSPOSE]
En maintenant ce bouton enfoncé et en utilisant les boutons
OCTAVE [DOWN] [UP], vous pouvez transposer la hauteur du clavier
par demi-tons.
Boutons OCTAVE [DOWN] [UP]
Permet de transposer le clavier par unités d’une octave.
Bouton [STEP EDIT]
Choisit le mode d’édition par étape (p. 14).
Bouton [PART]
Choisit le mode de sélection de partie.
Bouton [MODEL BANK]
Choisit le mode de sélection du son, vous permettant de
sélectionner les sons des différents modèles.

Description des panneaux
6
11 Boutons MODEL
Boutons [1] à [16]
Ces boutons disposent de diverses fonctions selon le mode.
Mode de sélection du son
Les boutons sélectionnent les tones des modèles affectés aux boutons.
En maintenant le bouton [MODEL BANK] enfoncé et en appuyant
sur l’un des boutons [1] à [16], vous pouvez spécifier le modèle ou
la catégorie attribuée.
Mode de sélection des parties
Les boutons permettent de changer de partie active ([1] à [5]) ou
d’activer ou désactiver des parties ([6] à [10]).
Diverses fonctions d’interprétation sont attribuées aux boutons
[11] à [16].
Pour plus d’informations, reportez-vous au «Manuel de référence»
(en anglais) (PDF).
Mode de sélection des scènes
Ces boutons permettent de changer de scène.
En maintenant le bouton [SHIFT] enfoncé et en appuyant sur un
bouton, vous pouvez basculer entre les banques de scènes 1 à 16.
Mode Fonction
Les boutons permettent de sélectionner l’oscillateur à éditer ([1] à
[4]) ou de l’activer ou le désactiver ([6] à [9]).
Les boutons [11] à [16] offrent les mêmes fonctions que le mode de
sélection des parties.
Mode d’édition par étape
Les boutons permettent d’éditer chaque étape de l’arpège que
vous avez enregistré.
Pour plus d’informations, consultez «Édition par étapes d’un
arpège (STEP EDIT)» (p. 14).
12 Autres
Bouton [MENU]
L’écran MENU apparaît.
Bouton [WRITE]
Enregistre les sons et les paramètres du système.
Bouton [SHIFT]
Si vous maintenez ce bouton enfoncé et que vous actionnez un
bouton ou un curseur, l’écran d’édition correspondant s’affiche.
* En maintenant le bouton [SHIFT] enfoncé et en actionnant un bouton
ou un autre contrôleur, vous pouvez accéder à l’écran d’édition pour ce
paramètre.
Bouton [SCENE]
Choisit le mode de sélection de scène.
Bouton [FUNCTION]
Choisit le mode de Fonction.
13 Levier Pitch Bend / modulation
Roulette [PITCH]
Permet de faire varier la hauteur de note. Déplacez la roulette vers
vous pour diminuer la hauteur de note. Éloignez-la de vous pour
augmenter la hauteur de note. La roulette revient au centre lorsque
vous la relâchez.
Roulette [MOD]
Permet d’appliquer un effet de vibrato. Lorsque la roulette est
entièrement dirigée vers vous, aucun effet n’est appliqué. Éloignez
la roulette de vous pour augmenter l’effet. La roulette reste en
position lorsque vous relâchez votre main.
Panneau arrière (connexion de votre équipement)
* Pour éviter un dysfonctionnement ou une panne de l’équipement, veillez à toujours baisser le volume et à couper l’alimentation de tous les appareils avant
de les connecter.
F Prise AUX IN
Connectez-y un
périphérique audio.
K Port USB
C Ports MIDI
Connectez-y un périphérique
MIDI.
H Prises OUTPUT
J Prise PHONES
G MIC
I Prises OUTPUT (BALANCED)D Prise CTRL
E Prise HOLD
A B
Pédale d’expression (EV-5)
ou
Commutateur à pédale (série DP)
Mélangeur
Microphone dynamique
Microphone à électret
(mono)
Haut-parleur d’écoute
(amplificateur intégré)
Clé USB Ordinateur
Écouteurs

Description des panneaux
7
A Commutateur [
L
]
Permet de mettre l’instrument sous/hors tension (p. 8).
B Prise DC-IN
Permet de connecter l’adaptateur secteur fourni.
* Fixez le cordon de l’adaptateur secteur dans son logement sur la surface
inférieure, comme indiqué sur l’illustration.
Adaptateur secteur
C Ports MIDI (OUT / IN)
Permet de connecter des appareils MIDI externes ou de transmettre
des messages MIDI.
D Prise CTRL
Branchez une pédale d’expression (EV-5; vendue séparément).
* Utilisez exclusivement la pédale d’expression spécifiée. La connexion
d’autres types de pédales d’expression risque d’endommager l’appareil
et/ou de provoquer des dysfonctionnements.
E Prise HOLD
Branchez un commutateur au pied (série DP; vendu séparément).
F Prise AUX IN
Connectez un périphérique audio externe.
Utilisez une mini prise stéréo pour cette connexion.
G MIC
Bouton [MIC GAIN]
Permet de régler le volume de l’entrée microphone.
Prise MIC IN
Connectez un microphone dynamique ou un microphone à
électret (mono) ici.
* Affectation des broches de la prise MIC IN
1: GND2: HOT
3: COLD
※ 入力端子の場合
1: GND 2: HOT
3: COLD
※ 出力端子の場合
TIP: HOT
RING: COLD
SLEEVE: GND
H Prises OUTPUT L/R
Prises de sortie pour signaux audio.
I Prises OUTPUT (BALANCED) L/R
Prises de sortie pour signaux audio.
* Affectation des broches des prises OUTPUT (BALANCED) L/R
1: GND2: HOT
3: COLD
※ 入力端子の場合
1: GND
2: HOT
3: COLD
※ 出力端子の場合
TIP: HOT
RING: COLD
SLEEVE: GND
J Prise PHONES
Permet de connecter un casque.
K Port USB
Port USB MEMORY
Permet de connecter une clé USB.
Connectez ou déconnectez la clé USB pendant que le JUPITER-Xm
est hors tension.
* Ne mettez jamais l’appareil hors tension et ne débranchez pas la clef USB
pendant un processus, par exemple lorsque l’écran indique «Executing…»
(Exécution en cours…).
Port USB COMPUTER
Utilisez un câble USB pour connecter ce port à un port USB sur
votre ordinateur.
Le JUPITER-Xm pourra alors faire office d’appareil USB MIDI,

Description des panneaux
8
Panneau inférieur
L
L Logement pour piles
Installez huit piles Ni-MH (AA, HR6).
&
«Mise en place des piles» (p. 8)
Mise en place des piles
Huit piles Ni-MH (AA, HR6) sont nécessaires pour faire fonctionner le
JUPITER-Xm sur piles.
Avec ces piles, vous pourrez jouer environ 3,5heures en continu (la
durée dépend toutefois du mode d’utilisation du JUPITER-Xm).
* Lorsque vous retournez l’appareil, veillez à protéger les boutons et
commandes pour ne pas les endommager. Veillez aussi à manipuler
l’appareil avec soin. Ne le laissez pas tomber.
* Si vous manipulez les piles incorrectement, il peut se produire une
explosion ou une fuite de liquide. Veillez à respecter scrupuleusement
toutes les consignes relatives aux piles dans les «CONSIGNES DE
SÉCURITÉ» et les «REMARQUES IMPORTANTES» (livret «CONSIGNES DE
SÉCURITÉ» et Mode d’emploi (p. 23)).
1. Mettez le JUPITER-Xm hors tension.
2. Tout en appuyant sur les languettes du couvercle du
logement pour piles sur le panneau inférieur, retirez le
couvercle.
3. Insérez les piles dans le logement pour piles en veillant à
respecter la polarité«+» et «–».
Veillez à ce que les marques soient correctement orientées.
4. Refermez le couvercle du logement pour piles.
Mise sous tension du JUPITER-Xm
1. Mettez l’équipement sous tension en commençant par les
appareils connectés
0
JUPITER-Xm.
* Pour protéger ses circuits, l’JUPITER-Xm patiente quelques instants après
la mise sous tension avant de commencer à fonctionner.
2. Mettez l’équipement connecté sous tension, puis
augmentez le volume jusqu’au niveau adéquat.
* L’appareil s’éteindra automatiquement après une période prédéterminée
à partir de la dernière interprétation musicale ou de la dernière utilisation
des boutons ou commandes (fonction Auto Off).
Si vous ne souhaitez pas que l’appareil s’éteigne automatiquement, désactivez la
fonction Auto Off.
&
«Mise hors tension automatique au terme d’un délai (Auto Off)» (p. 19)
5
Les données non enregistrées sont perdues lors de la mise hors tension. Avant
de mettre l’appareil hors tension, enregistrez les données que vous souhaitez
conserver.
5
Pour restaurer l’alimentation, mettez à nouveau l’appareil sous tension.
Mise hors tension
1. Mettez l’équipement hors tension en commençant par les
appareils connectés
0
JUPITER-Xm.
Réglage du volume général (Master Volume)
Permet de régler le volume général.
1. Réglez le bouton [VOLUME].
Utilisation des haut-parleurs intégrés
Cet appareil contient des haut-parleurs stéréo intégrés. Si les haut-
parleurs intégrés sont activés, vous pouvez reproduire du son à partir
de cet appareil.
Emplacement des haut-
parleurs
1. Appuyez sur le bouton [MENU].
2. Utilisez le bouton [1] pour sélectionner «SYSTEM», puis
appuyez sur le bouton [ENTER].
Vous pouvez également effectuer cette sélection en utilisant les
boutons PAGE [ ] [ ] au lieu du bouton [1].
3. Utilisez le bouton [1] pour sélectionner «Speaker Sw» et
utilisez le bouton [2] pour spécifier «ON» ou «AUTO».
Paramètre
Bouton [1]
Valeur
Bouton [2]
Explication
Speaker Sw
OFF
Le son n’est pas émis par les haut-
parleurs.
ON Le son est émis par les haut-parleurs.
AUTO
«OFF» si les écouteurs sont
connectés, «ON» si les écouteurs ne
sont pas connectés.

9
Utilisation de la fonction de scène (SCENE)
Jouer sur le clavier
Vous pouvez utiliser la roulette de modifier la hauteur de note ou
appliquer un vibrato.
Utilisation des contrôleurs pour modifier le son que vous jouez
Vous pouvez utiliser des contrôleurs tels que les boutons [S1] à [S3] et
les curseurs [SL1] et [SL2] pour modifier le son que vous jouez.
Jouer des arpèges
Vous pouvez utiliser I-Arpeggio pour jouer une combinaison de
diverses phrases d’arpège.
Rappel/sauvegarde d’une scène
Rappeler une scène
1. Appuyez sur le bouton [SCENE].
L’écran SCENE SELECT apparaît.
2. Utilisez les boutons [1] à [16] pour sélectionner une scène.
Rappeler une banque de scènes
1. Maintenez le bouton [SCENE] enfoncé et appuyez ensuite
sur les boutons [1] à [16] pour sélectionner une banque de
scènes.
Sauvegarder une scène
Les modifications que vous apportez à une partie ou à un tone ou
les données que vous enregistrez sont temporaires. Ils sont perdus
lorsque vous éteignez l’appareil ou lorsque vous sélectionnez une
autre scène ou un autre tone. Si vous souhaitez conserver le résultat
de votre montage ou de votre enregistrement, vous devez l’enregistrer
dans une scène.
* Si vous souhaitez enregistrer un tone séparément, exécutez l’opération
Tone Write (p. 12).
1. Appuyez sur le bouton [WRITE].
L’écran WRITE MENU apparaît.
2. Utilisez les boutons [1] ou [2] pour sélectionner «SCENE»,
puis appuyez sur la touche [ENTER].
3. Utilisez les boutons [1] ou [2] pour sélectionner la
destination de sauvegarde, puis appuyez sur le bouton
[ENTER].
Si vous souhaitez renommer la scène en cours de sauvegarde,
utilisez les boutons PAGE [<] [>] pour déplacer le curseur et le
bouton [2] pour spécifier des caractères.
4. Appuyez sur le bouton [ENTER].
Un message de confirmation apparaît.
5. Pour exécuter, appuyez sur le bouton [ENTER] .
Si vous décidez d’annuler, appuyez sur le bouton [EXIT].
Éditer une scène
Cette section explique comment modifier les paramètres de scène.
1. Dans l’écran de la banque de modèles, appuyez sur le
bouton PAGE [>] pour déplacer une page vers la droite.
2. Utilisez le bouton [1] pour sélectionner un paramètre.
3. Utilisez le bouton [2] pour modifier la valeur.
4. Une fois les réglages terminés, appuyez sur le bouton [EXIT]
pour revenir à l’écran de scène.
&
«Manuel de référence» (PDF)
Utilisation des fonctions de jeu
Diviser le clavier pour jouer différents sons
(Split)
1. Appuyez sur le bouton [FUNCTION] pour l’allumer.
Choisit le mode de fonction.
2. Appuyez sur le bouton [15].
La fonction «Split» s’active.
Le tone de la partie 1 est activé dans la région de la main droite du
clavier et le tone de la partie 2 dans la région de la main gauche.
Pour revenir à l’état d’origine, appuyez à nouveau sur le bouton [15]
en mode Fonction.
Pour modifier le point de séparation, utilisez SCENE ZONE EDIT
pour spécifier la plage de touches KEY RANGE. Pour plus d’informa-
tions, reportez-vous au «Reference Manual» (PDF).
Superposition de deux sons
(Dual)
1. Appuyez sur le bouton [FUNCTION] pour l’allumer.
Choisit le mode de Fonction.
2. Appuyez sur le bouton [16].
La fonction Dual est activée.
Elle permet de superposer le tone de la partie 1 avec le tone de la
partie 2, de manière à ce qu’ils soient entendus ensemble.
Pour revenir à l’état d’origine, appuyez à nouveau sur le bouton [16]
en mode Fonction.
Jouer avec une pédale connectée
Maintenir les notes
(Hold)
Si un commutateur au pied (série DP; vendu séparément) est
connecté à la prise HOLD, le son est maintenu tant que vous continuez
d’appuyer sur la pédale, même après avoir retiré votre main du clavier.
Ajouter une expression à votre jeu
(Expression)
Si vous utilisez une pédale d’expression (EV-5; vendue séparément)
connectée à la prise CTRL, vous pouvez utiliser la pédale pour modifier
le volume, ce qui rend votre jeu plus expressif.

10
Sélection et utilisation des tones (MODEL BANK)
Sélection d’un tone
En mode MODEL BANK, vous pouvez utiliser les boutons [1] à [16]
pour sélectionner les tones du modèle attribués à ce bouton (BANK) et
les jouer.
Affectation du modèle ou de la catégorie
souhaitée aux boutons [1] à [16]
1. Maintenez enfoncé le bouton [MODEL BANK] et appuyez
sur le bouton ([1] à [16]) sur lequel vous souhaitez
enregistrer le programme.
2. Appuyez sur le bouton PAGE [ ].
3. Choisissez si vous souhaitez affecter un modèle ou une
catégorie.
4. Sélectionnez un nom de modèle ou un nom de catégorie
pour l’affecter.
* Jusqu’à huit modèles ou catégories peuvent être attribués à un bouton.
* Vous ne pouvez pas affecter simultanément un modèle et une catégorie
à un bouton.
5. Si vous souhaitez enregistrer le réglage, exécutez
l’opération System Write.
&
«Enregistrement des réglages système (System Write)» (p. 19)
Utilisation des fonctions d’interprétation
Transposition du clavier par octaves
(Octave)
1. Appuyez sur le bouton OCTAVE [DOWN] [UP].
Pour revenir à l’état d’origine, appuyez sur les boutons OCTAVE
[DOWN] et [UP].
Transposer le clavier par demi-tons
(Transpose)
1. Maintenez enfoncé le bouton [TRANSPOSE] et appuyez sur
le bouton OCTAVE [DOWN] [UP].
Pour revenir à l’état d’origine, maintenez le bouton [TRANSPOSE]
enfoncé et appuyez sur les boutons OCTAVE [DOWN] et [UP].
Jouer des notes séparées
(monophoniques)
1. Appuyez sur le bouton [FUNCTION] pour l’allumer.
Choisit le mode de Fonction.
2. Appuyez sur le bouton [11].
La fonction «Mono» s’allume.
Pour revenir à l’état d’origine, appuyez à nouveau sur le bouton [11]
en mode Fonction.
Superposer le même son pour le renforcer
(Unison)
1. Appuyez sur le bouton [FUNCTION] pour l’allumer.
Choisit le mode de Fonction.
2. Appuyez sur le bouton [12].
La fonction «Unison» s’allume.
Pour revenir à l’état d’origine, appuyez à nouveau sur le bouton [12]
en mode Fonction.
Désactiver les changements de dynamique dans vos
interprétations
(Velocity Off)
1. Appuyez sur le bouton [FUNCTION] pour l’allumer.
Choisit le mode de Fonction.
2. Appuyez sur le bouton [13].
Le paramètre «Velocity Off» est activé. Les effets dynamiques de
votre clavier n’affecteront pas le son.
Pour revenir à l’état d’origine, appuyez à nouveau sur le bouton [13]
en mode Fonction.
Porté de note
(Portamento)
1. Appuyez sur le bouton [FUNCTION] pour l’allumer.
Choisit le mode de Fonction.
2. Appuyez sur le bouton [14].
La fonction «Portamento» s’allume.
Pour définir la durée du Portamento, éditez le paramètre à l’écran.
&
«Manuel de référence» (PDF)
Pour revenir à l’état d’origine, appuyez à nouveau sur le bouton [14]
en mode Fonction.
Jouer avec un micro connecté (Vocoder)
Le «Vocoder» ajoute des effets à une voix humaine. Si vous faites
passer votre voix par le vocoder, vous pouvez lui conférer un caractère
atone et robotique. Contrôlez la hauteur de note avec le clavier.
1. Connectez un microphone à la prise MIC IN du panneau
arrière.
REMARQUE
Le JUPITER-Xm prend en charge les microphones dynamiques et les
microphones à électret. Il ne prend pas en charge les microphones
à condensateur.
2. Utilisez le bouton [MIC GAIN] du panneau arrière pour
régler le volume.
Effectuez des réglages détaillés du volume de MIC IN après avoir
sélectionné le son.
Initialement, réglez le bouton à peu près en position centrale.
3. Maintenez enfoncé le bouton [MODEL BANK] et appuyez
sur le bouton ([1] à [16]) sur lequel vous souhaitez
enregistrer le programme.
4. Dans les modèles, sélectionnez «VOCODER».
5. Appuyez sur le bouton correspondant pour rappeler la
fonction «VOCODER».
6. Tout en jouant au clavier, chantez dans le microphone.
Utilisez le bouton [MIC GAIN] pour régler en détail le volume.

Sélection et utilisation des tones (MODEL BANK)
11
Réglage des paramètres du microphone
Selon l’environnement dans lequel vous jouez, le bruit ambiant peut
être capté par le microphone et entraîner un dysfonctionnement du
vocoder.
Dans ce cas, réglez la sensibilité du microphone de manière à ce qu’il
soit moins susceptible de capter le bruit.
1. Appuyez sur le bouton [MENU].
2. Utilisez le bouton [1] pour sélectionner «SYSTEM», puis
appuyez sur le bouton [ENTER].
Vous pouvez également effectuer cette sélection en utilisant les
boutons PAGE [
] [ ] au lieu du bouton [1].
3. Utilisez le bouton [1] pour sélectionner un paramètre et
utilisez le bouton [2] pour modifier la valeur.
Pour plus d’informations sur les réglages du microphone,
reportez-vous à la section «MIC IN» (p. 20).
4. Si vous souhaitez enregistrer le réglage, exécutez
l’opération System Write.
&
«Enregistrement des réglages système (System Write)» (p. 19)
Désactiver le retour acoustique
Un effet Larsen peut être produit en fonction de la position des
microphones par rapport aux haut-parleurs intégrés (ou externes).
Vous pouvez le diminuer en:
5
Modifiant l’orientation du ou des microphone(s).
5
Éloignant le(s) microphone(s) des haut-parleurs.
5
Diminuant le niveau de volume.

12
Édition du son (TONE EDIT)
Opérations d’édition de base
Sélection de l’oscillateur à éditer
Lorsque le bouton [FUNCTION] est allumé, appuyez sur un bouton
[1] à [4]
(les boutons [1] à [4] correspondent respectivement à l’OSC
(oscillateur) 1 à 4).
Les oscillateurs pouvant être sélectionnés diffèrent selon les modèles.
Sélection des oscillateurs produisant le son
Lorsque le bouton [FUNCTION] est allumé, appuyez sur un bouton
[6] à [9]
(les boutons [6] à [9] correspondent respectivement à l’OSC
(oscillateur) 1 à 4).
Certains oscillateurs ne peuvent pas être sélectionnés pour certains
modèles.
Changer de page
Appuyez sur un bouton PAGE [<] [>].
Sélection des paramètres
Tournez le bouton [1].
Éditer une valeur
Tournez le bouton [2].
OSC (oscillateur)
La hauteur est déterminée par la vitesse à laquelle la forme d’onde
se répète. Une forme d’onde qui prend une seconde pour se répéter
correspond à une fréquence de 1Hertz (1Hz). Plus la fréquence est
élevée, plus la hauteur est élevée. Inversement, plus la fréquence est
basse, plus la hauteur est basse.
FILTER
La brillance d’un son peut être modifiée en augmentant ou en rédui-
sant le volume des plages de fréquences spécifiques. L’augmentation
de volume de la plage des hautes fréquences produit un son plus
brillant, tandis que celle des basses fréquences produit un son plus
sombre.
LFO (oscillateur basse fréquence)
L’OSC, le FILTER et l’AMP peuvent être modulés à un taux spécifié par
le LFO (p. 4) pour créer un vibrato (en modulant la hauteur) ou un
trémolo (en modulant le volume).
ENVELOPE
Les filtres OSC, FILTER et AMP ont chacun une enveloppe qui
s’applique à chaque fois que vous jouez une note, en appliquant des
modifications des variables de temps à la hauteur, au caractère tonal
et au volume.
Chaque aspect du son est contrôlé par sa propre enveloppe.
EFFECTS
Les «effets» vous permettent de modifier ou d’améliorer le son de
diverses manières, par exemple en ajoutant de la réverbération ou en
retardant le son.
Enregistrement d’un son que vous avez
créé (WRITE)
Le son que vous créez change si vous déplacez une commande ou
que vous sélectionnez un programme différent, et sera perdu si vous
mettez le JUPITER-Xm hors tension.
Lorsque vous avez créé le son que vous désirez, il est conseillé de
l’enregistrer comme programme.
1. Appuyez sur le bouton [WRITE].
L’écran WRITE MENU apparaît.
2. Utilisez les boutons [1] ou [2] pour sélectionner «PART *
TONE» (* est la voix à laquelle le son que vous enregistrez
est affecté), puis appuyez sur la touche [ENTER].
3. Utilisez le bouton [1] pour sélectionner la destination de la
sauvegarde, puis appuyez sur le bouton [ENTER].
4. Si vous souhaitez renommer le son en cours
d’enregistrement, utilisez les boutons PAGE [<] [>] pour
déplacer le curseur et le bouton [2] pour spécifier des
caractères.
5. Appuyez sur le bouton [ENTER].
Un écran de confirmation apparaît.
6. Pour exécuter, appuyez sur le bouton [ENTER] .
Si vous décidez d’annuler, appuyez sur le bouton [EXIT].

13
Utiliser I-ARPEGGIO
I-ARPEGGIO est un tout nouveau type d’arpégiateur qui utilise l’IA pour transformer votre jeu au clavier en phrases arpégées idéales.
Vous pouvez l’utiliser pour générer des idées de chansons ou l’utiliser dans vos concerts.
Motif rythmiqueMotif rythmique
Modèle utilisateurModèle utilisateur
Motif d’arpègeMotif d’arpège
Type
Rythme
Édition par étapes
TYPE 1
TYPE 2
TYPE
RHYTHM 1
PART 1
PART 2
PART 3
PART 4
PART 5
RHYTHM 2
RHYTHM
Un motif pour chaque partie
Partie 1Partie 1
Partie 2Partie 2
Partie 5
(percussions)
Partie 5
(percussions)
Partie 4Partie 4
Partie 3Partie 3
Détection de jeu
Activation/désactivation de l’arpégiateur
Si l’option est «ON», l’arpégiateur attend que vous jouiez au clavier;
au moment où vous jouez sur le clavier, l’arpège commence.
Vous pouvez utiliser les paramètres PART pour spécifier les parties
pour lesquelles l’arpégiateur sera activé ou non.
Pour arrêter l’arpégiateur, appuyez à nouveau sur le bouton pour le
désactiver.
Poursuivre l’arpège même après avoir
relâché votre main (I-ARPEGGIO HOLD)
Si le bouton [HOLD] est allumé, l’arpège continue de jouer même si
vous relâchez le clavier après avoir joué des notes.
Si le bouton [HOLD] sont éteints, l’arpège s’arrête lorsque vous
relâchez le clavier.
* Vous pouvez utiliser les paramètres PART pour spécifier les parties pour
lesquelles HOLD sera activé ou non.
Sélection du type d’arpège
Voici comment modifier l’arpège des parties 1 à 4. Certains types
d’arpèges ne sont entendus que pour une partie et d’autres types
d’arpèges s’appliquent à plusieurs parties dans un ensemble.
Sélectionnez le type d’arpège le plus proche de l’interprétation que
vous avez en tête, puis modifiez les tonalités et les paramètres pour
personnaliser l’arpège.
1. Tournez le bouton [TYPE] pour changer le réglage.
* Avec les réglages d’usine, changer le type vous permettra de spécifier
un son (TONE) et un volume (PART LEVEL) appropriés. Si vous souhaitez
conserver les réglages de son actuels et ne changer que la phrase, réglez
le paramètre SYSTEM du type Arpeggio Set Tone sur OFF.
Sélection du type de rythme
Voici comment changer la phrase jouée par la partie percussions
(partie 5).
Sélectionnez le rythme le plus proche de ce que vous avez en tête,
puis modifiez le tempo, le kit de percussions et d’autres paramètres
pour personnaliser votre interprétation.
1. Tournez le bouton [RHYTHM] pour changer le réglage.
* Avec les réglages d’usine, changer le rythme va également régler le
tempo (TEMPO), le son (DRUM KIT) et le volume (PART LEVEL) appropriés.
Si vous souhaitez modifier uniquement la phrase tout en conservant les
réglages de tempo et de son actuels, modifiez les paramètres SYSTEM de
Arpeggio Set Tempo et Arpeggio Set DrumKit chacun sur le réglage OFF.
Modification du tempo de l’arpège
Voici comment régler le tempo de l’arpège. Pour certains sons, le
tempo du LFO ou du DELAY est également synchronisé.
1. Tournez le bouton [TEMPO] pour changer le réglage.
Modification automatique de l’arpège
(PLAY DETECTOR)
PLAY DETECTOR vous permet de sélectionner en temps réel si votre
interprétation au clavier est détectée.
* Si KEYS et BEAT sont tous deux sur «OFF», l’interprétation de la boucle
actuelle est répétée. Cette fonction est pratique lorsque vous souhaitez
continuer à jouer pendant un moment avec le même accompagnement.
Changer l’arpège en fonction de l’harmonie que vous jouez
(KEYS)
Vous pouvez spécifier si la hauteur des notes arpégées change en
fonction de la hauteur que vous jouez sur le clavier.
* Si vous souhaitez superposer le son de votre interprétation au clavier sans
changer d’accord, désactivez-le «OFF».
Changement d’arpège au rythme de votre jeu
(BEAT)
Vous pouvez spécifier si le motif changera en fonction du rythme de
votre jeu, déduit de l’intervalle de temps entre les notes que vous
jouez.
* La hauteur des notes que vous jouez sur le clavier est détectée même
si BEAT est sur «OFF». Si vous souhaitez conserver le rythme de base
pendant que vous jouez une progression d’accords, désactivez cette
option.

Utiliser I-ARPEGGIO
14
Édition par étapes d’un arpège (STEP EDIT)
L’interprétation de l’arpège est toujours enregistrée dans cet appareil.
Si vous aimez l’interprétation, vous pouvez utiliser la fonction STEP
EDIT pour l’extraire et l’éditer.
Le motif édité peut être utilisé comme motif utilisateur pour
l’arpégiateur ou dans votre ordinateur en données MIDI.
Vous pouvez également créer un modèle utilisateur à partir d’un état
vide sans utiliser de données enregistrées.
1. Appuyez sur le bouton [STEP EDIT].
L’interprétation de l’arpège s’arrête et l’écran «STEP EDIT - COPY
I-ARPEGGIO» apparaît.
Initialize: Efface les données d’étapes de toutes les parties
Current: Les données d’étapes en cours
Latest: Les dernières données enregistrées (enregistrées par partie)
1 time before: Données enregistrées un cycle plus tôt
2 times before: Données enregistrées deux cycles plus tôt
3 times before: Données enregistrées trois cycles plus tôt
4 times before: Données enregistrées quatre cycles plus tôt
Vous pouvez utiliser le bouton [S3] pour prévisualiser les données.
2. Appuyez sur le bouton [ENTER] pour accéder à l’écran
«STEP EDIT» illustré ci-dessous.
Opérations dans STEP EDIT
Opération Utilisation de l’appareil
Appuyez sur gauche/droite
pour passer d’un pas à l’autre
Bouton [1]
Éditer la valeur
Bouton [2]
Se déplacer verticalement
Boutons PAGE [
] [ ]
Se déplacer entre les pages
Boutons PAGE [
] [ ]
Quitter l’édition par étapes et
retourner à l’écran d’accueil
Bouton [EXIT]
Sélectionner une étape
16boutons
Déplacer la note
Appuyer sur une touche
Spécifiez un pas et activez
la note
Appuyez sur l’un des 16boutons + touche
Activer ou désactiver la note
actuellement sélectionnée
Bouton [ENTER]
Entrer une liaison
Appuyez simultanément sur les boutons [1]
à [16] des étapes de début et de fin
Se déplacer d’une partie à
l’autre
Bouton [PART]
0
Sélectionner la partie en
cours
Effacer toutes les données
de la partie actuellement
sélectionnée
Bouton [S1]
Effacer toutes les données de
la note sélectionnée
Bouton [S1] tout en maintenant une touche
enfoncée
Effacer toutes les données de
l’étape sélectionnée
Un des 16boutons + bouton [S1]
* La vélocité est entrée en fonction de la dernière valeur spécifiée.
3. Pour écouter l’interprétation, utilisez le bouton [S3] pour
lancer la lecture ou l’arrêter.
* Le nombre d’étapes et les réglages tels que Grid et Shuffle sont entrés en
fonction des valeurs spécifiées pour l’arpège.
Si vous souhaitez les modifier, quittez l’écran STEP et utilisez l’écran
ARP PART EDIT pour les éditer.
* Vous pouvez utiliser le bouton TEMPO pour changer le tempo.
* La fonction d’arpège ne peut pas être utilisée dans l’écran STEP EDIT. Si
vous souhaitez combiner des données d’étapes éditées avec la fonction
arpège pour des parties séparées, quittez l’écran STEP, puis utilisez ARP
PART EDIT et activez SEQ MODE pour des parties séparées.
4. Lorsque vous avez terminé, enregistrez le résultat en tant
que scène.
Si vous souhaitez utiliser ultérieurement votre interprétation en
tant que données MIDI sur votre ordinateur, utilisez la fonction
d’exportation.
&
«Exportation» (p. 18)
Utilisation des données Step Edit pour le jeu
d’arpèges
Pour chaque partie, vous pouvez spécifier si cette partie joue les arpèges ou les
données créées par Step Edit.
1. Après l’édition dans STEP EDIT, appuyez plusieurs fois sur la
touche [EXIT] pour revenir à la page SCENE TOP.
2. Appuyez deux fois sur le bouton PAGE [<] pour accéder à
l’écran ARP PART EDIT.
3. Utilisez le bouton [1] pour sélectionner «Step Mode».
4. Assurez-vous que le bouton PART est allumé, puis utilisez
les boutons [1] à [5] pour sélectionner la partie pour
laquelle vous souhaitez utiliser les données STEP.
5. Utilisez le bouton [2] pour activer le mode pas à pas.
6. Répétez les étapes 4 à 5 pour activer le mode pas à pas
pour chaque partie de votre choix.
7. Utilisez le bouton [1] pour sélectionner ARPEGGIO SW,
puis utilisez le bouton [2] pour l’activer.
Les données créées dans STEP EDIT sont reproduites pendant le jeu
d’arpèges.
* Les paramètres ARP PART EDIT suivants sont ignorés pour les parties dont
le mode pas à pas est activé.
5
Oct Range
5
Transpose
5
Motif
5
Duration
5
Velocity
5
Grid Offset
5
Grid Sync
5
Timing
5
Note Off
5
Poly Remain
5
Reset Oct
5
Receive SW

15
Utilisation des haut-parleurs du
JUPITER-Xm pour écouter de la musique
à partir d’un appareil mobile
Enregistrement d’un appareil mobile
(appariement)
L’«appariement» est la procédure grâce à laquelle le périphérique
mobile que vous souhaitez utiliser est enregistré sur cet appareil (les
deux appareils se reconnaissent).
Définissez les paramètres de sorte que les données musicales
enregistrées sur le périphérique mobile puissent être lues sans fil par
cet appareil.
MÉMO
5
Une fois qu’un appareil mobile a été associé à cette unité, il n’est
plus nécessaire d’effectuer à nouveau l’association. Si vous souhaitez
connecter cet appareil à un appareil mobile déjà apparié, reportez-vous à
la section «Connexion d’un appareil mobile déjà apparié» (p. 15).
5
Le jumelage est à nouveau requis si vous exécutez une réinitialisation des
paramètres d’usine (p. 19).
5
Les étapes suivantes sont un exemple possible. Pour plus de détails,
reportez-vous au mode d’emploi de votre appareil mobile.
1. Placez le périphérique mobile que vous souhaitez
connecter à proximité de cet appareil.
2. Appuyez sur le bouton [MENU].
L’écran MENU apparaît.
3. Utilisez le bouton [1] pour sélectionner «SYSTEM».
Vous pouvez également effectuer cette sélection en utilisant les
boutons PAGE [
] [ ] au lieu du bouton [1].
4. Appuyez sur le bouton [ENTER].
L’écran SYSTEM apparaît.
5. Utilisez le bouton [1] pour sélectionner «Bluetooth Sw»,
puis utilisez le bouton [2] pour l’activer.
6. Utilisez le bouton [1] pour sélectionner «Pairing», puis
appuyez sur le bouton [ENTER].
L’écran affiche «PAIRING...» et cet appareil attend une réponse du
périphérique mobile.
7. Activez la fonction Bluetooth de votre appareil mobile.
MÉMO
L’explication utilise ici l’iPhone comme exemple. Pour plus de
détails, reportez-vous au mode d’emploi de votre appareil mobile.
8. Appuyez sur «JUPITER-Xm Audio» qui apparaît sur l’écran
Bluetooth de votre appareil mobile.
L’appariement se lance. Quand l’appariement est terminé,
«JUPITER-Xm Audio» est ajouté à la liste des «Appareils jumelés»
sur votre appareil mobile.
9. Appuyez sur le bouton [MENU] lorsque vous avez terminé
les réglages.
Connexion d’un appareil mobile déjà apparié
1. Activez la fonction Bluetooth de votre appareil mobile.
MÉMO
5
Si vous ne parvenez pas à établir une connexion en utilisant la procédure
ci-dessus, appuyez sur «JUPITER-Xm Audio» qui s’affiche sur l’écran
Bluetooth du périphérique mobile.
5
Pour vous déconnecter, désactivez la fonction audio Bluetooth de cet
appareil (Setting
0
«Bluetooth Sw» Off) ou désactivez la fonction
Bluetooth de l’appareil mobile.
Écouter de la musique à partir d’un appareil
mobile
1. Connectez le périphérique mobile en Bluetooth.
2. Sur le périphérique mobile, utilisez une application
musicale pour lire de la musique.
Le son est diffusé sur le JUPITER-Xm.
* Pour régler le volume de lecture, réglez le volume sur votre appareil
mobile ou ajustez le réglage système «AuxIn/BT InLev».
Utiliser le JUPITER-Xm pour contrôler un
appareil mobile
Voici comment définir les paramètres de transmission et de réception
de données MIDI entre cet appareil et le périphérique mobile.
Utilisation du JUPITER-Xm comme clavier
MIDI pour une application musicale
Vous pouvez utiliser le clavier de cet instrument pour lire une
application musicale prenant en charge les données Bluetooth MIDI.
Transfert de données MIDI
Voici comment définir les paramètres de transmission et de réception
de données MIDI entre cet appareil et le périphérique mobile.
1. Placez le périphérique mobile que vous souhaitez
connecter à proximité de cet appareil.
MÉMO
Si vous possédez plus d’une unité de ce modèle, mettez
uniquement sous tension l’unité à associer (mettez hors tension les
autres unités).
2. Activez la fonction Bluetooth de votre appareil mobile.
MÉMO
L’explication utilise ici l’iPhone comme exemple. Pour plus de
détails, reportez-vous au mode d’emploi de votre appareil mobile.
3. Dans l’application de l’appareil mobile (par exemple,
GarageBand), établissez une connexion avec cet appareil.
REMARQUE
N’appuyez pas sur «JUPITER-Xm MIDI» qui s’affiche dans les
réglages Bluetooth de l’appareil mobile.
Utilisation de la fonctionnalité Bluetooth®

Utilisation de la fonctionnalité Bluetooth®
16
Différenciation de plusieurs unités
JUPITER-Xm (ID Bluetooth)
Vous pouvez spécifier un numéro après le nom de périphérique de
cet appareil lorsqu’il est affiché par une application connectée en
Bluetooth.
Si vous possédez plusieurs unités d’un même instrument, c’est un
moyen pratique de les distinguer.
1
2
3
Appariement avec ce JUPITER-Xm
1. Appuyez sur le bouton [MENU].
L’écran MENU apparaît.
2. Utilisez le bouton [1] pour sélectionner «SYSTEM», puis
appuyez sur le bouton [ENTER].
Vous pouvez également effectuer cette sélection en utilisant les
boutons PAGE [ ] [ ] au lieu du bouton [1].
3. Utilisez le bouton [1] pour sélectionner «Bluetooth ID».
4. Utilisez le bouton [2] pour changer le réglage.
Paramètre
Bouton [1]
Valeur
Bouton [2]
Explication
ID Bluetooth
Off,
1 à 9
Spécifiez le chiffre ajouté à la fin du
nom de périphérique de cet appareil
et qui sera affiché dans l’application
connectée en Bluetooth.
Si réglé sur «Off»: «JUPITER-Xm
Audio», «JUPITER-Xm MIDI» (par
défaut)
Si réglé sur «1»: «JUPITER-Xm Audio
1», «JUPITER-Xm MIDI 1»
Désactiver la fonctionnalité Bluetooth
Désactivez la fonctionnalité Bluetooth si vous ne souhaitez pas que cet
appareil soit connecté en Bluetooth à votre appareil mobile.
1. Appuyez sur le bouton [MENU].
L’écran des réglages apparaît.
2. Utilisez le bouton [1] pour sélectionner «SYSTEM», puis
appuyez sur le bouton [ENTER].
Vous pouvez également effectuer cette sélection en utilisant les
boutons PAGE [ ] [ ] au lieu du bouton [1].
3. Utilisez le bouton [1] pour sélectionner «Bluetooth Sw».
4. Utilisez le bouton [2] pour régler le paramètre sur «Off».
5. Appuyez sur le bouton [MENU] lorsque vous avez terminé
les réglages.

17
Branchement de l’équipement externe
Connexion d’un ordinateur
(port USB COMPUTER)
Les messages MIDI peuvent être échangés avec un ordinateur par le
port USB du JUPITER-Xm.
MÉMO
5
Pour plus d’informations sur la configuration requise pour le
fonctionnement et les systèmes d’exploitation pris en charge, consultez le
site Web de Roland.
Câble USB
Installation du pilote dédié
Pour pouvoir utiliser le JUPITER-Xm, vous devez télécharger le pilote
depuis l’URL suivante et l’installer sur votre ordinateur.
Pour plus d’informations sur l’installation, reportez-vous au site de
Roland.
&
https://www.roland.com/support/
Paramètres du pilote USB
Cette section explique comment spécifier le pilote USB qui sera utilisé
lorsque le JUPITER-Xm est connecté à votre ordinateur par le port USB
COMPUTER.
1. Appuyez sur le bouton [MENU].
L’écran des réglages apparaît.
2. Utilisez le bouton [1] pour sélectionner «SYSTEM», puis
appuyez sur le bouton [ENTER].
Vous pouvez également effectuer cette sélection en utilisant les
boutons PAGE [ ] [ ] au lieu du bouton [1].
3. Utilisez le bouton [1] pour sélectionner «USB Driver».
4. Utilisez le bouton [2] pour spécifier «VENDOR».
Paramètre
Bouton [1]
Valeur
Bouton [2]
Explication
USB Driver
GENERIC
Choisissez ceci lorsque vous utilisez
le pilote USB fourni avec votre
ordinateur.
* Seul le port MIDI peut être utilisé.
VENDOR
Choisissez cette option lorsque vous
utilisez le pilote USB que vous avez
téléchargé sur le site Web de Roland.
5. Enregistrez le réglage.
&
«Enregistrement des réglages système (System Write)» (p. 19)
6. Éteignez et rallumez le JUPITER-Xm.
Noms des différents ports lors de l’utilisation
du pilote VENDOR
Périphérique d’entrée audio
Nom de
l’appareil
Nom du port
JUPITER-X
IN 1 (sortie de la partie 1 de JUPITER-Xm)
IN 2 (sortie de la partie 2 de JUPITER-Xm)
IN 3 (sortie de la partie 3 de JUPITER-Xm)
IN 4 (sortie de la partie 4 de JUPITER-Xm)
IN 5 (sortie de la partie 5 de JUPITER-Xm)
IN MIC (sortie du signal entré par la prise MIC IN du JUPITER-Xm)
IN MIX (sortie mixée du JUPITER-Xm)
Périphérique de sortie audio
Nom de
l’appareil
Nom du port
JUPITER-X
OUT (entrée audio USB vers le JUPITER-Xm)
OUT MIC (traité comme une entrée micro du JUPITER-Xm)
Périphérique d’entrée/de sortie MIDI
MIDI IN
JUPITER-X
JUPITER-X DAW CTRL
MIDI OUT
JUPITER-X
JUPITER-X DAW CTRL

Branchement de l’équipement externe
18
Connexion d’un lecteur flash USB
(port USB MEMORY)
Permet de connecter une clé USB.
Clé USB
Formatage du lecteur flash USB
(FORMAT USB MEMORY)
REMARQUE
5
Si la clé USB contient des données importantes, gardez à l’esprit que cette
opération efface toutes les données de la clé.
1. Appuyez sur le bouton [MENU].
2. Utilisez le bouton [1] pour sélectionner «UTILITY», puis
appuyez sur le bouton [ENTER].
Vous pouvez également effectuer cette sélection en utilisant les
boutons PAGE [
] [ ] au lieu du bouton [1].
3. Utilisez le bouton [1] pour sélectionner «FORMAT USB
MEMORY», puis appuyez sur le bouton [ENTER].
Un message de confirmation apparaît.
Si vous décidez d’annuler, appuyez sur le bouton [EXIT].
4. Pour exécuter, tournez le bouton [2] pour sélectionner
«OK», appuyez sur le bouton [ENTER] .
Une fois le formatage terminé, l’écran affiche «Completed!».
* Ne mettez jamais l’appareil hors tension et ne débranchez pas la clef USB
pendant un processus, par exemple lorsque l’écran indique «Executing…»
(Exécution en cours…).
Sauvegarde/Restauration
Sauvegarde des données sur une clé USB
(BACKUP)
Cette section explique comment sauvegarder les données utilisateur
sur une clé USB.
Données sauvegardées
5
Toutes les données de la scène (y compris les réglages d’arpège et les
données d’édition pas à pas)
5
Données de tones utilisateur
5
Paramètres du système
1. Appuyez sur le bouton [MENU].
2. Utilisez le bouton [1] pour sélectionner «UTILITY», puis
appuyez sur le bouton [ENTER].
Vous pouvez également effectuer cette sélection en utilisant les
boutons PAGE [
] [ ] au lieu du bouton [1].
3. Utilisez le bouton [1] pour sélectionner «BACKUP», puis
appuyez sur le bouton [ENTER].
L’écran BACKUP apparaît.
4. Utilisez les boutons PAGE [<] [>] pour déplacer le curseur et
utilisez le bouton [2] pour éditer les caractères.
5. Une fois que vous avez spécifié le nom du fichier, appuyez
sur le bouton [ENTER].
Un message de confirmation apparaît.
Si vous décidez d’annuler, appuyez sur le bouton [EXIT].
6. Pour exécuter, tournez le bouton [1] pour sélectionner
«OK», appuyez sur le bouton [ENTER] .
Une fois la sauvegarde terminée, l’écran affiche «Completed!».
S’il existe déjà un fichier du même nom, un écran de confirmation
(Overwrite?) vous demande si vous souhaitez remplacer le fichier
existant.
* Ne mettez jamais l’appareil hors tension et ne débranchez pas la clef USB
pendant un processus, par exemple lorsque l’écran indique «Executing…»
(Exécution en cours…).
Restauration des données de sauvegarde
(RESTORE)
Cette section explique comment rétablir sur le JUPITER-Xm les
données utilisateur que vous avez sauvegardées sur une clé USB. Cette
opération est appelée «restauration».
REMARQUE
5
Toutes les données utilisateur sont réécrites lorsque vous exécutez
l’opération de restauration. Si votre JUPITER-Xm contient des données
importantes, donnez-leur un nom différent et sauvegardez-les sur une clé
USB avant de lancer la restauration.
1. Appuyez sur le bouton [MENU].
2. Utilisez le bouton [1] pour sélectionner «UTILITY», puis
appuyez sur le bouton [ENTER].
Vous pouvez également effectuer cette sélection en utilisant les
boutons PAGE [
] [ ] au lieu du bouton [1].
3. Utilisez le bouton [1] pour sélectionner «RESTORE», puis
appuyez sur le bouton [ENTER].
4. Utilisez le bouton [1] pour sélectionner le fichier que vous
souhaitez restaurer.
5. Appuyez sur le bouton [ENTER].
Un message de confirmation apparaît.
Si vous décidez d’annuler, appuyez sur le bouton [EXIT].
6. Pour exécuter, tournez le bouton [2] pour sélectionner
«OK», appuyez sur le bouton [ENTER] .
Une fois la restauration terminée, l’écran affiche «Completed. Turn
off power.»
7. Mettez le JUPITER-Xm hors tension puis à nouveau sous
tension.
* Ne mettez jamais l’appareil hors tension et ne débranchez pas la clef USB
pendant un processus, par exemple lorsque l’écran indique «Executing…»
(Exécution en cours…).
Exportation
Exportation d’un motif d’édition par étapes
Voici comment exporter le motif d’édition d’étapes sur une clé USB.
1. Appuyez sur le bouton [MENU].
2. Utilisez le bouton [1] pour sélectionner «UTILITY», puis
appuyez sur le bouton [ENTER].
Vous pouvez également effectuer cette sélection en utilisant les
boutons PAGE [
] [ ] au lieu du bouton [1].
3. Utilisez le bouton [1] pour sélectionner «USER PATTERN
EXPORT», puis appuyez sur la touche [ENTER].
4. Utilisez les boutons PAGE [<] [>] pour déplacer le curseur et
le bouton [2] pour modifier le caractère.
5. Lorsque vous avez spécifié le nom du fichier, appuyez sur le
bouton [ENTER].
Un message de confirmation apparaît.
Si vous décidez d’annuler, appuyez sur le bouton [EXIT].
6. Pour l’exécuter, utilisez le bouton [2] pour sélectionner
«OK», puis appuyez sur le bouton [ENTER].
La scène est exportée sur le lecteur flash USB.
* Ne mettez jamais l’appareil hors tension et ne débranchez pas la clef USB
pendant un processus, par exemple lorsque l’écran indique «Executing…»
(Exécution en cours…).

19
Mise hors tension automatique au terme
d’un délai (Auto Off)
1. Appuyez sur le bouton [MENU].
2. Utilisez le bouton [1] pour sélectionner «SYSTEM», puis
appuyez sur le bouton [ENTER].
Vous pouvez également effectuer cette sélection en utilisant les
boutons PAGE [
] [ ] au lieu du bouton [1].
3. Utilisez le bouton [1] pour sélectionner «Auto Off» et
utilisez le bouton [2] pour modifier le paramètre.
Si vous ne souhaitez pas que l’appareil s’éteigne automatiquement,
choisissez le réglage «OFF».
Paramètre
Bouton [1]
Valeur
Bouton [2]
Auto Off
OFF, 30 [min], 240 [min]
4. Pour enregistrer le paramètre, appuyez sur le bouton [WRITE].
La page de sauvegarde apparaît.
5. Pour exécuter, appuyez sur le bouton [ENTER].
Si vous décidez d’annuler, appuyez sur le bouton [EXIT].
Rétablissement des réglages d’usine
(Factory Reset)
Cette section explique comment rétablir les paramètres d’usine des
réglages que vous avez modifiés et enregistrés sur le JUPITER-Xm.
* Lorsque vous exécutez cette opération, tous les paramètres enregistrés, y
compris les paramètres audio, sont perdus.
* Si vous pensez avoir ultérieurement besoin des réglages actuels, veillez à
utiliser la fonction de sauvegarde (p. 18) pour enregistrer les réglages
actuels avant de restaurer les paramètres d’usine.
1. Appuyez sur le bouton [MENU].
2. Utilisez le bouton [1] pour sélectionner «UTILITY», puis
appuyez sur le bouton [ENTER].
Vous pouvez également effectuer cette sélection en utilisant les
boutons PAGE [ ] [ ] au lieu du bouton [1].
3. Utilisez le bouton [1] pour sélectionner «FACTORY RESET»,
puis appuyez sur le bouton [ENTER].
Un message de confirmation apparaît.
Si vous décidez d’annuler, appuyez sur le bouton [EXIT].
4. Pour exécuter, tournez le bouton [2] pour sélectionner
«OK», appuyez sur le bouton [ENTER] .
L’affichage indique «Completed. Turn off power.»
5. Mettez le JUPITER-Xm hors tension puis à nouveau sous
tension.
* Ne mettez jamais l’appareil hors tension et ne débranchez pas la clef USB
pendant un processus, par exemple lorsque l’écran indique «Executing…»
(Exécution en cours…).
Enregistrement des réglages système
(SYSTEM)
1. Appuyez sur le bouton [MENU].
2. Utilisez le bouton [1] pour sélectionner «SYSTEM», puis
appuyez sur le bouton [ENTER].
Vous pouvez également effectuer cette sélection en utilisant les
boutons PAGE [ ] [ ] au lieu du bouton [1].
3. Utilisez le bouton [1] pour sélectionner le paramètre et
utilisez le bouton [2] pour modifier le réglage.
Enregistrement des réglages système
(System Write)
1. Appuyez sur le bouton [WRITE].
L’écran SYSTEM WRITE apparaît.
Si l’écran WRITE MENU apparaît, utilisez les boutons [1] ou [2] pour
sélectionner «SYSTEM», puis appuyez sur le bouton [ENTER].
2. Pour exécuter, appuyez sur le bouton [ENTER] .
Si vous décidez d’annuler, appuyez sur le bouton [EXIT].
Liste des paramètres système.
Paramètre
Bouton [1]
Valeur
Bouton [2]
Explication
GENERAL
MasterTune
415,3 – 466,2 [Hz]
Permet de régler la fréquence de référence.
L’écran affiche la valeur de la fréquence de
la note A4 (La intermédiaire).
MasKeyShift
-24 – 24
Transpose la hauteur générale du son du
JUPITER-Xm par demi-tons.
ScaleTuneSw
OFF, ON
Spécifie si le paramètre SCALE TUNE de la
scène est activé (ON) ou désactivé (OFF).
USB In Lev
0 – 127
Ajuste le niveau d’entrée audio du port USB
COMPUTER.
USB Out Lev
0 – 127
Ajuste le niveau de sortie audio du port USB
COMPUTER.
AuxIn/BT InLev
0 – 127
Permet de changer le niveau d’entrée de la
prise AUX IN.
LineOut Gain
-12 – +12 [dB] Règle le gain de sortie de OUTPUT/PHONES.
Speaker Sw
OFF, ON, AUTO
Spécifie si le son est émis par les haut-
parleurs. Le réglage AUTO fonctionne
sur «OFF» lorsque les écouteurs sont
connectés et sur «ON» lorsque les
écouteurs ne sont pas connectés.
SPOut Gain
-12 – 0 [dB]
Permet d’ajuster le gain de sortie des haut-
parleurs.
Auto Off
OFF, 30 [min], 240
[min]
Spécifie si l’unité s’éteindra
automatiquement après un certain temps.
Si vous ne souhaitez pas que l’appareil
s’éteigne automatiquement, choisissez le
réglage «OFF».
Aging
OFF, ON, FAST
Simule l’instabilité de l’accordage d’un
synthétiseur analogique.
Pour plus d’informations, reportez-vous au
«Manuel de référence» (en anglais) (PDF).
Aging Init Temp
REAL, 0–60 [
C]
Pour plus d’informations, reportez-vous au
«Manuel de référence» (en anglais) (PDF).
LED On Bright
0 – 31
Ajuste la luminosité lorsque les voyants
sont allumés.
LED OffBright
0 – 30
Quand le JUPITER-Xm fonctionne sur
adaptateur secteur, vous pouvez faire en
sorte que les voyants restent faiblement
éclairés quand ils sont éteints au lieu d’être
complètement éteints.
Ce paramètre ajuste la luminosité de la LED
lorsqu’elle est éteinte.
LCD Contrast
1 – 10 Permet d’ajuster le contraste de l’affichage.
Paramètres généraux pour l’unité

Paramètres généraux pour l’unité
20
Paramètre
Bouton [1]
Valeur
Bouton [2]
Explication
ARPEGGIO
Set Tone
OFF, ON
Spécifie si les paramètres sonores actuels
sont conservés et que seule la phrase est
commutée (OFF) ou si le changement
affecte à la fois les paramètres de phrase et
de son (ON).
Set DrumKit
OFF, ON
Spécifie si les réglages sonores actuels sont
conservés et que seul le rythme est changé
(OFF) ou si le changement affecte à la fois
les réglages du rythme et du son (ON).
Set Tempo
OFF, ON
Spécifie si le réglage de tempo actuel est
conservé et que seul le rythme est changé
(OFF) ou si le changement affecte à la fois
les réglages de rythme et de tempo (ON).
TEMPO/SYNC
Tempo
20,00 – 300,00 Spécifie le tempo du système.
Tempo Src
SCENE, SYS
Lorsque vous changez de scène, ce
paramètre spécifie s’il faut utiliser le tempo
système (SYS) ou le tempo enregistré dans
la scène (SCENE).
Sync Mode
AUTO, INT, MIDI,
USB
Spécifie le signal de synchronisation de
fonctionnement du JUPITER-Xm.
Sync Out
OFF, MIDI, USB,
MIDI/USB
Spécifie le connecteur à partir duquel les
messages d’horloge MIDI et autres sont
émis.
Bluetooth
Bluetooth Sw
OFF, ON
Active (ON) ou désactive (OFF) la
communication Bluetooth.
Pairing
-
Exécution de l’appariement pour l’audio
Bluetooth.
ID Bluetooth
(OFF), 1 – 9
Spécifie le numéro ajouté – la fin du nom de
périphérique de cet appareil, indiqué dans
une application connectée Bluetooth.
MIDI
Basic Ch
1 – 10
Spécifie le canal MIDI assigné à chaque
partie.
Les canaux MIDI sont attribués
consécutivement.
Ctrl Ch
1 – 16bits, OFF
Spécifie le canal de réception MIDI sur
lequel les messages MIDI (changement de
programme et sélection de banque) d’un
périphérique MIDI externe peuvent être
reçus pour changer de programme.
Si vous ne souhaitez pas que les
programmes soient commutés à partir d’un
appareil MIDI connecté, désactivez-le.
Ctrl Src Sel
SYS, SCENE
SYS: les SysCtrlSrc 1 à 4 sont utilisés pour le
contrôle du tone.
SCENE: les réglages CtrlSrc 1 à 4 de la
scène sont utilisés pour le contrôle du tone.
SysCtrlSrc1
SysCtrlSrc2
SysCtrlSrc3
SysCtrlSrc4
OFF, CC01-CC31,
CC33-CC95,
BEND, AFT
Spécifiez les messages MIDI qui seront
utilisés comme contrôles du système.
Soft Thru
OFF, ON
Si l’option est définie sur «ON», les
messages MIDI entrants depuis le
connecteur MIDI IN sont retransmis sans
modification depuis le connecteur MIDI
OUT.
USB-MIDIThru
OFF, ON
Spécifie si les messages MIDI reçus sur le
port USB COMPUTER ou le connecteur
MIDI IN sont retransmis sans changement
depuis le connecteur MIDI OUT ou le port
USB COMPUTER (ON) ou s’ils ne le sont pas
(OFF).
USB Driver
VENDOR,
GENERIC
Spécifie le paramétrage du pilote USB.
Paramètre
Bouton [1]
Valeur
Bouton [2]
Explication
Remote Kbd
OFF, ON
Activez-le si vous souhaitez utiliser un
clavier MIDI externe au lieu du clavier
du JUPITER-Xm. Dans ce cas, le canal de
transmission MIDI du clavier MIDI externe
n’a pas d’importance.
Normalement, vous devez laisser cette
option sur «OFF».
Local Sw
OFF, ON
Active ou désactive la connexion entre la
section du contrôleur (clavier, PITCH, MODE,
boutons et curseurs du panneau, pédales,
etc.) et le moteur de son interne.
Device ID
17 à 32
Lors de la transmission et de la réception de
messages exclusifs du système, les numéros
d’identification de périphérique des deux
périphériques doivent correspondre.
MIDI Tx
Tx PC
OFF, ON
Indique si les messages de changement
de programme seront transmis (ON) ou ne
seront pas transmis (OFF).
Tx Bank
OFF, ON
Spécifie si les messages de sélection de
banque seront transmis (ON) ou non (OFF).
Tx Edit
OFF, ON
Spécifie si les modifications que vous
apportez aux réglages d’un programme
sont transmises en tant que messages
exclusifs au système (ON) ou ne sont pas
transmises (OFF).
MIDI Rx
Rx PC
OFF, ON
Spécifie si les messages de changement de
programme seront reçus (ON) ou ne seront
pas reçus (OFF).
Rx Bank
OFF, ON
Spécifie si les messages de sélection de
banque seront reçus (ON) ou ne seront pas
reçus (OFF).
Rx Exclusive
OFF, ON
Spécifie si les messages exclusifs du
système seront reçus (ON) ou ne seront pas
reçus (OFF).
MIC IN
Mic In Gain
-24.0–+24.0 [dB]
Permet de changer le niveau d’entrée des
prises MIC IN.
Mic Power
OFF, ON
Si ce paramètre est sur «ON», la prise MIC
IN est alimentée par un courant d’entrée
de 5V.
NS Switch
OFF, ON
Permet d’activer/de désactiver la fonction
de suppression de bruit.
La fonction de suppression de bruit permet
de supprimer le bruit pendant des périodes
de silence.
NS Threshold
-96–0 [dB]
Permet de régler le volume auquel la
suppression de bruit commence à être
appliquée.
NS Release
0 à 127
Permet de régler le moment à partir duquel
la suppression de bruit commence jusqu’à
ce que le volume atteigne 0.
CompSwitch
OFF, ON
Spécifie si le compresseur de micro (un
compresseur appliqué à l’entrée micro) est
utilisé (ON) ou non (OFF).
CompAttack
0,1, 1, 2,... 100
[ms]
Spécifie le temps écoulé à partir du
moment où l’entrée dans le compresseur de
micro dépasse le niveau Comp Thres jusqu’à
ce que le volume soit compressé.
CompRelease
10, 20, … 1000
[ms]
Spécifie le temps écoulé à partir du
moment où l’entrée dans le compresseur
de micro passe en dessous du niveau Comp
Thres jusqu’au moment où la compression
n’est plus appliquée.
CompThreshold
-60 – -0 [dB]
Spécifie le niveau auquel le compresseur
de micro commence à appliquer la
compression.
CompRatio
1: 1, 2: 1, …4: 1,
8: 1, 16: 1, 32: 1,
INF: 1
Spécifie le ratio de compression du
compresseur de micro.
La page charge ...
La page charge ...
La page charge ...
La page charge ...
-
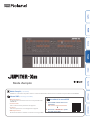 1
1
-
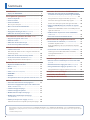 2
2
-
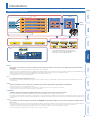 3
3
-
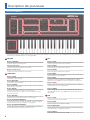 4
4
-
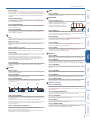 5
5
-
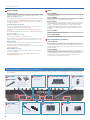 6
6
-
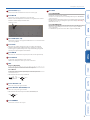 7
7
-
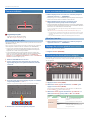 8
8
-
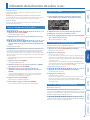 9
9
-
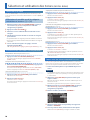 10
10
-
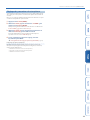 11
11
-
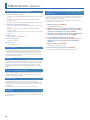 12
12
-
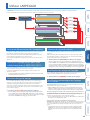 13
13
-
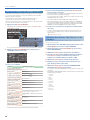 14
14
-
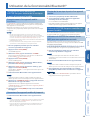 15
15
-
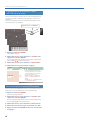 16
16
-
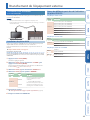 17
17
-
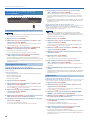 18
18
-
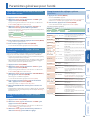 19
19
-
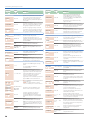 20
20
-
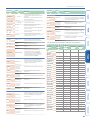 21
21
-
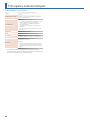 22
22
-
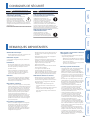 23
23
-
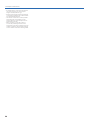 24
24
Roland JUPITER-Xm Le manuel du propriétaire
- Catégorie
- Pianos numériques
- Taper
- Le manuel du propriétaire
Documents connexes
-
Roland JUNO-X Le manuel du propriétaire
-
Roland JD-Xi Le manuel du propriétaire
-
Roland JUPITER-80 Le manuel du propriétaire
-
Roland SYSTEM-1 Le manuel du propriétaire
-
Roland JUPITER-50 Le manuel du propriétaire
-
Roland JD-XA Le manuel du propriétaire
-
Roland JD-XA Le manuel du propriétaire
-
Roland JUNO-Di Le manuel du propriétaire
-
Roland VT-3 Le manuel du propriétaire
-
Roland VT-4 Le manuel du propriétaire