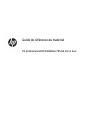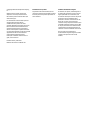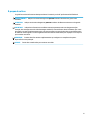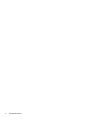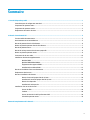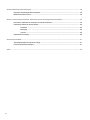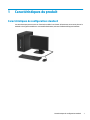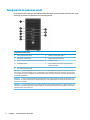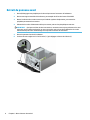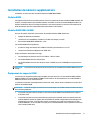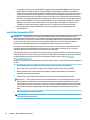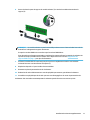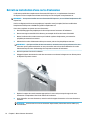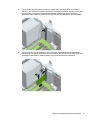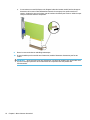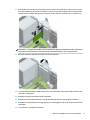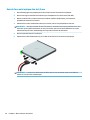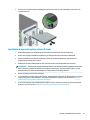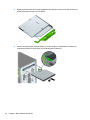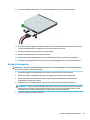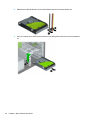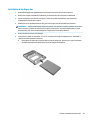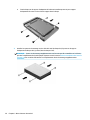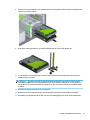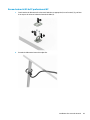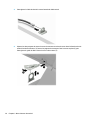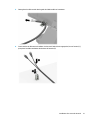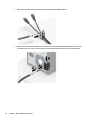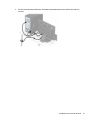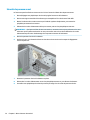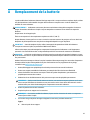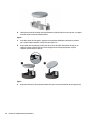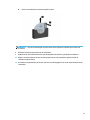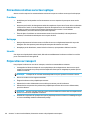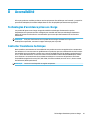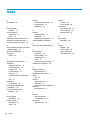Guide de référence du matériel
PC professionnel HP EliteDesk 705 G3 micro tour

© Copyright 2016 HP Development Company,
L.P.
Windows est une marque commerciale
déposée ou une marque commerciale de
Microsoft Corporation aux États-Unis et/ou
dans d'autres pays.
Les informations contenues dans le présent
document peuvent faire l'objet de
modications sans préavis. Les seules
garanties applicables aux produits et services
HP sont énoncées dans les déclarations de
garantie expresse jointes à ces produits et
services. Aucune partie du présent document
ne saurait être interprétée comme une garantie
supplémentaire. HP ne saurait être tenu
responsable des éventuelles erreurs
techniques ou d'édition contenues dans ce
guide, ni des omissions.
Première édition : juillet 2016
Référence du document : 900225-051
Informations sur le produit
Ce guide décrit les fonctionnalités qui sont
communes à la plupart des modèles. Certaines
fonctions peuvent ne pas être disponibles sur
votre ordinateur.
Conditions d'utilisation du logiciel
En installant, en copiant, en téléchargeant ou
en utilisant de quelque façon que ce soit tout
logiciel préinstallé sur cet ordinateur, vous
reconnaissez être lié par les termes du présent
Contrat de Licence de l'Utilisateur Final
(CLUF) HP. Si vous êtes en désaccord avec les
termes de ce contrat, votre seul recours
consiste à renvoyer le produit non utilisé, dans
sa totalité (matériel et logiciels), dans un délai
de 14 jours, an d'obtenir un remboursement
conformément à la politique pratiquée en la
matière là où vous avez eectué votre d'achat.
Pour en savoir plus ou demander le
remboursement intégral de l'appareil, veuillez
contacter votre point de vente local (le
vendeur).

À propos de ce livre
Ce guide fournit des informations basiques relatives à la mise à jour du PC professionnel HP EliteDesk.
AVERTISSEMENT ! Indique une situation dangereuse pouvant entraîner des blessures graves voire
mortelles.
ATTENTION : Indique une situation dangereuse pouvant entraîner des blessures mineures ou de gravité
modérée.
IMPORTANT : Indique les informations considérées comme importantes mais non dangereuses (par
exemple, des messages associés à des dommages matériels). Une notication alerte l'utilisateur que si une
procédure n'est pas scrupuleusement suivie, cela peut entraîner une perte de données ou une détérioration
du matériel ou des logiciels. Contient également des informations essentielles pour expliquer un concept ou
pour terminer une tâche.
REMARQUE : Contient des informations supplémentaires qui soulignent ou complètent les points
importants du texte principal.
ASTUCE : Fournit des conseils utiles pour terminer une tâche.
iii

iv À propos de ce livre

Sommaire
1 Caractéristiques du produit ............................................................................................................................ 1
Caractéristiques de conguration standard .......................................................................................................... 1
Composants du panneau avant ............................................................................................................................. 2
Composants du panneau arrière ........................................................................................................................... 3
Emplacement du numéro de série ......................................................................................................................... 4
2 Mises à niveau du matériel ............................................................................................................................. 5
Fonctionnalités de maintenance ........................................................................................................................... 5
Avertissements et recommandations ................................................................................................................... 5
Retrait du panneau d'accès à l'ordinateur ............................................................................................................. 6
Remise en place du panneau d'accès à l'ordinateur .............................................................................................. 7
Retrait du panneau avant ...................................................................................................................................... 8
Retrait du cache protecteur d’un lecteur optique n ............................................................................................ 9
Remise en place du panneau avant ....................................................................................................................... 9
Connecteurs de la carte mère .............................................................................................................................. 10
Installation de mémoire supplémentaire ............................................................................................................ 11
Modules DIMM ................................................................................................................................... 11
Modules DIMM DDR4-SDRAM ............................................................................................................ 11
Équipement des supports DIMM ....................................................................................................... 11
Installation de modules DIMM ........................................................................................................... 12
Retrait ou installation d'une carte d'extension ................................................................................................... 14
Emplacement des lecteurs .................................................................................................................................. 18
Retrait et installation des lecteurs ...................................................................................................................... 19
Retrait d’une unité optique slim de 9,5 mm ..................................................................................... 20
Installation d'une unité optique slim de 9,5 mm .............................................................................. 21
Retrait d'un disque dur ...................................................................................................................... 23
Installation d'un disque dur .............................................................................................................. 25
Installation d’un verrou de sécurité .................................................................................................................... 28
Verrou de câble .................................................................................................................................. 28
Cadenas ............................................................................................................................................. 28
Verrou de sécurité V2 de PC professionnel HP ................................................................................. 29
Sécurité du panneau avant ............................................................................................................... 34
Annexe A Remplacement de la batterie ............................................................................................................ 35
v

Annexe B Décharges électrostatiques .............................................................................................................. 38
Prévention des décharges électrostatiques ........................................................................................................ 38
Méthodes de mise à la terre ................................................................................................................................ 38
Annexe C Instructions d'utilisation, d'entretien courant et de préparation au transport ....................................... 39
Instructions d'utilisation et d'entretien courant de l'ordinateur ......................................................................... 39
Précautions relatives au lecteur optique ............................................................................................................ 40
Procédure .......................................................................................................................................... 40
Nettoyage .......................................................................................................................................... 40
Sécurité .............................................................................................................................................. 40
Préparation au transport ..................................................................................................................................... 40
Annexe D Accessibilité .................................................................................................................................... 41
Technologies d'assistance prises en charge ........................................................................................................ 41
Contacter l'assistance technique ......................................................................................................................... 41
Index ............................................................................................................................................................. 42
vi

1 Caractéristiques du produit
Caractéristiques de conguration standard
Les caractéristiques peuvent varier en fonction du modèle. Pour obtenir de l'assistance et en savoir plus sur le
matériel et les logiciels installés sur votre modèle d'ordinateur, exécutez l'utilitaire HP Support Assistant.
Caractéristiques de conguration standard 1

Composants du panneau avant
La conguration des unités peut être diérente selon le modèle. Certains modèles sont munis d’un cache
protecteur recouvrant le compartiment de l’unité optique slim.
Composants du panneau avant
1 Lecteur optique n (en option) 6 Lecteur de cartes SD (en option)
2 Interrupteur d'alimentation 7 Voyant d'activité du disque dur
3 Port de chargement USB 2.0 (avec alimentation) (noir) 8 Port USB 2.0 (noir)
4 Ports USB 3.0 (bleu) 9 Prise combinée de sortie audio (casque)/d'entrée
audio (microphone)
5 Prise casque pour sortie audio
REMARQUE : Lorsqu’un périphérique est branché au connecteur combo équipé d'une sortie audio (casque) / entrée audio
(microphone), une boîte de dialogue s’ouvre, vous demandant si vous souhaitez utiliser le connecteur pour un microphone
ou un casque. Vous pouvez recongurer le connecteur à tout moment en double-cliquant sur l’icône Audio Manager dans la
barre des tâches Windows®.
REMARQUE : Le port de chargement USB 2.0 fournit également du courant électrique pour charger un appareil tel qu'un
smartphone. Le courant de chargement est disponible lorsque le cordon d'alimentation est branché sur le système, même
lorsque celui-ci est éteint.
REMARQUE : Le voyant d'alimentation est normalement blanc lorsque l'ordinateur est allumé. S'il clignote en rouge, cela
indique qu'un problème est présent et l'ordinateur aiche un code de diagnostic. Reportez-vous au Guide d'entretien et de
maintenance pour interpréter le code.
2 Chapitre 1 Caractéristiques du produit

Composants du panneau arrière
Composants du panneau arrière
1 Connecteur pour clavier PS/2 (violet) 7 Connecteur du cordon d'alimentation
2 Connecteurs DisplayPort du moniteur 8 Connecteur de souris PS/2 (vert)
3 Connecteur VGA du moniteur 9 Port série
4 Ports USB 3.1 (bleu) 10 Prise RJ-45 (réseau)
5 Ports USB 3.1 (bleu) 11 Ports USB 2.0 (noir) avec la fonction de
sortie de veille par clavier
6 Connecteur de sortie audio pour périphériques
audio alimentés (vert)
12 Connecteur entrée audio (bleu)
REMARQUE : Un deuxième port série et un port parallèle sont disponibles en option auprès de HP.
Si vous utilisez un clavier USB, HP recommande de brancher le clavier sur l'un des ports USB 2.0 avec la fonction de sortie de
veille. La fonction de sortie de veille est également pris en charge par les connecteurs PS/2 si celui-ci est activé dans le F10
Setup du BIOS.
Lorsqu’un périphérique est branché dans la prise pour microphone/casque, une boîte de dialogue s’ouvre, vous demandant si
vous souhaitez utiliser la prise pour un périphérique ou pour un casque. Vous pouvez recongurer la prise à tout moment en
double-cliquant sur l’icône Audio Manager dans la barre des tâches Windows.
Si une carte graphique est installée sur l'un des connecteurs de la carte mère, les connecteurs vidéo de cette carte graphique
et/ou les chipsets intégrés de la carte mère peuvent être utilisés. La carte graphique spécique installée et la conguration du
logiciel permettra de déterminer le comportement.
Les chipsets de la carte mère peuvent être désactivés en modiant les paramètres dans le F10 Setup du BIOS.
Composants du panneau arrière 3

Emplacement du numéro de série
Chaque ordinateur possède un numéro de série unique et un identiant de produit situés sur son châssis
externe. Ayez toujours ces numéros à portée de main lorsque vous contactez le service clientèle.
4 Chapitre 1 Caractéristiques du produit

2 Mises à niveau du matériel
Fonctionnalités de maintenance
L’ordinateur possède des fonctions facilitant sa mise à niveau et son entretien. Un tournevis Torx T15 ou à
lame plate est nécessaire pour certaines procédures d’installation décrites dans ce chapitre.
Avertissements et recommandations
Avant toute mise à niveau, suivez scrupuleusement toutes les instructions s’y rapportant et n’oubliez pas de
lire les notes d’avertissement et d’attention de ce manuel.
AVERTISSEMENT ! An de réduire les risques de blessures provenant de choc électrique, de surface à haute
température ou d’incendie :
Débranchez le cordon d'alimentation secteur de la prise secteur et laissez refroidir les composants internes
du système avant de les toucher.
Ne branchez pas de connecteurs de téléphone ou de télécommunication sur les prises de carte réseau.
Utilisez toujours la che de terre du cordon d’alimentation. La che de terre est un élément de sécurité
important.
Branchez le cordon d’alimentation sur une prise secteur avec conducteur de terre, accessible facilement.
Pour éviter tout risque de blessure grave, lisez le manuel Sécurité et ergonomie du poste de travail. Ce manuel
explique comment agencer correctement un poste de travail et comment s’installer confortablement devant
un ordinateur. Il contient également d’importantes informations sur la sécurité électrique et mécanique. Ce
manuel est disponible sur le Web à l’adresse http://www.hp.com/ergo.
AVERTISSEMENT ! Cet équipement contient des pièces sous tension et mobiles.
Débranchez-le avant d’ôter son boîtier.
Remettez en place ce boîtier et assurez-vous qu’il est bien xé avant de remettre l’équipement sous tension.
IMPORTANT : L’électricité statique peut endommager les composants électriques de l’ordinateur ou de
l’équipement en option. Il est conseillé de toucher un objet métallique relié à la terre avant de commencer
l'installation. Consultez Décharges électrostatiques à la page 38 pour plus d'informations.
Lorsque l'ordinateur est branché sur le secteur, la carte mère est sous tension. Vous devez débrancher le
cordon d'alimentation de la source d'alimentation avant d'ouvrir l'ordinateur pour éviter toute détérioration
des composants internes.
Fonctionnalités de maintenance 5

Retrait du panneau d'accès à l'ordinateur
Pour accéder aux composants internes, vous devez retirer le panneau d'accès.
1. Retirez/dégagez tout périphérique de sécurité qui gêne l'ouverture de l'ordinateur.
2. Retirez tout support amovible de l’ordinateur, tels que des disques compacts ou des unités ash USB.
3. Mettez l'ordinateur hors tension sans risque à l'aide du système d'exploitation, puis mettez les
périphériques externes hors tension.
4. Débranchez le cordon d'alimentation de la prise secteur puis tous les périphériques externes.
IMPORTANT : Quel que soit l'état de mise sous tension, une tension est toujours présente sur la carte
mère tant que le système est branché sur une prise secteur active. Vous devez débrancher le cordon
d'alimentation pour éviter d'endommager les composants internes de l'ordinateur.
5. Tirez sur la poignée du panneau d'accès (1), puis faites glisser le panneau vers l'arrière (2) et dégagez-le
de l'ordinateur (3).
6 Chapitre 2 Mises à niveau du matériel

Remise en place du panneau d'accès à l'ordinateur
Placez le panneau sur l'ordinateur (1), puis faites-le glisser vers l'avant (2) jusqu'à ce qu'il s'enclenche.
Remise en place du panneau d'accès à l'ordinateur 7

Retrait du panneau avant
1. Retirez/désengagez tout périphérique de sécurité qui entrave l’ouverture de l’ordinateur.
2. Retirez tout support amovible de l’ordinateur, par exemple des CD ou des lecteurs ash USB.
3. Mettez l'ordinateur hors tension sans risque à l'aide du système d'exploitation, puis mettez les
périphériques externes hors tension.
4. Débranchez le cordon d'alimentation de la prise secteur puis tous les périphériques externes.
IMPORTANT : Quel que soit l'état de mise sous tension, une tension est toujours présente sur la carte
mère tant que le système est branché sur une prise secteur active. Vous devez débrancher le cordon
d'alimentation pour éviter d'endommager les composants internes de l'ordinateur.
5. Retirez le panneau d’accès de l’ordinateur.
6. Soulevez les trois onglets sur le côté du cache (1), puis dégagez ce dernier du châssis (2).
8 Chapitre 2 Mises à niveau du matériel

Retrait du cache protecteur d’un lecteur optique n
Sur certains modèles, un cache protecteur recouvre le compartiment pour lecteur optique n. Retirez le cache
protecteur avant d'installer une unité optique. Pour retirer le cache protecteur :
1. Retirez le panneau d'accès et le panneau avant.
2. Pour retirer le cache protecteur, pressez la languette inférieure vers le haut et la languette supérieure
vers le bas, toutes deux situées sur le côté du cache (1), puis dégagez celui-ci du panneau (2).
Remise en place du panneau avant
Insérez les trois crochets situés en bas du panneau dans les trous rectangulaires du châssis (1), puis insérez le
haut du panneau dans le châssis (2) jusqu’à ce qu’il s’emboîte.
Retrait du cache protecteur d’un lecteur optique n 9

Connecteurs de la carte mère
Reportez-vous à l'illustration et au tableau suivants pour identier les connecteurs de la carte mère.
Élé
men
t
Connecteur de la carte mère Étiquette de carte mère Couleur Composant
1 PCI Express x16 Gen 2
rétrogradé en x4
X4PCIEXP blanc Carte d'extension
2 PCI Express x1 Gen 2 X1PCIEXP2 noir Carte d'extension
3 PCI Express x16 Gen 3 X16PCIEXP noir Carte d'extension
4 PCI Express x1 Gen 2 X1PCIEXP1 noir Carte d'extension
5 SATA 3.0 SATA2 bleu clair Tout périphérique SATA autre que le
disque dur principal
6 DIMM4 (canal A) DIMM4 blanc Module de mémoire
7 DIMM3 (canal A) DIMM3 noir Module de mémoire
8 DIMM2 (canal B) DIMM2 blanc Module de mémoire
9 DIMM1 (canal B) DIMM1 noir Module de mémoire
10 SATA 3.0 SATA0 bleu foncé Disque dur principal
11 SATA 3.0 SATA1 bleu clair Tout périphérique SATA autre que le
disque dur principal
12 Pile BAT noir Pile
13 Port série COMB noir Deuxième port série optionnel
10 Chapitre 2 Mises à niveau du matériel

Installation de mémoire supplémentaire
L’ordinateur est fourni avec des modules de mémoires DIMM DDR4 SDRAM.
Modules DIMM
Les supports mémoire de la carte mère peuvent recevoir un maximum de quatre modules DIMM standard. À la
livraison, ces emplacements pour modules mémoire accueillent au moins un module DIMM préinstallé. Pour
exploiter entièrement la prise en charge de mémoire, vous pouvez équiper la carte mère d’un maximum de
64 Go de mémoire dans une conguration haute performance à deux canaux.
Modules DIMM DDR4-SDRAM
Pour que le système fonctionne correctement, les modules mémoire DIMM doivent être :
●
équipés de 288 broches standards
●
conformes à la norme DDR4-2133 MHz PC4-17000, sans tampon, non-ECC
●
des modules DIMMs DDR4-SDRAM de 1,2 volt
Les modules DIMM doivent également :
●
prendre en charge une latence CAS 15 DDR4 2133 MHz (synchronisation 15-15-15)
●
contenir les informations obligatoires du JEDEC SPD
De plus l’ordinateur doit prendre en charge :
●
les technologies de mémoire non-ECC à 512 Mbits, 1 Gbit et 2 Gbits
●
les modules DIMM à une face ou deux faces
●
les modules DIMM construits avec des puces x8 et x16 DDR ; les puces x4 SDRAM ne sont pas prises en
charge
REMARQUE : Le système ne fonctionnera pas correctement si vous installez des modules DIMM non pris en
charge.
Équipement des supports DIMM
La carte mère est équipée de quatre supports DIMM, deux par canal. Ceux-ci sont identiés DIMM1, DIMM2,
DIMM3 et DIMM4. Les sockets DIMM1 et DIMM2 fonctionnent sur le canal mémoire B. Les sockets DIMM3 et
DIMM4 fonctionnent sur le canal mémoire A.
Le système fonctionnera automatiquement en mode à un canal, à deux canaux ou exible, en fonction de la
position des modules DIMM.
REMARQUE : Le fait de congurer la mémoire en un canal unique et en doubles canaux entraînera de moins
bons résultats graphiques.
●
Le système fonctionne dans le mode à un canal si les modules DIMM sont installés dans les supports
d’un même canal.
●
Le système fonctionnera sous un mode de haute performance à double canal si la capacité totale des
modules DIMM du canal A est égale à celle des modules du canal B. L'amplitude de la technologie et du
périphérique peut varier en fonction des canaux. Par exemple, si le canal A est rempli avec les deux
modules DIMM de 1 Go et le canal B est occupé par une mémoire DIMM de 2 Go, le système fonctionnera
sous le mode double canal.
Installation de mémoire supplémentaire 11

●
Le système fonctionnera en mode exible si la capacité totale des modules DIMM du canal A n’est pas
égale à celle des modules du canal B. En mode exible, le canal doté de la quantité la plus faible de
mémoire décrit la capacité totale de mémoire attribuée aux deux canaux et le reste est alloué à un canal
unique. Pour atteindre la vitesse optimale, les canaux doivent être stabilisés de telle sorte que la plus
grand quantité de mémoire soit répartie entre les deux canaux. Si un canal dispose de plus de mémoire
que l’autre, la plus grande quantité doit être aectée au canal A. Par exemple, si vous occupez les prises
avec un module DIMM de 2 Go et trois modules DIMM de 1 Go, le canal A doit être équipé d'un module
DIMM de 2 Go et un de 1 Go et le canal B doit être occupé par deux autres DIMM de 1 Go. Avec cette
conguration, 4 Go s’exécuteront en double canal et 1 Go s’exécutera en tant que canal unique.
●
Dans chaque mode, le module DIMM le plus lent du système détermine la vitesse maximum de
fonctionnement.
Installation de modules DIMM
IMPORTANT : Avant d'ajouter ou de retirer des modules mémoire, vous devez déconnecter le cordon
d'alimentation et attendre environ 30 secondes pour éliminer toute énergie résiduelle. Quel que soit l'état de
mise sous tension, une tension est toujours fournie aux modules mémoire tant que l'ordinateur est branché
sur une prise secteur active. L'ajout ou le retrait de modules mémoire alors qu'une tension est toujours
présente peut endommager de manière irrémédiable les modules mémoire ou la carte mère.
Les supports des modules mémoire possèdent des contacts en or. Lors de la mise à niveau de la mémoire, il
convient d’utiliser des modules DIMM avec des contacts en or, an d’éviter les risques de corrosion et/ou
d’oxydation pouvant résulter du contact de deux métaux incompatibles.
L'électricité statique peut endommager les composants électroniques de l'ordinateur ou des cartes en option.
Avant de commencer, assurez-vous que vous n'êtes pas chargé d'électricité statique, en touchant brièvement
un objet métallique relié à la terre. Pour plus d'informations, reportez-vous à la section
Décharges
électrostatiques à la page 38.
Lorsque vous manipulez un module mémoire, ne touchez aucun contact, car vous risqueriez d’endommager le
module.
1. Retirez/désengagez tout périphérique de sécurité qui entrave l’ouverture de l’ordinateur.
2. Retirez tout support amovible de l’ordinateur, par exemple des CD ou des lecteurs ash USB.
3. Mettez l'ordinateur hors tension sans risque à l'aide du système d'exploitation, puis mettez les
périphériques externes hors tension.
4. Débranchez le cordon d'alimentation de la prise secteur puis tous les périphériques externes.
IMPORTANT : Avant d'ajouter ou de retirer des modules mémoire, vous devez déconnecter le cordon
d'alimentation et attendre environ 30 secondes pour éliminer toute énergie résiduelle. Quel que soit
l'état de mise sous tension, une tension est toujours fournie aux modules mémoire tant que l'ordinateur
est branché sur une prise secteur active. L'ajout ou le retrait de modules mémoire alors qu'une tension
est toujours présente peut endommager de manière irrémédiable les modules mémoire ou la carte
mère.
5. Retirez le panneau d’accès de l’ordinateur.
AVERTISSEMENT ! An d’éviter toute brûlure, il est conseillé de laisser refroidir les éléments internes
du système avant de les toucher.
12 Chapitre 2 Mises à niveau du matériel

6. Ouvrez les deux loquets du support de module mémoire (1) et insérez le module mémoire dans le
support (2).
REMARQUE : Un module mémoire ne peut être installé que dans un sens. Faites coïncider l’encoche du
module avec la languette du support de mémoire.
Occupez les sockets DIMM noirs avant d'occuper les sockets DIMM blancs.
Pour obtenir des performances maximales, remplissez les supports an que la capacité de mémoire soit
répartie autant que possible entre les canaux A et B. Reportez-vous à la section Équipement des
supports DIMM à la page 11 pour plus d’informations.
7. Enfoncez le module dans le connecteur jusqu’à ce qu’il soit complètement inséré et correctement
enclenché. Assurez-vous de refermer les loquets (3).
8. Répétez les étapes 6 et 7 pour installer d’autres modules.
9. Remettez en place le panneau d’accès de l’ordinateur.
10. Rebranchez le cordon d'alimentation et tous les périphériques externes, puis allumez l'ordinateur.
11. Verrouillez tout périphérique de sécurité que vous avez désengagé lors du retrait du panneau d’accès.
L’ordinateur doit reconnaître automatiquement la mémoire ajoutée à la mise sous tension qui suit.
Installation de mémoire supplémentaire 13

Retrait ou installation d'une carte d'extension
L’ordinateur possède deux emplacements d’extension PCI Express x1, un emplacement d’extension
PCI Express x16 et un emplacement d’extension PCI Express x16 rétrogradé en emplacement x4.
REMARQUE : Vous pouvez installer une carte d'extension PCI Express x1, x8 ou x16 dans l'emplacement PCI
Express x16.
Pour les congurations à deux cartes graphiques, la première carte (principale) doit être installée dans
l'emplacement PCI Express x16 NON rétrogradé en emplacement x4.
Pour retirer, remplacer ou ajouter une carte d’extension :
1. Retirez/désengagez tout périphérique de sécurité qui entrave l’ouverture de l’ordinateur.
2. Retirez tout support amovible de l’ordinateur, par exemple des CD ou des lecteurs ash USB.
3. Mettez l'ordinateur hors tension sans risque à l'aide du système d'exploitation, puis mettez les
périphériques externes hors tension.
4. Débranchez le cordon d'alimentation de la prise secteur puis tous les périphériques externes.
IMPORTANT : Quel que soit l'état de mise sous tension, une tension est toujours présente sur la carte
mère tant que le système est branché sur une prise secteur active. Vous devez débrancher le cordon
d'alimentation pour éviter d'endommager les composants internes de l'ordinateur.
5. Retirez le panneau d’accès de l’ordinateur.
6. Dégagez le loquet de maintien du cache des connecteurs en soulevant la languette et en faisant pivoter
le dispositif en position ouverte.
7. Repérez le support de carte d’extension approprié sur la carte mère, ainsi que le support de carte
d’extension correspondant à l’arrière du châssis de l’ordinateur.
8. Avant d’installer une carte d’extension, retirez le cache du support d’extension ou la carte d’extension
existante.
REMARQUE : Avant de retirer une carte d’extension déjà installée, débranchez tous les câbles qui y
sont rattachés.
14 Chapitre 2 Mises à niveau du matériel
La page est en cours de chargement...
La page est en cours de chargement...
La page est en cours de chargement...
La page est en cours de chargement...
La page est en cours de chargement...
La page est en cours de chargement...
La page est en cours de chargement...
La page est en cours de chargement...
La page est en cours de chargement...
La page est en cours de chargement...
La page est en cours de chargement...
La page est en cours de chargement...
La page est en cours de chargement...
La page est en cours de chargement...
La page est en cours de chargement...
La page est en cours de chargement...
La page est en cours de chargement...
La page est en cours de chargement...
La page est en cours de chargement...
La page est en cours de chargement...
La page est en cours de chargement...
La page est en cours de chargement...
La page est en cours de chargement...
La page est en cours de chargement...
La page est en cours de chargement...
La page est en cours de chargement...
La page est en cours de chargement...
La page est en cours de chargement...
-
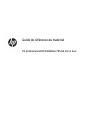 1
1
-
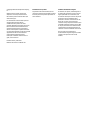 2
2
-
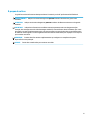 3
3
-
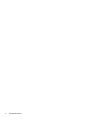 4
4
-
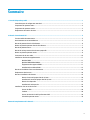 5
5
-
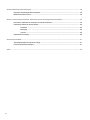 6
6
-
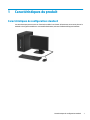 7
7
-
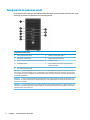 8
8
-
 9
9
-
 10
10
-
 11
11
-
 12
12
-
 13
13
-
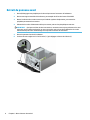 14
14
-
 15
15
-
 16
16
-
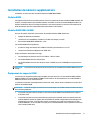 17
17
-
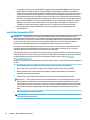 18
18
-
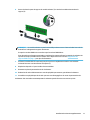 19
19
-
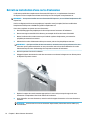 20
20
-
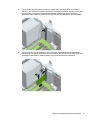 21
21
-
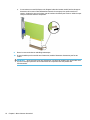 22
22
-
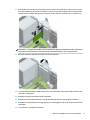 23
23
-
 24
24
-
 25
25
-
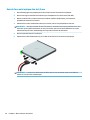 26
26
-
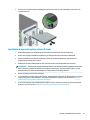 27
27
-
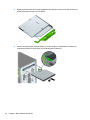 28
28
-
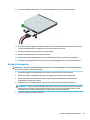 29
29
-
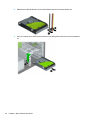 30
30
-
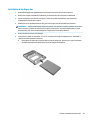 31
31
-
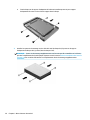 32
32
-
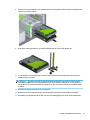 33
33
-
 34
34
-
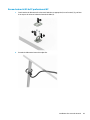 35
35
-
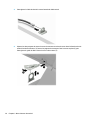 36
36
-
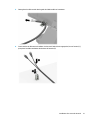 37
37
-
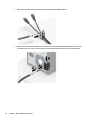 38
38
-
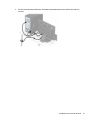 39
39
-
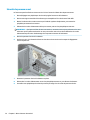 40
40
-
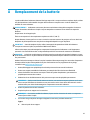 41
41
-
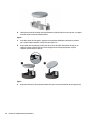 42
42
-
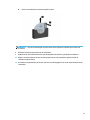 43
43
-
 44
44
-
 45
45
-
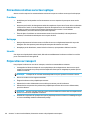 46
46
-
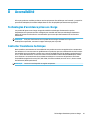 47
47
-
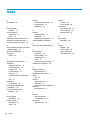 48
48
HP EliteDesk 705 G3 Microtower PC Guide de référence
- Taper
- Guide de référence
- Ce manuel convient également à
Documents connexes
-
HP ProDesk 490 G3 Microtower PC Guide de référence
-
HP ProDesk 400 G4 Microtower PC (ENERGY STAR) Guide de référence
-
HP EliteDesk 705 G3 Microtower PC Guide de référence
-
HP EliteDesk 800 G3 Base Model Small Form Factor PC Guide de référence
-
HP EliteDesk 800 G1 Tower PC (ENERGY STAR) Bundle Guide de référence
-
HP ProDesk 600 G1 Tower PC (ENERGY STAR) Guide de référence
-
HP EliteDesk 705 G2 Microtower PC Guide de référence
-
HP EliteDesk 705 G3 Desktop Mini PC (ENERGY STAR) Guide de référence
-
HP ProDesk 600 G3 Base Model Microtower PC (with PCI slot) Guide de référence
-
HP ProDesk 600 G3 Small Form Factor PC Guide de référence