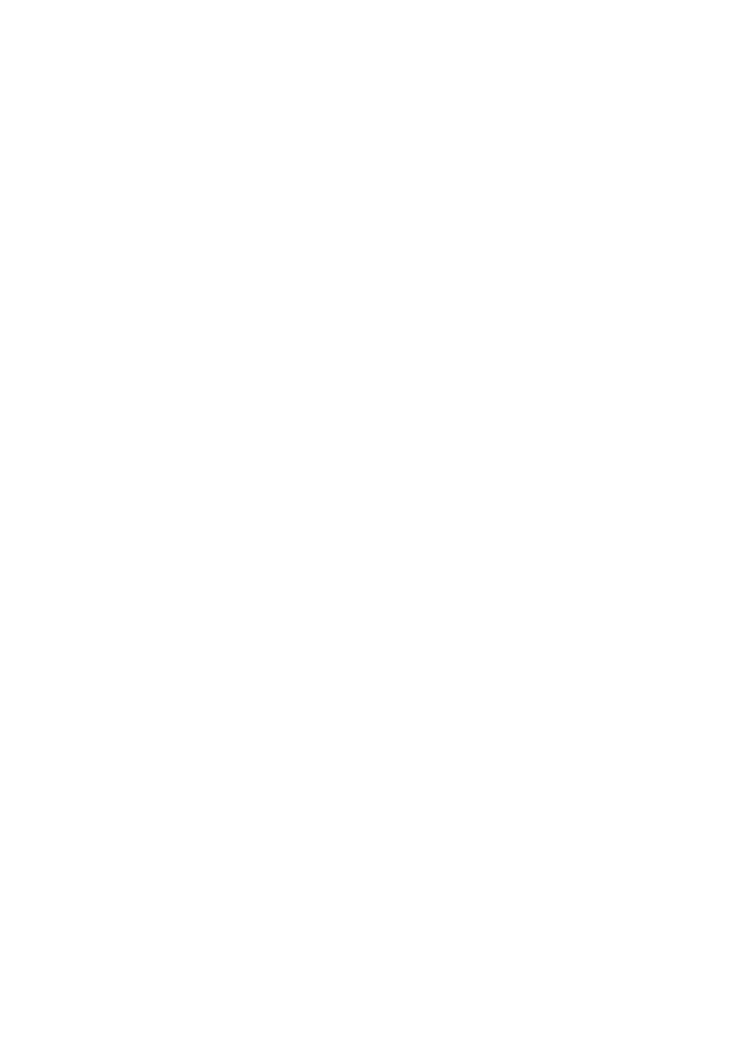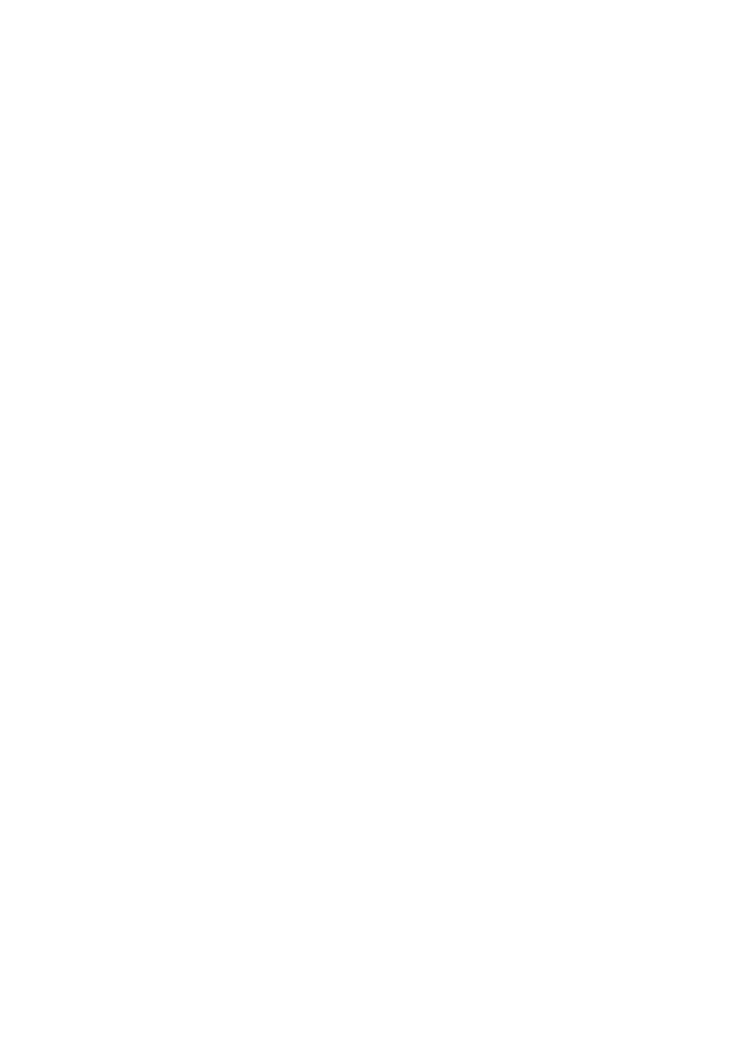
Effacer les journaux d'appels ........................................................ 14
8 Messagerie (Applicable pour modèles spécifiques) .. 15
Rechercher un message ............................................................... 15
Personnaliser les paramètres des SMS et des MMS .................... 15
9 Gérer les applications ................................................... 16
Installation d’une application ......................................................... 16
Désinstaller et partager des applications ....................................... 16
10 Multimédia ................................................................... 17
Parfait selfie .................................................................................. 17
Mode Laps de temps ..................................................................... 17
Prendre une photo en mode « all-focus » ..................................... 17
Prendre une photo panoramique (Applicable pour modèles
spécifiques) ................................................................................... 18
Importer des photos ...................................................................... 18
Visualiser des photos ou des vidéos ............................................. 19
Partager des photos ou des vidéos ............................................... 19
Lecture d’un code QR avec l’appareil photo .................................. 19
Lecture d’un code QR avec Galerie .............................................. 19
11 Paramètres personnalisés .......................................... 20
Changer de thème ........................................................................ 20
Ajouter des widgets à l'écran d'accueil .......................................... 20
Gestion des écrans d’accueil ........................................................ 21
Configuration de la sonnerie ......................................................... 21
Définir la taille de la police ............................................................. 21
Régler la luminosité de l'écran ...................................................... 21
Activation du coffre-fort à fichiers .................................................. 22
Activation de la protection de la vie privée .................................... 22
12 Partage de fichiers ...................................................... 23
Partager des fichiers à l'aide de Wi-Fi Direct ................................. 23
Partager des fichiers à l'aide de Bluetooth .................................... 23
Affichage multi-écran ..................................................................... 24
Copier des fichiers depuis un ordinateur ....................................... 26
13 Paramètres ................................................................... 27
Éveil par la voix ............................................................................. 27
Définir le délai d'extinction de l'écran ............................................ 27
Définir un verrouillage d'écran ....................................................... 27