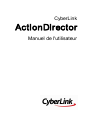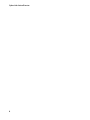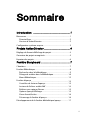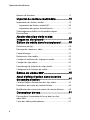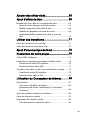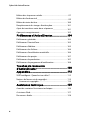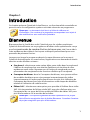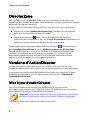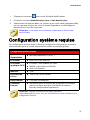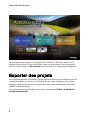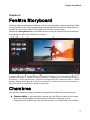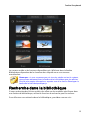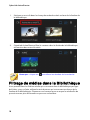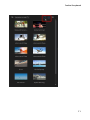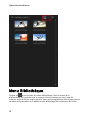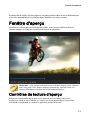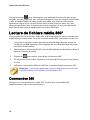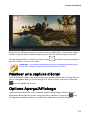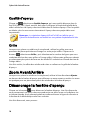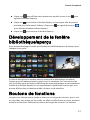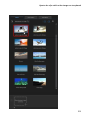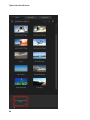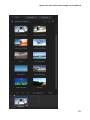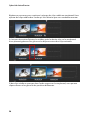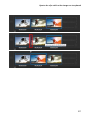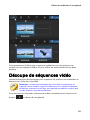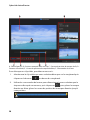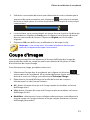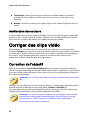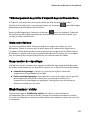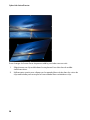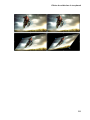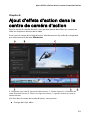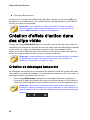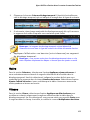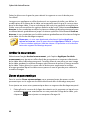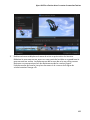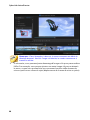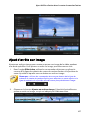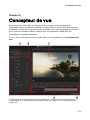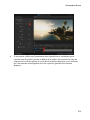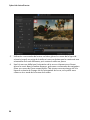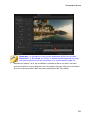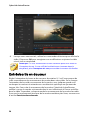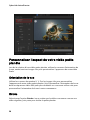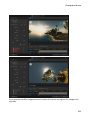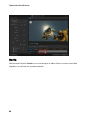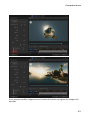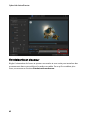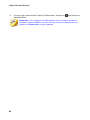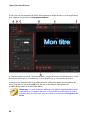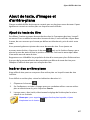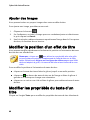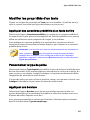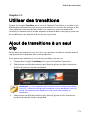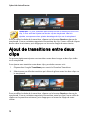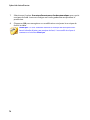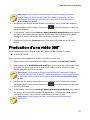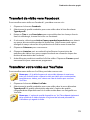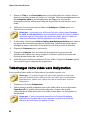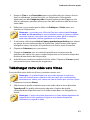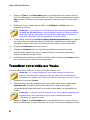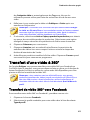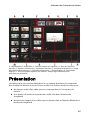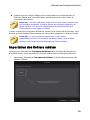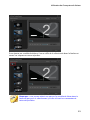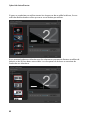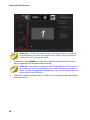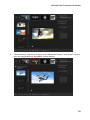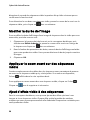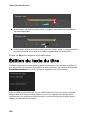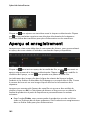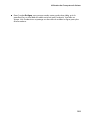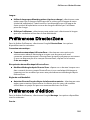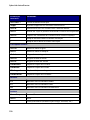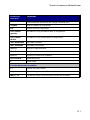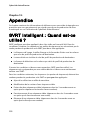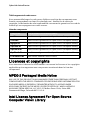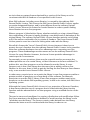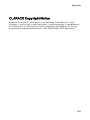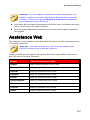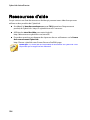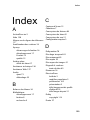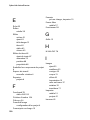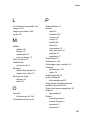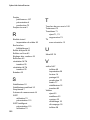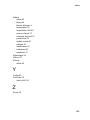CyberLink ActionDirector 3 Mode d'emploi
- Taper
- Mode d'emploi

Manuel de l'utilisateur
ActionDirector
CyberLink

Copyright et limites de
responsabilité
Tous droits réservés.
Dans la mesure permise par le droit, ActionDirector EST FOURNI
"EN L'ÉTAT". TOUTE GARANTIE, QU’ELLE SOIT EXPRESSE OU
IMPLICITE, EST EXCLUE, Y COMPRIS, MAIS NON DE FAÇON
LIMITATIVE, TOUTE GARANTIE RELATIVE À L’INFORMATION, AUX
SERVICES OU AUX PRODUITS FOURNIS PAR L’INTERMÉDIAIRE DE
OU EN RELATION AVEC ActionDirector, AINSI QUE
TOUTE GARANTIE IMPLICITE DE QUALITÉ, D’ADÉQUATION À UN
USAGE PARTICULIER, DE NON ATTEINTE À LA VIE PRIVÉE OU
D’ABSENCE DE CONTREFAÇON.
EN UTILISANT CE LOGICIEL, VOUS MANIFESTEZ VOTRE
ACCEPTATION DU FAIT QUE CYBERLINK NE POURRA ÊTRE TENUE
RESPONSABLE DE TOUTE PERTE DIRECTE, INDIRECTE, OU
ACCESSOIRE CONSÉCUTIVE À L’UTILISATION DE CE LOGICIEL OU
DES DOCUMENTS CONTENUS DANS CE PROGICIEL.
Les modalités des présentes conditions seront régies et
interprétées conformément aux lois de Taiwan, République de
Chine (ROC).
ActionDirector est une marque déposée, de même que d’autres
noms de sociétés et de produits apparaissant dans cette
publication. Ceux-ci ne sont utilisés qu’à des fins d’identification et
demeurent la propriété exclusive de leurs sociétés respectives.
Dolby, Pro Logic, MLP Lossless, Surround EX, ainsi que le symbole
en double-D sont des marques déposées de Dolby Laboratories.
Manufactured under license from Dolby Laboratories. Dolby and
the double-D symbol are registered trademarks of Dolby
Laboratories. Confidential unpublished works. Copyright
1995-2005 Dolby Laboratories. All rights reserved.

CyberLink Siège central
international
Adresse postale
CyberLink Corporation
15F., No. 100, Minquan Rd., Xindian Dist.
New Taipei City 231, Taiwan (R.O.C.)
Assistance Web http://www.cyberlink.com
Téléphone # 886-2-8667-1298
Télécopie # 886-2-8667-1385
Copyright © 2017 CyberLink Corporation. All rights reserved.
For DTS patents, see http://patents.dts.com. Manufactured under
license from DTS Licensing Limited. DTS, the Symbol, & DTS and
the Symbol together are registered trademarks, and DTS 5.1
Producer is a trademark of DTS, Inc. © DTS, Inc. All Rights
Reserved.

CyberLink ActionDirector
4

i
Sommaire
..........................................................1
Introduction
..........................................................................................1
Bienvenue
.................................................................................2DirectorZone
.................................................................................2Versions d’ActionDirector
..........................................................................................3
Configuration système requise
..........................................................4
Projets ActionDirector
..........................................................................................4
Réglage du format d'affichage du projet
..........................................................................................5
Ouverture de projets enregistrés
..........................................................................................6
Exporter des projets
..........................................................7
Fenêtre Storyboard
..........................................................................................7
Chambres
..........................................................................................8
Fenêtre Bibliothèque
.................................................................................9Recherche dans la bibliothèque
.................................................................................10Filtrage de médias dans la Bibliothèque
.................................................................................12Menu Bibliothèque
..........................................................................................13
Fenêtre d'aperçu
.................................................................................13Contrôles de lecture d'aperçu
.................................................................................14Lecture de fichiers média 360°
.................................................................................15Réaliser une capture d'écran
.................................................................................15Options Aperçu/Affichage
.................................................................................16Zoom Avant/Arrière
.................................................................................16Désancrage la fenêtre d'aperçu
..........................................................................................17
Développement de la fenêtre bibliothèque/aperçu

CyberLink ActionDirector
ii
..........................................................................................17
Boutons de fonctions
..........................................................19
Importer du contenu multimédia
..........................................................................................19
Importation des fichiers médias
.................................................................................20Importation de fichiers média 360°
.................................................................................21Importation des projets ActionDirector
..........................................................................................21
Téléchargement d'effets et de modèles depuis
DirectorZone
..........................................................22
Ajouter des clips vidéo et des
images au storyboard
..........................................................28
Édition de média dans le storyboard
..........................................................................................28Fractionner un clip
..........................................................................................29Découpe de séquences vidéo
..........................................................................................31Coupe d'images
..........................................................................................32Rotation des clips média
..........................................................................................32Corriger et améliorer des séquences média
..........................................................................................34Corriger des clips vidéo
..........................................................................................37Paramétrage de la durée des clips média
..........................................................................................37Changement de la forme du média
..........................................................40
Édition de vidéos 360°
..........................................................41
Ajout d'effets d'action dans le centre
de caméra d'action
..........................................................................................42Création d'effets d'action dans des clips vidéo
..........................................................................................48Paramètres du centre de caméra d'action
..........................................................................................49Modification du contenu du centre de caméra d'action
..........................................................51
Concepteur de vue
..........................................................................................52
Personnaliser l’orientation de la vue dans les clips
vidéo 360º
..........................................................................................57Créer des vidéos petite planète

iii
..........................................................63
Ajouter des effets vidéo
..........................................................65
Ajout d'effets de titre
..........................................................................................65
Modifier des titres dans le Concepteur de titres
.................................................................................67Ajout de texte, d'images et d'arrière-plans
.................................................................................68Modifier la position d'un effet de titre
.................................................................................68Modifier les propriétés du texte d’un titre
.................................................................................70
Application d'effets d'animation dans le texte du
titre
..........................................................71
Utiliser des transitions
..........................................................................................71Ajout de transitions à un seul clip
..........................................................................................72Ajout de transitions entre deux clips
..........................................................73
Ajout d'une musique de fond
..........................................................75
Production de votre projet
..........................................................................................75Utiliser SVRT intelligent
..........................................................................................76Production et enregistrement dans un fichier vidéo
.................................................................................76Production de vidéo HD régulière
.................................................................................77Production d'une vidéo 360°
..........................................................................................78Transférer une vidéo sur des sites multimédias en ligne
.................................................................................78Transfert de vidéo HD régulière
.................................................................................83Transfert d'une vidéo à 360°
..........................................................86
Utilisation du Concepteur de thèmes
..........................................................................................87Présentation
.................................................................................88Que sont les Modèles de thème ?
.................................................................................88
Importation de fichiers média dans le Concepteur
de thèmes
..........................................................................................90Ajout de modèles/séquences de thème
..........................................................................................93Ajout de séquences média
..........................................................................................96Importation des fichiers média
.................................................................................96Prise d'instantanés à partir de vidéos

CyberLink ActionDirector
iv
..........................................................................................97
Edition des séquences média
..........................................................................................99
Édition du fond musical
..........................................................................................100
Édition du texte du titre
..........................................................................................101
Remplacement des images d'arrière-plan
..........................................................................................101
Ajout de transitions entre deux séquences
..........................................................................................102
Aperçu et enregistrement
..........................................................104
Préférences d'ActionDirector
..........................................................................................104
Préférences générales
..........................................................................................105
Préférences DirectorZone
..........................................................................................105
Préférences d'édition
..........................................................................................106
Préférences des fichiers
..........................................................................................106
Préférences d'accélération matérielle
..........................................................................................107
Préférences des projets
..........................................................................................107
Préférences de production
..........................................................................................108
Préférences du programme d'amélioration
..........................................................109
Touches de raccourcis
d'ActionDirector
..........................................................112
Appendice
..........................................................................................112SVRT intelligent : Quand est-ce utilisé ?
..........................................................................................113Notices de licence et de copyright
.................................................................................114Licences et copyrights
..........................................................126
Assistance technique
..........................................................................................126Avant de contacter l'assistance technique
..........................................................................................127Assistance Web
..........................................................................................128Ressources d'aide

1
Introduction
Introduction
Chapitre 1:
Ce chapitre présente CyberLink ActionDirector, ses fonctionnalités essentielles et
passe en revue la configuration système minimale nécessaire au programme.
Remarque : ce document n'est fourni qu'à titre de référence et
d'information. Son contenu et le programme correspondant sont sujets à
des modifications sans notification préalable.
Bienvenue
Bienvenue dans la famille des outils CyberLink pour les médias numériques.
CyberLink ActionDirector est un programme d'édition vidéo spécialement conçu
pour Les passionnés de caméra d'action tels que vous, car il vous aide à
créer rapidement des vidéos à fort impact et d'aspect professionnel pour vous
permettre de présenter l'action.
Lorsque vous lancez le programme depuis le menu démarrer ou le raccourci
CyberLink ActionDirector sur votre bureau, l'application vous demande de choisir
entre les modes d'édition suivants :
Storyboard : sélectionnez cette option éditer votre vidéo dans le storyboard.
L'édition du storyboard est une manière flexible et très intuitive de créer
rapidement votre vidéo. Reportez-vous à Fenêtre du storyboard pour une
présentation du storyboard et des fonctions d'édition qu'il comprend.
Concepteur de thèmes : dans le Concepteur de thèmes, vous pouvez utiliser
des modèles de thèmes pour créer presque instantanément des vidéos
impressionnantes à l'aspect professionnel avec du style. Voir Utilisation du
Concepteur de thèmes pour plus d'informations et des étapes de détaillées
relatives à l'utilisation de cette fonction.
Éditeur 360° : sélectionnez cette option pour procéder à l'édition d'une vidéo
360°. Voir Importation de fichiers média 360° pour plus d'informations sur
l'importation de ces types de fichiers média ou Édition de vidéos 360° pour
plus d'informations sur la manière de les éditer.
Remarque : Vous pouvez également accéder rapidement à vos projets
ActionDirector enregistrés dans la fenêtre Bienvenue. Consultez Ouverture
de projets enregistrés pour plus d'informations.

2
CyberLink ActionDirector
DirectorZone
DirectorZone est un service Web gratuit qui vous permet de rechercher et de
télécharger des modèles de thèmes et des transitions créés par CyberLink et d'autres
utilisateurs du logiciel CyberLink.
Pour accéder aux avantages de DirectorZone, vous pouvez vous connecter en :
cliquant sur le lien Connexion à DirectorZone situé dans le coin supérieur
droit de la fenêtre CyberLink ActionDirector.
cliquant sur le bouton situé en haut de la fenêtre pour ouvrir les
préférences de ActionDirector, puis sur l'onglet DirectorZone. Reportez-vous à
Préférences DirectorZone pour de plus amples informations.
Veillez également à cliquer périodiquement sur le bouton pour consulter le
dernier Bulletin DirectorZone et voir les Modèles populaires sur DirectorZone.
Cliquez simplement dans l'une de ces sections de la fenêtre Notification pour
consulter le bulletin ou pour télécharger ces modèles. Ou rendez-vous sur
http://directorzone.cyberlink.com pour de plus amples informations sur les
fonctions et les avantages du service Web DirectorZone.
Versions d’ActionDirector
Les fonctionnalités à votre disposition dans CyberLink ActionDirector sont
totalement dépendantes de la version que vous avez installée sur votre ordinateur.
Pour déterminer votre version de CyberLink ActionDirector, cliquez sur le logo
CyberLink ActionDirector en haut à gauche ou sélectionnez ? > À propos de
CyberLink ActionDirector.
Mise à jour d'ActionDirector
Des mises à niveau et des mises à jour (corrections) du logiciel seront
périodiquement proposées par CyberLink. CyberLink ActionDirector vous avertit
automatiquement dès que l'une d'elle est disponible.
Remarque : vous pouvez empêcher CyberLink ActionDirector de chercher
des mises à jour/mises à niveau en accédant à Préférences générales.
Pour mettre à jour votre logiciel, procédez comme suit :

3
Introduction
1. Cliquez sur le bouton pour ouvrir la fenêtre Notifications.
2. Cochez les sections Nouvelles mises à jour et Info de mise à jour.
3. Sélectionnez un élément dans ces sections pour ouvrir votre navigateur Web,
où vous pouvez acheter des mises à niveau de produits ou télécharger la
dernière mise à jour de correction.
Remarque : vous devez vous connecter à Internet pour utiliser cette
fonctionnalité.
Configuration système requise
La configuration système listée ci-dessous constitue la configuration minimum
recommandée pour un travail de production vidéo numérique général.
Configuration système requise
Système
d’exploitation
Microsoft Windows 10, 8/8.1, 7
Processeur
Intel Core i3 ou AMD A6
Processeur
graphique (GPU)
ATI/AMD : série Radeon HD 7000.
NVIDIA : série GeForce GTX 600 .
Intel : HD Graphics
Mémoire
2 GB
Résolution de
l'écran
1024 x 768, 16-bit couleur
Espace disque
2 Go pour l'installation
Connexion
Internet
Nécessaire pour l'activation du programme et d'autres
services en ligne ainsi que l'activation de certains
formats d'importation/exportation
Remarque: veuillez consulter le site Web CyberLink
(http://www.cyberlink.com) pour les informations les plus récentes sur la
configuration requise.

4
CyberLink ActionDirector
Projets ActionDirector
Chapitre 2:
Lorsque vous travaillez sur une nouvelle production vidéo, cliquez sur le bouton
pour le sauvegarder en tant que fichier .acs, un format de fichier projet utilisé
exclusivement par CyberLink ActionDirector. Ces fichiers projet peuvent être
importés directement dans le storyboard si nécessaire. Voir Importation des projets
ActionDirector pour de plus amples informations.
Remarque : un fichier projet CyberLink ActionDirector (.acs) contient
principalement une liste des clips média et des effets utilisés dans votre
projet ainsi qu'un journal de toutes les modifications que vous souhaitez
réaliser sur votre média. Les fichiers projet n'incluent pas les clips média.
Si vous souhaitez enregistrer tous vos fichiers production vidéo dans un
seul emplacement, utilisez la fonction Emballer les composants du projet.
Pour cela, sélectionnez Fichier > Emballer les composants du projet à
partir du menu.
Utilisez les options du menu Fichier pour enregistrer, créer ou ouvrir un projet
existant dans CyberLink ActionDirector. Lorsque vous créez un nouveau projet,
CyberLink ActionDirector réinitialise votre bibliothèque multimédia. Si vous
souhaitez créer une nouvelle production vidéo à l'aide du même média qui se
trouve actuellement dans votre bibliothèque, sélectionnez Fichier > Nouvel espace
de travail.
Les modifications que vous apportez à votre média dans CyberLink ActionDirector
n'affectent pas le média original importé dans le programme. Comme vos
paramètres sont enregistrés dans un fichier projet, vous pouvez découper, éditer,
ou supprimer des clips, tout en conservant vos fichiers originaux intacts sur votre
disque dur. Alors, montrez-vous créatif. Si vous finissez par trop modifier les choses,
vous pouvez toujours recommencer.
Réglage du format d'affichage du
projet
Pour régler le format d'affichage de votre projet, et la vidéo que vous avez sortie,
sélectionnez 4:3 ou 16:9 à partir du menu déroulant des formats d'affichage en
haut de la fenêtre. La fenêtre d'aperçu change en fonction du format d'affichage
choisi.

5
Projets ActionDirector
Lorsque vous sélectionnez 360, votre projet a en fait un format d'affichage de 2:1 et
est destiné à des utilisateurs qui souhaitent créer et produire des vidéos 360 de
réalité virtuelle. Reportez-vous à Édition de vidéos 360° pour plus d'informations sur
l'édition des projets 360, et à Lecture de fichiers média 360° pour plus
d'informations sur les commandes de la fenêtre d'aperçu disponibles dans ces types
de projets.
Ouverture de projets enregistrés
Vous pouvez ouvrir des projets précédemment enregistrés à tout moment lorsque
vous vous trouvez dans la fenêtre du storyboard en sélectionnant Ouvrir un projet
depuis le menu fichier. Vous pouvez également ouvrir directement des projets dans
la fenêtre de lancement d'ActionDirector.

6
CyberLink ActionDirector
Les projets les plus récents sur lesquels vous travaillez s'affichent en bas de la
fenêtre de lancement. Il vous suffit de cliquer sur la miniature d'un projet pour
l'ouvrir ou de cliquer sur En voir plus pour rechercher un autre projet enregistré.
Exporter des projets
Vous pouvez exporter vos projets CyberLink ActionDirector en emballant tous les
composants dans un dossier sur le disque dur de votre ordinateur. Les projets
exportés peuvent ensuite être importés dans un autre ordinateur en exécutant
CyberLink ActionDirector.
Pour exporter votre projet dans un dossier, sélectionnez Fichier > Emballer les
composants du projet.

7
Fenêtre Storyboard
Fenêtre Storyboard
Chapitre 3:
La fenêtre du storyboard est l'endroit où vous pouvez éditer votre production vidéo.
Le storyboard est un affichage graphique de grande taille de tous les clips vidéo et
images qui se trouvent dans votre production vidéo. Lorsque vous
sélectionnezStoryboard dans la fenêtre de lancement de CyberLink ActionDirector,
le programme affiche les éléments suivants.
A - Importer le média, B - Chambre Média, C - Fenêtre Bibliothèque, D - Chambre Effets de titres, E -
Chambres Transitions, F - Préférences d'ActionDirector, G - Fenêtre d'aperçu, H - Désancrer la fenêtre
d'un aperçu, I - Zoom avant/arrière, J - Ajouter une musique de fond, K - Produire la vidéo, L - Qualité
d'aperçu/Options d'affichage, M - Prendre un instantané, N - Commandes du lecteur de l'aperçu, O -
Espace de travail du storyboard, P - Boutons de fonction
Chambres
Il existe trois chambres dans la fenêtre storyboard de CyberLink ActionDirector :
Chambre Média : cette chambre contient tous les fichiers vidéo et les images
que vous importez dans CyberLink ActionDirector. Reportez-vous à
Importation de médias pour plus d'informations sur l'importation de médias

8
CyberLink ActionDirector
dans cette fenêtre ou à Ajout de clips et images au storyboard pour savoir
comment ajouter des fichiers média dans l'espace de travail du storyboard.
Chambre Titres : cette chambre contient une bibliothèque d'effets de titres
qui, lorsqu'ils sont appliqués à votre projet, ajoutent un générique ou des
commentaires à votre production. Pour plus d'informations, voir Ajout
d'effets de titre.
Chambre Transitions : cette chambre contient des transitions que vous
pouvez utiliser sur ou entre les clips de votre projet. Les transitions vous
permettent de contrôler la manière dont le média apparaît et disparaît de
votre projet et de passer d’un clip au clip suivant. Pour plus d'informations,
voir Utiliser des transitions.
Fenêtre Bibliothèque
La fenêtre Bibliothèque contient tous les médias de CyberLink ActionDirector,
notamment vos fichiers vidéo et d'image. Lorsque vous vous trouvez dans d'autres
chambres (Chambre Titres, Chambre Transitions, etc.), elle contient les effets, les
titres et les transitions que vous appliquez à votre média.

9
Fenêtre Storyboard
Le contenu média et les boutons disponibles qui s'affichent dans la fenêtre
Bibliothèque dépendent de la chambre dans laquelle vous vous trouvez
actuellement.
Remarque : si vous ne pouvez pas voir tous les médias ou tout le contenu,
vous pouvez redimensionner la fenêtre de la bibliothèque pour les afficher.
Pour de plus amples informations, reportez-vous à la section Développer la
fenêtre de la bibliothèque/d'aperçu.
Recherche dans la bibliothèque
Si vous recherchez des fichiers média, des effets ou des modèles spécifiques dans
une fenêtre de bibliothèque, utilisez la fonction de recherche pour les trouver.
Pour effectuer une recherche dans la bibliothèque, procédez comme suit :

10
CyberLink ActionDirector
1. Saisissez un mot clé dans le champ de recherche situé en haut de la fenêtre de
la bibliothèque.
2. CyberLink ActionDirector filtre le contenu dans la fenêtre de la bibliothèque
en fonction des mots-clés saisis.
Remarque : cliquez sur pour effacer les résultats de la recherche.
Filtrage de médias dans la Bibliothèque
Vous pouvez filtrer les fichiers média qui se trouvent dans la bibliothèque par type
de fichier ; pour ce faire, utilisez les trois boutons qui se trouvent au-dessus de la
fenêtre de la bibliothèque. Cliquez sur ces boutons pour masquer le média afin de
pouvoir trouver plus facilement ce que vous recherchez.

11
Fenêtre Storyboard

12
CyberLink ActionDirector
Menu Bibliothèque
Cliquez sur pour accéder au menu Bibliothèque. Dans le menu de la
bibliothèque, vous pouvez trier le contenu d'une chambre par nom, date de
création, taille du fichier et plus encore. Vous pouvez également sélectionner tout le
contenu de la chambre ou modifier la taille d'affichage des miniatures du fichier
La page est en cours de chargement...
La page est en cours de chargement...
La page est en cours de chargement...
La page est en cours de chargement...
La page est en cours de chargement...
La page est en cours de chargement...
La page est en cours de chargement...
La page est en cours de chargement...
La page est en cours de chargement...
La page est en cours de chargement...
La page est en cours de chargement...
La page est en cours de chargement...
La page est en cours de chargement...
La page est en cours de chargement...
La page est en cours de chargement...
La page est en cours de chargement...
La page est en cours de chargement...
La page est en cours de chargement...
La page est en cours de chargement...
La page est en cours de chargement...
La page est en cours de chargement...
La page est en cours de chargement...
La page est en cours de chargement...
La page est en cours de chargement...
La page est en cours de chargement...
La page est en cours de chargement...
La page est en cours de chargement...
La page est en cours de chargement...
La page est en cours de chargement...
La page est en cours de chargement...
La page est en cours de chargement...
La page est en cours de chargement...
La page est en cours de chargement...
La page est en cours de chargement...
La page est en cours de chargement...
La page est en cours de chargement...
La page est en cours de chargement...
La page est en cours de chargement...
La page est en cours de chargement...
La page est en cours de chargement...
La page est en cours de chargement...
La page est en cours de chargement...
La page est en cours de chargement...
La page est en cours de chargement...
La page est en cours de chargement...
La page est en cours de chargement...
La page est en cours de chargement...
La page est en cours de chargement...
La page est en cours de chargement...
La page est en cours de chargement...
La page est en cours de chargement...
La page est en cours de chargement...
La page est en cours de chargement...
La page est en cours de chargement...
La page est en cours de chargement...
La page est en cours de chargement...
La page est en cours de chargement...
La page est en cours de chargement...
La page est en cours de chargement...
La page est en cours de chargement...
La page est en cours de chargement...
La page est en cours de chargement...
La page est en cours de chargement...
La page est en cours de chargement...
La page est en cours de chargement...
La page est en cours de chargement...
La page est en cours de chargement...
La page est en cours de chargement...
La page est en cours de chargement...
La page est en cours de chargement...
La page est en cours de chargement...
La page est en cours de chargement...
La page est en cours de chargement...
La page est en cours de chargement...
La page est en cours de chargement...
La page est en cours de chargement...
La page est en cours de chargement...
La page est en cours de chargement...
La page est en cours de chargement...
La page est en cours de chargement...
La page est en cours de chargement...
La page est en cours de chargement...
La page est en cours de chargement...
La page est en cours de chargement...
La page est en cours de chargement...
La page est en cours de chargement...
La page est en cours de chargement...
La page est en cours de chargement...
La page est en cours de chargement...
La page est en cours de chargement...
La page est en cours de chargement...
La page est en cours de chargement...
La page est en cours de chargement...
La page est en cours de chargement...
La page est en cours de chargement...
La page est en cours de chargement...
La page est en cours de chargement...
La page est en cours de chargement...
La page est en cours de chargement...
La page est en cours de chargement...
La page est en cours de chargement...
La page est en cours de chargement...
La page est en cours de chargement...
La page est en cours de chargement...
La page est en cours de chargement...
La page est en cours de chargement...
La page est en cours de chargement...
La page est en cours de chargement...
La page est en cours de chargement...
La page est en cours de chargement...
La page est en cours de chargement...
La page est en cours de chargement...
La page est en cours de chargement...
La page est en cours de chargement...
La page est en cours de chargement...
La page est en cours de chargement...
La page est en cours de chargement...
La page est en cours de chargement...
La page est en cours de chargement...
La page est en cours de chargement...
La page est en cours de chargement...
-
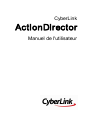 1
1
-
 2
2
-
 3
3
-
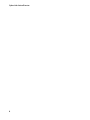 4
4
-
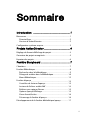 5
5
-
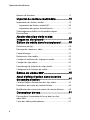 6
6
-
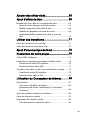 7
7
-
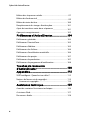 8
8
-
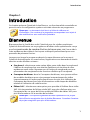 9
9
-
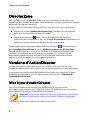 10
10
-
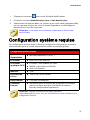 11
11
-
 12
12
-
 13
13
-
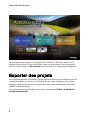 14
14
-
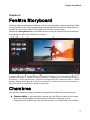 15
15
-
 16
16
-
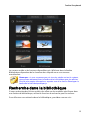 17
17
-
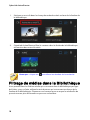 18
18
-
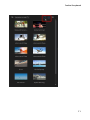 19
19
-
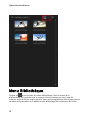 20
20
-
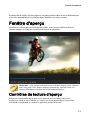 21
21
-
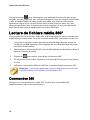 22
22
-
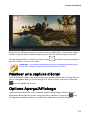 23
23
-
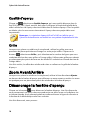 24
24
-
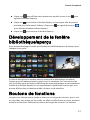 25
25
-
 26
26
-
 27
27
-
 28
28
-
 29
29
-
 30
30
-
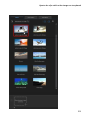 31
31
-
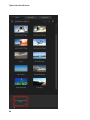 32
32
-
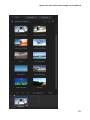 33
33
-
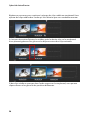 34
34
-
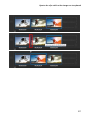 35
35
-
 36
36
-
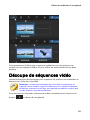 37
37
-
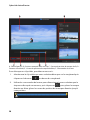 38
38
-
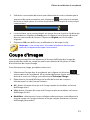 39
39
-
 40
40
-
 41
41
-
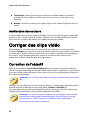 42
42
-
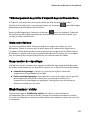 43
43
-
 44
44
-
 45
45
-
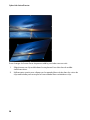 46
46
-
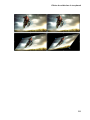 47
47
-
 48
48
-
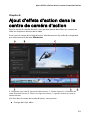 49
49
-
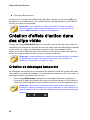 50
50
-
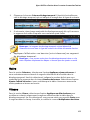 51
51
-
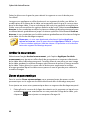 52
52
-
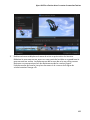 53
53
-
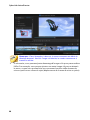 54
54
-
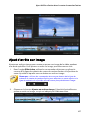 55
55
-
 56
56
-
 57
57
-
 58
58
-
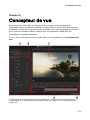 59
59
-
 60
60
-
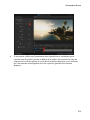 61
61
-
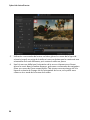 62
62
-
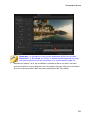 63
63
-
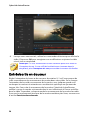 64
64
-
 65
65
-
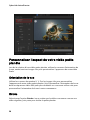 66
66
-
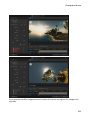 67
67
-
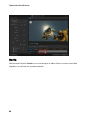 68
68
-
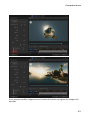 69
69
-
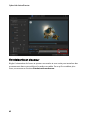 70
70
-
 71
71
-
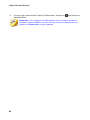 72
72
-
 73
73
-
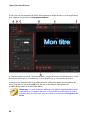 74
74
-
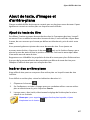 75
75
-
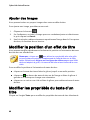 76
76
-
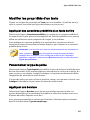 77
77
-
 78
78
-
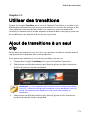 79
79
-
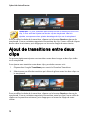 80
80
-
 81
81
-
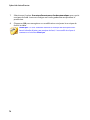 82
82
-
 83
83
-
 84
84
-
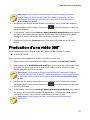 85
85
-
 86
86
-
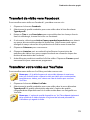 87
87
-
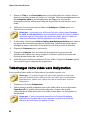 88
88
-
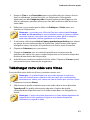 89
89
-
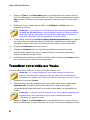 90
90
-
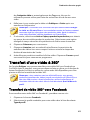 91
91
-
 92
92
-
 93
93
-
 94
94
-
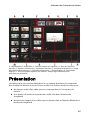 95
95
-
 96
96
-
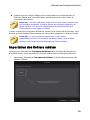 97
97
-
 98
98
-
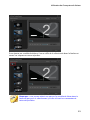 99
99
-
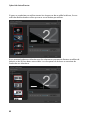 100
100
-
 101
101
-
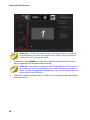 102
102
-
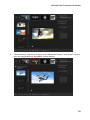 103
103
-
 104
104
-
 105
105
-
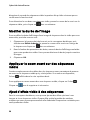 106
106
-
 107
107
-
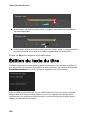 108
108
-
 109
109
-
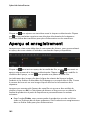 110
110
-
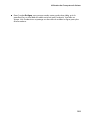 111
111
-
 112
112
-
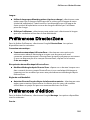 113
113
-
 114
114
-
 115
115
-
 116
116
-
 117
117
-
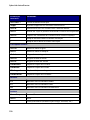 118
118
-
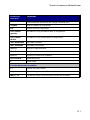 119
119
-
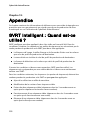 120
120
-
 121
121
-
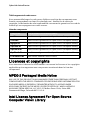 122
122
-
 123
123
-
 124
124
-
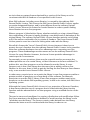 125
125
-
 126
126
-
 127
127
-
 128
128
-
 129
129
-
 130
130
-
 131
131
-
 132
132
-
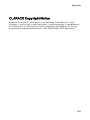 133
133
-
 134
134
-
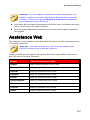 135
135
-
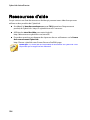 136
136
-
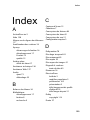 137
137
-
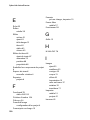 138
138
-
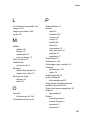 139
139
-
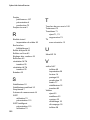 140
140
-
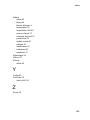 141
141
CyberLink ActionDirector 3 Mode d'emploi
- Taper
- Mode d'emploi
dans d''autres langues
Documents connexes
Autres documents
-
Corel VideoStudio Pro 2023 Manuel utilisateur
-
Pinnacle Studio 18 Le manuel du propriétaire
-
Corel VideoStudio Pro X2 Ultimate Manuel utilisateur
-
Pinnacle MAGIC BULLET LOOKS Le manuel du propriétaire
-
Adobe Captivate 6.0 Manuel utilisateur
-
Nero Cover Designer Le manuel du propriétaire
-
Samsung New Gear 360 Référence R210 Vidéos et Photos 4K Manuel utilisateur
-
Adobe Premiere Pro CS4 Le manuel du propriétaire