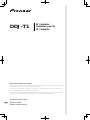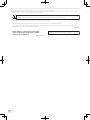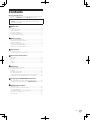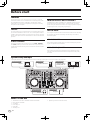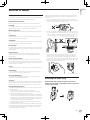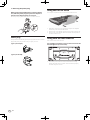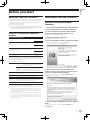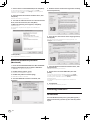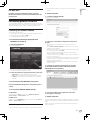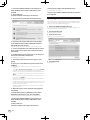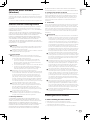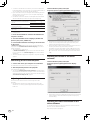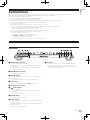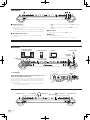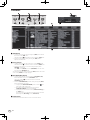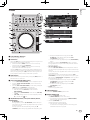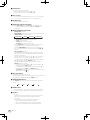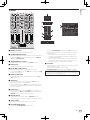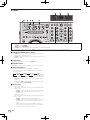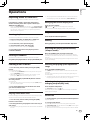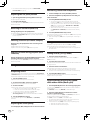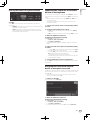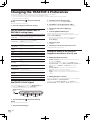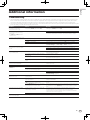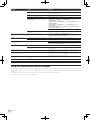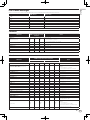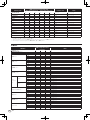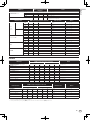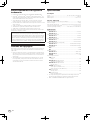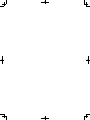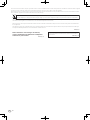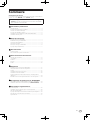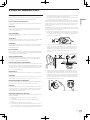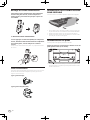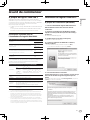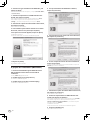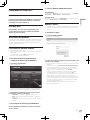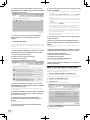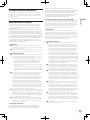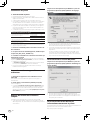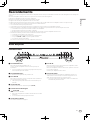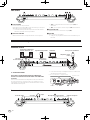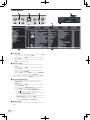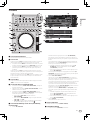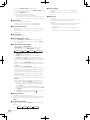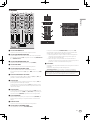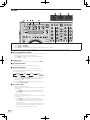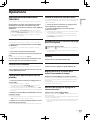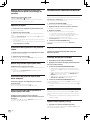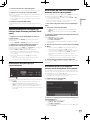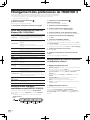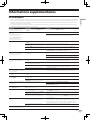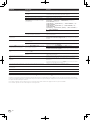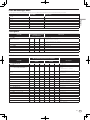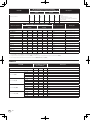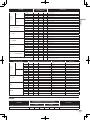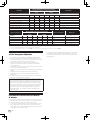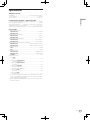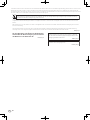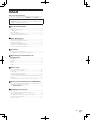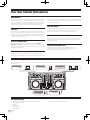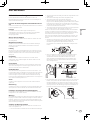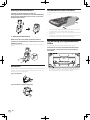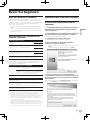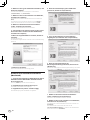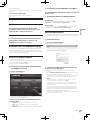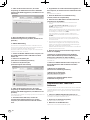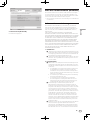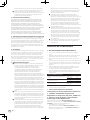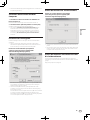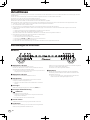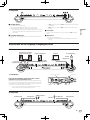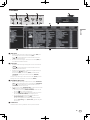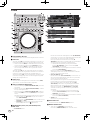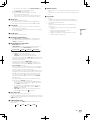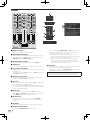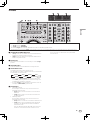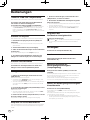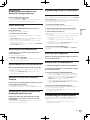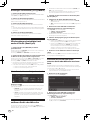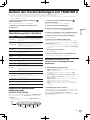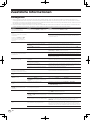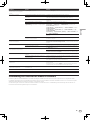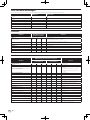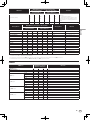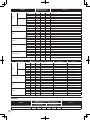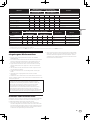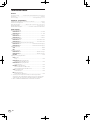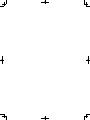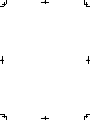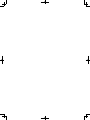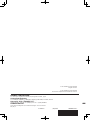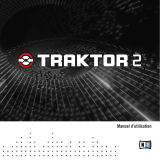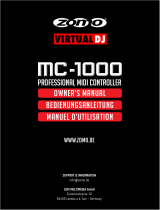Pioneer DDJ-T1 Manuel utilisateur
- Catégorie
- Contrôleurs DJ
- Taper
- Manuel utilisateur
Ce manuel convient également à

Operating Instructions
Mode d’emploi
Bedienungsanleitung
DDJ-T1
DJ Controller
Contrôleur pour DJ
DJ Controller
http://www.prodjnet.com/support/
The Pioneer website shown above offers FAQs, information on software and various other types of information
and services to allow you to use your product in greater comfort.
Le site Pioneer ci-dessus offre une FAQ, des informations sur le logiciel et divers types d’informations et de
services permettant de tirer le meilleur parti de ce produit.
Die oben gezeigte Pioneer-Website enthält häufig gestellte Fragen, Informationen über Software und andere
wichtige Informationen und Dienste, die Ihnen helfen, Ihr Produkt optimal zu verwenden.

2
En
Thank you for buying this Pioneer product. Please read through these operating instructions so you will know how to operate your model properly. After
you have finished reading the instructions, put them away in a safe place for future reference.
In some countries or regions, the shape of the power plug and power outlet may sometimes differ from that shown in the explanatory drawings.
However the method of connecting and operating the unit is the same.
If you want to dispose this product, do not mix it with general household waste. There is a separate collection system for used
electronic products in accordance with legislation that requires proper treatment, recovery and recycling.
Private households in the member states of the EU, in Switzerland and Norway may return their used electronic products free of charge to
designated collection facilities or to a retailer (if you purchase a similar new one).
For countries not mentioned above, please contact your local authorities for the correct method of disposal.
By doing so you will ensure that your disposed product undergoes the necessary treatment, recovery and recycling and thus prevent potential
negative effects on the environment and human health.
K058b_A1_En
Before making or changing the connections,
switch off the power and disconnect the AC
adapter from the AC outlet.
D44-9-3_A1_En_PSV
For PLUGGABLE EQUIPMENT, the socket-outlet shall be installed
near the equipment and shall be easily accessible.

3
En
Contents
How to read this manual
The names of displays, menus, and buttons in this manual are enclosed
in brackets. (e.g. [MASTER] channel, [ON/OFF], [File] menu)
! The TRAKTOR 2 Application Reference and TRAKTOR 2 Getting
Started can be viewed from the TRAKTOR 2 help menu after
TRAKTOR 2 is installed.
Before start
Features ....................................................................................................... 4
System setup example ............................................................................... 4
What’s in the box ........................................................................................ 4
About the AC adapter ................................................................................. 5
Using the LAPTOP DOCK .......................................................................... 6
Using with the feet removed ...................................................................... 6
Before you start
About the TRAKTOR 2 software ................................................................ 7
Installing the TRAKTOR 2 software ........................................................... 7
Launching TRAKTOR 2 .............................................................................. 8
Performing product activation .................................................................. 9
Updating the TRAKTOR 2 software ......................................................... 10
About the driver software (Windows) ..................................................... 11
Connections
Names of terminals .................................................................................. 13
Connecting the input/output terminals .................................................. 14
Part names and functions
Control panel ............................................................................................. 15
1 Browser ................................................................................................... 16
2 Deck ........................................................................................................ 17
3 Mixer ....................................................................................................... 19
4 Effect ....................................................................................................... 20
Operations
Importing tracks to TRAKTOR 2 .............................................................. 21
Loading tracks in decks ........................................................................... 21
Playback .................................................................................................... 21
Using the mixer functions ........................................................................ 22
Using the effect function ......................................................................... 22
Synchronizing the playing speed with other decks (beat sync) ........... 22
Inputting the sound of an external device or microphone .................... 23
Changing the TRAKTOR 2 Preferences
List of TRAKTOR Pioneer DDJ-T1 EDITION 2 setting items .................. 24
Assigning the desired functions to the [NEEDLE SEARCH] pad ......... 24
Additional information
Troubleshooting ........................................................................................ 25
Using as a controller for other DJ software ............................................ 26
List of MIDI Messages .............................................................................. 27
About trademarks and registered trademarks ...................................... 30
Cautions on copyrights ............................................................................ 30
Specifications............................................................................................ 30

4
En
Before start
Features
This product is an all-in-one DJ system for home DJ use, combining
Pioneer DJ hardware - the world standard in club DJ equipment – with
the “TRAKTOR Pioneer DDJ-T1 EDITION 2” DJ software by Native
Instruments. You can enjoy full-fledged DJ play simply by connecting
this product with a computer.
LAYOUT
The control panel in this unit’s effect section is arranged with the same
layout as the TRAKTOR 2 control screen, so it can be operated without
hesitation during performances. The player and mixer section operation
panels use the layout of Pioneer DJ hardware, for intuitive and accurate
operation.
4 DECK CONTROL
This unit is equipped with a 4-channel mixer with [LOAD], [MASTER]
and [SYNC] buttons provided on each of the decks, so previously com-
plicated DJ performances using all four channels can be achieved with
greater ease.
TRAKTOR Pioneer DDJ-T1 EDITION 2
TRAKTOR Pioneer DDJ-T1 EDITION 2 is a TRAKTOR 2 software applica-
tion designed exclusively for the DDJ-T1. All buttons and controls are
preset so they are linked to the software, so DJ play is possible simply by
connecting this unit to a computer (plug-and-play).
LAPTOP DOCK
The computer’s keyboard section can be stowed under this unit. Docking
the computer with this unit into a single unit allows you to create an
efficient DJ system.
USB BUS POWER
This product supports USB bus power. It can be used simply by connect-
ing it to a computer with a USB cable.
HIGH SOUND QUALITY
This product inherits the sound quality technology developed over the
years for Pioneer DJ hardware to achieve the top level of sound quality
in its class.
System setup example
A DJ system like the one on the diagram below can be created by combining this unit with a computer and peripherals.
PLAY/PAUSE
CUE
ONOFF
ADVANCED
ACTIVE
CHAINED
MIN MAX
DRY/ WET
DECK
FILTER
A
C
FX1
FUNCTION
IN ADJUST OUT ADJUST
MOVE
HOT CUE
IN
AUTO LOOP
KEY
LOCK
TEMPO
RANGE
OUT
NEEDLE SEARCH
MODE SIZE
BWD FWD
DELETE 1
REV
PHONES
FWD
TEMPO
0
SELECT/ BACK
1
1
2
2
3
3
MIN MAX MIN MAX MIN
LOWHI
MAXMIN
VOL
MAIN
BROWSE VIEW
HEADPHONES
MASTERCUE
MIX
MAXMIN
VOL
MAX
5
2
6
3
7
4
8
MOVE GRID
SHIFT
PLAY/PAUSE
CUE
ADVANCED
ACTIVE
CHAINED
MINMAX
DRY/ WET
DECK
FILTER
B
D
FX1
FUNCTION
IN ADJUSTOUT ADJUST
MOVE
HOT CUE
IN
AUTO LOOP
KEY
LOCK
TEMPO
RANGE
OUT
NEEDLE SEARCH
MODE SIZE
BWDFWD
DELETE 1
REV
MIC
FWD
TEMPO
0
SELECT/ BACK
1
1
2
2
3
3
MINMAX MINMAX MIN
LOWHI
MAX
5
2
6
3
7
4
8
MOVE GRID
SHIFT
GAIN
MIN MAX
C
LOAD
C
FX
12
SYNC MASTER
EQ
HI
MINMAX
MID
MINMAX
LOW
MINMAX
CUE
OFFON
GAIN
MINMAX
TREE FAVORITES
A
LOAD
A
FX
12
SYNC
10
9
8
7
6
5
4
3
2
1
0
MASTER
EQ
HI
MINMAX
MID
MINMAX
LOW
MINMAX
OFFON
GAIN
MIN MAX
B
LOAD
PUSH
B
FX
12
SYNC
CH FADER START
MASTER
EQ
HI
MIN MAX
MID
MIN MAX
LOW
MIN MAX
EQ
HI
MINMAX
MID
MINMAX
LOW
MINMAX
OFFON
GAIN
MINMAX
D
LOAD
D
FX
12
SYNC MASTER
OFFON
10
9
8
7
6
5
4
3
2
1
0
REC
CUE CUE CUE
Headphones
Microphone
Component, amplifier,
powered speaker, etc.
Computer
TRAKTOR software
TRAKTOR
Portable audio device
For audio input
For audio input For audio output
For checking the
audio input/output
What’s in the box
! TRAKTOR Pioneer DDJ-T1 EDITION 2 software DVD-ROM
! Driver software CD-ROM
! AC adapter
! Power plug ×2
! USB cable
! Warranty card
! Operating instructions (this document)

5
En
English
About the AC adapter
Safety instructions
To ensure your personal safety and to maximize the full operating poten-
tial of your unit, read and follow these safety instructions.
Read & Retain Instructions
Read all operating and user information provided with this product.
Cleaning
Use a damp cloth to clean the exterior housing. Avoid using any fluids
including liquid, aerosol or alcohol-based cleaning products.
Water or Moisture
Avoid operating or locating this product near water or other sources of
fluid.
Accessories
Do not place this product on an unstable cart, stand, or table. The prod-
uct may fall and be seriously damaged.
Ventilation
Do not block or cover this product in use. This unit should not be placed
in a built-in installation unless properly ventilated.
Environment
Avoid placing this product in a location with exposure to large quantities
of dust, high temperatures, high humidity, or subject to excessive vibra-
tions or shocks.
Power Sources
Operate this product only from the recommended power sources. If
you are unsure of the power source, consult an authorized Pioneer
representative.
Power-Cord Protection
When unplugging the unit, pull on the plug – not on the cord. Do not
handle the cord or plug with wet hands; doing so could cause an electric
short or shock. Do not allow anything to pinch or rest on the power cord
and do not place in a walkway.
Power
Turn OFF the system before installing this or any other hardware device.
Overloading
Avoid connecting too many devices to a single wall socket or power
source as this can cause fires or short circuits.
Object & Liquid Entry
Never push inappropriate objects in to the device. Avoid spilling any
liquids in to or on the outside of the drive.
Servicing
Opening or removing the cover exposes you to possible electrical shock
or other danger. Contact a Pioneer authorized service representative for
repairing this product (refer to the enclosed Service & Support Card).
Damage Requiring Service
Unplug the unit and refer servicing to qualified service personnel in the
following situations:
! When the power cord, plug, or chassis is damaged.
! If liquid has been spilled, or objects have fallen into the product.
! If the product has been exposed to rain or water.
! If the product does not operate normally when the operating instruc-
tions are followed. Adjust only those controls that are covered by the
operating instructions. Improper adjustment of other controls may
result in damage and can require extensive work by a qualified tech-
nician to restore the unit to its normal operation.
! When the product exhibits a distinct change in performance – this
indicates a need for service.
Check that there are no irregularities with the AC adapter or power plug,
then insert the power plug into the specified position of the AC adapter
using the specified procedure until a click is heard. For details, see
Mounting the power plug on page 5.
If there are irregularities with the AC adapter or power plug, ask your
nearest Pioneer authorized service center or your dealer to carry out
repair work.
! Do not use this unit with a coin, paper clip or other metal object
stuck between the AC adapter and power plug. Doing so could cause
a short circuit, leading to fire or electric shock.
! When mounting the AC adapter on a wall outlet, make sure there is
no space between the AC adapter and the wall outlet. Faulty contact
or a coin, paper clip or other metal object getting stuck in the space
could cause a short circuit, leading to fire or electric shock.
Sid
eT
op
Coin, paper clip or other metal object
! The power plug could come detached from the AC adapter and
remain in the power outlet if someone trips on the AC adapter’s
power cord or if something hits the AC adapter. If this happens,
remove the power plug remaining in the outlet with dry hands, hold-
ing it as shown on the diagram below and without touching metal
parts. Do not use any tools to remove it.
Do not touch metal parts.
Mounting the power plug
Slide the power plug along the guide rails in the AC
adapter unit as shown on the diagram below, then press
in until a click is heard.
PUSH
PUSH

6
En
Removing the power plug
While pressing the [PUSH] button on the AC adapter
unit, slide the power plug away from the adapter as
shown on the diagram below to remove it.
Once the power plug is mounted, there is no need to remove it.
PUSH
PUSH
Power plug
This product comes with the types of power plugs shown below. Use the
appropriate power plug for the country or region you are in.
Type 1 (for Europe)
Type 2 (for the UK)
Using the LAPTOP DOCK
The computer’s keyboard section can be stowed under this unit.
! Depending on the size of your (notebook) computer, the keyboard
section may not fit in the LAPTOP DOCK.
! Install in such a way that the computer unit does not touch this unit.
! Install in such a way that the cables connected to the computer are
not stuck under this unit.
Using with the feet removed
This unit’s two feet can be removed.
Use a Phillips screwdriver to remove the screws from the
left and right feet (2 screws each).
DJ CONTROLLER
DDJ-T1
! The screws you have removed will be needed when mounting
the feet. Be careful not to lose them. The feet cannot be properly
mounted using other screws.

7
En
English
Before you start
About the TRAKTOR 2 software
TRAKTOR Pioneer DDJ-T1 EDITION 2 is a special version of TRAKTOR 2
designed exclusively for the DDJ-T1. For a comparison of the functions
between TRAKTOR Pioneer DDJ-T1 EDITION 2 and other versions of
TRAKTOR 2, see the website below.
http://www.prodjnet.com/support/
! The DDJ-T1 supports TRAKTOR PRO 2 and TRAKTOR SCRATCH PRO 2.
If you own TRAKTOR PRO 2 and TRAKTOR SCRATCH PRO 2, update
to the latest version of the software before using it.
Cautions on installing the TRAKTOR 2
software
Supported operating systems
Mac OS X
10.5
1
10.6
1
Windows
®
7 Home Premium/Professional/Ultimate
32-bit
version
1
64-bit
version
1
Windows Vista
®
Home Basic/Home Premium/Business/
Ultimate (SP1 or later)
32-bit
version
1
64-bit
version
1
Windows
®
XP Home Edition/Professional (SP3 or later)
32-bit
version
1
For the latest information on the operating environment and compatibil-
ity, and to acquire the latest operating system, please visit the following
Native Instruments website:
http://www.native-instruments.com/
Minimum operating environment for TRAKTOR 2
CPU
For Mac OS X
Macintosh computer equipped with an Intel
®
Core
™
Duo processor
For Windows
®
7, Windows
Vista
®
and
Windows
®
XP
PC/AT compatible computer equipped with a
2.4 GHz or greater Intel
®
Pentium
®
4, Intel
®
Core
™
Duo or AMD Athlon
™
64 processor
Required
memory
2 GB or more of RAM
Hard disk Free space of 500 MB or greater
DVD drive Optical disc drive on which DVD-ROMs are readable
Internet
connection
An Internet connection environment is required for user registration
with Native Instruments, to update the TRAKTOR 2 software, etc.
Use the most recent version of the web browser.
USB 2.0 port A USB 2.0 port is required to connect the computer with this unit.
! Full functionality is not guaranteed on all computers, even those meeting the
operating environment requirements described above.
! Even with the required memory indicated for the operating environment above,
lack of memory due to resident programs, the number of services, etc., could
prevent the software from offering optimal functionality and performance. In
such cases, free up sufficient memory. We recommend installing additional
memory for stable operation.
! Depending on the computer’s power-saving settings, etc., the CPU and hard
disk may not provide sufficient processing capabilities. For notebook comput-
ers in particular, make sure the computer is in the proper conditions to provide
constant high performance (for example by keeping the AC power connected)
when using TRAKTOR 2.
Installing the TRAKTOR 2 software
About the installation procedure
(Windows)
1 Insert the included TRAKTOR Pioneer DDJ-T1 EDITION
2 software DVD-ROM into the computer’s DVD drive.
2 From the Windows [Start] menu, double-click the
[Computer (or My Computer)] > [Traktor 2] icon.
The contents of the DVD-ROM are displayed.
3 Double-click [Traktor 2 Setup.exe].
The TRAKTOR 2 installer is launched.
4 Once the TRAKTOR 2 installer is launched, click [Next].
— To return to the previous screen: Click [Back].
— To cancel installation: Click [Cancel].
5 Read the contents of the [License Agreement]
carefully, and if you agree, check [I accept the terms of
the license agreement], then click [Next].
If you do not agree to the terms of the [License Agreement], click
[Cancel] to cancel installation.
6 Choose the type of TRAKTOR 2 installation, then click
[Next].
Normally install all options, including [Controller Editor] and
[Service Center].

8
En
7 Choose where to install TRAKTOR 2, then click [Next].
To choose the normal place of installation, simply click [Next].
To install in a different location, click [Change...], choose the place of
installation, then click [Next].
8 Select the Native Instruments hardware driver, then
click [Next].
Check the check box for your hardware.
9 To install the Traktor Kontrol X1 or Traktor Kontrol S4
driver, check the check box, then click [Next].
10 When the following screen appears, click [Next].
Installation begins.
The installation completed screen appears once installation is
completed.
11 Click [Finish].
This completes the installation procedure.
About the installation procedure
(Macintosh)
1 Insert the included TRAKTOR Pioneer DDJ-T1 EDITION
2 software DVD-ROM into the computer’s DVD drive.
The [Traktor 2] icon appears on the screen.
2 Double-click the [Traktor 2] icon.
The contents of the DVD-ROM are displayed.
3 Double-click [Traktor 2 Installer.mpkg].
The TRAKTOR 2 installer is launched.
4 Once the TRAKTOR 2 installer is launched, click
[Continue].
5 Read the contents of the license agreement carefully,
then click [Continue].
6 If you agree to the contents of the usage agreement,
click [Agree].
If you do not agree to the contents of the usage agreement, click
[Disagree] to cancel installation.
7 Select the Native Instruments hardware driver, then
click [Continue].
Check the check box for your hardware.
8 Choose where to install TRAKTOR 2, then click
[Install].
To choose the normal place of installation, simply click [Install].
To install in a different location, click [Change Install Location...],
choose the place of installation, then click [Install].
Installation begins.
The installation completed screen appears once installation is
completed.
9 Click [Restart].
This completes the installation procedure.
Launching TRAKTOR 2
For Windows
From the Windows [Start] menu, open [All Programs] >
[Native Instruments] > [Traktor 2], then click the [Traktor
2] icon.

9
En
English
For Mac OS X
In Finder, open the [Application] folder, next open
[Native Instruments] > [Traktor 2], then double-click the
[Traktor] icon.
Performing product activation
To use TRAKTOR Pioneer DDJ-T1 EDITION 2, first perform product acti-
vation (referred to simply as “activation” below) using Native Instruments
SERVICE CENTER (referred to simply as “SERVICE CENTER” below).
Launching the SERVICE CENTER
There are three ways to do this:
— Launching from the dialog displayed when TRAKTOR 2 is started up
— Launching from the TRAKTOR 2 [Help] menu
— Launching SERVICE CENTER directly
To launch from the dialog displayed when
TRAKTOR 2 is started up
1 Launching TRAKTOR 2
The screen below appears.
! This dialog is displayed each time TRAKTOR 2 is launched until the
license is acquired from SERVICE CENTER.
2 Select the method for acquiring the license, then click.
— [Run Demo]: Launch TRAKTOR 2 in the demo mode.
—
[Buy]: Purchase TRAKTOR 2 from the Native Instruments online shop.
— [Activate]: Acquire the license immediately from the SERVICE
CENTER.
To launch from the TRAKTOR 2 [Help] menu
From the TRAKTOR 2 [Help] menu, click [Launch Service
Center].
To launch the SERVICE CENTER directly
For Windows
From the Windows [Start] menu, click the [Native Instruments] >
[Service Center] > [Service Center] icons.
For Mac OS X
In Finder, open the [Application] folder, then double-click the [Service
Center] > [Service Center] icons.
Activation procedure
— Online activation: When your computer is connected to the Internet
— Offline activation: When your computer is not connected to the
Internet
Online activation
1 Launch the SERVICE CENTER.
The log-in screen is displayed.
2 Input your e-mail address and password, then click
[Log in].
! When logging in for the first time, you must create a new user
account.
When [Create new User Account] is clicked, the new user account
registration screen appears.
Input the required items (e-mail address, first and last names), select
your country/region, then click [Next].
When the registration information confirmation screen appears,
check the contents, then click [OK].
A password is sent to the e-mail address input on the form. Return to
the log-in screen and log in.
! The personal information input when registering a new user account
may be collected, processed and used based on the privacy policy on
the Native Instruments website.
PIONEER CORPORATION does not collect, process or use this per-
sonal information.
3 Input the serial number indicated on the package
of the TRAKTOR Pioneer DDJ-T1 EDITION 2 software
DVD-ROM, then click [Activate].
4 Once the product license registration successful
screen appears, click [Exit].
Offline activation
To activate TRAKTOR Pioneer DDJ-T1 EDITION 2 installed on a computer
that is not connected to the Internet, use SERVICE CENTER in the offline
mode.
With this procedure, a second computer that can be connected to the
Internet is required.

10
En
1 Launch the SERVICE CENTER on the computer on
which TRAKTOR Pioneer DDJ-T1 EDITION 2 is to be
installed.
2 Click [Offline] at
[Continue without connecting to the internet].
3 Click [Create] at [Create Activation Request File].
4 Input the serial number indicated on the package
of the TRAKTOR Pioneer DDJ-T1 EDITION 2 software
DVD-ROM, then click [Create].
A launch request file is created. Save this file on a USB device, etc.
5 Connect the USB device on which the launch request
file is saved to the computer that can be connected to
the Internet.
6 Double-click the launch request file on the computer
that can be connected to the Internet.
The web browser is launched.
7 Once the product activation screen appears, click
[Send].
8 Input your e-mail address and password, then click
[SUBMIT].
! When logging in for the first time, you must create a new user
account.
When [No - I do not have an NI account.] is checked and [SUBMIT]
is clicked, the new user account registration screen appears.
Input the required items (e-mail address, first and last names, street
address, city and postal code), select your country/region, then click
[NEXT].
When a survey screen appears, select answers to the various ques-
tions, then click [SUBMIT].
A password is sent to the e-mail address input on the form. Return to
the log-in screen and log in.
! The personal information input when registering a new user account
may be collected, processed and used based on the privacy policy on
the Native Instruments website.
PIONEER CORPORATION does not collect, process or use this per-
sonal information.
9 When the [Service Center Activation Page] appears,
click [NEXT].
10 Check that [Product] is [TRAKTOR Pioneer DDJ-T1
EDITION 2] and [Status] is [OK], then click [NEXT].
A launch return file is created. Save this file on a USB device, etc.
11 Launch the SERVICE CENTER on the computer on
which TRAKTOR Pioneer DDJ-T1 EDITION 2 is to be
installed.
12 Click [Offline] at
[Continue without connecting to the internet].
13 Click [Open] at [Open Activation Return File].
The launch return file is loaded.
14 Check in the SERVICE CENTER that product activation
has completed.
Updating the TRAKTOR 2 software
When the computer is connected to the Internet, TRAKTOR 2 software
can be updated by accessing the Native Instruments SERVICE CENTER
(referred to simply as “SERVICE CENTER” below).
1 Launch the SERVICE CENTER and log in.
For instructions on launching the SERVICE CENTER and logging in, see
Launching the SERVICE CENTER on page 9.
2 Click the [Update] tab.
Available updates are checked.
3 Check the check box.
Specify the update to be downloaded.
4 Click [Download].
Updating begins.
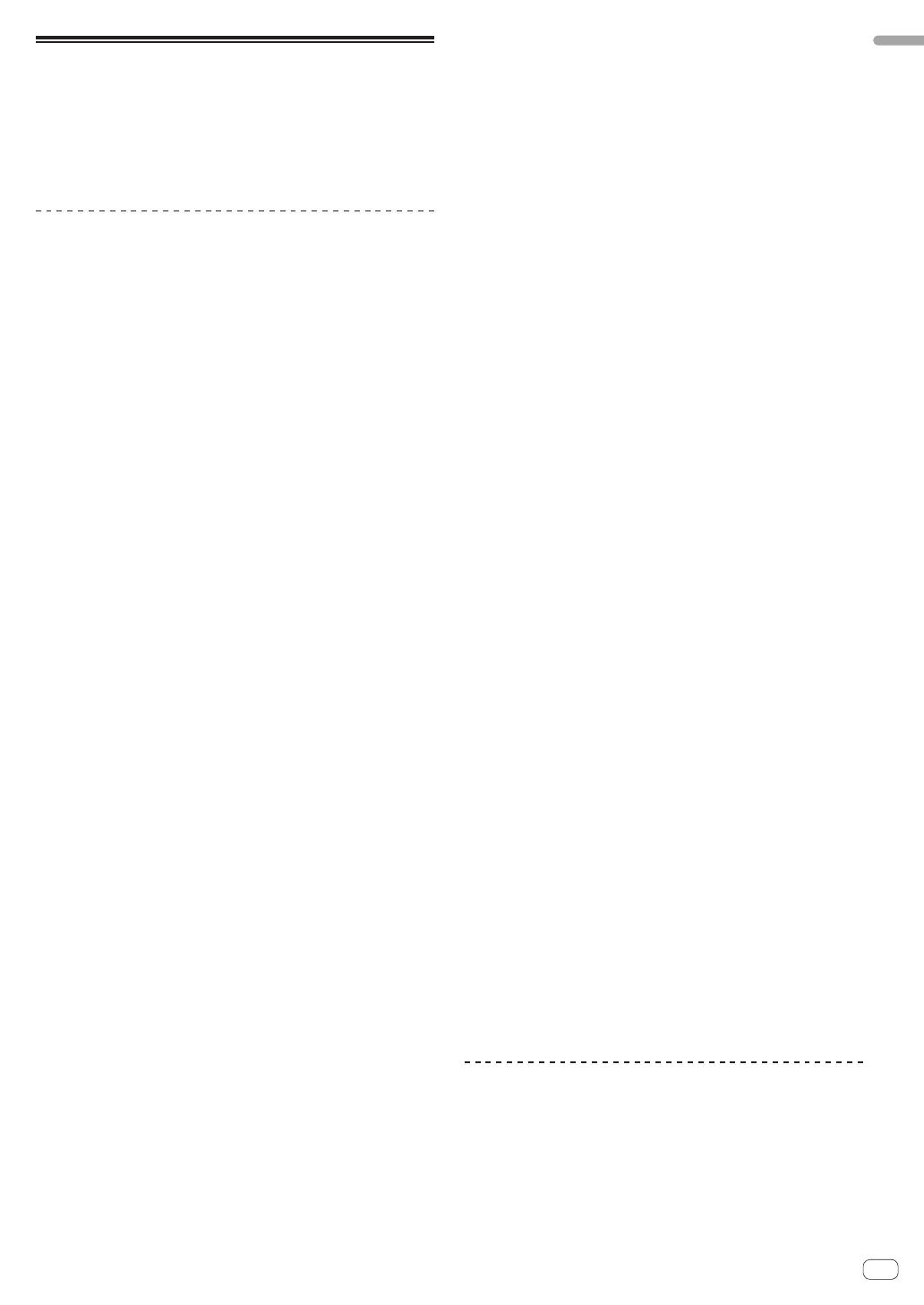
11
En
English
About the driver software
(Windows)
This driver software is an exclusive ASIO driver for outputting audio
signals from the computer. To use this unit connected to a computer on
which Windows is installed, install the driver software on the computer
beforehand.
! There is no need to install the driver software when using Mac OS X.
Software end user license agreement
This Software End User License Agreement (“Agreement”) is between
you (both the individual installing the Program and any single legal
entity for which the individual is acting) (“You” or “Your”) and PIONEER
CORPORATION (“Pioneer”).
TAKING ANY STEP TO SET UP OR INSTALL THE PROGRAM MEANS
THAT YOU ACCEPT ALL OF THE TERMS OF THIS LICENSE AGREEMENT.
PERMISSION TO DOWNLOAD AND/OR USE THE PROGRAM IS
EXPRESSLY CONDITIONED ON YOUR FOLLOWING THESE TERMS.
WRITTEN OR ELECTRONIC APPROVAL IS NOT REQUIRED TO MAKE
THIS AGREEMENT VALID AND ENFORCEABLE. IF YOU DO NOT
AGREE TO ALL OF THE TERMS OF THIS AGREEMENT, YOU ARE NOT
AUTHORIZED TO USE THE PROGRAM AND MUST STOP INSTALLING IT
OR UNINSTALL IT, AS APPLICABLE.
1 Definitions
1 “Documentation” means written documentation, specifications
and help content made generally available by Pioneer to aid in
installing and using the Program.
2 “Program” means all or any part of Pioneer’s software licensed to
You by Pioneer under this Agreement.
2 Program license
1 Limited License. Subject to this Agreement’s restrictions,
Pioneer grants to You a limited, non-exclusive, nontransferable,
license (without the right to sublicense):
a To install a single copy of the Program on the hard disk
drive of Your computer, to use the Program only for Your
personal purpose complying with this Agreement and the
Documentation (“Authorized Use”);
b
To use the Documentation in support of Your Authorized Use; and
c To make one copy of the Program solely for backup pur-
poses, provided that all titles and trademark, copyright and
restricted rights notices are reproduced on the copy.
2 Restrictions. You will not copy or use the Program or
Documentation except as expressly permitted by this Agreement.
You will not transfer, sublicense, rent, lease or lend the Program,
or use it for third-party training, commercial time-sharing or
service bureau use. You will not Yourself or through any third
party modify, reverse engineer, disassemble or decompile the
Program, except to the extent expressly permitted by applicable
law, and then only after You have notified Pioneer in writing of
Your intended activities. You will not use the Program on multiple
processors without Pioneer’s prior written consent.
3 Ownership. Pioneer or its licensor retains all right, title and
interest in and to all patent, copyright, trademark, trade secret
and other intellectual property rights in the Program and
Documentation, and any derivative works thereof. You do not
acquire any other rights, express or implied, beyond the limited
license set forth in this Agreement.
4 No Support. Pioneer has no obligation to provide support,
maintenance, upgrades, modifications or new releases for the
Program or Documentation under this Agreement.
3 Warranty disclaimer
THE PROGRAM AND DOCUMENTATION ARE PROVIDED “AS IS”
WITHOUT ANY REPRESENTATIONS OR WARRANTIES, AND YOU
AGREE TO USE THEM AT YOUR SOLE RISK. TO THE FULLEST EXTENT
PERMISSIBLE BY LAW, PIONEER EXPRESSLY DISCLAIMS ALL
WARRANTIES OF ANY KIND WITH RESPECT TO THE PROGRAM AND
DOCUMENTATION, WHETHER EXPRESS, IMPLIED, STATUTORY,
OR ARISING OUT OF COURSE OF PERFORMANCE, COURSE OF
DEALING OR USAGE OF TRADE, INCLUDING ANY WARRANTIES
OF MERCHANTABILITY, FITNESS FOR A PARTICULAR PURPOSE,
SATISFACTORY QUALITY, ACCURACY, TITLE OR NON-INFRINGEMENT.
4 Damages and remedies for breach
You agree that any breach of this Agreement’s restrictions would cause
Pioneer irreparable harm for which money damages alone would be
inadequate. In addition to damages and any other remedies to which
Pioneer may be entitled, You agree that Pioneer may seek injunctive
relief to prevent the actual, threatened or continued breach of this
Agreement.
5 Termination
Pioneer may terminate this Agreement at any time upon Your breach of
any provision. If this Agreement is terminated, You will stop using the
Program, permanently delete it from the computer where it resides, and
destroy all copies of the Program and Documentation in Your posses-
sion, confirming to Pioneer in writing that You have done so. Sections
2.2, 2.3, 2.4, 3, 4, 5 and 6 will continue in effect after this Agreement’s
termination.
6 General terms
1 Limitation of Liability. In no event will Pioneer or its subsidiaries
be liable in connection with this Agreement or its subject matter,
under any theory of liability, for any indirect, incidental, special,
consequential or punitive damages, or damages for lost profits,
revenue, business, savings, data, use, or cost of substitute pro-
curement, even if advised of the possibility of such damages or if
such damages are foreseeable. In no event will Pioneer’s liability
for all damages exceed the amounts actually paid by You to
Pioneer or its subsidiaries for the Program. The parties acknowl-
edge that the liability limits and risk allocation in this Agreement
are reflected in the Program price and are essential elements of
the bargain between the parties, without which Pioneer would
not have provided the Program or entered into this Agreement.
2 The limitations or exclusions of warranties and liability contained
in this Agreement do not affect or prejudice Your statutory rights
as consumer and shall apply to You only to the extent such limita-
tions or exclusions are permitted under the laws of the jurisdic-
tion where You are located.
3 Severability and Waiver. If any provision of this Agreement is held
to be illegal, invalid or otherwise unenforceable, that provision
will be enforced to the extent possible or, if incapable of enforce-
ment, deemed to be severed and deleted from this Agreement,
and the remainder will continue in full force and effect. The
waiver by either party of any default or breach of this Agreement
will not waive any other or subsequent default or breach.
4 No Assignment. You may not assign, sell, transfer, delegate or
otherwise dispose of this Agreement or any rights or obligations
under it, whether voluntarily or involuntarily, by operation of law
or otherwise, without Pioneer’s prior written consent. Any pur-
ported assignment, transfer or delegation by You will be null and
void. Subject to the foregoing, this Agreement will be binding
upon and will inure to the benefit of the parties and their respec-
tive successors and assigns.
5 Entire Agreement. This Agreement constitutes the entire agree-
ment between the parties and supersedes all prior or contem-
poraneous agreements or representations, whether written or
oral, concerning its subject matter. This Agreement may not be
modified or amended without Pioneer’s prior and express written
consent, and no other act, document, usage or custom will be
deemed to amend or modify this Agreement.
6 You agree that this Agreement shall be governed and construed
by and under the laws of Japan.
Installing the driver software
Before installing the driver software
! Read Software end user license agreement carefully.
! Turn off this unit’s power switch, then disconnect the USB cable
connecting this unit and the computer.
! If any other programs are running on the computer, quit them.

12
En
! To install or uninstall the driver software, you need to be authorized
by the administrator of your computer. Log on as the administrator of
your computer before proceeding with the installation.
! If you connect this unit to your computer without installing the driver
software first, an error may occur on your computer depending on
the system environment.
! If installation of the driver software is interrupted after it has started,
start the installation procedure over again from the beginning.
Supported operating systems
Windows
®
7 Home Premium/Professional/
Ultimate
32-bit version
1
64-bit version
1
1
Windows Vista
®
Home Basic/Home Pre-
mium/Business/Ultimate
32-bit version
1
64-bit version
1
1
Windows
®
XP Home Edition/Professional
(SP2 or later)
32-bit version
1
1 When using a 64-bit version of Windows, the driver software can only be used for
32-bit applications.
1 Insert the included driver software CD-ROM into the
computer’s CD drive.
2 Once the CD-ROM’s menu is displayed, double-click
[Pioneer_DDJ_Driver_XXXXX.exe].
3 Proceed with installation according to the instructions
on the screen.
If [Windows Security] appears on the screen while the installation is
in progress, click [Install this driver software anyway] and continue
with the installation.
! When installing on Windows XP
If [Hardware Installation] appears on the screen while the installa-
tion is in progress, click [Continue Anyway] and continue with the
installation.
! When the installation program is completed, a completion message
appears.
Connecting this unit and computer
1 Connect this unit to your computer via a USB cable.
For details about connections, see Connections on page 13.
2 Slide the [ON/OFF] switch to the [ON] side.
Turn on the power of this unit.
! The message [Installing device driver software] may appear when
this unit is first connected to the computer or when it is connected to
a different USB port on the computer. Wait a while until the message
[Your devices are ready for use] appears.
Adjusting the buffer size
This unit functions as an audio device conforming to the ASIO
standards.
! If an application using this unit as the default audio device (DJ
software, etc.) is running, quit that application before adjusting the
buffer size.
Click the Windows [Start] menu>[All
Programs]>[Pioneer]>[DDJ]>[DDJ ASIO Settings Utility].
! If the buffer size is made large, drops in audio data (breaks in the
sound) occur less easily, but the time lag due to the delay in the
transfer of the audio data (latency) increases.
! If the kernel buffer number is made large, breaks in the sound occur
less easily, but the time lag due to latency increases.
The default value of the kernel buffer number is [3]. If breaks in the
sound occur with this default value, set the kernel buffer number to
[4]. In normal use, we recommend setting the kernel buffer number
to [2].
Checking the version of the driver
software
Click the Windows [Start] menu>[All
Programs]>[Pioneer]>[DDJ]>[DDJ Version Display
Utility].
! You can check the firmware version of this unit on the screen.
! The firmware version is not displayed when this unit is not connected
to the computer or when this unit and computer are not properly
communicating.
Checking the latest information on the
driver software
For the latest information on the driver software for exclusive use with
this unit, visit our website shown below.
http://www.prodjnet.com/support/

13
En
English
Connections
Be sure to turn off the power and unplug the AC adapter from the power outlet before making or changing connections between devices.
Wait until all connections between devices have been completed before connecting the AC adapter.
Only use the AC adapter included with this unit.
Refer to the operating instructions for the component to be connected.
Power to this unit is supplied by the AC adapter or by USB bus power.
This unit can be used by connecting it to a computer using a USB cable, even without connecting the AC adapter.
! Connect this unit and the computer directly using the included USB cable.
! A USB hub cannot be used.
! When using USB bus power, use the connected computer on an AC power supply.
! In cases like the ones below, the power may be insufficient and this unit may not operate on USB bus power.
— When the computer’s USB power supply capacity is insufficient.
— When other USB devices are connected to the computer.
If this unit does not operate on USB bus power, connect the included AC adapter.
! The following limitations apply when operating on USB bus power:
— The jog dial indicator will not light.
— The indicators (aside from the jog dial) will be dimmer.
— The [AUX IN] and [MIC] terminals cannot be used.
— The volume of the headphones will be lower.
To use the unit without these limitations, connect the included AC adapter.
Names of terminals
Rear panel
MASTER OUT 2
MASTER
OUT 1
(TRS)
AUX IN VOL
USBONOFF DC IN
MIN
LRL
L
R
R
MAX
4 5 6 7 8 91 2 3
1 MASTER OUT 1 terminals
Connect powered speakers, etc., here.
This is a TRS phone jack, so both balanced and unbalanced outputs
are supported.
! The sound will be distorted if the level is raised too high when
using unbalanced outputs.
2 MASTER OUT 2 terminals
Connect to a power amplifier, etc.
3 AUX IN terminal
Connect to the output terminal of an external device (sampler, por-
table audio device, etc.)
! This cannot be used when operating on USB bus power.
4 VOL control
Adjusts the audio level input to the [AUX IN] terminals.
5 Kensington security slot
6
USB terminal
Connect to a computer.
! Connect this unit and the computer directly using the included
USB cable.
! A USB hub cannot be used.
7 ON/OFF switch
Turns this unit’s power on and off.
8 DC IN terminal
Connect to a power outlet using the included AC adapter (with the
power plug mounted).
Wait until connection of all equipment is completed before connect-
ing the AC adapter.
Only use the included AC adapter.
9 Cord hook
Catch the AC adapter’s power cord and USB cable on this hook
when using this unit. For details, see Cord hook on page 14.
! The sound will be interrupted if the AC adapter or USB cable is
disconnected during playback.

14
En
Front panel
PHONES
INPUT SELECT
VOLMIC
AUX
MINMAX
MIC
2 3 4
1
1 PHONES terminal
Connect headphones here.
Both stereo phone plugs (Ø 6.3 mm) and stereo mini phone plugs (Ø
3.5 mm) can be used.
! The volume decreases when headphones are connected simultane-
ously to both the stereo phone jack and the stereo mini phone jack.
2 AUX/MIC selector switch
Switches the audio input between the external device and the
microphone.
— [AUX]: The external device connected to the [AUX] terminals is
selected.
— [MIC]: The microphone connected to the [MIC] terminal is
selected.
3 VOL control
Adjusts the audio level input to the [MIC] terminal.
4 MIC jack
Connect a microphone here.
! This cannot be used when operating on USB bus power.
Connecting the input/output terminals
Rear panel
MASTER OUT 2
MASTER
OUT 1
(TRS)
AUX IN VOL
USBONOFF DC IN
MIN
LRL
L
R
R
MAX
R
L
R
L
To audio input
terminals
Portable audio device
TRAKTOR
Computer
Component, amplifier,
powered speaker, etc.
To audio
output terminals
To power outlet
AC adapter
(included)
Cord hook
Hook the AC adapter’s power cord in the top of the cord
hook, the USB cable in the bottom.
Fasten the AC adapter’s power cord and USB cable in place by hooking
them on the cord hook. This prevents the power cord and USB cable
from being accidentally pulled and the plugs from being disconnected
from the terminals.
! The sound will be interrupted if the AC adapter or USB cable is
disconnected during playback.
USBONOFF DC IN
AC adapter’ s power cord Cord hook
USB cable
Front panel
PHONES
INPUT SELECT
VOLMIC
AUX
MINMAX
MIC
Headphones cord To headphones
Microphone
Microphone cable
Headphones
To microphone

15
En
English
Part names and functions
Control panel
PLAY/PAUSE
CUE
ONOFF
ADVANCED
ACTIVE
CHAINED
MINMAX
DRY/ WET
DECK
FILTER
A
C
FX1
FUNCTION
IN ADJUST OUT ADJUST
MOVE
IN
AUTO LOOP
KEY
LOCK
TEMPO
RANGE
OUT
NEEDLE SEARCH
MODE SIZE
BWD FWD
DELETE 1
REV
PHONES
FWD
TEMPO
0
SELECT/ BACK
1
1
2
2
3
3
MINMAX MINMAX MIN
LOWHI
MAXMIN
VOL
MAIN
BROWSE VIEW
HEADPHONES
MASTERCUE
MIX
MAXMIN
VOL
MAX
5
2
6
3
7
4
8
MOVE GRID
SHIFT
PLAY/PAUSE
CUE
ADVANCED
ACTIVE
CHAINED
MINMAX
DRY/ WET
DECK
FILTER
B
D
FX1
FUNCTION
IN ADJUST OUT ADJUST
MOVE
HOT CUE
IN
AUTO LOOP
KEY
LOCK
TEMPO
RANGE
OUT
NEEDLE SEARCH
MODE SIZE
BWDFWD
DELETE 1
REV
MIC
FWD
TEMPO
0
SELECT/ BACK
1
1
2
2
3
3
MINMAX MINMAX MIN
LOWHI
MAX
5
2
6
3
7
4
8
MOVE GRID
SHIFT
GAIN
MINMAX
C
LOAD
C
FX
12
SYNC MASTER
EQ
HI
MINMAX
MID
MINMAX
LOW
MINMAX
OFFON
GAIN
MINMAX
TREE FAVORITES
A
LOAD
A
FX
12
SYNC
10
9
8
7
6
5
4
3
2
1
0
MASTER
EQ
HI
MINMAX
MID
MINMAX
LOW
MINMAX
OFFON
GAIN
MINMAX
B
LOAD
PUSH
B
FX
12
SYNC
CH FADER START
MASTER
EQ
HI
MINMAX
MID
MINMAX
LOW
MINMAX
EQ
HI
MINMAX
MID
MINMAX
LOW
MINMAX
OFFON
GAIN
MINMAX
D
LOAD
D
FX
12
SYNCMASTER
OFFON
10
9
8
7
6
5
4
3
2
1
0
REC
HOT CUE
CUE CUE CUE CUE
2
414
3 1
4
1
2
3
4
2
3
1
32
1 Browser (page 16)
2 Deck (page 17)
3 Mixer (page 19)
4 Effect (page 20)
The above screen shows just one example of the display.
The contents displayed differ according to the resolution of your computer’s monitor.
The contents displayed on the screen can be changed using the procedure below.
! Click
: Switches the full screen display on and off.
! Double-click the deck’s track information display section (the part where the track name, BPM, etc., are displayed): Opens and closes the track
information display section.
! Click [a] under the [ACTIVE] button: Opens and closes the advanced panel.

16
En
1 Browser
BROWSE VIEW
GAIN
LOAD
C
GAIN
TREE FAVORITES
LOAD
A
GAIN
LOAD
PUSH
B
GAIN
LOAD
D
REC
4
1 2 3
1 2
3
2
3
1 TREE button
! Turn the rotary selector while pressing the [TREE] button: Moves
the cursor in the [TREE] area.
The section marked 1 on the above screen is called the [TREE] area.
! Press the rotary selector while pressing the [TREE] button:
Opens/closes the folder.
2 Rotary selector
! Turn the rotary selector: Moves the cursor in the [TRACK] area.
The section marked 2 on the above screen is called the [TRACK] area.
! Press the rotary selector: Turns the enlarged display of the
[BROWSE] area on/off.
The [TREE] area, [TRACK] area and [FAVORITES] area are collec-
tively called the [BROWSE] area.
Turn the rotary selector while pressing the [SHIFT] button: Moves the
cursor in the [TRACK] area page by page.
3 FAVORITES (REC) button
! Turn the rotary selector while pressing the [FAVORITES (REC)]
button: Moves the cursor in the [FAVORITES] area.
The section marked 3 on the above screen is called the
[FAVORITES] area.
! Press the [FAVORITES (REC)] button while pressing the [SHIFT]
button: Starts/stops recording.
— To display the [AUDIO RECORDER] panel, click the [
] icon
in the upper right of the screen.
— Recording can be started/stopped even when the
[AUDIO RECORDER] panel is not displayed.
— To play files you have recorded, select [Audio Recordings] in
the [TREE] area.
The location where recorded files are stored can be checked
and changed at [Recording] under [Preferences].
4 LOAD button
Loads the track selected with the cursor in each of the decks.

17
En
English
2 Deck
PLAY/PAUSE
CUE
ONOFF
ADVANCED
CHAINED
MINMAX
DRY/ WET
DECK
FX1
FUNCTION
IN ADJUST OUT ADJUST
MOVE
HOT CUE
IN
AUTO LOOP
KEY
LOCK
TEMPO
RANGE
OUT
NEEDLE SEARCH
MODE SIZE
BWDFWD
DELETE 1
REV
PHONES
FWD
TEMPO
0
ACTIVE
FILTER
A
C
SELECT/ BACK
1
1
2
2
3
3
MIN MAX MIN MAX MIN
LOWHI
MAX
5
2
6
3
7
4
8
MOVE GRID
SHIFT
DECK
B
D
[MOVE PANEL]
[HOT CUE PANEL]
[GRID PANEL]
1
2
3
4
6
9
a
e
f
d
7
c
b
5
8
g
c
c
1
7
b
4
g
e
a
9
d
b
2
4 5
1 PLAY/PAUSE f button
Use this to play/pause tracks.
2 CUE button
When the [CUE] button is pressed while pausing, the cue point is set
at the position where playback is pausing.
! When TRAKTOR 2’s [SNAP] function is on: The cue and loop
points are set to the nearest [Beat Grid].
! When TRAKTOR 2’s [SNAP] function is off: The cue and loop
points can be set at the desired position.
When the [CUE] button is pressed during playback, playback returns
to the set cue point, cues there, and the pause mode is set (back cue).
When you keep pressing the [CUE] button after returning to the cue
point, playback continues as long as the button is pressed.
3 SHIFT button
When another button is pressed while pressing the [SHIFT] button, a
different function is called out.
4 AUTO LOOP (MOVE GRID) control
!
Turn the [AUTO LOOP (MOVE GRID)] control: Changes the loop size.
! Press the [AUTO LOOP (MOVE GRID)] control: Switches loop
playback on/off.
! Turn the [AUTO LOOP (MOVE GRID)] control while pressing the
[SHIFT] button: The [Beat Grid] can be adjusted.
This adjusts the difference with the results of analysis.
— When adjusting the [Beat Grid], create at least one
[BEAT MARKER].
— When creating [BEAT MARKER], set the hot cue [CUE TYPE]
to [Grid].
— [CUE TYPE] (the type of hot cue) can be changed by clicking
[b] to the left of the [
] icon.
5 IN (IN ADJUST) button, OUT (OUT ADJUST) button,
ACTIVE button
! IN (IN ADJUST) button
During playback, press the [IN (IN ADJUST)] button at the posi-
tion at which you want to start loop playback (the loop in point) to
set the loop in point.
The loop in point can be fine-adjusted by pressing the [IN
(IN ADJUST)] button during loop playback then using the jog dial.
— During fine-adjustment of the loop point, the [IN
(IN ADJUST)] button flashes rapidly and the [OUT
(OUT ADJUST)] button is off.
— To return to normal loop playback, press the [IN (IN ADJUST)]
button.
Real-time cue: When the [IN (IN ADJUST)] button is pressed
during playback, the cue point is set at the position at which the
button was pressed.
! OUT (OUT ADJUST) button
Press the [OUT (OUT ADJUST)] button at the position at which
you want to stop loop playback (the loop out point) to set the loop
out point.
The loop out point is set, playback returns to the loop in point and
loop playback starts.
The loop out point can be fine-adjusted by pressing the [OUT
(OUT ADJUST)] button during loop playback then using the jog dial.
After switching [MOVE MODE] to [Loop Out], use the jog dial to
fine-adjust the loop out point.
— During fine-adjustment of the loop out point, the [OUT
(OUT ADJUST)] button flashes rapidly and the [IN
(IN ADJUST)] button is off.
— To return to normal loop playback, press the [OUT
(OUT ADJUST)] button.
! ACTIVE button
Switches loop playback on/off.
6 FUNCTION button
Switches the [NEEDLE SEARCH] pad’s function.
7 NEEDLE SEARCH pad
! When the [FUNCTION] button is off:
The [NEEDLE SEARCH] function can be used.
— The sound at the position at which the [NEEDLE SEARCH]
pad is touched can easily be played.
! When the [FUNCTION] is on:
The desired function can be assigned.
— Upon purchase, nothing is assigned.
For instructions on assigning functions, see Changing the
TRAKTOR 2 Preferences on page 24.

18
En
8 DECK button
Switches the deck to be operated.
! Deck on left side of this unit: Deck [A] or [C]
! Deck on right side of this unit: Deck [B] or [D]
9 Filter control
! Turn counterclockwise while filter function is on: Low pass filter.
! Turn clockwise while filter function is on: High pass filter.
a FILTER button
Switches the filter function on/off.
b MOVE/HOT CUE selector button
Switches [Move Panel] and [Cue Panel] in the advanced panel.
! To open the advanced panel, click [b] below [ACTIVE] in
TRAKTOR 2.
c MOVE PANEL/HOT CUE PANEL
! MOVE PANEL operation
[MOVE MODE] (the loop moving mode) switches each time the
[MODE DELETE] button is pressed.
Beat Jump Loop Loop In Loop Out
— [Beat Jump]: The position of playback moves.
— [Loop]: The loop moves.
— [Loop In]: The loop in point moves.
— [Loop Out]: The loop out point moves.
Use the [SIZE c/d] buttons to set the amount of movement of
the playback position or loop by fractions of the beat.
Use the [c BWD/FWD d] buttons to move the playback posi-
tion or loop by the amount of movement set with the [SIZE c/d]
buttons.
! HOT CUE PANEL operation
When a button at which nothing is set is pressed in the play or
pause mode, a hot cue ([1] – [4]) is set at the position at which
the button was pressed.
When a button at which a hot cue ([1] – [4]) is set is pressed in
the play or pause mode, a hot cue ([1] – [4]) is called out.
To cancel a hot cue ([1] – [4]), press the corresponding button
([1] – [4]) while pressing the [DELETE] button.
Buttons [1] – [4] at which hot cues are set flash while the
[DELETE] button is pressed.
— To set or call out hot cues [5] to [8], press buttons [1] to [4]
while pressing the [SHIFT] button.
— To delete a hot cue from [5] to [8], press buttons [1] to [4]
while pressing the [SHIFT] and [DELETE] buttons.
— [CUE TYPE] (the type of hot cue) can be changed by clicking
[b] to the left of the [
] icon.
d KEY LOCK button
Switches the key lock function on/off.
When the key lock function is on, the key does not change even when
the playing speed is changed with the [TEMPO] slider.
e TEMPO RANGE button
The [TEMPO] slider’s range of variation switches each time this is
pressed.
±6 ±10 ±16 ±100
f TEMPO slider
! Move towards the + (front) side: The playing speed increases.
! Move towards the – (back) side: The playing speed decreases.
g Jog dial
! Scratch
Spin the jog dial while pressing down on the top: The sound is
played according to the direction and speed of rotation.
! Pitch bend
During playback, spin the outer section of the jog dial.
— Spin clockwise: The playing speed increases.
— Spin counterclockwise: The playing speed decreases.
— Stop spinning: Playback at the normal speed resumes.

19
En
English
3 Mixer
MAXMIN
VOL
MAIN
BROWSE VIEW
HEADPHONES
MASTERCUE
MIX
MAXMIN
VOL
GAIN
MINMAX
C
FX
12
SYNC MASTER
EQ
HI
MINMAX
MID
MINMAX
LOW
MINMAX
CUE
OFFON
GAIN
MINMAX
A
FX
12
SYNC
10
9
8
7
6
5
4
3
2
1
0
MASTER
EQ
HI
MINMAX
MID
MINMAX
LOW
MINMAX
OFFON
GAIN
MINMAX
PUSH
B
FX
12
SYNC
CH FADER START
MASTER
EQ
HI
MINMAX
MID
MINMAX
LOW
MINMAX
EQ
HI
MINMAX
MID
MINMAX
LOW
MINMAX
OFFON
GAIN
MINMAX
D
FX
12
SYNC MASTER
OFFON
10
9
8
7
6
5
4
3
2
1
0
CUE
CUE CUE
4
1
2
3
6
88
a
b
c
9
4
6
55
a
b
9
7 7
c
1
8
9
2
4
6
5
3
a
7
1 MAIN VOL control
Adjusts the sound level output from the master.
2 HEADPHONES MIX control
Adjusts the monitor volume balance between the sound of the deck
for which the [CUE] button is pressed and the sound of [MASTER
OUT 1] and [MASTER OUT 2].
3 HEADPHONES VOL control
Adjusts the audio level output from the [PHONES] terminal.
4 GAIN control
Adjusts the sound level input to the various decks.
5 EQ (HI, MID, LOW) controls
These adjust the sound quality input to the various decks.
These adjust the [HI] (high range), [MID] (medium range) and [LOW]
(low range), respectively.
6 Effect assign buttons
Press the [1] or [2] button to assign TRAKTOR 2 effect unit [FX 1] or
[FX 2] to the deck.
7 CUE button
The sound of decks for which the headphones [CUE] button is
pressed can be monitored over headphones.
When multiple headphones [CUE] buttons are pressed, the sound
of the decks for which the buttons are pressed is mixed and output
from the headphones.
8 SYNC button
The track on the deck for which the [SYNC] button is pressed is
synchronized to the [BPM] and [Beat Grid] of the deck for which the
[MASTER] button is pressed or of the master clock.
9 MASTER button
Sets the tempo of the deck for which the [MASTER] button is
pressed as the master for synchronizing with the beat sync function.
a Channel fader
Adjusts the sound level output from the various decks.
b CH FADER START switch
Switches the [CH FADER START] function on/off.
When the [CH FADER START] switch is set to [ON], the fader start
and back cue functions can be used according to the movement of
the channel faders.
! Fader start: When the channel fader is moved from the front-
most position towards the back while pausing at the cue point,
playback starts immediately.
! Back cue: When the channel fader is returned from the back to
the front-most position, playback returns to the set cue point,
cues there, and the pause mode is set immediately.
c Crossfader
Switches the sound of the decks assigned to the left and right sides
of the crossfader for output.
The deck assignment can be changed with the
[Deck Assign Button] at the sides of the TRAKTOR 2 crossfader.
Do not pull on the channel fader and crossfader knobs with excessive
force. The knobs are not designed to be removed. Pulling the knobs
strongly may result in damaging the unit.

20
En
4 Effect
ONOFF
ADVANCED
CHAINED
MIN MAX
DRY/ WET
DECK
FX1
FUNCTION
IN ADJUST OUT ADJUST
MOVE
HOT CUE
IN
AUTO LOOP
KEY
LOCK
TEMPO
RANGE
OUT
NEEDLE SEARCH
MODE SIZE
BWDFWD
DELETE 1
ACTIVE
FILTER
A
C
SELECT/ BACK
1
1
2
2
3
3
MIN MAX MINMAX MIN
LOWHI
MAXMIN
VOL
MAIN
BROWSE VIEW
HEADPHONES
MASTERCUE
MIX
MAXMIN
VOL
MAX
5
2
6
3
7
4
8
GAIN
MINMAX
C
LOAD
FX
12
EQ
HI
MINMAX
MID
MINMAX
LOW
MINMAX
GAIN
MINMAX
TREE FAVORITES
A
LOAD
FX
12
EQ
HI
MINMAX
MID
MINMAX
LOW
MINMAX
GAIN
MINMAX
B
LOAD
PUSH
FX
12
EQ
HI
MINMAX
MID
MINMAX
LOW
MINMAX
EQ
HI
MI
NM
AX
MID
MI
NM
AX
LOW
MI
NM
AX
GAIN
MINMAX
D
LOAD
FX
12
REC
5
543
4321
! On this unit, the TRAKTOR 2 effect modes are displayed as shown below.
— [Group] mode: [CHAINED]
— [Single] mode: [ADVANCED]
! The [Single] mode cannot be selected with TRAKTOR Pioneer DDJ-T1 EDITION 2.
! The effect panel can be switched to the [Single] mode when you upgrade to TRAKTOR PRO 2 or TRAKTOR SCRATCH PRO 2.
1 ADVANCED/CHAINED selector button
! [Group] mode: Up to 3 effects can be selected on the effect
panels and operated simultaneously.
! [Single] mode: The parameters of the one selected effect can be
adjusted in detail.
2 Effect button
This button is exclusively for use in the [Single] mode.
3 DRY/WET control
Changes the balance between the effect sound and original sound.
4 SELECT/BACK button
The effect type switches each time the button is pressed.
With TRAKTOR Pioneer DDJ-T1 EDITION 2, the 6 types of effects
below can be used.
no Effect FilterDelay Reverb
Flanger
Beatmasher2Gater
— When the [SELECT/BACK] button is pressed while pressing the
[SHIFT] button, the direction in which the effect types switch is
reversed.
— When in the [Single] mode, the effect type is switched by press-
ing the [1] button for [SELECT/BACK].
5 Effect control
! Effect control dials
The linked functions differ depending on the TRAKTOR 2 effect
panel’s mode.
— [Group] mode: Adjusts the parameters of the various effects.
— [Single] mode: Adjusts the various parameters of the
selected effect.
! Effect control buttons
The linked functions differ depending on the TRAKTOR 2 effect
panel’s mode.
— [Group] mode: Switches the various effects on/off.
— [Single] mode: When the effect control [1] button is pressed,
all the effect setting values return to the default setting
values.
When effect control buttons [2] and [3] are pressed, the
various parameters switch between on and off. The types of
parameters differ according to the effect.
La page charge ...
La page charge ...
La page charge ...
La page charge ...
La page charge ...
La page charge ...
La page charge ...
La page charge ...
La page charge ...
La page charge ...
La page charge ...
La page charge ...
La page charge ...
La page charge ...
La page charge ...
La page charge ...
La page charge ...
La page charge ...
La page charge ...
La page charge ...
La page charge ...
La page charge ...
La page charge ...
La page charge ...
La page charge ...
La page charge ...
La page charge ...
La page charge ...
La page charge ...
La page charge ...
La page charge ...
La page charge ...
La page charge ...
La page charge ...
La page charge ...
La page charge ...
La page charge ...
La page charge ...
La page charge ...
La page charge ...
La page charge ...
La page charge ...
La page charge ...
La page charge ...
La page charge ...
La page charge ...
La page charge ...
La page charge ...
La page charge ...
La page charge ...
La page charge ...
La page charge ...
La page charge ...
La page charge ...
La page charge ...
La page charge ...
La page charge ...
La page charge ...
La page charge ...
La page charge ...
La page charge ...
La page charge ...
La page charge ...
La page charge ...
La page charge ...
La page charge ...
La page charge ...
La page charge ...
La page charge ...
La page charge ...
La page charge ...
La page charge ...
La page charge ...
La page charge ...
La page charge ...
La page charge ...
-
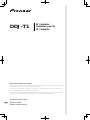 1
1
-
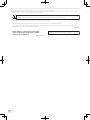 2
2
-
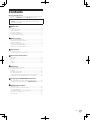 3
3
-
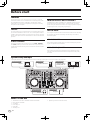 4
4
-
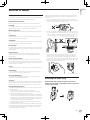 5
5
-
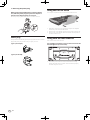 6
6
-
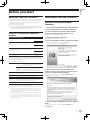 7
7
-
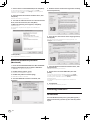 8
8
-
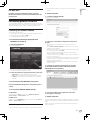 9
9
-
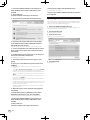 10
10
-
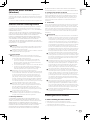 11
11
-
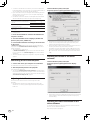 12
12
-
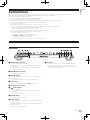 13
13
-
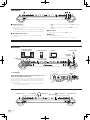 14
14
-
 15
15
-
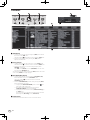 16
16
-
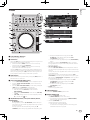 17
17
-
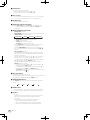 18
18
-
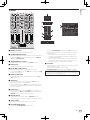 19
19
-
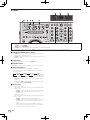 20
20
-
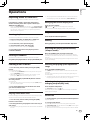 21
21
-
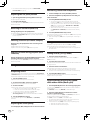 22
22
-
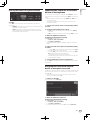 23
23
-
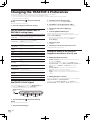 24
24
-
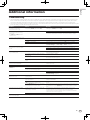 25
25
-
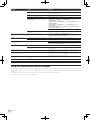 26
26
-
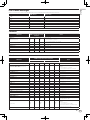 27
27
-
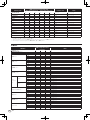 28
28
-
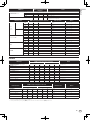 29
29
-
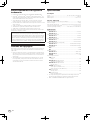 30
30
-
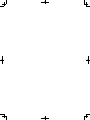 31
31
-
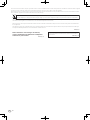 32
32
-
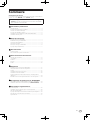 33
33
-
 34
34
-
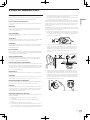 35
35
-
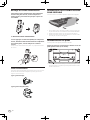 36
36
-
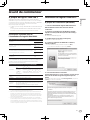 37
37
-
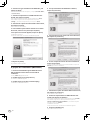 38
38
-
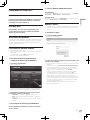 39
39
-
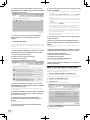 40
40
-
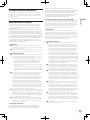 41
41
-
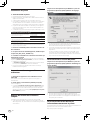 42
42
-
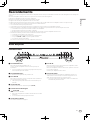 43
43
-
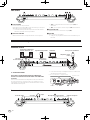 44
44
-
 45
45
-
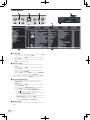 46
46
-
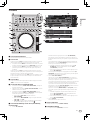 47
47
-
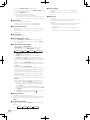 48
48
-
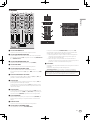 49
49
-
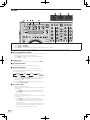 50
50
-
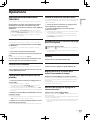 51
51
-
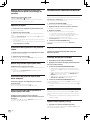 52
52
-
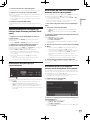 53
53
-
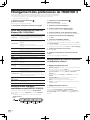 54
54
-
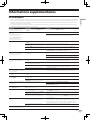 55
55
-
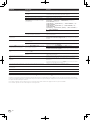 56
56
-
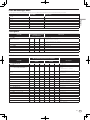 57
57
-
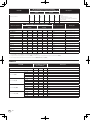 58
58
-
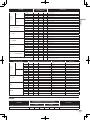 59
59
-
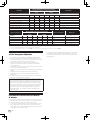 60
60
-
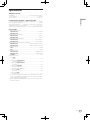 61
61
-
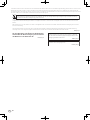 62
62
-
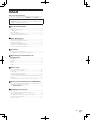 63
63
-
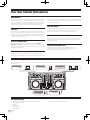 64
64
-
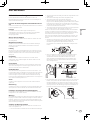 65
65
-
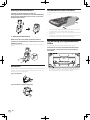 66
66
-
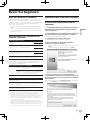 67
67
-
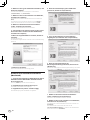 68
68
-
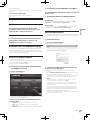 69
69
-
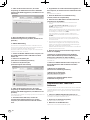 70
70
-
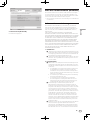 71
71
-
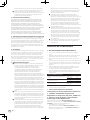 72
72
-
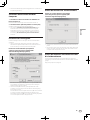 73
73
-
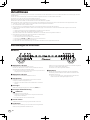 74
74
-
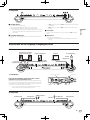 75
75
-
 76
76
-
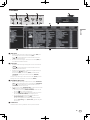 77
77
-
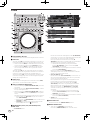 78
78
-
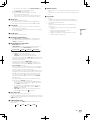 79
79
-
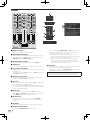 80
80
-
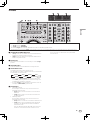 81
81
-
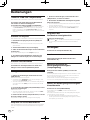 82
82
-
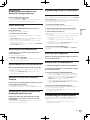 83
83
-
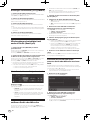 84
84
-
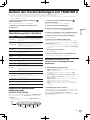 85
85
-
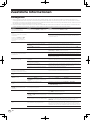 86
86
-
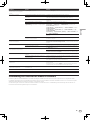 87
87
-
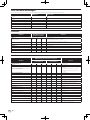 88
88
-
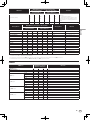 89
89
-
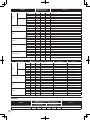 90
90
-
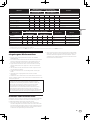 91
91
-
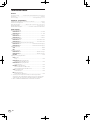 92
92
-
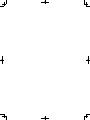 93
93
-
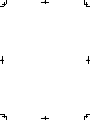 94
94
-
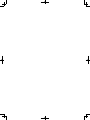 95
95
-
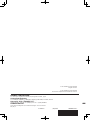 96
96
Pioneer DDJ-T1 Manuel utilisateur
- Catégorie
- Contrôleurs DJ
- Taper
- Manuel utilisateur
- Ce manuel convient également à
dans d''autres langues
- English: Pioneer DDJ-T1 User manual
- Deutsch: Pioneer DDJ-T1 Benutzerhandbuch
Documents connexes
Autres documents
-
Vista Traktor Kontrol S4 Manuel utilisateur
-
Numark Total Control Guide de démarrage rapide
-
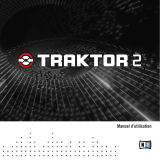 Native Instruments iMac MB324 Mode d'emploi
Native Instruments iMac MB324 Mode d'emploi
-
Numark 4TRAK Guide de démarrage rapide
-
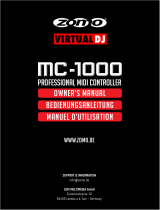 zomo MC-1000 Le manuel du propriétaire
zomo MC-1000 Le manuel du propriétaire
-
Reloop MIXAGE Manuel utilisateur
-
Reloop Jockey III Master edition Manuel utilisateur
-
Numark OMNI CONTROL Guide de démarrage rapide
-
Reloop spin 2 professional digital vinyl system Le manuel du propriétaire