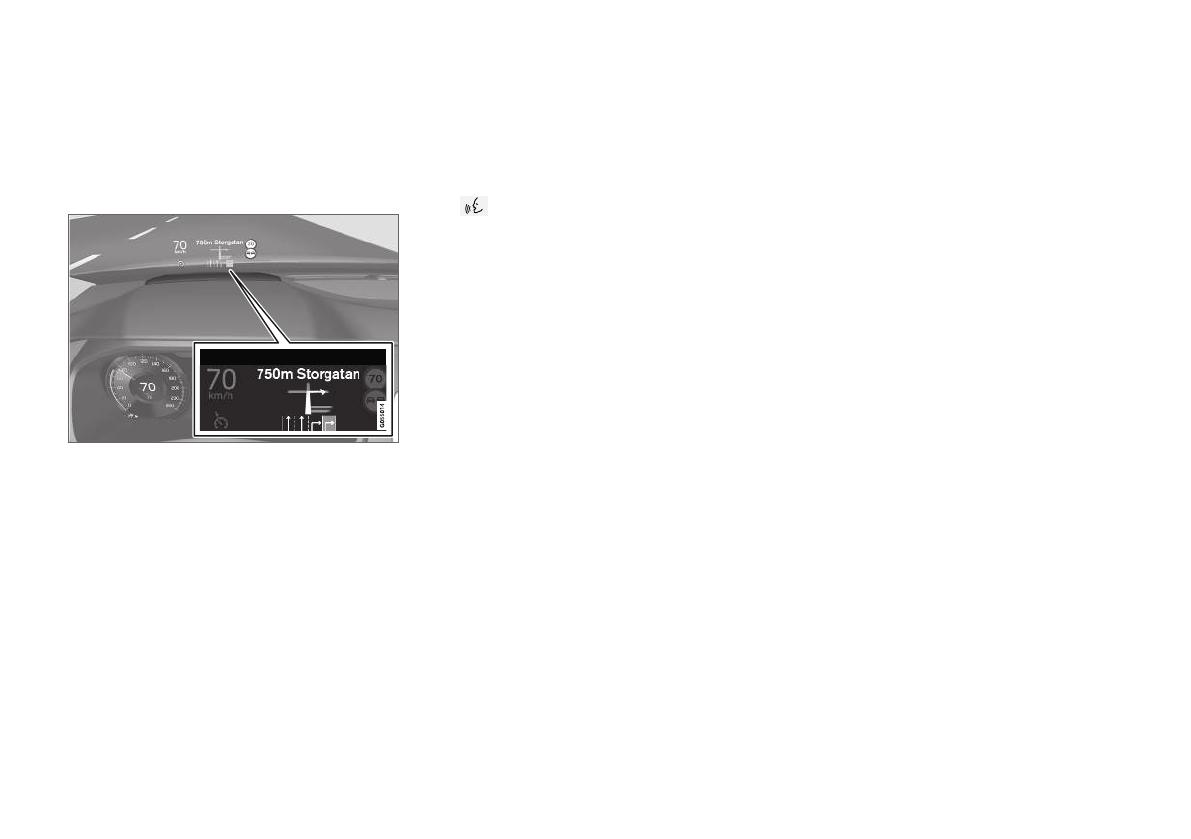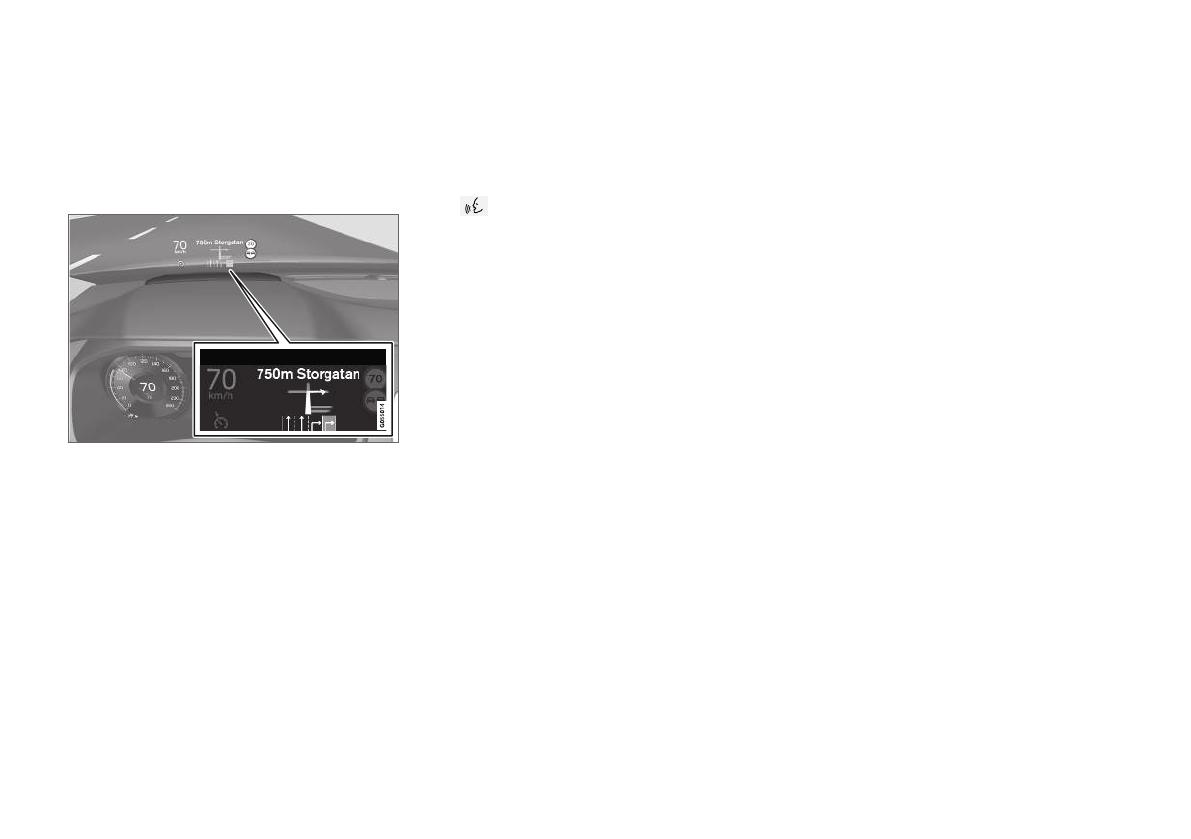
NAVIGATION
* Option/accessory.
9
Navigation system* in head-up
display*
The navigation system can be presented and
controlled in several different ways, e.g. via the
head-up display.
Navigation system in windshield.
The driver can also get guidance and information
from the navigation system in the head-up dis-
play on the lower section of the windshield.
You can make settings to specify if the naviga-
tion system should be shown in the head-up dis-
play, as well as the position of the information
field.
Related information
•
Navigation system* in center display (p. 6)
•
Navigation system* in the instrument panel
(p. 8)
Voice control
3
for navigation
system*
Several of the navigation system's functions can
be activated with voice commands.
Tap on the right-side steering wheel keypad
and say one of the following commands:
•
"
Navigation" - Starts a navigation dialog
and displays examples of commands.
•
"
Take me home" - Guidance is provided to
the location set as
Home.
•
"
Go to [city]" - Inputs a city as a destination,
e.g. "Go to San Francisco".
•
"
Go to [address]" - Inputs an address as a
destination. An address must contain city and
street. e.g. "Go to Filbert Street 5, San Fran-
cisco".
•
"
Add intersection" - Starts a dialog to input
two streets. The destination will then be the
intersection of these two streets.
•
"
Go to [zip code]" - Input a zip code as the
destination. e.g. "Go to 1 2 3 4 5".
•
"
Go to [contact]" - Input an address from
the phone book as the destination. Example
"Go to Robyn Smith".
•
"
Search [POI category]" - Search Points
of Interest (POI) in a certain category (e.g.
restaurants)
4
. To sort the list along the route,
say "
Along the route" when the list of
results is displayed.
•
"
Search [POI category] i [city]" -
Searches for POIs in a certain category and
city. The list of results is sorted based on the
center point of the city. Example "Look for
restaurant in San Francisco".
•
"
Search [POI name]". Example "Look for
Zuni Café".
•
"
Change country/Change state
5,6
" -
Changes the search area for navigation.
•
"
Show favorites" - Displays locations
marked as favorites in the instrument panel.
•
"
Clear itinerary" - Deletes all stored way-
points and destinations in an itinerary.
•
"
Repeat voice guidance" - Repeats the
most recent guidance instruction.
•
"
Turn off voice guidance" - Guidance off.
•
"
Turn on voice guidance" - Guidance on.
Addresses
When an address is entered, the search area is
defined as the search area that is preset in the
navigation system. You can change to another
search area. If the new search area has a differ-
ent language than the set system language, the
system will automatically switch to another recog-
nition engine. Because of this, the address
should be given in the language used in the new
search area.