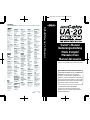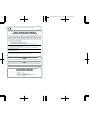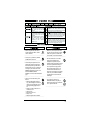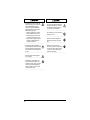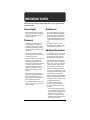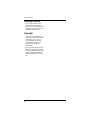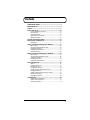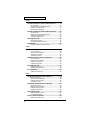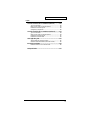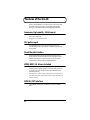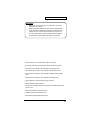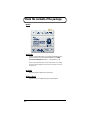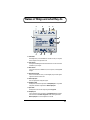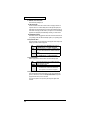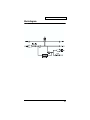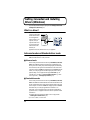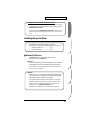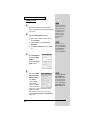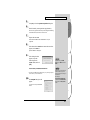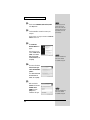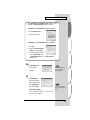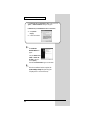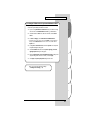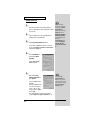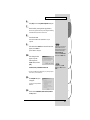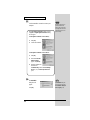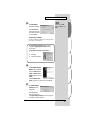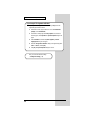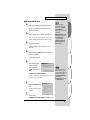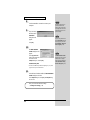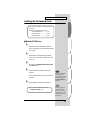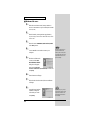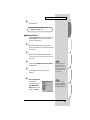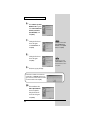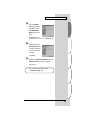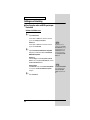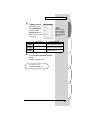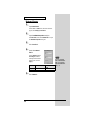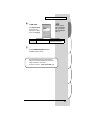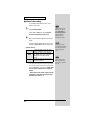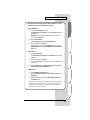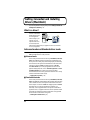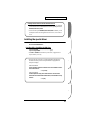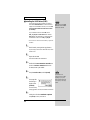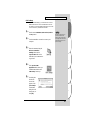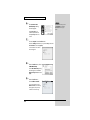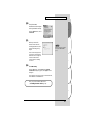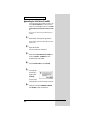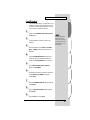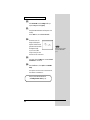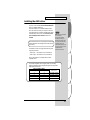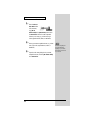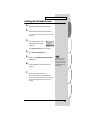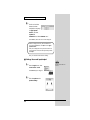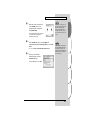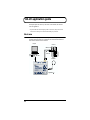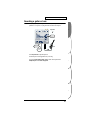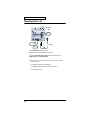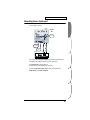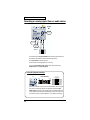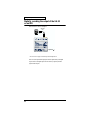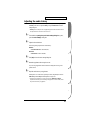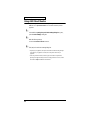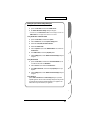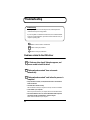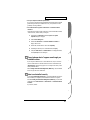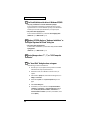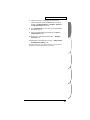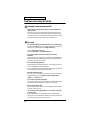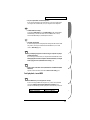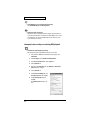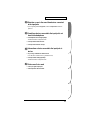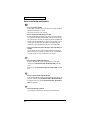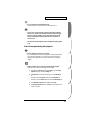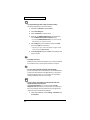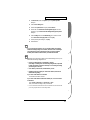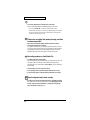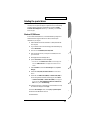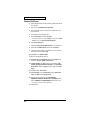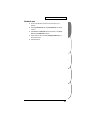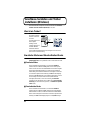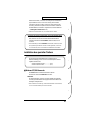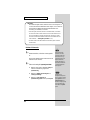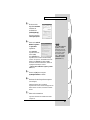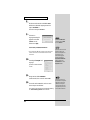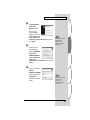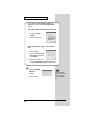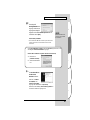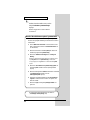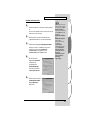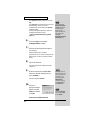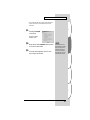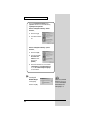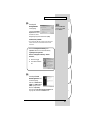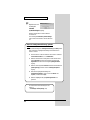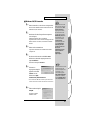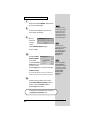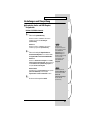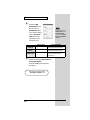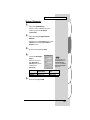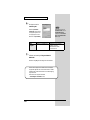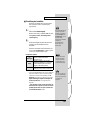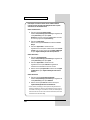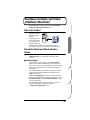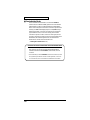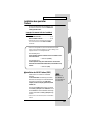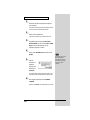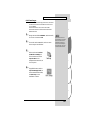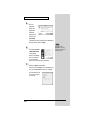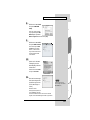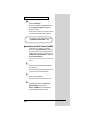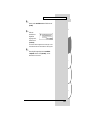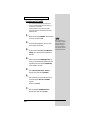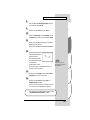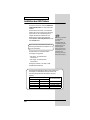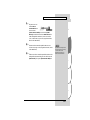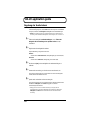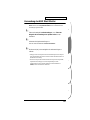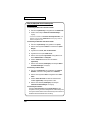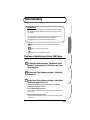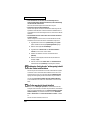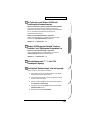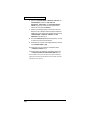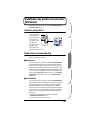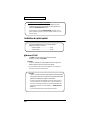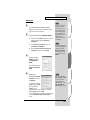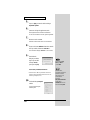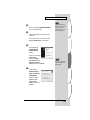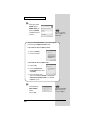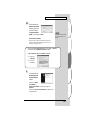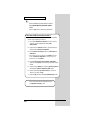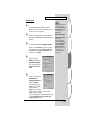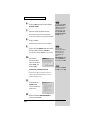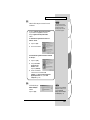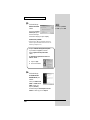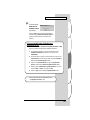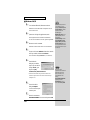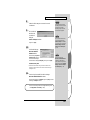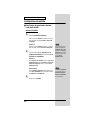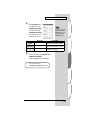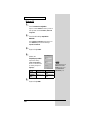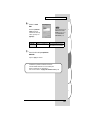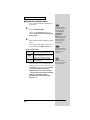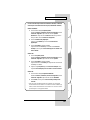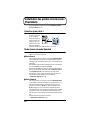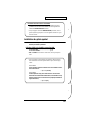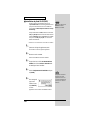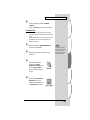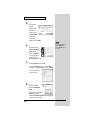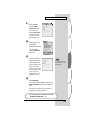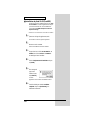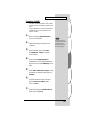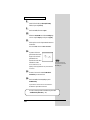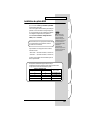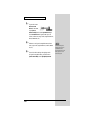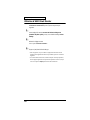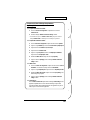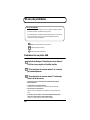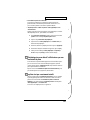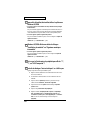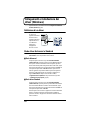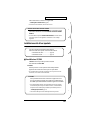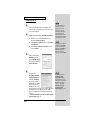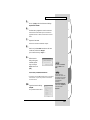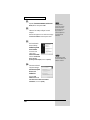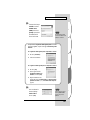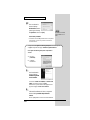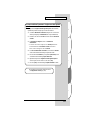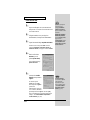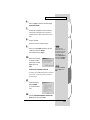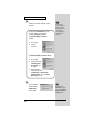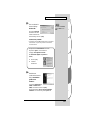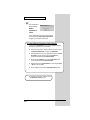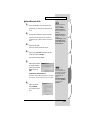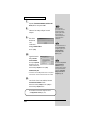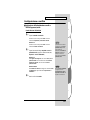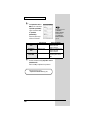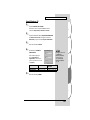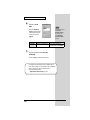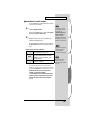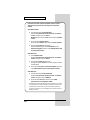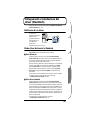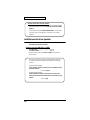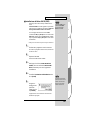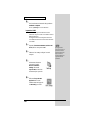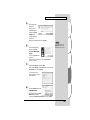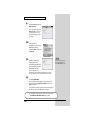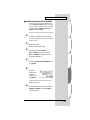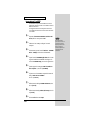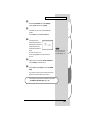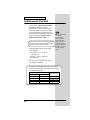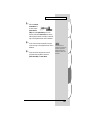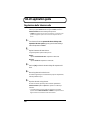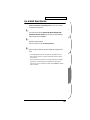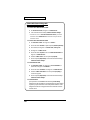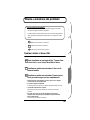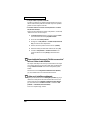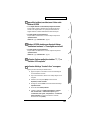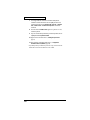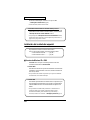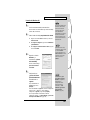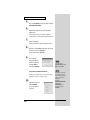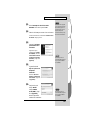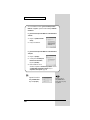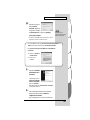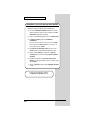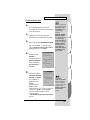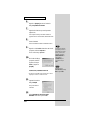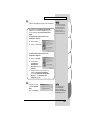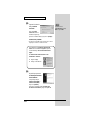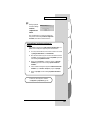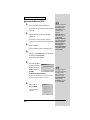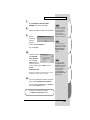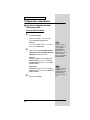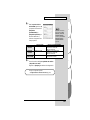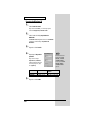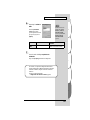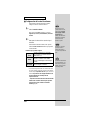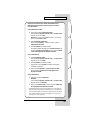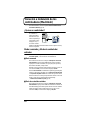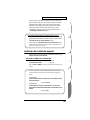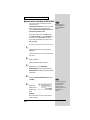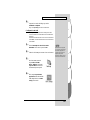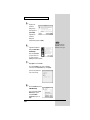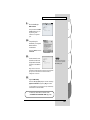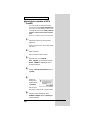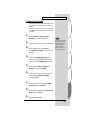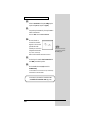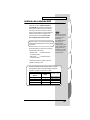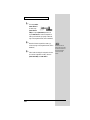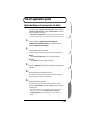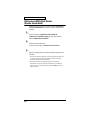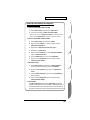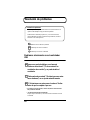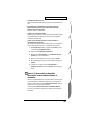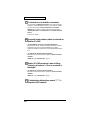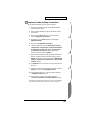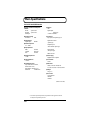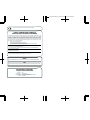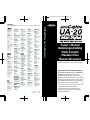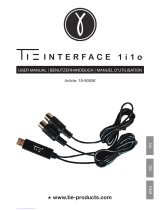Edirol Audio Capture UA-20 24bit Digital Manuel utilisateur
- Catégorie
- Équipement musical supplémentaire
- Taper
- Manuel utilisateur
Ce manuel convient également à
La page charge ...
La page charge ...
La page charge ...
La page charge ...
La page charge ...
La page charge ...
La page charge ...

8
Contents
Deutsch
Anschlüsse herstellen und Treiber installieren (Windows)................82
Was ist ein Treiber?.............................................................................................. 82
Erweiterter Modus und Standardtreiber-Modus............................................. 82
Installation des speziellen Treibers.................................................................... 83
Einstellungen und Überprüfung........................................................................ 99
Anschlüsse herstellen und Treiber installieren (Macintosh)............105
Was ist ein Treiber?............................................................................................ 105
Erweiterter Modus und Standardtreiber-Modus........................................... 105
Installation des speziellen Treibers.................................................................. 107
Installation des ASIO-Treibers ......................................................................... 116
UA-20 application guide.......................................................................118
Regelung der Audio-Latenz.............................................................................. 118
Verwendung des ASIO Direct Monitor........................................................... 119
Fehlerbehebung....................................................................................121
Probleme in Verbindung mit dem USB-Treiber ............................................ 121
Français
Installation des pilotes et connexions (Windows).............................125
Qu'est-ce qu'un pilote ?...................................................................................... 125
Mode Avancé et mode Standard...................................................................... 125
Installation du pilote spécial............................................................................. 126
Configuration et contrôle .................................................................................. 140
Installation des pilotes et connexions (Macintosh)...........................146
Qu'est-ce qu'un pilote ?...................................................................................... 146
Mode Avancé et mode Standard...................................................................... 146
Installation du pilote spécial............................................................................. 147
Installation du pilote ASIO ............................................................................... 155
UA-20 application guide.......................................................................157
Réglage de la latence audio............................................................................... 157
Utilisation d’ASIO Direct Monitor................................................................... 158
En cas de problème..............................................................................160
Problèmes liés au pilote USB ............................................................................ 160
Italiano
Collegamenti e installazione dei driver (Windows) ........................... 164
Definizione di un driver.................................................................................... 164
Modo driver Advanced e Standard................................................................. 164
Installazione del driver speciale....................................................................... 165
Configurazione e verifica .................................................................................. 179
Collegamenti e installazione dei driver (Macintosh) ......................... 185
Definizione di un driver.................................................................................... 185
Modo driver Advanced e Standard................................................................. 185
Installazione del driver speciale....................................................................... 186
Installazione del driver ASIO ........................................................................... 194
UA-20 application guide.......................................................................196
Regolazione della latenza audio....................................................................... 196
Uso di ASIO Direct Monitor ............................................................................. 197
Ricerca e soluzione dei problemi........................................................199
Problemi relativi al driver USB......................................................................... 199
La page charge ...
La page charge ...
La page charge ...
La page charge ...
La page charge ...
La page charge ...
La page charge ...
La page charge ...
La page charge ...
La page charge ...
La page charge ...
La page charge ...
La page charge ...
La page charge ...
La page charge ...
La page charge ...
La page charge ...
La page charge ...
La page charge ...
La page charge ...
La page charge ...
La page charge ...
La page charge ...
La page charge ...
La page charge ...
La page charge ...
La page charge ...
La page charge ...
La page charge ...
La page charge ...
La page charge ...
La page charge ...
La page charge ...
La page charge ...
La page charge ...
La page charge ...
La page charge ...
La page charge ...
La page charge ...
La page charge ...
La page charge ...
La page charge ...
La page charge ...
La page charge ...
La page charge ...
La page charge ...
La page charge ...
La page charge ...
La page charge ...
La page charge ...
La page charge ...
La page charge ...
La page charge ...
La page charge ...
La page charge ...
La page charge ...
La page charge ...
La page charge ...
La page charge ...
La page charge ...
La page charge ...
La page charge ...
La page charge ...
La page charge ...
La page charge ...
La page charge ...
La page charge ...
La page charge ...
La page charge ...
La page charge ...
La page charge ...
La page charge ...
La page charge ...
La page charge ...
La page charge ...
La page charge ...
La page charge ...
La page charge ...
La page charge ...
La page charge ...
La page charge ...
La page charge ...
La page charge ...
La page charge ...
La page charge ...
La page charge ...
La page charge ...
La page charge ...
La page charge ...
La page charge ...
La page charge ...
La page charge ...
La page charge ...
La page charge ...
La page charge ...
La page charge ...
La page charge ...
La page charge ...
La page charge ...
La page charge ...
La page charge ...
La page charge ...
La page charge ...
La page charge ...
La page charge ...
La page charge ...
La page charge ...
La page charge ...
La page charge ...
La page charge ...
La page charge ...
La page charge ...
La page charge ...
La page charge ...
La page charge ...
La page charge ...

125
Español Italiano Français Deutsch English
Installation des pilotes et connexions
(Windows)
Si vous utilisez un Macintosh, reportez-vous à la section Installation des pilotes et
connexions (Macintosh) (p. 146).
Qu'est-ce qu'un pilote ?
fig.05-1e_50
Un “pilote” est un logiciel
qui sert à transférer les
données entre l'UA-20 et
le logiciel tournant sur
votre ordinateur, lorsque
votre ordinateur et
l'UA-20 sont reliés par un
câble USB. Le pilote
transmet les données de
l'application à l'UA-20 et vice-versa.
Mode Avancé et mode Standard
L’UA-20 possède deux modes de fonctionnement, Avancé et Standard ; un pilote
différent est nécessaire pour chaque mode.
■ Mode Avancé
L’UA-20 fonctionne dans ce mode lorsque le commutateur ADVANCED DRIVER
est placé sur ON. Le pilote spécial fourni sur le CD-ROM est utilisé, permettant
d’enregistrer, de lire et de modifier les données audio avec une haute qualité et un
timing stable. En mode Standard, les signaux audio sont transférés entre l’UA-20 et
l’ordinateur à une résolution de 24 bits et à une fréquence de 44,1 kHz. Choisissez
ce mode si vous utilisez une application permettant des opérations audio de haute
qualité, supportant l’audio 24 bits (Cakewalk, Cool Edit, etc.) ou une application
compatible ASIO (Cubase VST, Logic Audio, etc.). (➝ Installation du pilote
spécial (p. 126))
■ Mode Standard
L’UA-20 fonctionne dans ce mode lorsque le commutateur ADVANCED DRIVER
est placé sur OFF. Le pilote audio USB standard livré avec Windows est utilisé. En
mode Standard, les signaux audio sont transférés entre l’UA-20 et l’ordinateur à
une résolution de 16 bits et à une fréquence d’échantillonnage de 44,1 kHz.
Sélectionnez ce mode si vous utilisez une application qui utilise les fonctionnalités
propres à Windows, comme une application qui utilise le lecteur de CD-ROM pour
jouer des CD audio, ou une application qui utilise le synthétiseur logiciel inclus
dans Windows.
Le pilote standard inclus dans Windows ne prend pas en charge ASIO.
(➝ Installing the OS-standard driver (p. 31))
* Si vous voulez travailler en MIDI, utilisez le mode Avancé.
Application
USB
driver
Computer
USB cable
USB port
UA-20

126
Installation des pilotes et connexions (Windows)
Installation du pilote spécial
■ Windows XP/2000
Le CD-ROM contient deux types de pilote pour Windows XP/2000.
En principe, vous utiliserez le pilote WDM.
Pilote WDM
Ce pilote est recommandé pour le mode WDM dans le cadre d’une application
SONAR ou équivalente. Il fournit une qualité sonore optimale.
* Il n’est pas possible de travailler en 24 bits avec des applications qui ne supportent pas
WDM, comme Cool Edit ou le Lecteur multimédia.
Basculement entre mode Avancé et mode Standard
Si vous installez à la fois le pilote spécial et le pilote standard, vous aurez la
possibilité de basculer entre les modes Standard et Avancé en agissant sur le
commutateur ADVANCED DRIVER de l’UA-20.
* Pour que le réglage du commutateur ADVANCED DRIVER prenne effet, vous devez
quitter les logiciels de type séquenceur ou toute autre application utilisant l’UA-20, puis
reconnecter ce dernier.
La procédure d’installation dépend de votre système d’exploitation.
Veuillez lire la section qui vous concerne.
• Windows XP/2000 ...........................................(p. 126)
• Windows Me/98 ..............................................(p. 138)
Pilote MME
Ce pilote vous permet de travailler an audio 24 bits, même à partir d’applications
ne supportant pas WDM, comme Cool Edit. Il n’est pas possible d’utiliser le pilote
MME en mode WDM depuis une application comme SONAR.
* D’autre part, les deux pilotes (WDM et MME) ne peuvent être installés tous les deux.
Vous devez en sélectionner un et n’installer que celui-ci. Si, après avoir installé l’un des
deux pilotes, vous souhaitez changer de pilote, il vous faudra d’abord supprimer le pilote
déjà installé avant de procéder à une nouvelle installation. (➝ Deleting the special
driver (p. 79))
* Les procédures d’installation des pilotes WDM et MME sont identiques.

127
Español Italiano Français Deutsch English
Installation des pilotes et connexions (Windows)
Windows XP
1
L’UA-20 étant débranché, démarrez Windows.
Débranchez tous les câbles USB, à l’exception de ceux du
clavier et de la souris (le cas échéant).
2
Ouvrez la boîte de dialogue Propriétés Système.
1. Cliquez sur le menu Démarrer de Windows, puis dans
le menu qui s’affiche, choisissez Panneau de
configuration.
2. Dans “Choisissez une catégorie”, cliquez sur
“Performances et maintenance”.
3. Dans “ou choisissez une icône du Panneau de
configuration”, cliquez sur l’icône Système.
fig.2-1
3
Cliquez sur l’onglet
Matériel, puis cliquez
sur [Signature du
pilote].
Ouvrez la boîte de dialogue
Options de signature des
pilotes.
fig.2-2
4
Vérifiez que le
paramètre “Que voulez-
vous faire ?” est défini
sur “Ignorer”.
Si ce paramètre est réglé sur
“Ignorer”, cliquez sur [OK].
S'il n’est pas défini sur
“Ignorer”, notez le
paramètre indiqué ("Avertir" ou "Bloquer"). Choisissez
ensuite “Ignorer” et cliquez sur [OK].
Après avoir installé le pilote, restaurez le paramètre d'origine.
(➝ Si vous avez modifié “Que voulez-vous faire ?”
(p. 132))
Si vous utilisez Windows XP
Professional, vous devez
ouvrir une session avec un
nom d’utilisateur disposant
des droits d’administrateur.
Pour plus de détails sur les
comptes utilisateur, veuillez
prendre contact avec
l’administrateur système de
votre ordinateur.
Selon la configuration de votre
ordinateur, l’icône Système
s’affiche peut-être dans le
Panneau de configuration
(Vue classique). Dans ce cas,
cliquez deux fois sur l’icône
Système.
Si vous avez modifié "Que
voulez-vous faire ?" à l’étape
4, vous devez restaurer le
réglage précédent après
installation du pilote. (
➝ Si
vous avez modifié “Que
voulez-vous faire ?” (p. 132))

128
Installation des pilotes et connexions (Windows)
5
Cliquez sur [OK] pour fermer la boîte de dialogue
Propriétés système.
6
Quittez tous les logiciels (applications) actifs.
Fermez également toutes les fenêtres éventuellement
ouvertes. Si vous utilisez un anti-virus, quittez-le également.
7
Munissez-vous du CD-ROM.
Introduisez-le dans le lecteur de CD de votre ordinateur.
8
Cliquez sur le bouton Démarrer de Windows. Dans le
menu qui s’affiche, sélectionnez “Exécuter...”.
Ouvrez la boîte de dialogue “Exécuter...” (voir ci-dessous).
fig.2-3_30
9
Dans la boîte de
dialogue qui s’affiche,
tapez ce qui suit dans
le champ “Ouvrir”,
puis cliquez sur [OK].
D:\Driver\USB_XP2K\WDM\SETUPINF.EXE
* La lettre du lecteur “D:” n’est pas forcément celle de votre
ordinateur. Tapez la lettre affectée au lecteur de CD de votre
ordinateur (par exemple, E: ou F:).
fig.2-4_30
10
La boîte de dialogue SetupInf
s'affiche.
Vous êtes maintenant prêt à
installer le pilote.
Si vous utilisez le pilote
MME, tapez MME à la
place de WDM.
Dans ce document,
l’emplacement des dossiers et
des fichiers est donné en
termes de chemin, avec \
comme délimiteur.
Par exemple,
USB_XP2K\SETUPINF.EXE
signifie le fichier
SETUPINF.EXE se trouvant
dans le dossier USB_XP2K.

129
Español Italiano Français Deutsch English
Installation des pilotes et connexions (Windows)
11
Placez le commutateur ADVANCED DRIVER de
l’UA-20 sur la position ON.
12
Utilisez le câble USB pour connecter l'UA-20 à
l’ordinateur.
Près de la barre des tâches, votre ordinateur indique
“Nouveau matériel détecté”. Veuillez patienter.
fig.2-6
13
La boîte de dialogue
Assistant ajout de
nouveau matériel
s'affiche.
Vérifiez que l’écran indique
“EDIROL UA-20”
sélectionnez “Installer à
partir d’une liste ou d’un
emplacement spécifique
(Avancé)” puis cliquez sur [Suivant].
fig.2-7
14
L’écran indiquera
“Veuillez choisir vos
options de recherche
et d’installation”.
Sélectionnez “Ne pas
rechercher. Je vais
choisir le pilote à
installer”, puis cliquez sur
[Suivant].
Cet appareil est équipé d'un
circuit de protection. Lors de la
connexion au port USB,
attendez quelques secondes
avant d'utiliser l'appareil.
Dans le cas du pilote MME,
vérifiez que “EDIROL UA-20
(MME)” s'affiche.

130
Installation des pilotes et connexions (Windows)
fig.2-8_20
15
Vérifiez que le champ
“Modèle” indique
“EDIROL SD-20” puis
cliquez sur [Suivant].
L’installation du pilote
commence.
fig.2-9_30
16
La boîte de dialogue
Insérez le disque
s'affiche.
Cliquez sur [OK].
Dans le cas du pilote MME,
vérifiez que “EDIROL UA-20
(MME)” s'affiche.
Si le paramètre “Que voulez-vous faire?” n'est pas défini sur “Ignorer”,
la boîte de dialogue “Installation du matériel” s'affiche.
Si “Que voulez-vous faire ?” est défini sur “Avertir”
1. Cliquez sur [Continuer].
2. Poursuivez l’installation.
Si “Que voulez-vous faire ?” est défini sur “Bloc”
1. Cliquez sur [OK].
2. Lorsque l’“Assistant ajout de
nouveau matériel” s’affiche, cliquez
sur [Terminer].
3. Procédez à l’installation comme
décrit à la section “En cas de problème” (voir Est-ce que le
Gestionnaire de périphériques affiche “?”, “!”, ou “USB
Composite” ? (p. 162)).
La boîte de dialogue Insérez le
disque ne s'affiche pas. Dans
ce cas, passez à l’étape 17.

131
Español Italiano Français Deutsch English
Installation des pilotes et connexions (Windows)
fig.2-10_30
17
La boîte de dialogue
Fichiers nécessaires
s'affiche. Tapez ce qui
suit dans le champ
“Copier les fichiers
depuis”, puis cliquez sur [OK].
D:\Driver\USB_XP2K\WDM
* La lettre du lecteur “D:” n’est pas forcément celle de votre
ordinateur. Tapez la lettre affectée au lecteur de CD de votre
ordinateur (par exemple, E: ou F:).
fig.2-11_20
3
La boîte de dialogue
Assistant ajout de
nouveau matériel
s'affiche.
Vérifiez que “EDIROL
UA-20 (WDM)” ou
“EDIROL UA-20 (MME)” est affiché, puis cliquez sur
[Terminer].
Attendez que “Nouveau matériel détecté” s’affiche près de
la barre des tâches.
Si vous utilisez le pilote MME,
tapez “MME” à la place de
“WDM”.
Si le paramètre “Que voulez-vous faire ?” n'est pas défini sur “Ignorer”,
la boîte de dialogue “Installation du matériel” s'affiche.
Si “Que voulez-vous faire ?” est défini sur “Avertir”,
1. Cliquez sur
[Continuer].
2. Poursuivez
l’installation.

132
Installation des pilotes et connexions (Windows)
4
Une fois l’installation du pilote terminée, la boîte de
dialogue Modification des paramètres système
s’affiche.
Cliquez sur [Oui]. Windows redémarre automatiquement.
Si vous avez modifié “Que voulez-vous faire ?”
Si vous avez modifié “Que voulez-vous faire ?” restaurez le paramètre
d’origine après le redémarrage de Windows.
1. Si vous utilisez Windows XP Professional, vous devez ouvrir une
session avec un nom d’utilisateur disposant des droits
d’administrateur.
2. Cliquez sur le menu Démarrer de Windows, puis dans le menu qui
s’affiche, choisissez Panneau de configuration.
3. Dans “Choisissez une catégorie”, cliquez sur “Performances et
maintenance”.
* Selon la configuration de votre ordinateur, l’icône Système s’affiche peut-
être dans le Panneau de configuration (Vue classique). Dans ce cas,
cliquez deux fois sur l’icône Système.
4. Dans “ou choisissez une icône du Panneau de configuration”,
cliquez sur l’icône Système. La boîte de dialogue “Propriétés système”
s'affiche.
5. Cliquez sur l’onglet Matériel, puis cliquez sur [Signature du pilote]. La
boîte de dialogue Options de signature du pilote s'affiche.
6. Restaurez le paramètre “Que voulez-vous faire ?” (“Avertir” ou
“Bloquer”), puis cliquez sur [OK].
7. Cliquez sur [OK]. La boîte de dialogue Propriétés Système se ferme.
Vous devez ensuite procéder à la configuration du pilote.
(➝ Configuration et contrôle (p. 140))

133
Español Italiano Français Deutsch English
Installation des pilotes et connexions (Windows)
Windows 2000
1
L’UA-20 étant débranché, démarrez Windows.
Débranchez tous les câbles USB, à l’exception de ceux du
clavier et de la souris (le cas échéant).
2
Ouvrez une session Windows en tant qu’utilisateur
doté de droits d’administration (Administrateur, par
exemple).
3
Ouvrez la boîte de dialogue Propriétés Système.
Cliquez sur le bouton Démarrer de Windows, puis dans le
menu qui s’affiche, choisissez Paramètres | Panneau de
configuration. Dans Panneau de configuration, cliquez
deux fois sur l'icône Système.
fig.05-2e_30
4
Cliquez sur l’onglet
Matériel, puis cliquez sur
[Signature des pilotes].
Ouvrez la boîte de dialogue
Options de signature des
pilotes.
fig.05-3e_30
5
Assurez-vous que l'option
“Vérification des
signatures de fichiers” est
définie sur “Ignorer”.
Si ce paramètre est réglé sur
“Ignorer”, cliquez sur [OK].
S'il n’est pas défini sur
“Ignorer”, notez le paramètre
indiqué (“Avertir” ou “Bloquer”). Choisissez ensuite
“Ignorer” et cliquez sur [OK].
Après avoir installé le pilote, restaurez le paramètre d'origine.
(➝ Si vous avez modifié l’option “Vérification de la
signature des fichiers” (p. 137))
Si l'UA-20 est déjà connecté à
votre ordinateur et que le
message "Assistant ajout de
nouveau matériel" s'affiche,
accédez au dossier du
CD-ROM appelé
DRIVER\USB_XP2K\WDM
ou
DRIVER\USB_XP2K\MME,
ouvrez le fichier
Readme_e.htm et lisez la
section “Troubleshooting”
intitulée “You attempted to
install using the above
procedure, but were not
able to”. (Vous avez essayé
d'installer à l'aide de la
procédure ci-dessus, mais
avez échoué).

134
Installation des pilotes et connexions (Windows)
6
Cliquez sur [OK] pour fermer la boîte de dialogue
Propriétés système.
7
Quittez tous les logiciels (applications) actifs.
Fermez également toutes les fenêtres éventuellement
ouvertes. Si vous utilisez un anti-virus, quittez-le également.
8
Insérez le CD-ROM.
Introduisez-le dans le lecteur de CD de votre ordinateur.
9
Cliquez sur le bouton Démarrer de Windows. Dans le
menu qui s’affiche, sélectionnez “Exécuter...”.
Ouvrez la boîte de dialogue “Exécuter...” (voir ci-dessous).
fig.05-5e_30
10
Dans la boîte de
dialogue qui s’affiche,
tapez ce qui suit dans le
champ “Ouvrir”, puis
cliquez sur [OK].
D:\DRIVER\USB_XP2K\WDM\SETUPINF.EXE
* La lettre du lecteur “D:” n’est pas forcément celle de votre
ordinateur. Tapez la lettre affectée au lecteur de CD de votre
ordinateur (par exemple, E: ou F:).
fig.05-6e_30
11
La boîte de dialogue
SetupInf s'affiche.
Vous êtes maintenant prêt à
installer le pilote.
12
Placez le commutateur ADVANCED DRIVER de
l’UA-20 sur la position ON.
Si vous avez modifié "Vérifier
la signature des fichiers" à
l’étape 5, vous devez restaurer
le réglage précédent après
installation du pilote. (–> Si
vous avez modifié l’option
“Vérification de la signature
des fichiers” (p. 137))
Si vous utilisez le pilote MME,
tapez MME à la place de WDM.
Dans ce document,
l’emplacement des dossiers et
des fichiers est donné en
termes de chemin, avec \
comme délimiteur. Par
exemple,
WDM\SETUPINF.EXE signifie
le fichier SETUPINF.EXE se
trouvant dans le dossier WDM.

135
Español Italiano Français Deutsch English
Installation des pilotes et connexions (Windows)
13
Utilisez le câble USB pour connecter l'UA-20 à
l’ordinateur.
fig.05-8e_30
14
La boîte de dialogue
Insérez le disque
s'affiche.
Cliquez sur [OK].
Cet appareil est équipé d'un
circuit de protection. Lors de la
connexion au port USB,
attendez quelques secondes
avant d'utiliser l'appareil.
Si l’option “Vérification de la signature des pilotes”
n’a pas été définie sur “Ignorer”, une boîte de
dialogue “Signature numérique introuvable”
s’affiche.
Si “Vérification des signatures des fichiers” est
défini sur “Avertir”
1. Cliquez sur [Oui].
2. Poursuivez l’installation.
Si “Vérification des signatures des fichiers” est défini
sur “Bloquer”
1. Cliquez sur “[OK].
2. Lorsque l’“Assistant
ajout de nouveau
matériel” s’affiche,
cliquez sur [Terminer].
3. Procédez à l’installation
comme décrit à la section “En cas de
problème” (voir Est-ce que le Gestionnaire de
périphériques affiche “?”, “!”, ou “USB
Composite” ? (p. 162).
Si la boîte de dialogue Insérez
le disque ne s’affiche pas, lisez
la section La boîte de
dialogue “Insérez le disque”
ne s’affiche pas (p. 162)

136
Installation des pilotes et connexions (Windows)
fig.05-9e_30
15
La boîte de dialogue
Fichiers nécessaires
s'affiche.
Dans le champ Copier les
fichiers depuis, tapez le
nom du dossier indiqué
dans la boîte de dialogue, puis cliquez sur [OK].
D:\DRIVER\USB_XP2K\WDM
* La lettre du lecteur “D:” n’est pas forcément celle de votre
ordinateur. Tapez la lettre affectée au lecteur de CD de votre
ordinateur (par exemple, E: ou F:).
fig.05-10e_30
16
La boîte de dialogue
“Assistant Nouveau
matériel détecté” peut
s'afficher.
Vérifiez que “EDIROL UA-20
(WDM)” ou “EDIROL UA-20
(MME)” est affiché, puis
cliquez sur [Terminer].
Si la boîte de dialogue “Assistant ajout de nouveau
matériel” ne s’affiche pas, passez à l’étape 18.
Si vous utilisez le pilote MME,
tapez MME à la place de WDM.
Si l’option “Vérification de la signature des pilotes”
n’a pas été définie sur “Ignorer”, une boîte de
dialogue “Signature numérique introuvable”
s’affiche.
Si “Vérification des signatures des fichiers” est
défini sur “Avertir”
1. Cliquez sur [Oui].
2. Poursuivez l’installation.

137
Español Italiano Français Deutsch English
Installation des pilotes et connexions (Windows)
fig.05-11e_30
17
La boîte de dialogue
Modification des
paramètres système
peut s'afficher.
Cliquez sur [Oui]. Windows redémarre automatiquement.
Si la boîte de dialogue Modifier les paramètres système ne
s’affiche pas, redémarrez Windows vous-même (menu
Démarrer).
Si vous avez modifié l’option “Vérification de la
signature des fichiers”
Si vous avez modifié l’option “Vérification de la signature des fichiers” à l’étape
5, restaurez le paramètre d’origine après le redémarrage de Windows.
1. Une fois Windows redémarré, ouvrez une session Windows avec des
privilèges d’administration, (par exemple, en ouvrant une session
Administrateur).
2. Sur le bureau Windows, cliquez avec le bouton droit de la souris sur l’icône
Poste de travail puis, dans le menu qui s’affiche, sélectionnez Propriétés. La
boîte de dialogue Propriétés Système s'affiche.
3. Cliquez sur l’onglet Profils matériels, puis cliquez sur [Signature des
pilotes]. La boîte de dialogue Options de signature du pilote s'affiche.
4. Restaurez l’option “Vérification de la signature des fichiers” à sa valeur
d’origine (“Warn” ou “Block”), puis cliquez sur [OK].
5. Cliquez sur [OK]. La boîte de dialogue Propriétés Système se ferme.
Vous devez ensuite procéder à la configuration du pilote.
(➝ Configuration et contrôle (p. 140))

138
Installation des pilotes et connexions (Windows)
■ Windows Me/98
1
L’UA-20 étant débranché, démarrez Windows.
Débranchez tous les câbles USB, à l’exception de ceux du
clavier et de la souris.
2
Quittez tous les logiciels (applications) actifs.
Fermez également toutes les fenêtres éventuellement
ouvertes. Si vous utilisez un anti-virus, quittez-le également.
3
Munissez-vous du CD-ROM.
Introduisez-le dans le lecteur de CD de votre ordinateur.
4
Cliquez sur le bouton Démarrer de Windows. Dans le
menu qui s’affiche, sélectionnez Exécuter....
Ouvrez la boîte de dialogue Exécuter... (voir ci-dessous).
fig.05-13e_30
5
Dans la boîte de
dialogue qui s’affiche,
tapez ce qui suit dans le
champ “Ouvrir”, puis
cliquez sur [OK].
D:\DRIVER\USB_ME98\SETUPINF.EXE
* La lettre du lecteur “D:” n’est pas forcément celle de votre
ordinateur. Tapez la lettre de votre lecteur de CD-ROM (par
exemple E: ou F:).
fig.05-14e_30
6
Ouvrez la boîte de
dialogue SetupInf.
Vous êtes maintenant prêt à
installer le pilote.
7
Placez le commutateur
ADVANCED DRIVER de l’UA-20 sur la position ON.
Si l'UA-20 est déjà connecté à
votre ordinateur et que le
message "Assistant ajout de
nouveau matériel" s'affiche,
accédez au dossier du
CD-ROM appelé
DRIVER\USB_ME98, ouvrez
le fichier Readme_e.htm et
lisez la section
“Troubleshooting” intitulée
“You attempted to install
using the above procedure,
but were not able to”. (Vous
avez essayé d'installer à l'aide
de la procédure ci-dessus, mais
avez échoué).
Dans ce document,
l’emplacement des dossiers et
des fichiers est donné en
termes de chemin, avec \
comme délimiteur. Par
exemple,
USB_ME98\SETUPINF.EXE
signifie que le fichier
SETUPINF.EXE se trouve
dans le dossier USB_ME98.

139
Español Italiano Français Deutsch English
Installation des pilotes et connexions (Windows)
8
Utilisez le câble USB pour connecter l'UA-20 à
l’ordinateur.
fig.05-15e_30
9
Si vous utilisez
Windows 98,
une boîte de
dialogue
Insérez le disque s’affiche.
Cliquez sur [OK].
fig.05-16e_30
10
La boîte de dialogue
Nouveau matériel
détecté s'affiche.
Dans le champ Copier les
fichiers depuis, tapez le
nom du dossier indiqué
dans la boîte de dialogue SetupInf, puis cliquez sur [OK].
D:\DRIVER\USB_ME98
* La lettre du lecteur “D:” n’est pas forcément celle de votre
ordinateur. Tapez la lettre de votre lecteur de CD-ROM (par
exemple E: ou F:).
11
Une fois le pilote installé, la boîte de dialogue
Nouveau matériel détecté se ferme.
Dans la boîte de dialogue SetupInf, cliquez sur [OK]. La boîte
de dialogue SetupInf se ferme.
Cet appareil est équipé d'un
circuit de protection. Lors de la
connexion au port USB,
attendez quelques secondes
avant d'utiliser l'appareil.
Si vous utilisez Windows 98
et que la boîte de dialogue
Insérez le disque ne s'affiche
pas, veuillez lire la section La
boîte de dialogue “Insérez
le disque” ne s’affiche pas
(p. 162).
Si la boîte de dialogue
Nouveau matériel détecté ne
s’affiche pas, réinstallez le
pilote à l’aide de la procédure
décrite à la section La boîte de
dialogue “Insérez le disque”
ne s’affiche pas (p. 162) .
Vous devez ensuite procéder à la configuration du pilote.
(➝ Configuration et contrôle (p. 140))

140
Installation des pilotes et connexions (Windows)
Configuration et contrôle
■ Spécification de la destination d'entrée/
sortie audio et MIDI
Windows XP/2000/Me :
1
Ouvrez le Panneau de configuration.
Cliquez sur le bouton Démarrer de Windows, puis dans le
menu qui s’affiche, choisissez Paramètres | Panneau de
configuration.
Windows XP
Cliquez sur le bouton Démarrer de Windows, puis dans le
menu qui s’affiche, choisissez Panneau de configuration.
2
Ouvrez la boîte de dialogue Propriétés sons et
périphériques multimédia (avec Windows 2000/Me,
Propriétés Son et multimédia).
Windows XP
Dans “Choisissez une catégorie”, cliquez sur “Son, voix et
périphériques audio”. Dans “ou choisissez une icône du
Panneau de configuration”, cliquez sur l’icône Sons et
périphériques audio.
Windows 2000/Me
Dans le Panneau de configuration, cliquez deux fois sur
l'icône Sons et Multimédia pour ouvrir la boîte de dialogue
“Propriétés de Sons et multimédia”.
3
Cliquez sur l'onglet Audio.
Selon la configuration de votre
ordinateur, l’icône Sons et
périphériques audio s’affiche
peut-être dans le Panneau de
configuration (Vue classique).
Dans ce cas, cliquez deux fois
sur l’icône Sons et
périphériques audio.
Si l’icône Sons et multimédia
n’est pas affichée, cliquez sur
Afficher toutes les options
du Panneau de configuration
sur le cadre de gauche.

141
Español Italiano Français Deutsch English
Installation des pilotes et connexions (Windows)
fig.2-28_30
4
Pour Lecture MIDI, cliquez
sur le ▼ situé à droite de
[Périphérique par défaut]
(avec Windows 2000/Me,
[Périphérique par défaut]),
puis sélectionnez ce qui suit
dans la liste qui s’affiche.
5
Fermez la boîte de dialogue Propriétés Son et
périphériques multimédia.
Cliquez sur [OK] pour terminer les réglages.
Mode Avancé Mode Standard
Son
Lecture
EDIROL UA-20 OUT EDIROL UA-20 (Windows XP)
USB Audio Device (Windows 2000/Me)
Son
Enregistrement
EDIROL UA-20 IN EDIROL UA-20 (Windows XP)
USB Audio Device (Windows 2000/Me)
Lecture MIDI EDIROL UA-20 MIDI OUT Les fonctions MIDI ne peuvent être
utilisées en mode standard.
Pour plus d'informations sur le
mode Avancé et le mode
Standard, reportez-vous à la
section Mode Avancé et
mode Standard (p. 125).
Passez à la section suivante.
➝ Réglages du Contrôle du volume (p. 144)

142
Installation des pilotes et connexions (Windows)
Windows 98
1
Ouvrez le Panneau de configuration.
Cliquez sur le bouton Démarrer de Windows, puis dans le
menu qui s’affiche, choisissez Paramètres | Panneau de
configuration.
2
Ouvrez la boîte de dialogue Propriétés de
Multimédia.
Dans le Panneau de configuration, cliquez deux fois sur
l'icône Multimédia pour ouvrir la boîte de dialogue
Propriétés de multimédia.
3
Cliquez sur l'onglet Audio.
4
Spécifiez votre
“Périphérique par défaut”.
Cliquez dans les champs
Lecture et Enregistrement,
effectuez vos choix dans la liste
qui s'affiche, puis cliquez sur
[Appliquer].
5
Cliquez sur l'onglet MIDI.
Mode Avancé Mode Standard
Lecture EDIROL UA-20 Out Périphérique audio
USB
Enregistre-
ment
EDIROL UA-20 In Périphérique audio
USB
Pour plus d'informations sur le
mode Avancé et le mode
Standard, reportez-vous à la
section Mode Avancé et
mode Standard (p. 125).

143
Español Italiano Français Deutsch English
Installation des pilotes et connexions (Windows)
fig.2-29_30
6
Spécifiez la “Sortie
MIDI”.
Sélectionnez [Instrument
unique], choisissez un
instrument dans la liste qui
s’affiche, puis cliquez sur
[Appliquer].
7
Fermez la boîte de dialogue Propriétés de
Multimédia.
Cliquez sur [OK] pour confirmer.
Mode Avancé Mode Standard
Sortie MIDI EDIROL UA-20 MIDI OUT Les fonctions MIDI ne peuvent
être utilisées en mode standard.
Pour plus d'informations sur le
mode Avancé et le mode
Standard, reportez-vous à la
section Mode Avancé et
mode Standard (p. 125).
La définition des paramètres de destination d’entrée et de
sortie audio et MIDI est terminée. Si vous avez installé le pilote
Windows standard, réglez le volume Windows.
Passez à la section suivante. ➝ Réglages du Contrôle du volume (p. 144)
La page charge ...
La page charge ...
La page charge ...
La page charge ...
La page charge ...
La page charge ...
La page charge ...
La page charge ...
La page charge ...
La page charge ...
La page charge ...
La page charge ...
La page charge ...
La page charge ...
La page charge ...
La page charge ...
La page charge ...
La page charge ...
La page charge ...
La page charge ...
La page charge ...
La page charge ...
La page charge ...
La page charge ...
La page charge ...
La page charge ...
La page charge ...
La page charge ...
La page charge ...
La page charge ...
La page charge ...
La page charge ...
La page charge ...
La page charge ...
La page charge ...
La page charge ...
La page charge ...
La page charge ...
La page charge ...
La page charge ...
La page charge ...
La page charge ...
La page charge ...
La page charge ...
La page charge ...
La page charge ...
La page charge ...
La page charge ...
La page charge ...
La page charge ...
La page charge ...
La page charge ...
La page charge ...
La page charge ...
La page charge ...
La page charge ...
La page charge ...
La page charge ...
La page charge ...
La page charge ...
La page charge ...
La page charge ...
La page charge ...
La page charge ...
La page charge ...
La page charge ...
La page charge ...
La page charge ...
La page charge ...
La page charge ...
La page charge ...
La page charge ...
La page charge ...
La page charge ...
La page charge ...
La page charge ...
La page charge ...
La page charge ...
La page charge ...
La page charge ...
La page charge ...
La page charge ...
La page charge ...
La page charge ...
La page charge ...
La page charge ...
La page charge ...
La page charge ...
La page charge ...
La page charge ...
La page charge ...
La page charge ...
La page charge ...
La page charge ...
La page charge ...
La page charge ...
La page charge ...
La page charge ...
La page charge ...
La page charge ...
La page charge ...
-
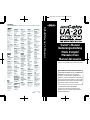 1
1
-
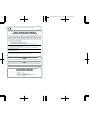 2
2
-
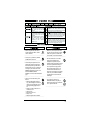 3
3
-
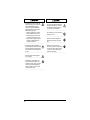 4
4
-
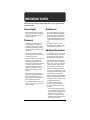 5
5
-
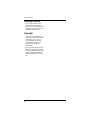 6
6
-
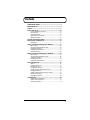 7
7
-
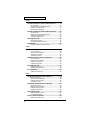 8
8
-
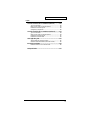 9
9
-
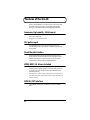 10
10
-
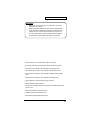 11
11
-
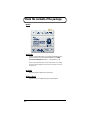 12
12
-
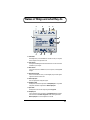 13
13
-
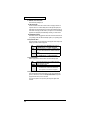 14
14
-
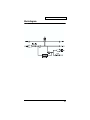 15
15
-
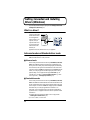 16
16
-
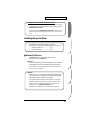 17
17
-
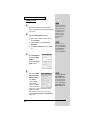 18
18
-
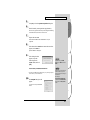 19
19
-
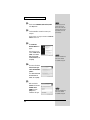 20
20
-
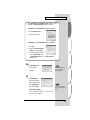 21
21
-
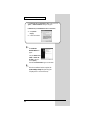 22
22
-
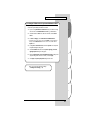 23
23
-
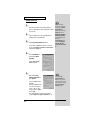 24
24
-
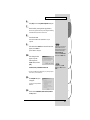 25
25
-
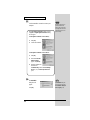 26
26
-
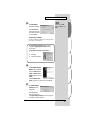 27
27
-
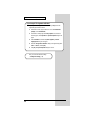 28
28
-
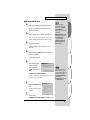 29
29
-
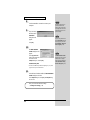 30
30
-
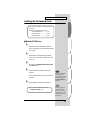 31
31
-
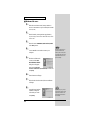 32
32
-
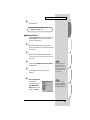 33
33
-
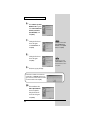 34
34
-
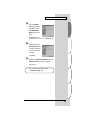 35
35
-
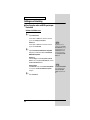 36
36
-
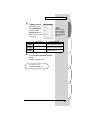 37
37
-
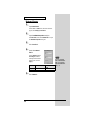 38
38
-
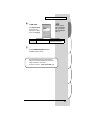 39
39
-
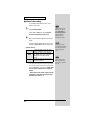 40
40
-
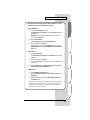 41
41
-
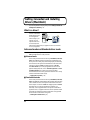 42
42
-
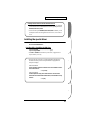 43
43
-
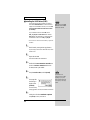 44
44
-
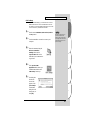 45
45
-
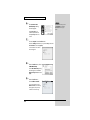 46
46
-
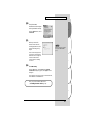 47
47
-
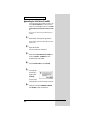 48
48
-
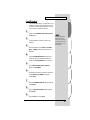 49
49
-
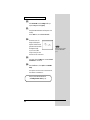 50
50
-
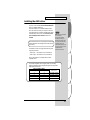 51
51
-
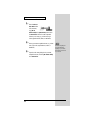 52
52
-
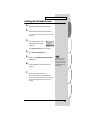 53
53
-
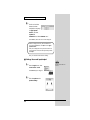 54
54
-
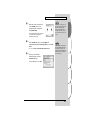 55
55
-
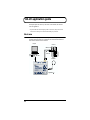 56
56
-
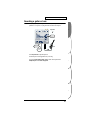 57
57
-
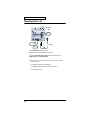 58
58
-
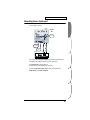 59
59
-
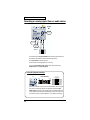 60
60
-
 61
61
-
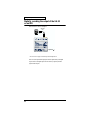 62
62
-
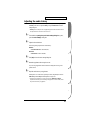 63
63
-
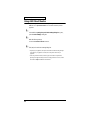 64
64
-
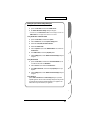 65
65
-
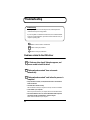 66
66
-
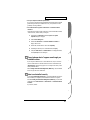 67
67
-
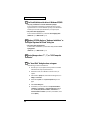 68
68
-
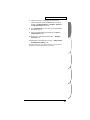 69
69
-
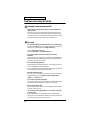 70
70
-
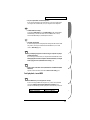 71
71
-
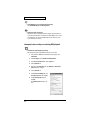 72
72
-
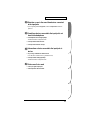 73
73
-
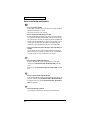 74
74
-
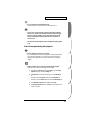 75
75
-
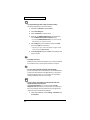 76
76
-
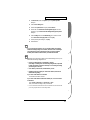 77
77
-
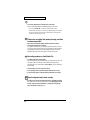 78
78
-
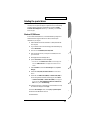 79
79
-
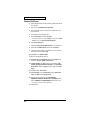 80
80
-
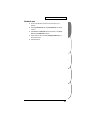 81
81
-
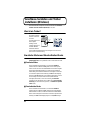 82
82
-
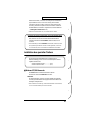 83
83
-
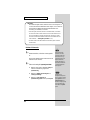 84
84
-
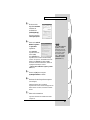 85
85
-
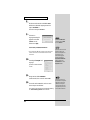 86
86
-
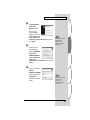 87
87
-
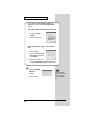 88
88
-
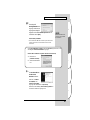 89
89
-
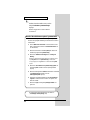 90
90
-
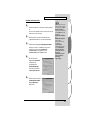 91
91
-
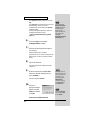 92
92
-
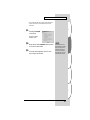 93
93
-
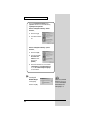 94
94
-
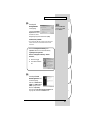 95
95
-
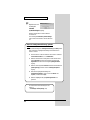 96
96
-
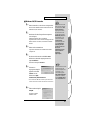 97
97
-
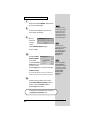 98
98
-
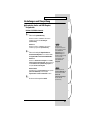 99
99
-
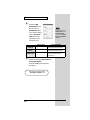 100
100
-
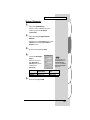 101
101
-
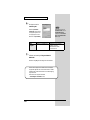 102
102
-
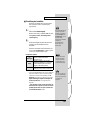 103
103
-
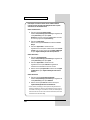 104
104
-
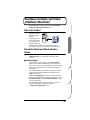 105
105
-
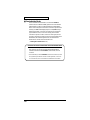 106
106
-
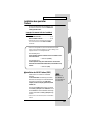 107
107
-
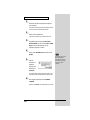 108
108
-
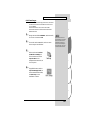 109
109
-
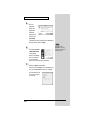 110
110
-
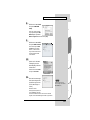 111
111
-
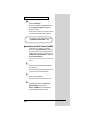 112
112
-
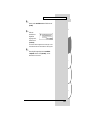 113
113
-
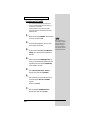 114
114
-
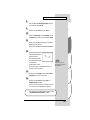 115
115
-
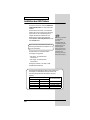 116
116
-
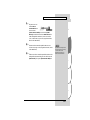 117
117
-
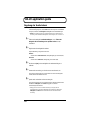 118
118
-
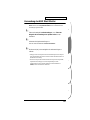 119
119
-
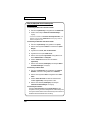 120
120
-
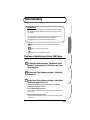 121
121
-
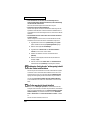 122
122
-
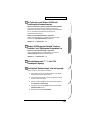 123
123
-
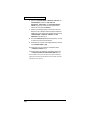 124
124
-
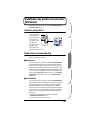 125
125
-
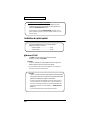 126
126
-
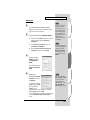 127
127
-
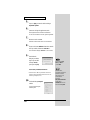 128
128
-
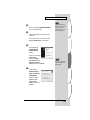 129
129
-
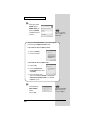 130
130
-
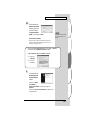 131
131
-
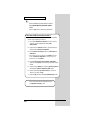 132
132
-
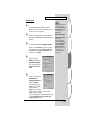 133
133
-
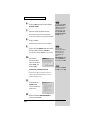 134
134
-
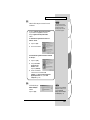 135
135
-
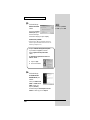 136
136
-
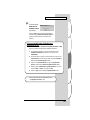 137
137
-
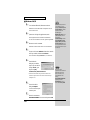 138
138
-
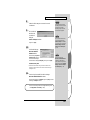 139
139
-
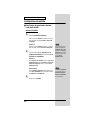 140
140
-
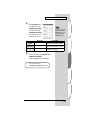 141
141
-
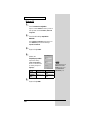 142
142
-
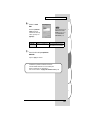 143
143
-
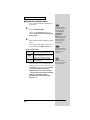 144
144
-
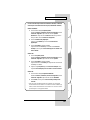 145
145
-
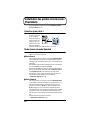 146
146
-
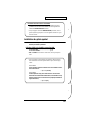 147
147
-
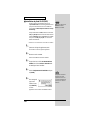 148
148
-
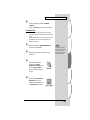 149
149
-
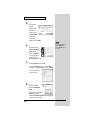 150
150
-
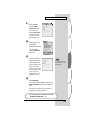 151
151
-
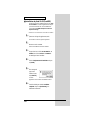 152
152
-
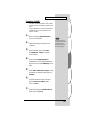 153
153
-
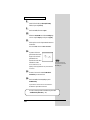 154
154
-
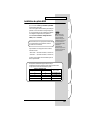 155
155
-
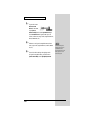 156
156
-
 157
157
-
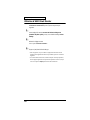 158
158
-
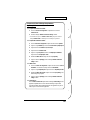 159
159
-
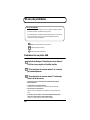 160
160
-
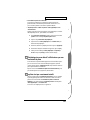 161
161
-
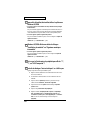 162
162
-
 163
163
-
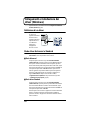 164
164
-
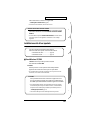 165
165
-
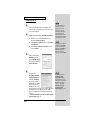 166
166
-
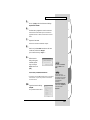 167
167
-
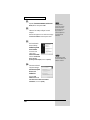 168
168
-
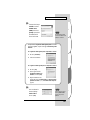 169
169
-
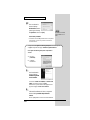 170
170
-
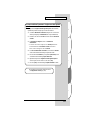 171
171
-
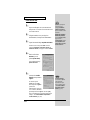 172
172
-
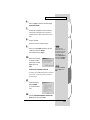 173
173
-
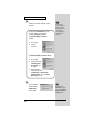 174
174
-
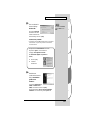 175
175
-
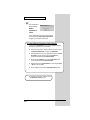 176
176
-
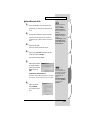 177
177
-
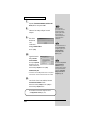 178
178
-
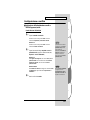 179
179
-
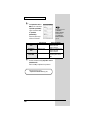 180
180
-
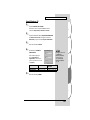 181
181
-
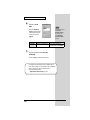 182
182
-
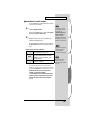 183
183
-
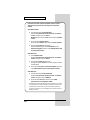 184
184
-
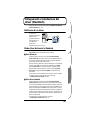 185
185
-
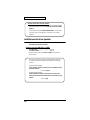 186
186
-
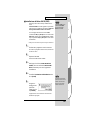 187
187
-
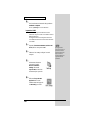 188
188
-
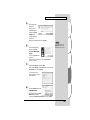 189
189
-
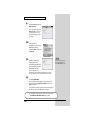 190
190
-
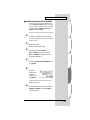 191
191
-
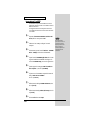 192
192
-
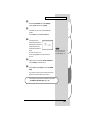 193
193
-
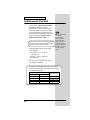 194
194
-
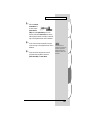 195
195
-
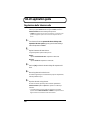 196
196
-
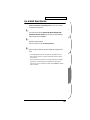 197
197
-
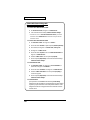 198
198
-
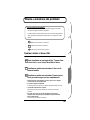 199
199
-
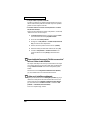 200
200
-
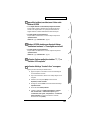 201
201
-
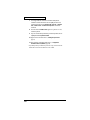 202
202
-
 203
203
-
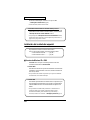 204
204
-
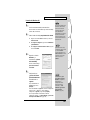 205
205
-
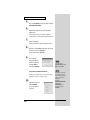 206
206
-
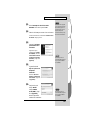 207
207
-
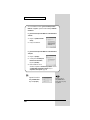 208
208
-
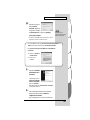 209
209
-
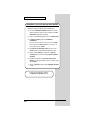 210
210
-
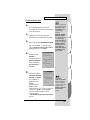 211
211
-
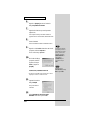 212
212
-
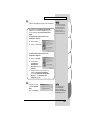 213
213
-
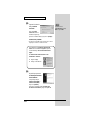 214
214
-
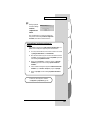 215
215
-
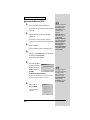 216
216
-
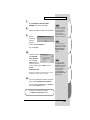 217
217
-
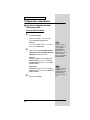 218
218
-
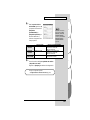 219
219
-
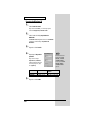 220
220
-
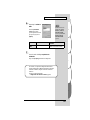 221
221
-
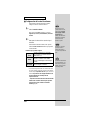 222
222
-
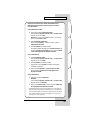 223
223
-
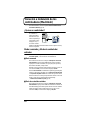 224
224
-
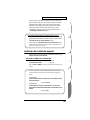 225
225
-
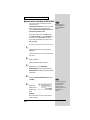 226
226
-
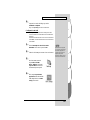 227
227
-
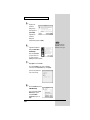 228
228
-
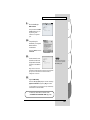 229
229
-
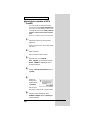 230
230
-
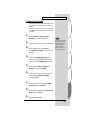 231
231
-
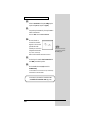 232
232
-
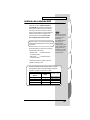 233
233
-
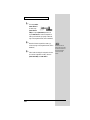 234
234
-
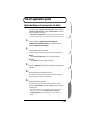 235
235
-
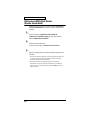 236
236
-
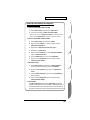 237
237
-
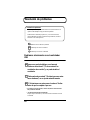 238
238
-
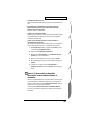 239
239
-
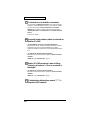 240
240
-
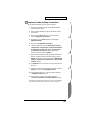 241
241
-
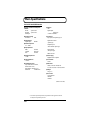 242
242
-
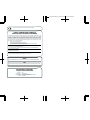 243
243
-
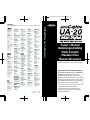 244
244
Edirol Audio Capture UA-20 24bit Digital Manuel utilisateur
- Catégorie
- Équipement musical supplémentaire
- Taper
- Manuel utilisateur
- Ce manuel convient également à
dans d''autres langues
Documents connexes
-
Edirol AudioCapture UA-700 Le manuel du propriétaire
-
Edirol Studio Canvas SD-80 Getting Started
-
Roland UA-1A Le manuel du propriétaire
-
Roland UA-1A Le manuel du propriétaire
-
Roland M-100FX Le manuel du propriétaire
-
Edirol Edirol Audio Capture UA-5 Getting Started
-
Roland AudioCapture UA-1D Le manuel du propriétaire
-
Edirol AudioCapture UA-700 Le manuel du propriétaire
-
Roland UA-1A Le manuel du propriétaire
-
Roland UA-3 Le manuel du propriétaire