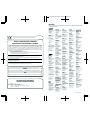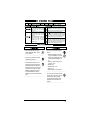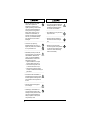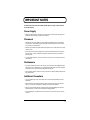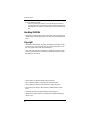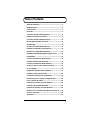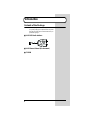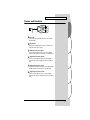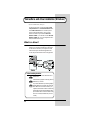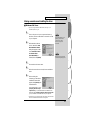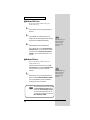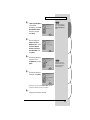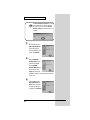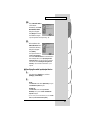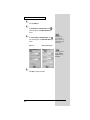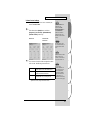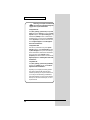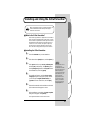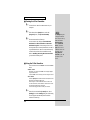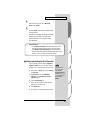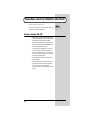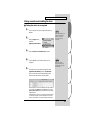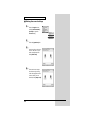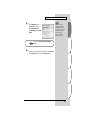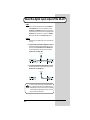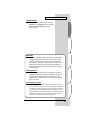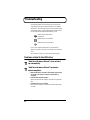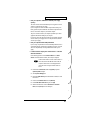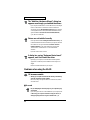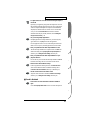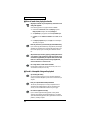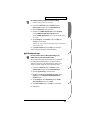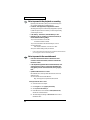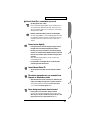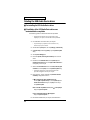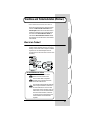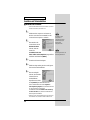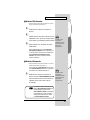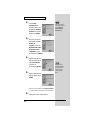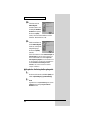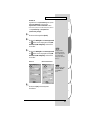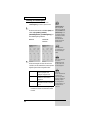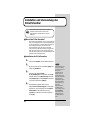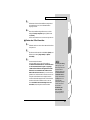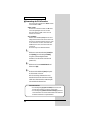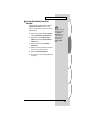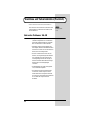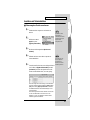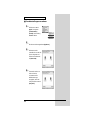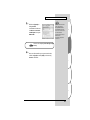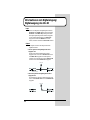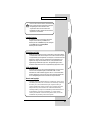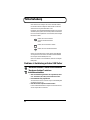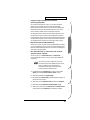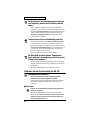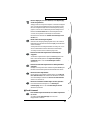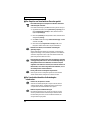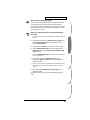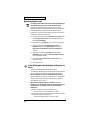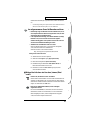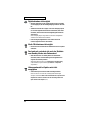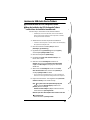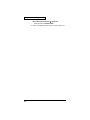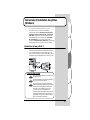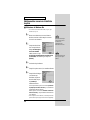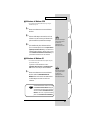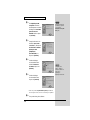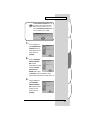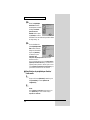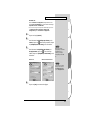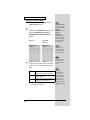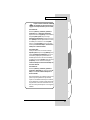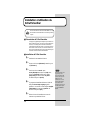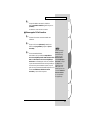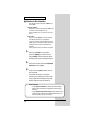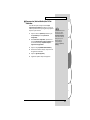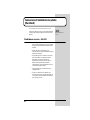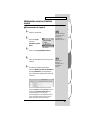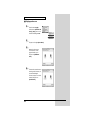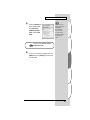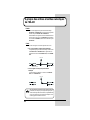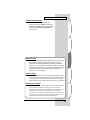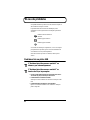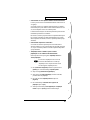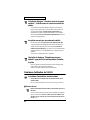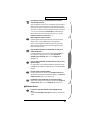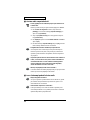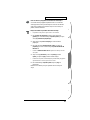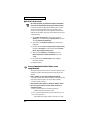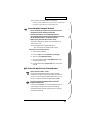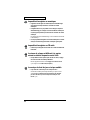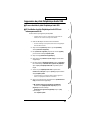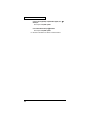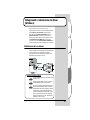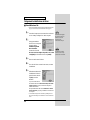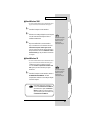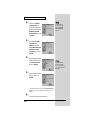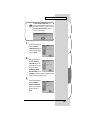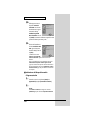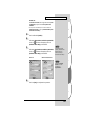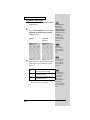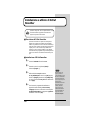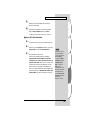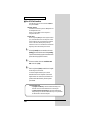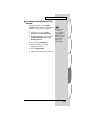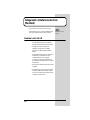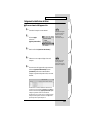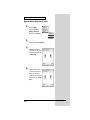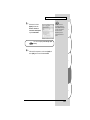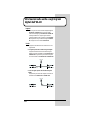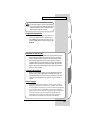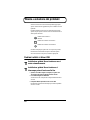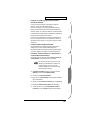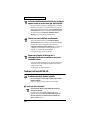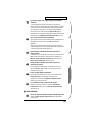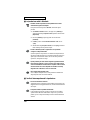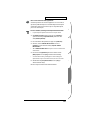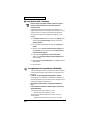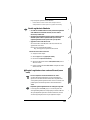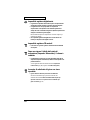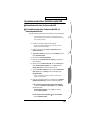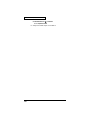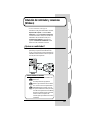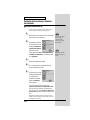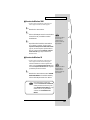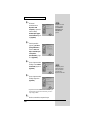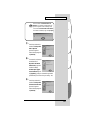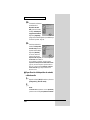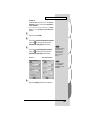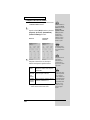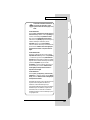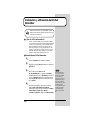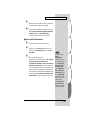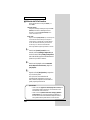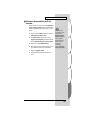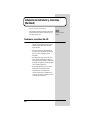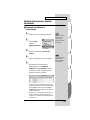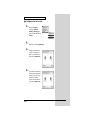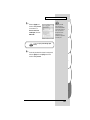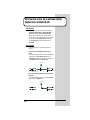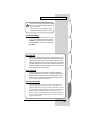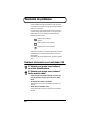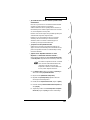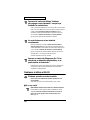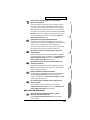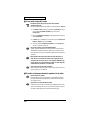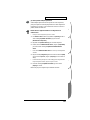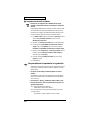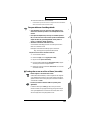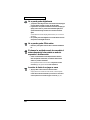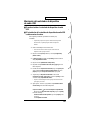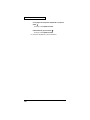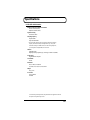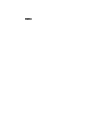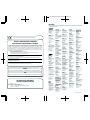Roland AudioCapture UA-1D Le manuel du propriétaire
- Catégorie
- Cartes audio
- Taper
- Le manuel du propriétaire
Ce manuel convient également à
La page est en cours de chargement...
La page est en cours de chargement...
La page est en cours de chargement...
La page est en cours de chargement...
La page est en cours de chargement...
La page est en cours de chargement...
La page est en cours de chargement...
La page est en cours de chargement...
La page est en cours de chargement...
La page est en cours de chargement...
La page est en cours de chargement...
La page est en cours de chargement...
La page est en cours de chargement...
La page est en cours de chargement...
La page est en cours de chargement...
La page est en cours de chargement...
La page est en cours de chargement...
La page est en cours de chargement...
La page est en cours de chargement...
La page est en cours de chargement...
La page est en cours de chargement...
La page est en cours de chargement...
La page est en cours de chargement...
La page est en cours de chargement...
La page est en cours de chargement...
La page est en cours de chargement...
La page est en cours de chargement...
La page est en cours de chargement...
La page est en cours de chargement...
La page est en cours de chargement...
La page est en cours de chargement...
La page est en cours de chargement...
La page est en cours de chargement...
La page est en cours de chargement...
La page est en cours de chargement...
La page est en cours de chargement...
La page est en cours de chargement...
La page est en cours de chargement...
La page est en cours de chargement...
La page est en cours de chargement...
La page est en cours de chargement...
La page est en cours de chargement...
La page est en cours de chargement...
La page est en cours de chargement...
La page est en cours de chargement...
La page est en cours de chargement...
La page est en cours de chargement...
La page est en cours de chargement...
La page est en cours de chargement...
La page est en cours de chargement...
La page est en cours de chargement...
La page est en cours de chargement...
La page est en cours de chargement...
La page est en cours de chargement...
La page est en cours de chargement...
La page est en cours de chargement...
La page est en cours de chargement...
La page est en cours de chargement...
La page est en cours de chargement...
La page est en cours de chargement...
La page est en cours de chargement...
La page est en cours de chargement...
La page est en cours de chargement...
La page est en cours de chargement...
La page est en cours de chargement...
La page est en cours de chargement...

67
Español
Italiano Français Deutsch English
Connexions et installation des pilotes
(Windows)
* Si vous possédez un Macintosh, reportez-vous à la p. 80.
Pour utiliser l'UA-1D, vous devez d'abord installer
consécutivement les pilotes
Périphérique USB Composite
,
Périphérique d'interface utilisateur USB
et
Périphérique
Audio USB
. Ces pilotes sont inclus avec Windows. Si vous
utilisez Windows 98, ce pilote est fourni sur le
CD-ROM de
Microsoft Windows
, dont vous aurez besoin pendant
l'installation. (
CD-ROM de Microsoft Windows.
) Si vous utilisez
Windows Me ou 2000, vous n'avez pas besoin du CD-ROM.
Qu'est-ce qu'un pilote ?
Un pilote est un logiciel qui permet à un programme
s'exécutant sur votre ordinateur de transférer des données de
et vers un matériel (comme l'UA-1D) lorsque celui-ci est
connecté à votre ordinateur à l'aide d'un câble USB. Le pilote
transmet les données de l'application à l'UA-1D et vice-versa.
fig.P10-1
Avant d'installer le pilote
L'UA-1D ne peut être utilisé ni avec Windows 95, ni
avec Windows NT.
Si d'autres programmes s'exécutent dans Windows,
fermez-les tous avant de continuer.
Si vous prévoyez de connecter en même temps
plusieurs périphériques USB Roland (par exemple
l'UA-1D et d'autres périphériques USB comme
l'UA-100G) à votre ordinateur, déconnectez
l'UA-100G ou les autres périphériques du
connecteur USB avant d'installer le pilote. Si vous
installez le pilote lorsque l'UA-100G ou d'autres
périphériques sont connectés, l'installation risque
de ne pas se dérouler correctement.

68
Connexions et installation des pilotes (Windows)
Etablissement des connexions et installation
du pilote
■ Utilisateurs de Windows Me
* Si vous utilisez une machine Windows 2000, voir p. 69 ; pour
Windows 98, voir p. 69.
1
Mettez votre ordinateur sous tension, démarrez
Windows et utilisez un câble USB pour connecter
l'UA-1D à votre ordinateur.
fig.02-03.e
2
Lorsque Windows détecte
l'UA-1D et que la boîte de
dialogue
Assistant ajout
de nouveau matériel
s'affiche, assurez-vous que
“Rechercher automatiquement un meilleur pilote
(recommandé)”
est sélectionné, puis cliquez sur
[Suivant]
.
3
La recherche du pilote démarre.
4
Lorsque le bon pilote est trouvé, son installation démarre.
fig.02-04.e
5
Lorsque la boîte de dialogue
vous informant que
l'installation du pilote est
terminée s'affiche, cliquez
sur
[Terminer]
et
redémarrez Windows.
Une fois le pilote installé, reportez-vous à la section
Spécification
du périphérique d'entrée/sortie audio
(p. 72) et sélectionnez
le périphérique utilisé par Windows.
Ensuite, reportez-vous à la section
Installation et utilisation
du D-Out Smoother
(p. 76) pour installer D-Out Smoother sur
votre ordinateur.
* Selon la configuration de votre ordinateur, un court délai peut intervenir
après l'installation du pilote jusqu'à la reconnaissance du périphérique.
Pour éviter d'endommager
vos haut-parleurs, baissez
le volume sur les
périphériques audio
éventuellement connectés.
Cette boîte de dialogue peut
mettre un peu de temps à
s'afficher.

69
Español Italiano Français Deutsch English
Connexions et installation des pilotes (Windows)
■ Utilisateurs de Windows 2000
* Si vous utilisez une machine Windows Me, voir p. 68 ; pour
Windows 98, voir p. 69.
1
Mettez votre ordinateur sous tension et démarrez
Windows.
2
Utilisez un câble USB pour connecter l'UA-1D à votre
ordinateur. L'UA-1D est reconnu par l'ordinateur et le
pilote est installé de façon totalement automatique.
3
Après installation du pilote, redémarrez Windows.
Après avoir installé le pilote, lisez la section Spécification du
périphérique d'entrée/sortie audio (p. 72) et sélectionnez le
périphérique utilisé par Windows. Ensuite, reportez-vous à la
section Installation et utilisation du D-Out Smoother (p. 76)
pour installer D-Out Smoother sur votre ordinateur.
■ Utilisateurs de Windows 98
* Si vous utilisez une machine Windows Me, reportez-vous p. 68 ;
pour Windows 2000, p. 69.
Les pilotes doivent être installés dans cet ordre :
Périphérique USB Composite, puis Périphérique Audio
USB. Procédez comme suit pour effectuer l'installation.
1
Mettez votre ordinateur sous tension et démarrez
Windows. Insérez le CD-ROM de Microsoft
Windows dans votre lecteur de CD-ROM et utilisez
un câble USB pour connecter l'UA-1D à votre
ordinateur.
Pour éviter d'endommager
vos haut-parleurs, baissez
le volume sur les
périphériques audio
éventuellement connectés.
Pour éviter d'endommager
vos haut-parleurs, baissez
le volume sur les
périphériques audio
éventuellement connectés.
Certains ordinateurs étant vendus avec le contenu
du CD-ROM de Microsoft Windows déjà copié
sur le disque dur, il n'est pas toujours nécessaire
d'insérer ce CD-ROM. (CD-ROM de Microsoft
Windows). Dans ce cas, vous pourrez installer le
pilote sans le CD-ROM de Microsoft Windows.

70
Connexions et installation des pilotes (Windows)
fig.02-05.e
2
Un
Périphérique USB
Composite
est détecté
automatiquement et la boîte
de dialogue de l'
Assistant
ajout de nouveau
matériel
s'affiche. Cliquez
sur
[Suivant]
.
fig.02-06.e
3
Lorsque l'ordinateur vous
demande
“Que voulez-
vous faire ?”
, sélectionnez
“Rechercher le meilleur
pilote pour votre
périphérique
(Recommandé).”
et
cliquez sur
[Suivant]
.
fig.02-07.e
4
La boîte de dialogue
suivante s'affiche alors.
Vérifiez le
lecteur de
CD-ROM
et cliquez sur
[Suivant]
.
fig.02-08.e
5
La boîte de dialogue
suivante s'affiche alors.
Cliquez sur
[Suivant]
.
* Selon votre système, l'emplacement du pilote peut différer de
celui de la figure ci-dessus, mais ceci ne constitue pas un problème.
6
La copie du fichier (pilote) démarre.
Si cette boîte de dialogue
ne s'affiche pas, reportez-
vous à la section
Problèmes liés au pilote
USB (p. 86).
A l'étape 4, l'écran
indique : “Windows
recherche les fichiers du
pilote pour ce
périphérique :
Périphérique audio USB”.

71
Español Italiano Français Deutsch English
Connexions et installation des pilotes (Windows)
fig.02-10.e
7
Une fois l'installation du
pilote
Périphérique USB
Composite
terminée, la
boîte de dialogue suivante
s'affiche. Cliquez sur
[Terminer]
.
fig.02-13.e
8
Ensuite, le
Périphérique
d'interface utilisateur
USB
est détecté
automatiquement et la boîte
de dialogue
Assistant
ajout de nouveau
matériel
s'affiche. Cliquez
sur
[Suivant]
et continuez l'installation en suivant
exactement les procédures décrites aux étapes
3 – 6
(p. 70).
fig.02-14.e
9
Lorsque l'installation du
pilote
Périphérique
d'interface utilisateur
USB
est terminée, la boîte
de dialogue suivante
s'affiche. Cliquez sur
[Terminer]
.
Si le CD-ROM de Microsoft Windows n'est pas
inséré dans le lecteur de CD-ROM, la boîte de
dialogue suivante peut s'afficher. Dans ce cas,
insérez le CD-ROM de Microsoft Windows dans le
lecteur de CD-ROM et cliquez sur [OK].
fig.02-09.e

72
Connexions et installation des pilotes (Windows)
fig.02-13.e
10
Ensuite, le
Périphérique
Audio USB
est détecté
automatiquement et la boîte
de dialogue
Assistant
ajout de nouveau
matériel
s'affiche. Cliquez
sur
[Suivant]
et continuez
l'installation en suivant exactement les procédures décrites
aux étapes
3 – 6
(p. 70).
fig.02-14.e
11
Une fois l'installation du
pilote
Périphérique Audio
USB
terminée, la boîte de
dialogue suivante s'affiche.
Cliquez sur
[Terminer]
.
L'installation des pilotes
Périphérique USB
Composite et Périphérique Audio USB est terminée.
Redémarrez Windows.
Après avoir installé le pilote, lisez la section Spécification du
périphérique d'entrée/sortie audio (p. 72) et sélectionnez le
périphérique utilisé par Windows. Ensuite, reportez-vous à la
section Installation et utilisation du D-Out Smoother (p. 76)
pour installer D-Out Smoother sur votre ordinateur.
■ Spécification du périphérique d'entrée/
sortie audio
1
Cliquez sur le bouton [Démarrer] de Windows, puis
dans [Paramètres], choisissez [Panneau de
configuration].
2
Win 98 :
Dans le Panneau de configuration, cliquez deux fois sur
l'icône [Multimédia] pour ouvrir la boîte de dialogue
Propriétés de multimédia.

73
Español Italiano Français Deutsch English
Connexions et installation des pilotes (Windows)
Win 2000 / Me :
Dans le Panneau de configuration, cliquez deux fois sur
l'icône [Sons et Multimédia] pour ouvrir la boîte de dialogue
Propriétés de Sons et multimédia.
* Si vous ne trouvez pas l'icône [Sons et Multimédia], cliquez alors
sur [Afficher toutes les options du Panneau de
configuration] dans le Panneau de configuration.
3
Cliquez sur l'onglet
[Audio]
.
4
Pour déterminer le
Périphérique par défaut
pour la
Lecture
, cliquez sur . Dans la liste qui s'affiche, cliquez
sur
[Périphérique Audio USB]
pour le sélectionner.
5
Pour déterminer le
Périphérique par défaut
pour
l'
Enregistrement
, cliquez sur . Dans la liste qui
s'affiche, cliquez sur
[Périphérique Audio USB]
pour le
sélectionner.
Windows 98 Windows 2000 /Windows Me
fig.02-15.e
6
Cliquez sur
[OK]
pour terminer les réglages.
Selon votre système,
“Périphérique Audio USB”
sera affiché avec un
numéro, par exemple,
“Périphérique audio USB
(1)”.
Il n'est alors pas possible
de cliquer sur le bouton
“Propriétés avancées”
pour l'“Enregistrement”.

74
Connexions et installation des pilotes (Windows)
Réglages du Contrôle du volume
Le volume de sortie de l'UA-1D peut être contrôlé par le
Contrôle du volume de Windows.
1
Cliquez sur le bouton [Démarrer] de Windows, puis
sélectionnez [Programmes] - [Accessoires] -
[Divertissement] -[Contrôle du volume] pour le
démarrer.
Windows Me Windows 2000/
Windows 98
fig.02-17.e
2
Vous pouvez monter ou baisser le curseur pour régler le
volume de l'UA-1D. Les éléments suivants peuvent être
réglés.
*1 Si la lecture du CD n'est pas modifiée en réglant ce
volume, utilisez le volume WAVE.
WAVE Règle le volume de sortie du périphérique
audio de sortie “Périphérique Audio USB”.
Synth Règle le volume du synthétiseur logiciel
intégré à Windows.
CD Règle le volume “CD Audio” du lecteur de
CD-ROM de votre ordinateur.(*1)
Si le Contrôle du volume
n'est pas installé sur votre
ordinateur, utilisez Ajout/
Suppression
d'applications dans le
Panneau de
configuration pour
l'installer. Pour plus de
précisions sur l'installation,
reportez-vous au manuel
d'utilisation de Windows
ou à l'Aide Windows.
La qualité des sons de
l'UA-1D sera meilleure si
vous montez les niveaux
du Contrôle du volume.
Si Muet est coché, ou si le
curseur est au plus bas,
aucun son ne sortira de
l'UA-1D.
Si vous utilisez
Windows 2000 et que le
“Lecteur de CD” ne
s'affiche pas, sélectionnez
[Lecture CD numérique]
“Activer la lecture
numérique sur ce lecteur
de CD-ROM”, selon la note
d'avertissement de la page
suivante.

75
Español Italiano Français Deutsch English
Connexions et installation des pilotes (Windows)
Lorsque vous utilisez le lecteur de CD-ROM de
votre ordinateur pour lire un CD audio ou pour
lire la musique de fond des jeux avec l'UA-1D :
Avec Windows Me :
Sélectionnez [Démarrer] - [Paramètres] - [Panneau de
configuration]. Dans le [Panneau de configuration],
cliquez deux fois sur l'icône [Système] pour ouvrir la boîte de
dialogue Propriétés système. Cliquez sur l'onglet
[Gestionnaire de périphériques], puis cliquez deux fois sur
l'icône [CDROM]. En dessous, cliquez deux fois sur le lecteur
de CD-ROM que vous utilisez et ouvrez ses Propriétés.
Cliquez sur l'onglet [Propriétés] et cochez la case située à
côté de l'option Lecture CD numérique “Activer la lecture
numérique sur ce lecteur de CD-ROM.”
Avec Windows 2000 :
Comme pour Windows Me, ouvrez la boîte de dialogue
Propriétés système. Cliquez sur l'onglet [Matériel], puis sur
le bouton [Gestionnaire de périphériques] pour ouvrir le
Gestionnaire de périphérique. A partir des lecteurs de
CD-ROM, cliquez deux fois sur le lecteur de CD-ROM que
vous utilisez pour ouvrir ses Propriétés. Cliquez sur l'onglet
[Propriétés] et cochez la case située à côté de l'option
Lecture CD numérique “Activer la lecture numérique sur
ce lecteur de CD-ROM.”
Avec Windows 98 :
Sélectionnez [Démarrer] - [Paramètres] - [Panneau de
configuration] - [Multimédia], puis cliquez sur l'onglet [CD
Audio] et cochez “Activer la lecture numérique sur ce
lecteur de CD-ROM”.
Selon l'environnement de votre ordinateur, la lecture des CD
peut encore poser des problèmes. Pour plus de détails,
reportez-vous aux informations fournies par le constructeur
de votre ordinateur. Si vous utilisez un lecteur de CD-ROM
de type PCMCIA, la lecture de données WAVE ou d'un CD
audio sur ce lecteur peut interrompre le son ou le supprimer
totalement.

76
Installation et utilisation du
D-Out Smoother
■ Présentation du D-Out Smoother
Lorsque qu'un périphérique numérique tel qu'un MD ou un
DAT est utilisé en lecture, connecté à la sortie numérique de
l'UA-1D, le verrouillage de la sortie audio demande un
certain temps après la lecture audio, ce qui peut provoquer un
silence d'une ou deux secondes, ou fausser la tonalité ou le
tempo. Le D-Out Smoother est un logiciel qui permet de jouer
de l'audio sans heurts dans de telles situations.
■ Installation du D-Out Smoother
1
Introduisez le CD-ROM dans le lecteur.
2
Cliquez sur le bouton [Démarrer] de Windows, puis
sur [Exécuter...].
3
Dans la zone de texte Ouvrir : tapez
E:\UA_Util\Setup.exe et cliquez sur [OK]. Sinon,
cliquez sur [Parcourir], sélectionnez le fichier
[Setup(.exe)] situé dans le dossier UA_Util du
CD-ROM et cliquez sur [Ouvrir].
4
Le programme d'installation démarre et la boîte de
dialogue Choose Setup Language apparaît.
Spécifiez si vous utilisez la version anglaise “English
(United States)” ou japonaise “Japanese” de
Windows et cliquez sur [OK].
5
Exécutez le reste de l'installation en suivant les
instructions qui s'affichent à l'écran.
Si vous connectez l'UA-1D à une machine Windows, vous
devez installer le D-Out Smoother en suivant la procédure
ci-après.
Dans ces explications, nous
supposons que votre
lecteur de CD-Rom est E:,
mais cette lettre peut être
différente sur votre
ordinateur. Si c'est le cas,
entrez la lettre adéquate.
Pour vérifier la lettre
attribuée à votre lecteur de
CD-ROM, double-cliquez
sur l'icône de Poste de
travail.

77
Español Italiano Français Deutsch English
Installation et utilisation du D-Out Smoother
6
Lorsque l'installation est terminée, la boîte de
dialogue Installation terminée apparaît. Cliquez sur
[Terminer].
L'installation du D-Out Smoother est terminée.
■ Démarrage du D-Out Smoother
1
Connectez l'UA-1D au connecteur USB de votre
ordinateur.
2
Cliquez sur le bouton [Démarrer] de Windows et
dans le menu [Programmes], cliquez sur [D-Out
Smoother].
3
Le D-Out Smoother démarre.
Dans certains cas, il peut afficher “Impossible de
trouver un Périphérique Audio USB. Vérifiez le câble
USB ou sélectionnez à nouveau un Périphérique
Audio USB.” au démarrage. Si c'est le cas, l'ordinateur
n'a pas correctement détecté l'UA-1D. Il est possible que
l'UA-1D ne soit pas correctement connecté, ou que le
pilote ne soit pas correctement installé. Reportez-vous à
la section Installation et utilisation du D-Out
Smoother (p. 76) et vérifiez ces points.
La boîte de dialogue
Setting apparaît au
premier démarrage.
Assurez-vous que
Wave-Out Device
affiche “Périphérique
Audio USB”, et cliquez
sur [OK]. Si deux
périphériques audio
USB (ou plus) sont
affichés, reportez-vous
à la section Utilisation
du D-Out Smoother
(p. 78) et spécifiez le
b
on périphérique.

78
Installation et utilisation du D-Out Smoother
■ Utilisation du D-Out Smoother
D-Out Smoother possède un interrupteur “ON/OFF” et un
bouton “TEST”.
Interrupteur “ON/OFF”
Normalement, vous laissez cet interrupteur sur “ON” lorsque
vous utilisez la sortie numérique de l'UA-1D.
Mettez-le sur “OFF” lorsque vous connectez ou déconnectez
l'UA-1D.
Bouton “TEST”
Cliquez sur le bouton [TEST]. Si le test audio est entendu,
D-Out Smoother fonctionne pour ce périphérique.
Lorsque vous utilisez un ou plusieurs Périphériques Audio
USB tels que l'UA-1D et le MA-150U, utilisez ce bouton pour
sélectionner l'UA-1D avec lequel D-Out Smoother doit
fonctionner.
Utilisez la procédure suivante pour effectuer votre sélection.
1
Dans le menu [Control] de D-Out Smoother,
sélectionnez [Setting] pour accéder à la boîte de
dialogue Setting. (Cette boîte de dialogue s'affiche
automatiquement au premier démarrage du logiciel.)
2
Dans le menu déroulant, sélectionnez “Périphérique
Audio USB” et cliquez sur [OK].
3
Cliquez sur le bouton [TEST] et vérifiez que le test
audio est entendu.
Si le test audio est entendu, D-Out Smoother
fonctionne pour ce périphérique. Si l'audio n'est pas
entendu, sélectionnez un Périphérique Audio USB
différent à l'étape 2, et répétez les étapes 1 à 3.
Fonctions pratiques
• Lorsque [Register to STARTUP] est sélectionné dans la boîte de dialogue
Setting, D-Out Smoother démarre automatiquement en même temps que
l'ordinateur.
• Lorsque [Minimize window when starting up] est sélectionné dans la boîte
de dialogue Setting, D-Out Smoother se réduit immédiatement après avoir
démarré, pour libérer l'écran de votre ordinateur.

79
Español Italiano Français Deutsch English
Installation et utilisation du D-Out Smoother
■ Suppression (désinstallation) du D-Out
Smoother
D-Out Smoother prend en charge la fonction Ajout/
Suppression de programmes de Windows. Vous pouvez
utiliser la procédure suivante pour supprimer le programme
lorsqu'il n'est plus nécessaire.
1. Cliquez sur le bouton [Démarrer] de Windows, puis
dans [Paramètres], choisissez [Panneau de
configuration].
2. Dans le
Panneau de configuration
, cliquez deux fois
sur l'icône [Ajout/Suppression de programmes] pour
ouvrir la boîte de dialogue Propriétés de Ajout/
Suppression de programmes.
3. Cliquez sur l'onglet [Installation/Désinstallation].
4. Dans la liste de la boîte de dialogue, cliquez sur le nom
de l'application à désinstaller.
5. Cliquez sur [Ajouter/Supprimer].
6. L'application spécifiée à l'étape 4 est supprimée.
Si vous désinstallez D-Out
Smoother, vous devez
d'abord désélectionner
[Register to STARTUP]
dans la boîte de dialogue
Setting. Vous pouvez
afficher la boîte de
dialogue Setting en
sélectionnant [Control] -
[Setting].

80
Connexions et installation des pilotes
(Macintosh)
* Si vous possédez un PC sous Windows, reportez-vous p. 67.
Pour pouvoir utiliser l'UA-1D, vous devez d'abord installer
un pilote. L'UA-1D utilise un pilote inclus dans le système
Mac OS.
Problèmes connus : UA-1D
• Certaines applications comme Cakewalk Metro
Series et TC Work Spark Series ne sont pas capables
d'enregistrer et de lire à 48 kHz. Utilisez l'UA-1D à
44,1 kHz.
• Pendant la lecture ou l'enregistrement, ne
connectez/déconnectez pas le câble USB. Le logiciel
risquerait de se bloquer.
• Il est possible que le son soit haché ou qu'il soit de
mauvaise qualité si vous enregistrez et lisez en
même temps, en raison d'une charge trop
importante au niveau du processeur (CPU). Ce
défaut ne devrait pas affecter le résultat de
l'enregistrement. Ce genre de problème ne devrait
concerner que le signal de lecture.
• Le pilote standard livré avec Mac OS n'est pas
compatible ASIO.
• Lorsque vous démarrez votre ordinateur avec
l'UA-1D connecté, celui-ci peut devenir instable. Si
cela se produit, démarrez d'abord votre Macintosh,
puis connectez l'UA-1D.
Qu'est-ce qu'un pilote ?
-> p. 67

81
Español Italiano Français Deutsch English
Connexions et installation des pilotes (Macintosh)
Etablissement des connexions et installation
du pilote
■ Reconnaissance de l'appareil
1
Démarrez votre Macintosh.
fig.03-02.e
2
Dans le menu Apple,
sélectionnez
[Informations système
Apple].
3
Cliquez sur l'onglet [Périphériques/Volumes].
4
Utilisez un câble USB pour connecter l'UA-1D à votre
ordinateur.
5
Pour vérifier que l'appareil est bien reconnu,
sélectionnez [Mettre à jour toutes les informations]
du menu [Commandes]. Les trois périphériques
audio suivants doivent s'afficher dans la section USB,
comme suit :
fig.03-04.e
Si c'est le cas, l'installation du pilote UA-1D est réussie.
Sélectionnez [Quitter] dans le menu [Fichier] pour fermer la
boîte de dialogue Informations système Apple, puis
procédez au réglage du son (voir ci-dessous).
Si les trois périphériques ne sont pas affichés, déconnectez
l'UA-1D du port USB et attendez environ dix secondes.
Répétez ensuite la procédure à partir de l'étape 4.
Pour éviter d'endommager
vos haut-parleurs, baissez
le volume sur les
périphériques audio
éventuellement connectés.
Quittez toutes les
applications
éventuellement actives
avant d'établir la
connexion.

82
Connexions et installation des pilotes (Macintosh)
■ Réglages du son
fig.03-05.e
1
Dans le menu Apple,
sélectionnez [Tableaux de
bord] - [Son] pour ouvrir
la boîte de dialogue Son.
2
Cliquez sur l'onglet [Enceintes].
fig.03-06.e
3
Baissez le volume sur
l'UA-1D et sur votre
appareil audio, puis
cliquez sur [Démarrer
test].
fig.03-07.e
4
La sortie des sons de test se
fait de gauche à droite, en
suivant l'affichage à
l'écran. Lorsque vous avez
terminé, cliquez sur
[Arrêter test].

83
Español Italiano Français Deutsch English
Connexions et installation des pilotes (Macintosh)
fig.03-08.e
5
Sélectionnez [Entrée] dans
la boîte de dialogue Son.
Pour Choisissez un
périphérique d'entrée
audio :, choisissez USB
Audio.
6
Lorsque vous avez terminé les réglages, sélectionnez
[Quitter] dans le menu [Fichier] pour fermer la boîte
de dialogue Son.
Si USB Audio n'est pas
disponible, fermez la boîte
de dialogue Son.
Déconnectez ensuite
l'UA-1D et attendez
environ dix secondes.
Recommencez l'opération,
en commençant par
l'étape 2.
Ne sélectionnez pas [Lecture du son par le
périphérique de sortie].

84
A propos des entrées et sorties numériques
de l'UA-1D
Entrée
L'UA-1D est équipé de deux prises d'entrée numérique :
OPTICAL IN et COAXIAL IN. Il n'est cependant pas possible
d'utiliser les prises OPTICAL IN et COAXIAL IN
simultanément. Si les signaux sont entrés simultanément sur
les deux prises, celui envoyé sur OPTICAL IN est prioritaire.
Si vous utilisez COAXIAL IN, déconnectez le câble de la prise
OPTICAL IN.
Sortie
La sortie des signaux de l'UA-1D emprunte deux voies :
• Pour un signal entré par la prise d'entrée numérique
Le signal entré par la prise d'entrée numérique sortira à la fois
sur OPTICAL OUT et COAXIAL OUT. Le signal audio de
l'ordinateur ne sortira ni sur OPTICAL OUT, ni sur COAXIAL
OUT.
• Si aucun signal n'est envoyé à la prise d'entrée
numérique
Le signal audio de l'ordinateur ne sortira ni sur OPTICAL
OUT, ni sur COAXIAL OUT.
COMPUTER
OPTICAL has priority
COMPUTER
Afin de permettre à l'UA-1D de lire des données audio de
l'ordinateur, il ne faut pas qu'un signal entre par la prise
d'entrée numérique. En d'autres termes, il est préférable soit
de ne rien connecter à la prise d’entrée numérique, soit de
mettre l’appareil connecté hors tension.

85
Español Italiano Français Deutsch English
A propos des entrées et sorties numériques de l'UA-1D
Fréquence d’échantillonnage
Les données audio sont transférées entre l'UA-1D et
l'ordinateur à une résolution de 16 bits et à des fréquences
d'échantillonnage de 48 kHz en sortie. La résolution 16 bits et
les fréquences d'échantillonnage de 32/44,1/48 kHz sont
acceptées en entrée.
A propos de SCMS
SCMS (Serial Copy Management System) est un système de protection contre les copies
abusives installé sur les appareils audio numériques du commerce, tels que les
enregistreurs DAT ou les enregistreurs MiniDisc, qui interdit la copie de deuxième
génération. Lors d’un enregistrement via une connexion numérique sur un enregistreur
numérique qui possède cette fonction, les données SCMS sont enregistrées avec le signal.
Un signal audio numérique qui inclut ces données SCMS ne peut être à nouveau
enregistré via une connexion numérique.
SCMS sur l'UA-1D
Sur l'UA-1D, SCMS ne concerne que les signaux numériques entrés à partir d'un appareil
externe. Si un signal audio numérique comprenant des données est transféré d'un MiniDisc
ou autre support copié de façon numérique d'un CD audio du commerce vers la prise
d'entrée numérique de l'UA-1D, ce dernier ne peut enregistrer le signal sur votre ordinateur.
Remarque sur le copyright
* La loi interdit l'enregistrement, l'utilisation, la diffusion, la vente ou la distribution publique
non autorisés d'une œuvre (CD-ROM, vidéo, radio/TV, etc.) dont les droits d'auteur
appartiennent à une tierce partie. Toute violation des droits d'auteur d'une tierce partie au cours
de l'utilisation de l'UA-1D est de votre entière responsabilité et ne saurait engager le
constructeur de l'UA-1D. La duplication non autorisée, même à des fins privées, d'une œuvre
sous copyright d'une tierce partie par l'annihilation des protections, comme SCMS, constitue
une violation des droits d'auteur de cette tierce partie et est interdite par la loi.

86
En cas de problème
Si un problème inattendu se produit avec l'UA-1D, veuillez lire ce chapitre. Il
offre de nombreux conseils pour vous aider.
Les problèmes décrits dans cette section sont identifiés par système
d'exploitation. Les icônes à gauche du titre vous indiquent les plate-formes
concernées.
Problèmes communs à Windows et
Macintosh.
Problèmes propres à Windows.
Problèmes propres à Macintosh.
Si vous utilisez un ordinateur pour la première fois, ou si vous ne comprenez
pas l'explication d'une procédure, reportez-vous au manuel d'utilisation de
votre ordinateur ou de votre système d'exploitation.
Si l'UA-1D ne fonctionne pas comme vous l'attendez, vérifiez les points
suivants :
Problèmes liés au pilote USB
L'“Assistant ajout de nouveau matériel” ne
démarre pas automatiquement
L'“Assistant ajout de nouveau matériel” se
termine de façon impromptue
• Lorsque le câble USB est connecté ou déconnecté, il faut environ
15 secondes (ou plus) à l'UA-1D pour être reconnu.
• Le câble USB est-il correctement connecté ?
Vérifiez que l'UA-1D et l'ordinateur sont correctement connectés par le câble
USB.
• Le câble USB peut-il être utilisé sur votre ordinateur ?
Reportez-vous au manuel d'utilisation de votre ordinateur et vérifiez qu'il
prend en charge USB.
La page est en cours de chargement...
La page est en cours de chargement...
La page est en cours de chargement...
La page est en cours de chargement...
La page est en cours de chargement...
La page est en cours de chargement...
La page est en cours de chargement...
La page est en cours de chargement...
La page est en cours de chargement...
La page est en cours de chargement...
La page est en cours de chargement...
La page est en cours de chargement...
La page est en cours de chargement...
La page est en cours de chargement...
La page est en cours de chargement...
La page est en cours de chargement...
La page est en cours de chargement...
La page est en cours de chargement...
La page est en cours de chargement...
La page est en cours de chargement...
La page est en cours de chargement...
La page est en cours de chargement...
La page est en cours de chargement...
La page est en cours de chargement...
La page est en cours de chargement...
La page est en cours de chargement...
La page est en cours de chargement...
La page est en cours de chargement...
La page est en cours de chargement...
La page est en cours de chargement...
La page est en cours de chargement...
La page est en cours de chargement...
La page est en cours de chargement...
La page est en cours de chargement...
La page est en cours de chargement...
La page est en cours de chargement...
La page est en cours de chargement...
La page est en cours de chargement...
La page est en cours de chargement...
La page est en cours de chargement...
La page est en cours de chargement...
La page est en cours de chargement...
La page est en cours de chargement...
La page est en cours de chargement...
La page est en cours de chargement...
La page est en cours de chargement...
La page est en cours de chargement...
La page est en cours de chargement...
La page est en cours de chargement...
La page est en cours de chargement...
La page est en cours de chargement...
La page est en cours de chargement...
La page est en cours de chargement...
La page est en cours de chargement...
La page est en cours de chargement...
La page est en cours de chargement...
La page est en cours de chargement...
La page est en cours de chargement...
La page est en cours de chargement...
La page est en cours de chargement...
La page est en cours de chargement...
La page est en cours de chargement...
La page est en cours de chargement...
La page est en cours de chargement...
La page est en cours de chargement...
La page est en cours de chargement...
La page est en cours de chargement...
La page est en cours de chargement...
La page est en cours de chargement...
La page est en cours de chargement...
La page est en cours de chargement...
La page est en cours de chargement...
La page est en cours de chargement...
La page est en cours de chargement...
-
 1
1
-
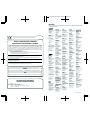 2
2
-
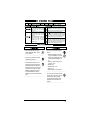 3
3
-
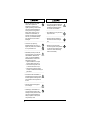 4
4
-
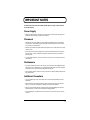 5
5
-
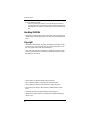 6
6
-
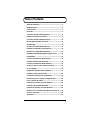 7
7
-
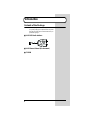 8
8
-
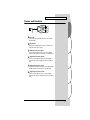 9
9
-
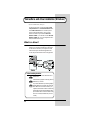 10
10
-
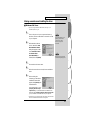 11
11
-
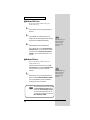 12
12
-
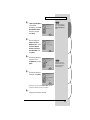 13
13
-
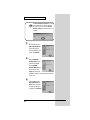 14
14
-
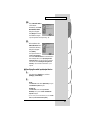 15
15
-
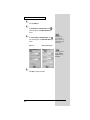 16
16
-
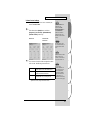 17
17
-
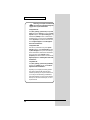 18
18
-
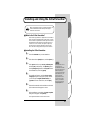 19
19
-
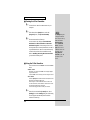 20
20
-
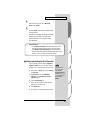 21
21
-
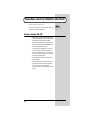 22
22
-
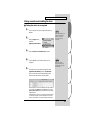 23
23
-
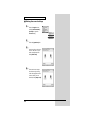 24
24
-
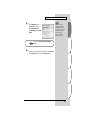 25
25
-
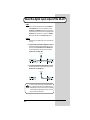 26
26
-
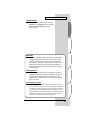 27
27
-
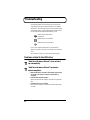 28
28
-
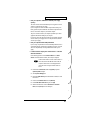 29
29
-
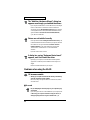 30
30
-
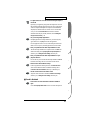 31
31
-
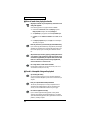 32
32
-
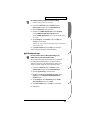 33
33
-
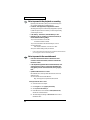 34
34
-
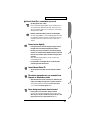 35
35
-
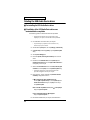 36
36
-
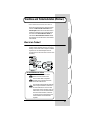 37
37
-
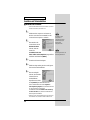 38
38
-
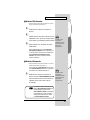 39
39
-
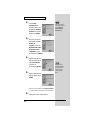 40
40
-
 41
41
-
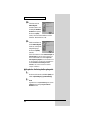 42
42
-
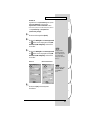 43
43
-
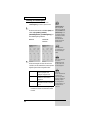 44
44
-
 45
45
-
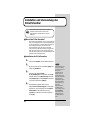 46
46
-
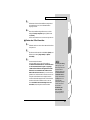 47
47
-
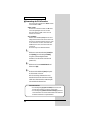 48
48
-
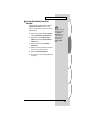 49
49
-
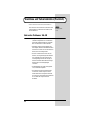 50
50
-
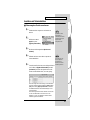 51
51
-
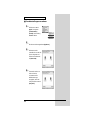 52
52
-
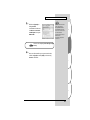 53
53
-
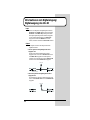 54
54
-
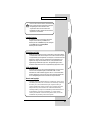 55
55
-
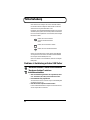 56
56
-
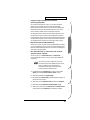 57
57
-
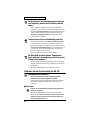 58
58
-
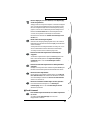 59
59
-
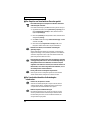 60
60
-
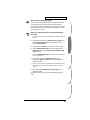 61
61
-
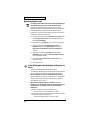 62
62
-
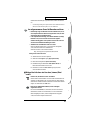 63
63
-
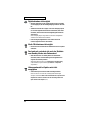 64
64
-
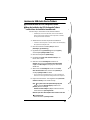 65
65
-
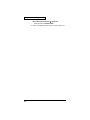 66
66
-
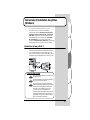 67
67
-
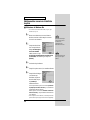 68
68
-
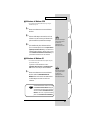 69
69
-
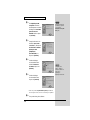 70
70
-
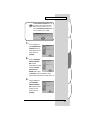 71
71
-
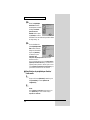 72
72
-
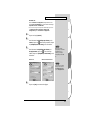 73
73
-
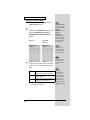 74
74
-
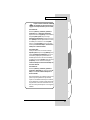 75
75
-
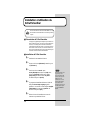 76
76
-
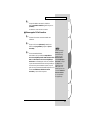 77
77
-
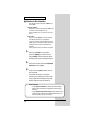 78
78
-
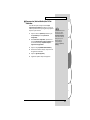 79
79
-
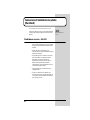 80
80
-
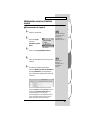 81
81
-
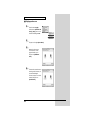 82
82
-
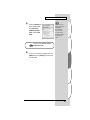 83
83
-
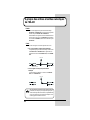 84
84
-
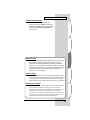 85
85
-
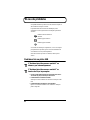 86
86
-
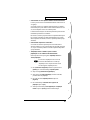 87
87
-
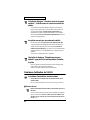 88
88
-
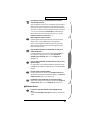 89
89
-
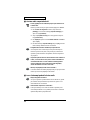 90
90
-
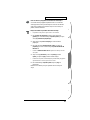 91
91
-
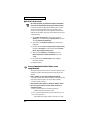 92
92
-
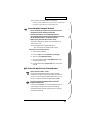 93
93
-
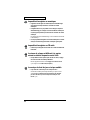 94
94
-
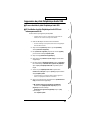 95
95
-
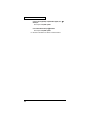 96
96
-
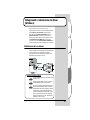 97
97
-
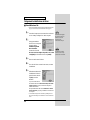 98
98
-
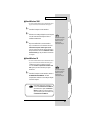 99
99
-
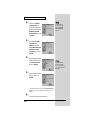 100
100
-
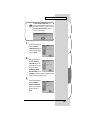 101
101
-
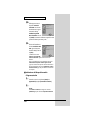 102
102
-
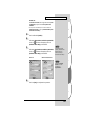 103
103
-
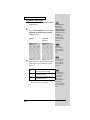 104
104
-
 105
105
-
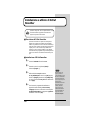 106
106
-
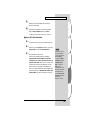 107
107
-
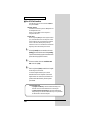 108
108
-
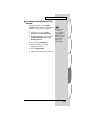 109
109
-
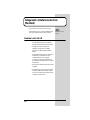 110
110
-
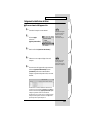 111
111
-
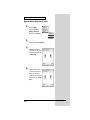 112
112
-
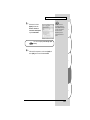 113
113
-
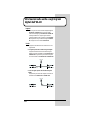 114
114
-
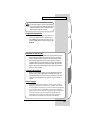 115
115
-
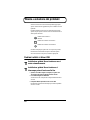 116
116
-
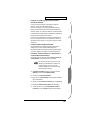 117
117
-
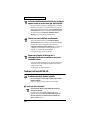 118
118
-
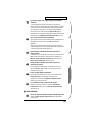 119
119
-
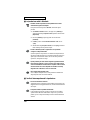 120
120
-
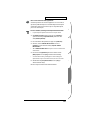 121
121
-
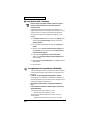 122
122
-
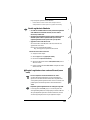 123
123
-
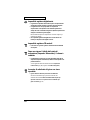 124
124
-
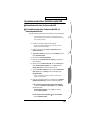 125
125
-
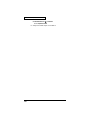 126
126
-
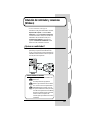 127
127
-
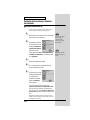 128
128
-
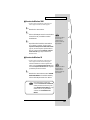 129
129
-
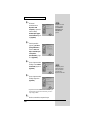 130
130
-
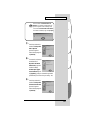 131
131
-
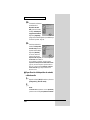 132
132
-
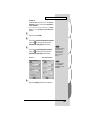 133
133
-
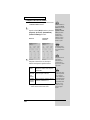 134
134
-
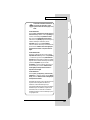 135
135
-
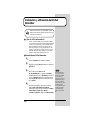 136
136
-
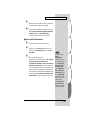 137
137
-
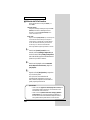 138
138
-
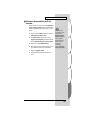 139
139
-
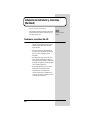 140
140
-
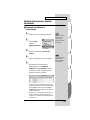 141
141
-
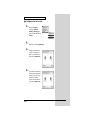 142
142
-
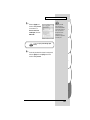 143
143
-
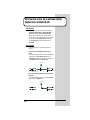 144
144
-
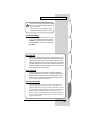 145
145
-
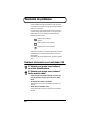 146
146
-
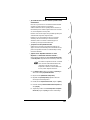 147
147
-
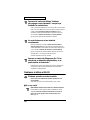 148
148
-
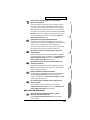 149
149
-
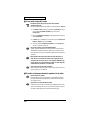 150
150
-
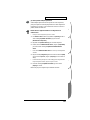 151
151
-
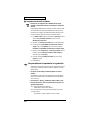 152
152
-
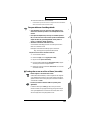 153
153
-
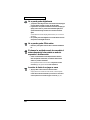 154
154
-
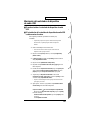 155
155
-
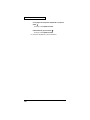 156
156
-
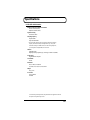 157
157
-
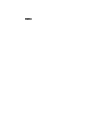 158
158
-
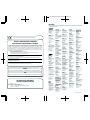 159
159
-
 160
160
Roland AudioCapture UA-1D Le manuel du propriétaire
- Catégorie
- Cartes audio
- Taper
- Le manuel du propriétaire
- Ce manuel convient également à
dans d''autres langues
Documents connexes
-
Roland UA-1A Le manuel du propriétaire
-
Roland UA-1X Le manuel du propriétaire
-
Roland M-100FX Le manuel du propriétaire
-
Roland UA-1A Le manuel du propriétaire
-
Roland UA-20 Manuel utilisateur
-
Roland UA-1A Le manuel du propriétaire
-
Roland UM-1SX Le manuel du propriétaire
-
Roland UA-3 Le manuel du propriétaire
-
Roland AudioCapture US-20 Manuel utilisateur
-
Roland AR-NT1R Le manuel du propriétaire