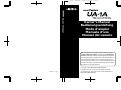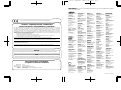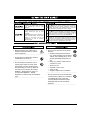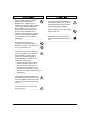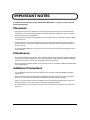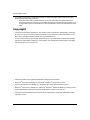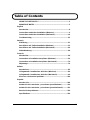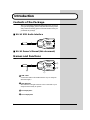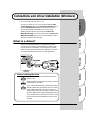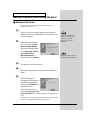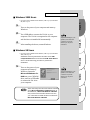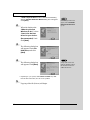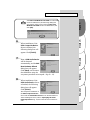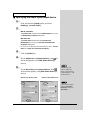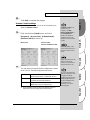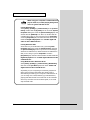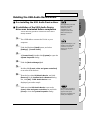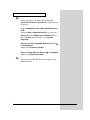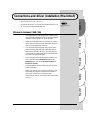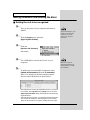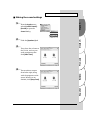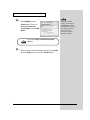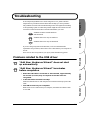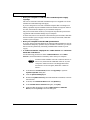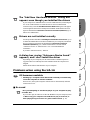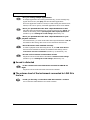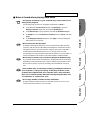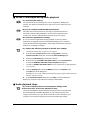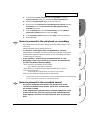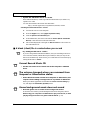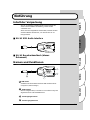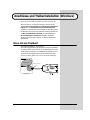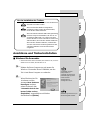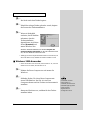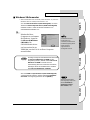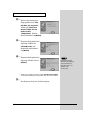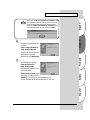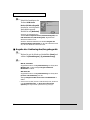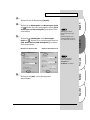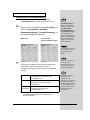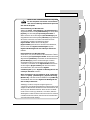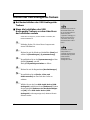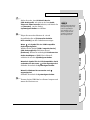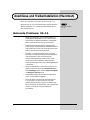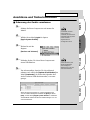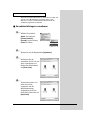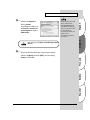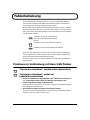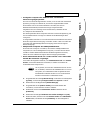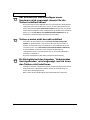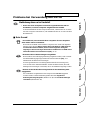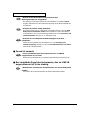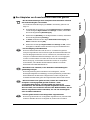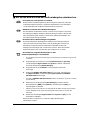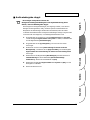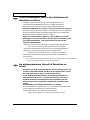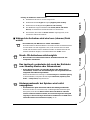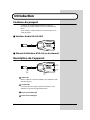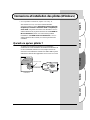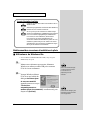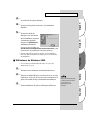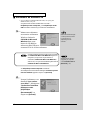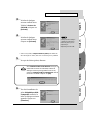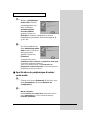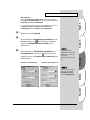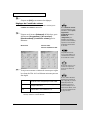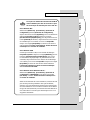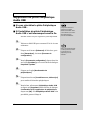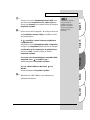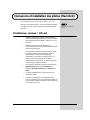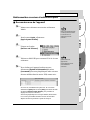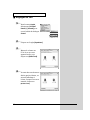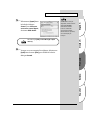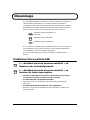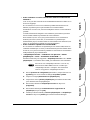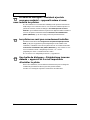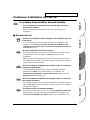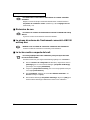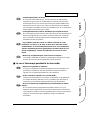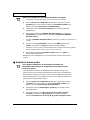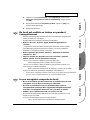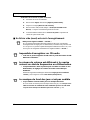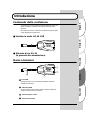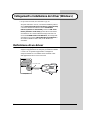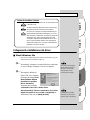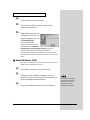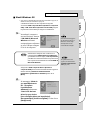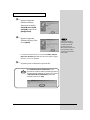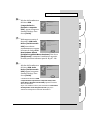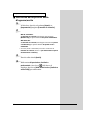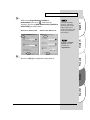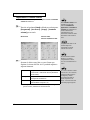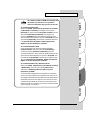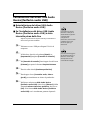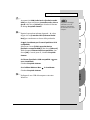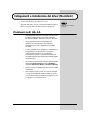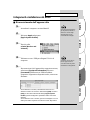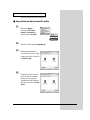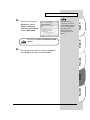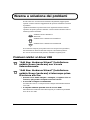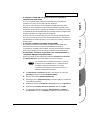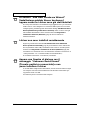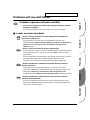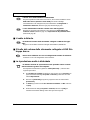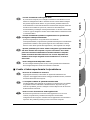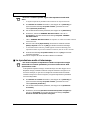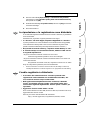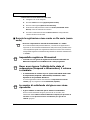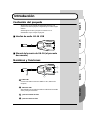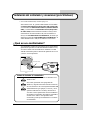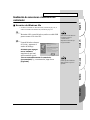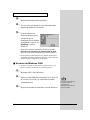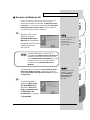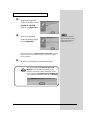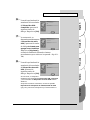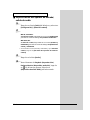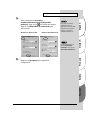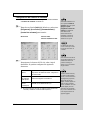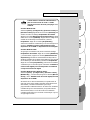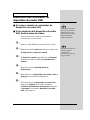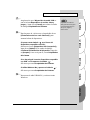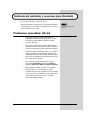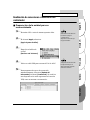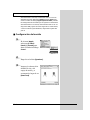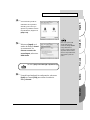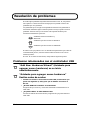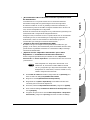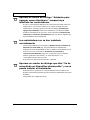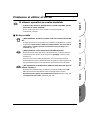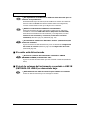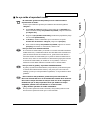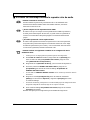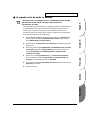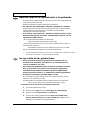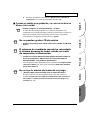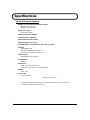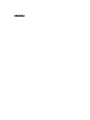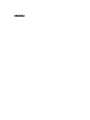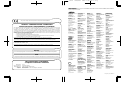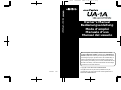Copyright © 2001 ROLAND CORPORATION
All rights reserved. No part of this publication may be
reproduced in any form without the written permission of
ROLAND CORPORATION.
Owner’s Manual
Owner’s Manual
Bedienungsanleitung
Mode d’emploi
Manuale d’uso
Manual del usuario
To resize thickness, move all items on the front cover to left or right
Before using this unit, carefully read the sections entitled:
“USING THE UNIT SAFELY” (P. 3, 4)
and
“IMPORTANT
NOTES” (P. 5)
. These sections provide important information
concerning the proper operation of the unit. Additionally, in
order to feel assured that you have gained a good grasp of
every feature provided by your new unit, this manual should
be read in its entirety. The manual should be saved and kept
on hand as a convenient reference.
02784990 2*KG

Information
When you need repair service, call your nearest EDIROL/Roland Service Center or authorized EDIROL/Roland distributor
in your country as shown below.
U. S. A. / CANADA
EDIROL Corporation North
America
425 Sequoia Drive, Suite 114
Bellingham, WA 98226
U. S. A.
TEL: (360) 594-4276
FAX: (360) 594-4271
http://www.edirol.com/
AUSTRALIA
EDIROL Australia Pty. Ltd.
72 Central Avenue
Oak Flats NSW 2529
AUSTRALIA
TEL: (02) 4257 9091
http://www.edirol.com.au
EUROPE
EDIROL (Europe) Ltd.
Studio 3.4 114 Power Road
London W4 5PY
U. K.
TEL: +44 (0)20 8747 5949
FAX:+44 (0)20 8747 5948
http://www.edirol.com/europe
Deutschland
TEL: 0700 33 47 65 20
France
TEL: 0810 000 371
Italia
TEL: 02 93778329
As of January 1, 2002 (EDIROL-1)
EGYPT
Al Fanny Trading Office
9, EBN Hagar A1 Askalany Street,
ARD E1 Golf, Heliopolis,
Cairo 11341, EGYPT
TEL: 20-2-417-1828
REUNION
Maison FO - YAM Marcel
25 Rue Jules Hermann,
Chaudron - BP79 97 491
Ste Clotilde Cedex,
REUNION ISLAND
TEL: (0262) 218-429
SOUTH AFRICA
That Other Music Shop
(PTY) Ltd.
11 Melle St., Braamfontein,
Johannesbourg, SOUTH AFRICA
P.O.Box 32918, Braamfontein 2017
Johannesbourg, SOUTH AFRICA
TEL: (011) 403 4105
Paul Bothner (PTY) Ltd.
17 Werdmuller Centre,
Main Road, Claremont 7708
SOUTH AFRICA
P.O.BOX 23032, Claremont 7735,
SOUTH AFRICA
TEL: (021) 674 4030
AFRICAAFRICA
HONG KONG
Tom Lee Music Co., Ltd.
Service Division
22-32 Pun Shan Street, Tsuen
Wan, New Territories,
HONG KONG
TEL: 2415 0911
ASIA
INDIA
Rivera Digitec (India) Pvt. Ltd.
409, Nirman Kendra Mahalaxmi
Flats Compound Off. Dr. Edwin
Moses Road, Mumbai-400011,
INDIA
TEL: (022) 498 3079
CHILE
Comercial Fancy II S.A.
Rut.: 96.919.420-1
Nataniel Cox #739, 4th Floor
Santiago - Centro, CHILE
TEL: (02) 688-9540
PERU
VIDEO Broadcast S.A.
Portinari 199 (ESQ. HALS)
San Borja, Lima 41
REP. OF PERU
TEL: (01) 4758226
INDONESIA
PT Citra IntiRama
J1. Cideng Timur No. 15J-150
Jakarta Pusat
INDONESIA
TEL: (021) 6324170
MALAYSIA
BENTLEY MUSIC SDN BHD
140 & 142, Jalan Bukit Bintang
55100 Kuala Lumpur,MALAYSIA
TEL: (03) 2144-3333
PHILIPPINES
G.A. Yupangco & Co. Inc.
339 Gil J. Puyat Avenue
Makati, Metro Manila 1200,
PHILIPPINES
TEL: (02) 899 9801
KOREA
Cosmos Corporation
1461-9, Seocho-Dong,
Seocho Ku, Seoul, KOREA
TEL: (02) 3486-8855
SINGAPORE
CRISTOFORI MUSIC PTE
LTD
Blk 3014, Bedok Industrial Park E,
#02-2148, SINGAPORE 489980
TEL: 243 9555
TAIWAN
ROLAND TAIWAN
ENTERPRISE CO., LTD.
Room 5, 9fl. No. 112 Chung Shan
N.Road Sec.2, Taipei, TAIWAN,
R.O.C.
TEL: (02) 2561 3339
THAILAND
Theera Music Co. , Ltd.
330 Verng NakornKasem, Soi 2,
Bangkok 10100, THAILAND
TEL: (02) 2248821
VIETNAM
Saigon Music
138 Tran Quang Khai St.,
District 1
Ho Chi Minh City
VIETNAM
TEL: (08) 844-4068
ARGENTINA
Instrumentos Musicales S.A.
Av.Santa Fe 2055
(1123) Buenos Aires
ARGENTINA
TEL: (011) 4508-2700
BRAZIL
Roland Brasil Ltda
Rua San Jose, 780 Sala B
Parque Industrial San Jose
Cotia - Sao Paulo - SP, BRAZIL
TEL: (011) 4615 5666
NEW ZEALAND
Roland Corporation Ltd.
32 Shaddock Street, Mount Eden,
Auckland, NEW ZEALAND
TEL: (09) 3098 715
AUSTRALIA/
NEW ZEALAND
CENTRAL/LATIN
AMERICA
MEXICO
Casa Veerkamp, s.a. de c.v.
Av. Toluca No. 323, Col. Olivar
de los Padres 01780 Mexico D.F.
MEXICO
TEL: 668-0480
VENEZUELA
Musicland Digital C.A.
Av. Francisco de Miranda,
Centro Parque de Cristal, Nivel
C2 Local 20 Caracas
VENEZUELA
TEL: (212) 285-8586
URUGUAY
Todo Musica S.A.
Francisco Acuna de Figueroa 1771
C.P.: 11.800
Montevideo, URUGUAY
TEL: (02) 924-2335
DENMARK
Roland Scandinavia A/S
Nordhavnsvej 7, Postbox 880,
DK-2100 Copenhagen
DENMARK
TEL: (039)16 6200
FRANCE
Roland France SA
4, Rue Paul Henri SPAAK,
Parc de l'Esplanade, F 77 462 St.
Thibault, Lagny Cedex FRANCE
TEL: 01 600 73 500
FINLAND
Roland Scandinavia As,
Filial Finland
Lauttasaarentie 54 B
Fin-00201 Helsinki, FINLAND
TEL: (9) 682 4020
GERMANY
Roland Elektronische
Musikinstrumente HmbH.
Oststrasse 96, 22844 Norderstedt,
GERMANY
TEL: (040) 52 60090
HUNGARY
Intermusica Ltd.
Warehouse Area ‘DEPO’ Pf.83
H-2046 Torokbalint, HUNGARY
TEL: (23) 511011
AUSTRIA
Roland Austria GES.M.B.H.
Siemensstrasse 4, P.O. Box 74,
A-6063 RUM, AUSTRIA
TEL: (0512) 26 44 260
BELGIUM/HOLLAND/
LUXEMBOURG
Roland Benelux N. V.
Houtstraat 3, B-2260, Oevel
(Westerlo) BELGIUM
TEL: (014) 575811
EUROPE
GREECE
STOLLAS S.A.
Music Sound Light
155, New National Road
Patras 26442, GREECE
TEL: (061) 43-5400
IRELAND
Roland Ireland
Audio House, Belmont Court,
Donnybrook, Dublin 4.
Republic of IRELAND
TEL: (01) 2603501
ITALY
Roland Italy S. p. A.
Viale delle Industrie 8,
20020 Arese, Milano, ITALY
TEL: (02) 937-78300
NORWAY
Roland Scandinavia Avd.
Kontor Norge
Lilleakerveien 2 Postboks 95
Lilleaker N-0216 Oslo
NORWAY
TEL: 273 0074
PORTUGAL
Tecnologias Musica e Audio,
Roland Portugal, S.A.
Cais Das Pedras, 8/9-1 Dto
4050-465 PORTO
PORTUGAL
TEL: (022) 608 00 60
POLAND
P. P. H. Brzostowicz
UL. Gibraltarska 4.
PL-03664 Warszawa POLAND
TEL: (022) 679 44 19
RUSSIA
MuTek
3-Bogatyrskaya Str. 1.k.l
107 564 Moscow, RUSSIA
TEL: (095) 169 5043
SPAIN
Roland Electronics
de España, S. A.
Calle Bolivia 239, 08020
Barcelona, SPAIN
TEL: (93) 308 1000
SWITZERLAND
Roland (Switzerland) AG
Musitronic AG
Gerberstrasse 5, Postfach,
CH-4410 Liestal, SWITZERLAND
TEL: (061) 927-8383
SWEDEN
Roland Scandinavia A/S
SWEDISH SALES OFFICE
Danvik Center 28, 2 tr.
S-131 30 Nacka SWEDEN
TEL: (08) 702 0020
UKRAINE
TIC-TAC
Mira Str. 19/108
P.O. Box 180
295400 Munkachevo, UKRAINE
TEL: (03131) 414-40
UNITED KINGDOM
Roland (U.K.) Ltd.
Atlantic Close, Swansea
Enterprise Park, SWANSEA
SA7 9FJ,
UNITED KINGDOM
TEL: (01792) 700139
ROMANIA
FBS LINES
Piata Libertatii 1,
RO-4200 Gheorgheni
TEL: (066) 164-609
BAHRAIN
Moon Stores
No.16, Bab Al Bahrain Avenue,
P.O.Box 247, Manama 304,
State of BAHRAIN
TEL: 211 005
ISRAEL
Halilit P. Greenspoon &
Sons Ltd.
8 Retzif Ha’aliya Hashnya St.
Tel-Aviv-Yafo ISRAEL
TEL: (03) 6823666
JORDAN
AMMAN Trading Agency
245 Prince Mohammad St.,
Amman 1118, JORDAN
TEL: (06) 464-1200
KUWAIT
Easa Husain Al-Yousifi
Abdullah Salem Street,
Safat, KUWAIT
TEL: 243-6399
LEBANON
A. Chahine & Fils
Gerge Zeidan St., Chahine Bldg.,
Achrafieh, P.O.Box: 16-5857
Beirut, LEBANON
TEL: (01) 20-1441
CYPRUS
Radex Sound Equipment Ltd.
17, Diagorou Street, Nicosia,
CYPRUS
TEL: (02) 66-9426
IRAN
MOCO, INC.
No.41 Nike St., Dr.Shariyati Ave.,
Roberoye Cerahe Mirdamad
Tehran, IRAN
TEL: (021) 285-4169
MIDDLE EAST
QATAR
Badie Studio & Stores
P.O. Box 62,
Doha, QATAR
TEL: 423554
SAUDI ARABIA
aDawliah Universal
Electronics APL
Corniche Road, Aldossary Bldg.,
1st Floor, Alkhobar,
SAUDI ARABIA
P.O.Box 2154, Alkhobar 31952
SAUDI ARABIA
TEL: (03) 898 2081
SYRIA
Technical Light & Sound
Center
Bldg. No. 47,
Khaled Ebn Al Walid St.
Damascus, SYRIA
TEL: (011) 221-1230
TURKEY
Barkat Muzik aletleri ithalat
ve ihracat Ltd Sti
Siraselviler Caddesi Siraselviler
Pasaji No:74/20
Taksim - Istanbul, TURKEY
TEL: (0212) 2499324
U.A.E.
Zak Electronics & Musical
Instruments Co. L.L.C.
Zabeel Road, Al Sherooq Bldg.,
No. 14, Grand Floor, Dubai, U.A.E.
TEL: (04) 3360715
CHINA
Beijing Xinghai Musical
Instruments Co., Ltd.
6 Huangmuchang Chao Yang
District, Beijing, CHINA
TEL: (010) 6774 7491
Shanghai Xingtong Acoustics
Equipment CO.,Ltd.
5F. No.1500 Pingliang Road
New East Club Plaza, Shanghai,
CHINA
TEL: (021) 5580-0800
To resize thickness, move all items on the front cover to left or right
This product complies with the requirements of European Directive 89/336/EEC.
For EU Countries
For Canada
This Class B digital apparatus meets all requirements of the Canadian Interference-Causing Equipment Regulations.
Cet appareil numérique de la classe B respecte toutes les exigences du Règlement sur le matériel brouilleur du Canada.
NOTICE
AVIS
For the USA
FEDERAL COMMUNICATIONS COMMISSION
RADIO FREQUENCY INTERFERENCE STATEMENT
This equipment has been tested and found to comply with the limits for a Class B digital device, pursuant to Part 15 of the
FCC Rules. These limits are designed to provide reasonable protection against harmful interference in a residential
installation. This equipment generates, uses, and can radiate radio frequency energy and, if not installed and used in
accordance with the instructions, may cause harmful interference to radio communications. However, there is no guarantee
that interference will not occur in a particular installation. If this equipment does cause harmful interference to radio or
television reception, which can be determined by turning the equipment off and on, the user is encouraged to try to correct the
interference by one or more of the following measures:
– Reorient or relocate the receiving antenna.
– Increase the separation between the equipment and receiver.
– Connect the equipment into an outlet on a circuit different from that to which the receiver is connected.
– Consult the dealer or an experienced radio/TV technician for help.
This device complies with Part 15 of the FCC Rules. Operation is subject to the following two conditions:
(1) This device may not cause harmful interference, and
(2) This device must accept any interference received, including interference that may cause undesired operation.
Tested To Comply With FCC Standards
FOR HOME OR OFFICE USE
Unauthorized changes or modification to this system can void the users authority to operate this equipment.
This equipment requires shielded interface cables in order to meet FCC class B Limit.
For the USA
DECLARATION OF CONFORMITY
Compliance Information Statement
Model Name :
Type of Equipment :
Responsible Party :
Address :
Telephone :
UA-1A
USB Audio Interface
Edirol Corporation North America
425 Sequoia Drive, Suite 114, Bellingham, WA 98226
(360) 594-4276
La page est en cours de chargement...
La page est en cours de chargement...
La page est en cours de chargement...
La page est en cours de chargement...
La page est en cours de chargement...
La page est en cours de chargement...
La page est en cours de chargement...
La page est en cours de chargement...
La page est en cours de chargement...
La page est en cours de chargement...
La page est en cours de chargement...
La page est en cours de chargement...
La page est en cours de chargement...
La page est en cours de chargement...
La page est en cours de chargement...
La page est en cours de chargement...
La page est en cours de chargement...
La page est en cours de chargement...
La page est en cours de chargement...
La page est en cours de chargement...
La page est en cours de chargement...
La page est en cours de chargement...
La page est en cours de chargement...
La page est en cours de chargement...
La page est en cours de chargement...
La page est en cours de chargement...
La page est en cours de chargement...
La page est en cours de chargement...
La page est en cours de chargement...
La page est en cours de chargement...
La page est en cours de chargement...
La page est en cours de chargement...
La page est en cours de chargement...
La page est en cours de chargement...
La page est en cours de chargement...
La page est en cours de chargement...
La page est en cours de chargement...
La page est en cours de chargement...
La page est en cours de chargement...
La page est en cours de chargement...
La page est en cours de chargement...
La page est en cours de chargement...
La page est en cours de chargement...
La page est en cours de chargement...
La page est en cours de chargement...
La page est en cours de chargement...
La page est en cours de chargement...
La page est en cours de chargement...
La page est en cours de chargement...
La page est en cours de chargement...
La page est en cours de chargement...
La page est en cours de chargement...
La page est en cours de chargement...
La page est en cours de chargement...
La page est en cours de chargement...

58
Introduction
Contenu du paquet
Le paquet UA-1A comprend les éléments suivants. A
l'ouverture du paquet, vérifiez que tous les éléments sont
inclus.
S’il en manque, veuillez contacter le revendeur qui vous a
vendu le paquet.
■ Interface Audio UA-1A USB
fig.UA1A
■ Manuel d'utilisation d'UA-1A (ce document)
Description de l'appareil
fig.UA1Afunc
Câble USB
Reliez ce câble au connecteur USB de votre ordinateur. (600
mm de longueur)
Voyant USB
Ce voyant s'allume lorsque l'unité est connectée à votre
ordinateur et qu'elle est prête à fonctionner.
Prises jack entrée ligne
Prises jack sortie ligne
1
2
3
4

59
Español Italiano Français Deutsch English
Connexions et installation des pilotes (Windows)
* Si vous possédez un Macintosh, reportez-vous à la p. 70.
Pour utiliser l'UA-1A, vous devez d'abord installer
consécutivement les pilotes Périphérique USB Composite,
Périphérique d'interface utilisateur USB et Périphérique
Audio USB. Ces pilotes sont inclus avec Windows. Si vous
utilisez Windows 98, ce pilote est fourni sur le CD-ROM de
Microsoft Windows, dont vous aurez besoin pendant
l'installation. (CD-ROM de Microsoft Windows). Si vous
utilisez Windows Me ou 2000, vous n'avez pas besoin du
CD-ROM.
Qu'est-ce qu'un pilote ?
Un pilote est un logiciel qui permet à un programme
s'exécutant sur votre ordinateur de transférer des données de
et vers un matériel (comme l'UA-1A) lorsque celui-ci est
connecté à votre ordinateur à l'aide d'un câble USB. Le pilote
transmet les données de l'application à l'UA-1A et vice-versa.
fig.P10-1
Application
Pilote
USB
Connecteur USB
Ordinateur
Câble USB
INTERFACE AUDIO USB
G
D
G
D
ENTREE
SORTIE

60
Connexions et installation des pilotes (Windows)
Etablissement des connexions et installation du pilote
■ Utilisateurs de Windows Me
* Si vous utilisez une machine Windows 2000, voir p. 61, pour
Windows 98, voir p. 62.
1
Mettez votre ordinateur sous tension, démarrez
Windows et utilisez un câble USB pour connecter
l'UA-1A à votre ordinateur.
fig.02-03.e
2
Lorsque Windows détecte
l'UA-1A et que la boîte de
dialogue Assistant ajout
de nouveau matériel
apparaît, assurez-vous que
"Rechercher
automatiquement un
meilleur pilote (recommandé)" est sélectionné, puis
cliquez sur [Suivant].
Avant d'installer le pilote
L'UA-1A ne peut être utilisé avec Windows 95 ou
Windows NT.
Si d'autres programmes s'exécutent dans Windows,
fermez-les tous avant de continuer.
Si vous prévoyez de connecter en même temps
plusieurs périphériques USB Roland (par exemple
l'UA-1A et d'autres périphériques USB comme
l'UA-100G) à votre ordinateur, déconnectez
l'UA-100G ou les autres périphériques du
connecteur USB avant d'installer le pilote. Si vous
installez le pilote lorsque l'UA-100G ou d'autres
périphériques sont connectés, l'installation risque
de ne pas se dérouler correctement.
Pour éviter d'endommager
vos haut-parleurs, baissez
le volume sur tout
périphérique audio
connecté.
Cette boîte de dialogue peut
nécessiter quelques instants
avant d'apparaître

61
Español Italiano Français Deutsch English
Connexions et installation des pilotes (Windows)
3
La recherche du pilote démarre.
4
Lorsque le bon pilote est trouvé, son installation
démarre.
fig.02-04.e
5
Lorsqu'une boîte de
dialogue vous informant
que l'installation du pilote
est terminée apparaît,
cliquez sur [Terminer] et
redémarrez Windows.
Une fois le pilote installé, voir
Spécification du périphérique d'entrée/sortie audio (p. 64)
et sélectionnez le périphérique utilisé par Windows.
* Selon la configuration de votre ordinateur, un court délai peut
intervenir après l'installation du pilote jusqu'à la reconnaissance
du périphérique.
■ Utilisateurs de Windows 2000
* Si vous utilisez une machine Windows Me, voir p. 60, pour
Windows 98, voir p. 62.
1
Allumez votre ordinateur et démarrez Windows.
2
Utilisez un câble USB pour connecter l'UA-1A à votre
ordinateur. L'UA-1A est reconnu par l'ordinateur et le
pilote est installé de façon totalement automatique.
3
Après installation du pilote, redémarrez Windows.
Pour éviter d'endommager
vos haut-parleurs, baissez
le volume sur tout
périphérique audio
connecté.

62
Connexions et installation des pilotes (Windows)
■ Utilisateurs de Windows 98
* Si vous utilisez une machine Windows Me, voir p. 60, pour
Windows 2000, voir p. 61.
Les pilotes doivent être installés dans cet ordre :
Périphérique USB Composite, puis Périphérique Audio
USB. Procédez comme suit pour effectuer l'installation.
fig.02-05.e
1
Mettez votre ordinateur
sous tension et démarrez
Windows. Insérez le
CD-ROM de Microsoft
Windows dans votre
lecteur de CD-ROM et
utilisez un câble USB pour
connecter l'UA-1A à votre ordinateur.
Un Périphérique USB Composite est détecté
automatiquement et la boîte de dialogue Assistant ajout de
nouveau matériel apparaît. Cliquez sur [Suivant].
fig.02-06.e
2
Lorsque l'ordinateur vous
demande "Que voulez-
vous faire ?", sélectionnez
"Rechercher le meilleur
pilote pour votre
périphérique
(Recommandé)". et
cliquez sur [Suivant].
Pour éviter d'endommager
vos haut-parleurs, baissez
le volume sur tout
périphérique audio
connecté.
Certains ordinateurs étant vendus avec le contenu
du CD-ROM de Microsoft Windows déjà sur le
disque dur, ils peuvent ne pas inclure ce
CD-ROM. (CD-ROM de Microsoft Windows).
Dans ce cas, vous pourrez installer le pilote sans le
CD-ROM de Microsoft Windows.
Si cette boîte de dialogue
n'apparaît pas, reportez-
vous à Problèmes liés au
pilote USB (p. 74).

63
Español Italiano Français Deutsch English
Connexions et installation des pilotes (Windows)
fig.02-07.e
3
La boîte de dialogue
suivante s'affiche alors.
Vérifiez le lecteur de
CD-ROM et cliquez sur
[Suivant].
fig.02-08.e
4
La boîte de dialogue
suivante s'affiche alors.
Cliquez sur [Suivant].
* Selon votre système, l'emplacement du pilote peut différer de
celui de la figure ci-dessus, mais ceci ne constitue pas un problème.
5
La copie du fichier (pilote) démarre.
fig.02-10.e
6
Une fois l'installation du
pilote Périphérique USB
Composite terminée, la
boîte de dialogue suivante
apparaît. Cliquez sur
[Terminer].
A l'étape 4, l'écran indique
: "Windows recherche les
fichiers du pilote pour ce
périphérique :
Périphérique audio USB".
Si le CD-ROM de Microsoft Windows n'est pas
inséré dans le lecteur de CD-ROM, la boîte de
dialogue suivante peut apparaître. Dans ce cas,
insérez le CD-ROM de Microsoft Windows dans le
lecteur de CD-ROM et cliquez sur [OK].
fig.02-09.e

64
Connexions et installation des pilotes (Windows)
fig.02-13.e
7
Ensuite, le Périphérique
Audio USB est détecté
automatiquement et la
boîte de dialogue
Assistant ajout de
nouveau matériel
apparaît. Cliquez sur
[Suivant] et continuez l'installation en suivant
exactement les procédures décrites aux étapes 2 - 5
(p. 62 – 63).
fig.02-14.e
8
Une fois l'installation du
pilote Périphérique Audio
USB terminée, la boîte de
dialogue suivante
apparaît. Cliquez sur
[Terminer].
L'installation des pilotes
Périphérique USB Composite et Périphérique Audio USB
est terminée. Redémarrez Windows.
Après avoir installé le pilote, voir Spécification du
périphérique d'entrée/sortie audio (p. 64) et sélectionnez le
périphérique utilisé par Windows.
■ Spécification du périphérique d'entrée/
sortie audio
1
Cliquez sur le bouton [Démarrer] de Windows, puis
dans [Paramètres], choisissez [Panneau de
configuration].
2
Win 98 / Win 98SE :
Dans le Panneau de configuration, cliquez deux fois sur
l'icône [Multimédia] pour ouvrir la boîte de dialogue
Propriétés multimédia.

65
Español Italiano Français Deutsch English
Connexions et installation des pilotes (Windows)
Win 2000 / Me :
Dans le Panneau de configuration, cliquez deux fois sur
l'icône [Sons et Multimédia] pour ouvrir la boîte de dialogue
Propriétés de Sons et multimédia.
* Si vous ne trouvez pas l'icône [Sons et Multimédia], cliquez alors
sur [Afficher toutes les options du Panneau de
configuration] dans le Panneau de configuration.
3
Cliquez sur l'onglet [Audio].
4
Pour déterminer le Périphérique par défaut pour la
Lecture, cliquez sur . Dans la liste qui apparaît,
cliquez sur [Périphérique Audio USB] pour le
sélectionner.
5
Pour déterminer le Périphérique par défaut pour
l'Enregistrement, cliquez sur . Dans la liste qui
apparaît, cliquez sur [Périphérique Audio USB] pour
le sélectionner.
Windows 98 / Windows 98SE Windows 2000 /Windows Me
fig.02-15.e
Selon votre système,
"Périphérique Audio USB"
s'affiche avec un numéro,
par exemple,
"Périphérique Audio USB
(1)".
Il n'est alors pas possible
de cliquer sur le bouton
"Propriétés avancées"
pour l’"Enregistrement".

66
Connexions et installation des pilotes (Windows)
6
Cliquez sur [OK] pour terminer les réglages.
Réglages de Contrôle du volume
Le volume de sortie de l'UA-1A peut être contrôlé par le
Contrôle du volume de Windows.
1
Cliquez sur le bouton [Démarrer] de Windows, puis
sélectionnez [Programmes] - [Accessoires] -
[Divertissement] -[Contrôle du volume] pour le
démarrer.
Windows Me Windows 2000/
Windows 98/Windows 98SE
fig.02-17.e
2
Vous pouvez monter ou baisser le curseur pour régler
le volume de l'UA-1A. Les éléments suivants peuvent
être réglés.
*1 Si la lecture du CD n'est pas modifiée en réglant ce
volume, utilisez le volume WAVE.
WAVE Règle le volume de sortie du périphérique
audio de sortie "Périphérique Audio USB".
Synthé SW Règle le volume du synthétiseur logiciel
intégré à Windows.
Lecteur de
CD
Règle le volume "CD Audio" du lecteur de
CD-ROM de votre ordinateur.(*1)
Si le Contrôle du volume
n'est pas installé sur votre
ordinateur, utilisez Ajout/
Suppression
d'applications dans le
Panneau de
configuration pour
l'installer. Pour plus de
précisions sur l'installation,
reportez-vous au manuel
d'utilisation de Windows
ou à l'Aide.
La qualité des sons de
l'UA-1A sera meilleure si
vous montez les niveaux
du Contrôle du volume.
Si Muet est coché, ou si le
curseur est au plus bas,
aucun son ne sortira de
l'UA-1A.
Si vous utilisez Windows
2000 et que le "Lecteur de
CD" n'apparaît pas, cochez
l'élément [Lecture CD
numérique] "Activer la
lecture numérique sur ce
lecteur de CD-ROM", selon
la note d'avertissement de
la page suivante.

67
Español Italiano Français Deutsch English
Connexions et installation des pilotes (Windows)
Lorsque vous utilisez le lecteur de CD-ROM de
votre ordinateur pour lire un CD audio ou pour
lire la musique de fond des jeux avec l'UA-1A :
Avec Windows Me :
Sélectionnez [Démarrer] - [Paramètres] - [Panneau de
configuration]. Dans le [Panneau de configuration],
cliquez deux fois sur l'icône [Système] pour ouvrir la boîte de
dialogue Propriétés système. Cliquez sur l'onglet
[Gestionnaire de périphériques], puis cliquez deux fois sur
l'icône [CDROM]. En dessous, cliquez deux fois sur le lecteur
de CD-ROM que vous utilisez et ouvrez ses Propriétés.
Cliquez sur l'onglet [Propriétés] et cochez la case située à
côté de l'élément Lecture CD numérique "Activer la lecture
numérique sur ce lecteur de CD-ROM".
Avec Windows 2000
Comme pour Windows Me, ouvrez la boîte de dialogue
Propriétés système. Cliquez sur l'onglet [Matériel], puis sur
le bouton [Gestionnaire de périphériques] pour ouvrir
le Gestionnaire de périphérique. A partir des lecteurs de
CD-ROM, cliquez deux fois sur le lecteur de CD-ROM que
vous utilisez pour ouvrir ses Propriétés. Cliquez sur l'onglet
[Propriétés] et cochez la case située à côté de l'élément
Lecture CD numérique "Activer la lecture numérique
sur ce lecteur de CD-ROM".
Avec Windows 98 ou Windows 98 SE :
Sélectionnez [Démarrer] - [Paramètres] - [Panneau de
configuration] - [Multimédia], puis cliquez sur l'onglet
[CD Audio] et cochez "Activer la lecture numérique sur
ce lecteur de CD-ROM".
Selon l'environnement de votre ordinateur, la lecture des CD
peut encore poser des problèmes. Pour plus de détails,
reportez-vous aux informations fournies par le constructeur
de votre ordinateur. Si vous utilisez un lecteur de CD-ROM
de type PC-card (PCMCIA), la lecture de données WAVE ou
d'un CD audio sur ce lecteur peut interrompre le son ou le
supprimer totalement.

68
Connexions et installation des pilotes (Windows)
Suppression du pilote Périphérique
Audio USB
■ Si vous réinstallez le pilote Périphérique
Audio USB.
■ Si l'installation du pilote Périphérique
Audio USB s'est interrompue avant la fin.
Procédez comme suit pour supprimer le pilote déjà installé.
1
Utilisez un câble USB pour connecter l'UA-1A à votre
ordinateur.
2
Cliquez sur le bouton [Démarrer] de Windows, puis
dans [Paramètres], choisissez [Panneau de
configuration].
3
Dans le
[Panneau de configuration]
, cliquez deux fois
sur l'icône [Système] pour ouvrir la boîte de dialogue
Propriétés système.
4
Cliquez sur l'onglet [Gestionnaire de
périphériques].
5
Cliquez deux fois sur [Contrôleurs son, vidéo et jeu]
pour accéder à la liste des périphériques.
6
Dans la liste, sélectionnez Périphérique Audio USB
et cliquez sur [Supprimer]. Dans la boîte de dialogue
Confirmation de la suppression du périphérique,
cliquez sur [OK]. Si le Périphérique Audio USB n'est
pas affiché, passez à l'étape 8.
L'explication donnée ici
concerne un système
Windows standard. Selon
votre ordinateur, les noms
de certains dossiers
peuvent être différents.
Pour éviter d'endommager
vos haut-parleurs, baissez
le volume sur tout
périphérique audio
connecté.

69
Español Italiano Français Deutsch English
Connexions et installation des pilotes (Windows)
7
Assurez-vous que le Périphérique Audio USB n'est
pas dans la liste Contrôleurs son, vidéo et jeux et
cliquez sur [Fermer] pour quitter la boîte de dialogue
Propriétés système.
8
Suivez à nouveau les étapes 1. – 4. et cliquez deux fois
sur [Contrôleurs de bus USB] pour afficher la liste
des périphériques.
Si est affiché comme icône de périphérique
compatible USB :
Sélectionnez l'icône [Périphérique USB Composite]
et cliquez sur [Supprimer]. Dans la boîte de dialogue
Confirmation de la suppression du périphérique,
cliquez sur [OK]. Comme à l'étape 7., fermez
Propriétés système.
Si aucune icône de périphérique compatible USB
n'apparaît, ou si ne s'affiche pas :
Fermez simplement Propriétés système.
Si vous utilisez Windows Me et que est
affiché :
Fermez simplement Propriétés système.
9
Débranchez le câble USB de votre ordinateur et
redémarrez Windows.
Si une boîte de dialogue
vous proposant de
redémarrer Windows
apparaît à ce moment,
suivez la proposition et
redémarrez votre
ordinateur.

70
Connexions et installation des pilotes (Macintosh)
* Si vous possédez un PC sous Windows, reportez-vous p. 59.
Pour pouvoir utiliser l'UA-1A, vous devez d'abord installer
un pilote. L'UA-1A utilise un pilote inclus dans le système
Mac OS.
Problèmes connus : UA-1A
• Certaines applications comme Cakewalk Metro
Series et TC Work Spark Series ne sont pas capables
d'enregistrer et de lire à 48 kHz. Utilisez l'UA-1A à
44.1 kHz.
• Pendant la lecture ou l'enregistrement, ne
connectez/déconnectez pas le câble USB. Le logiciel
risquerait de se bloquer.
• Il est possible que le son soit haché ou qu'il soit de
mauvaise qualité si vous enregistrez et lisez en
même temps, en raison d'une charge trop
importante au niveau du processeur (CPU). Ce
défaut ne devrait pas affecter le résultat de
l'enregistrement. Ce genre de problème ne devrait
concerner que le signal de lecture.
• Pour utiliser Virtual Sound Canvas 3, sélectionnez
[Performance] dans le menu [Setting], puis
choisissez Response Priority pour Expression
Mode.
• Le pilote standard livré avec Mac OS n'est pas
compatible ASIO.
• Lorsque vous démarrez votre ordinateur avec
l'UA-1A connecté, celui-ci peut devenir instable. Si
cela se produit, démarrez d'abord votre Macintosh,
puis connectez l'UA-1A.
Qu'est-ce qu'un pilote ?
-> p. 59

71
Español Italiano Français Deutsch English
Connexions et installation des pilotes (Macintosh)
Etablissement des connexions et installation du pilote
■ Reconnaissance de l'appareil
1
Mettez votre ordinateur sous tension et démarrez
MacOs.
2
Dans le menu Apple, sélectionnez
[Apple System Profiler].
fig.03-02.e
3
Cliquez sur l'onglet
[Devices and Volumes].
4
Utilisez un câble USB pour connecter l'UA-1A à votre
ordinateur.
5
Pour vérifier que l'appareil est bien reconnu,
sélectionnez [Update all information] du menu
[Commands]. Les trois périphériques audio suivants
doivent s'afficher dans la section USB, comme suit :
fig.03-04.e
Si c'est le cas, l'installation du pilote UA-1A est réussie.
Sélectionnez [Quit] dans le menu [File] pour fermer la boîte
de dialogue Apple System Profiler, puis procédez au
réglage du son (voir ci-dessous).
Si les trois périphériques ne sont pas affichés, déconnectez
l'UA-1A du port USB et attendez environ dix secondes.
Répétez ensuite la procédure à partir de l'étape 4.
Pour éviter d'endommager
vos haut-parleurs, baissez
le volume sur tout
périphérique audio
connecté.
Quittez toutes les
applications
éventuellement actives
avant d'établir la
connexion.

72
Connexions et installation des pilotes (Macintosh)
■ Réglages du son
fig.03-05.e
1
Dans le menu Apple,
sélectionnez [Control
Panels] - [Sound] pour
ouvrir la boîte de dialogue
Sound.
2
Cliquez sur l'onglet [Speakers].
fig.03-06.e
3
Baissez le volume sur
l'UA-1A et sur votre
appareil audio, puis
cliquez sur [Start Test].
fig.03-07.e
4
La sortie des sons de test se
fait de gauche à droite, en
suivant l'affichage à
l'écran. Lorsque vous avez
terminé, cliquez sur
[Arrêter Test].

73
Español Italiano Français Deutsch English
Connexions et installation des pilotes (Macintosh)
fig.03-08.e
5
Sélectionnez [Input] dans
la boîte de dialogue
Sound. Pour Choose a
source for sound input:,
choisissez USB Audio.
6
Lorsque vous avez terminé les réglages, sélectionnez
[Quit] dans le menu [File] pour fermer la boîte de
dialogue Sound.
Si USB Audio n'est pas
disponible, fermez la boîte
de dialogue Sound.
Déconnectez ensuite
l'UA-1A et attendez
environ dix secondes.
Recommencez l'opération,
en commençant par
l'étape 2.
Ne cochez pas [Play sound through output
device].

74
Dépannage
Si un problème inattendu se produit avec l'UA-1A, veuillez lire ce chapitre. Il
offre de nombreux conseils pour vous aider à résoudre les problèmes.
Les problèmes décrits à la section Dépannage sont organisés selon le système
d'exploitation sur lequel le problème peut être rencontré. Utilisez les icônes à
gauche du titre pour trouver les informations dont vous avez besoin.
Problèmes communs à Windows et
Macintosh.
Problèmes propres à Windows.
Problèmes propres à Macintosh.
Si vous utilisez un ordinateur pour la première fois, ou si vous ne comprenez
pas l'explication d'une procédure, reportez-vous au manuel d'utilisation de
votre ordinateur ou de votre système d'exploitation.
Si l'UA-1A ne fonctionne pas comme vous l'attendez, vérifiez les points
suivants :
Problèmes liés au pilote USB
L' « Assistant ajout de nouveau matériel » ne
démarre pas automatiquement
L' « Assistant ajout de nouveau matériel » se
termine de façon impromptue
• Lorsque le câble USB est connecté ou déconnecté, il faut environ
15 secondes (ou plus) à l'UA-1A pour être reconnu.
• Le câble USB est-il correctement connecté ?
Vérifiez que l'UA-1A et l'ordinateur sont correctement connectés par le
câble USB.
• Le câble USB peut-il être utilisé sur votre ordinateur ?
Reportez-vous au manuel d'utilisation de votre ordinateur et vérifiez qu'il
peut utiliser USB.

Español Italiano Français Deutsch English
75
Dépannage
• Votre ordinateur ou votre concentrateur USB est-il suffisamment
alimenté ?
L'UA-1A ne peut être connecté s'il est insuffisamment alimenté. Vérifiez si l'un
de ces cas s'applique.
Si vous utilisez l'UA-1A avec un ordinateur portable fonctionnant sur ses
batteries, l'opération peut ne pas être fiable avec certains modèles
d'ordinateurs. Si c'est le cas, connectez l'adaptateur secteur à votre ordinateur
portable.
Le mode d'économie d'énergie de votre ordinateur peut limiter la puissance
fournie à USB. Vérifiez les paramètres de votre ordinateur.
Dans certains cas, l'UA-1A ne peut pas être utilisé avec un concentrateur
alimenté par un bus (c'est-à-dire, un concentrateur ne possédant pas
d'alimentation propre). Veuillez utiliser un concentrateur auto-alimenté (c'est-
à-dire, un concentrateur possédant sa propre alimentation).
• Votre ordinateur répond-il aux normes USB ?
Si vous utilisez un ordinateur ne répondant pas aux normes USB (comme un
ordinateur assemblé par vos soins), le fonctionnement peut être instable. Dans
de tels cas, vous pouvez résoudre le problème en connectant un concentrateur
USB possédant sa propre alimentation.
•« Périphérique inconnu » s'affiche-t-il à la place de « Autres
périphériques » ou de « Contrôleurs de bus USB » ?
Procédez comme suit pour supprimer « Périphérique inconnu » de « Autres
périphériques » (Contrôleur de bus USB), puis redémarrez votre ordinateur.
Pour savoir si le « Périphérique inconnu » est l'UA-1A,
déconnectez le câble USB de l'UA-1A et vérifiez que
« Périphérique inconnu » a disparu. Puis reconnectez
l'UA-1A et supprimez « Périphérique inconnu ».
1. Dans le [Panneau de configuration] de Windows, cliquez deux fois sur
[Système] pour ouvrir la boîte de dialogue Propriétés système.
2. Cliquez sur l'onglet [Gestionnaire de périphériques].
3. Cliquez deux fois sur [Autres périphériques] (Contrôleurs de bus USB)
pour obtenir la liste des périphériques.
4. Dans la liste, sélectionnez Périphérique inconnu et cliquez sur
[Supprimer].
5. Dans la boîte de dialogue Confirmation de la suppression du
périphérique, cliquez sur [OK].
6. Vérifiez que la liste n'affiche pas Autres périphériques ou Périphérique
inconnu et cliquez sur [Fermer] pour fermer la boîte de dialogue.
La page est en cours de chargement...
La page est en cours de chargement...
La page est en cours de chargement...
La page est en cours de chargement...
La page est en cours de chargement...
La page est en cours de chargement...
La page est en cours de chargement...
La page est en cours de chargement...
La page est en cours de chargement...
La page est en cours de chargement...
La page est en cours de chargement...
La page est en cours de chargement...
La page est en cours de chargement...
La page est en cours de chargement...
La page est en cours de chargement...
La page est en cours de chargement...
La page est en cours de chargement...
La page est en cours de chargement...
La page est en cours de chargement...
La page est en cours de chargement...
La page est en cours de chargement...
La page est en cours de chargement...
La page est en cours de chargement...
La page est en cours de chargement...
La page est en cours de chargement...
La page est en cours de chargement...
La page est en cours de chargement...
La page est en cours de chargement...
La page est en cours de chargement...
La page est en cours de chargement...
La page est en cours de chargement...
La page est en cours de chargement...
La page est en cours de chargement...
La page est en cours de chargement...
La page est en cours de chargement...
La page est en cours de chargement...
La page est en cours de chargement...
La page est en cours de chargement...
La page est en cours de chargement...
La page est en cours de chargement...
La page est en cours de chargement...
La page est en cours de chargement...
La page est en cours de chargement...
La page est en cours de chargement...
La page est en cours de chargement...
La page est en cours de chargement...
La page est en cours de chargement...
La page est en cours de chargement...
La page est en cours de chargement...
La page est en cours de chargement...
La page est en cours de chargement...
La page est en cours de chargement...
La page est en cours de chargement...
La page est en cours de chargement...
La page est en cours de chargement...
La page est en cours de chargement...
La page est en cours de chargement...
La page est en cours de chargement...
La page est en cours de chargement...
La page est en cours de chargement...
La page est en cours de chargement...
La page est en cours de chargement...
La page est en cours de chargement...
La page est en cours de chargement...
La page est en cours de chargement...
-
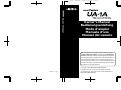 1
1
-
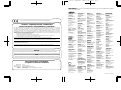 2
2
-
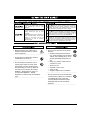 3
3
-
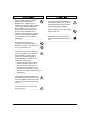 4
4
-
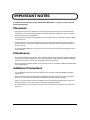 5
5
-
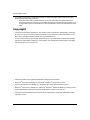 6
6
-
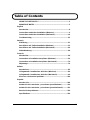 7
7
-
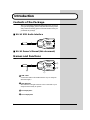 8
8
-
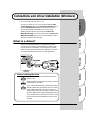 9
9
-
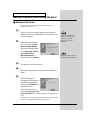 10
10
-
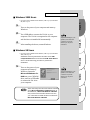 11
11
-
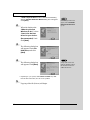 12
12
-
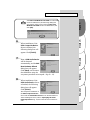 13
13
-
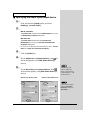 14
14
-
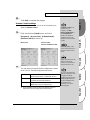 15
15
-
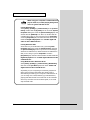 16
16
-
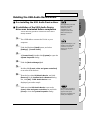 17
17
-
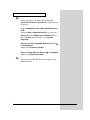 18
18
-
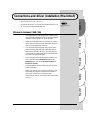 19
19
-
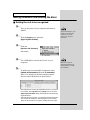 20
20
-
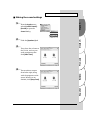 21
21
-
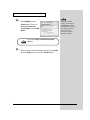 22
22
-
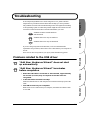 23
23
-
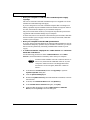 24
24
-
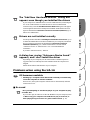 25
25
-
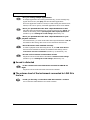 26
26
-
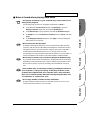 27
27
-
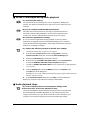 28
28
-
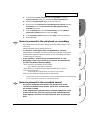 29
29
-
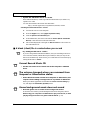 30
30
-
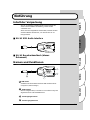 31
31
-
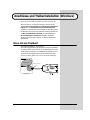 32
32
-
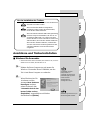 33
33
-
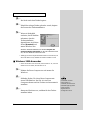 34
34
-
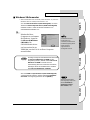 35
35
-
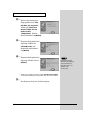 36
36
-
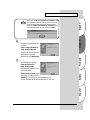 37
37
-
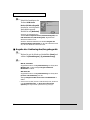 38
38
-
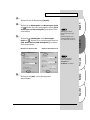 39
39
-
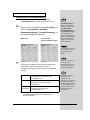 40
40
-
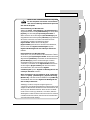 41
41
-
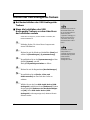 42
42
-
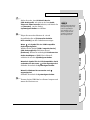 43
43
-
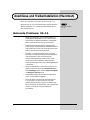 44
44
-
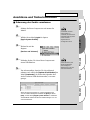 45
45
-
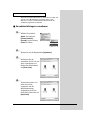 46
46
-
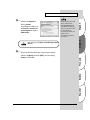 47
47
-
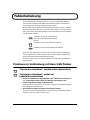 48
48
-
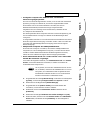 49
49
-
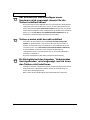 50
50
-
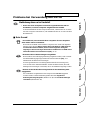 51
51
-
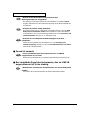 52
52
-
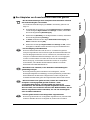 53
53
-
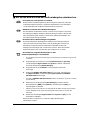 54
54
-
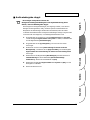 55
55
-
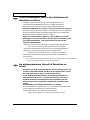 56
56
-
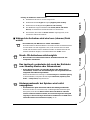 57
57
-
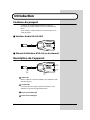 58
58
-
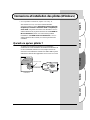 59
59
-
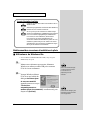 60
60
-
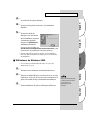 61
61
-
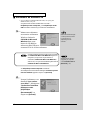 62
62
-
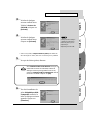 63
63
-
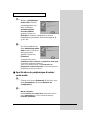 64
64
-
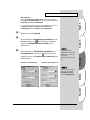 65
65
-
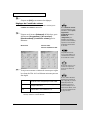 66
66
-
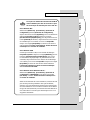 67
67
-
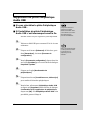 68
68
-
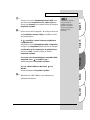 69
69
-
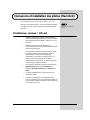 70
70
-
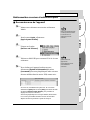 71
71
-
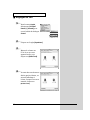 72
72
-
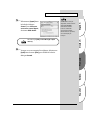 73
73
-
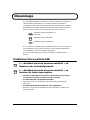 74
74
-
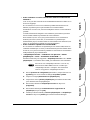 75
75
-
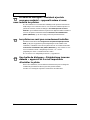 76
76
-
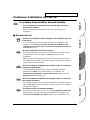 77
77
-
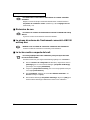 78
78
-
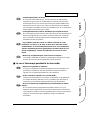 79
79
-
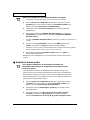 80
80
-
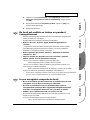 81
81
-
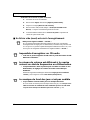 82
82
-
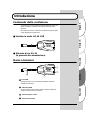 83
83
-
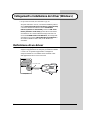 84
84
-
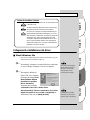 85
85
-
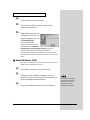 86
86
-
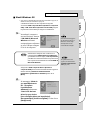 87
87
-
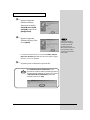 88
88
-
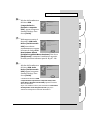 89
89
-
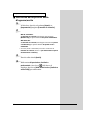 90
90
-
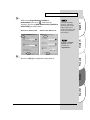 91
91
-
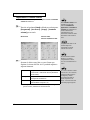 92
92
-
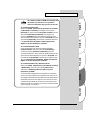 93
93
-
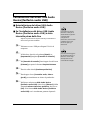 94
94
-
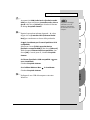 95
95
-
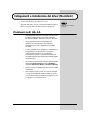 96
96
-
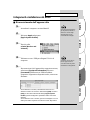 97
97
-
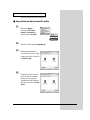 98
98
-
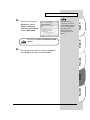 99
99
-
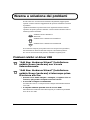 100
100
-
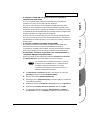 101
101
-
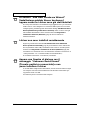 102
102
-
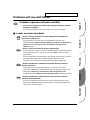 103
103
-
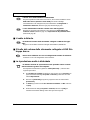 104
104
-
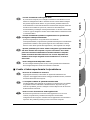 105
105
-
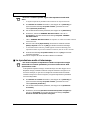 106
106
-
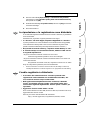 107
107
-
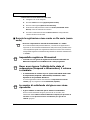 108
108
-
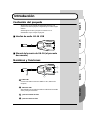 109
109
-
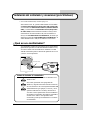 110
110
-
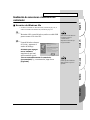 111
111
-
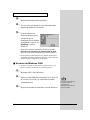 112
112
-
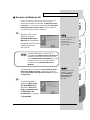 113
113
-
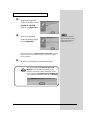 114
114
-
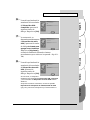 115
115
-
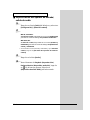 116
116
-
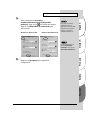 117
117
-
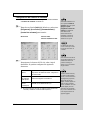 118
118
-
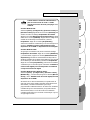 119
119
-
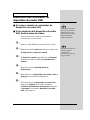 120
120
-
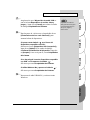 121
121
-
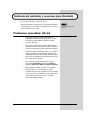 122
122
-
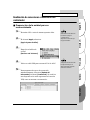 123
123
-
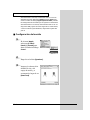 124
124
-
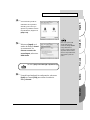 125
125
-
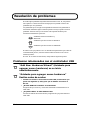 126
126
-
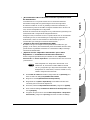 127
127
-
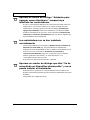 128
128
-
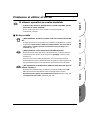 129
129
-
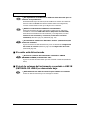 130
130
-
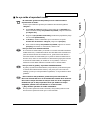 131
131
-
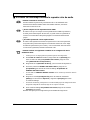 132
132
-
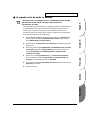 133
133
-
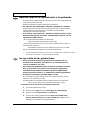 134
134
-
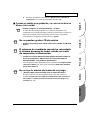 135
135
-
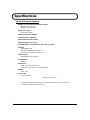 136
136
-
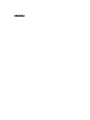 137
137
-
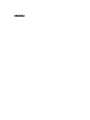 138
138
-
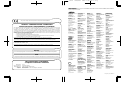 139
139
-
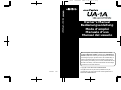 140
140
dans d''autres langues
- italiano: Roland UA-1A Manuale del proprietario
- English: Roland UA-1A Owner's manual
- español: Roland UA-1A El manual del propietario
- Deutsch: Roland UA-1A Bedienungsanleitung
Documents connexes
-
Roland UA-1X Le manuel du propriétaire
-
Roland UM-1SX Le manuel du propriétaire
-
Roland UA-1A Le manuel du propriétaire
-
Roland UA-20 Manuel utilisateur
-
Roland AudioCapture UA-1D Le manuel du propriétaire
-
Roland PCR-50 Manuel utilisateur
-
Roland M-100FX Le manuel du propriétaire
-
Roland UA-1A Le manuel du propriétaire
-
Roland AudioCapture US-20 Manuel utilisateur
-
Roland VariOS Le manuel du propriétaire
Autres documents
-
Edirol UM-2 Le manuel du propriétaire
-
Edirol UM-1EX Le manuel du propriétaire
-
Edirol Edirol Audio Capture UA-5 Getting Started
-
Edirol UM-880 Le manuel du propriétaire
-
Sony SRS-T10PC Mode d'emploi
-
Yamaha YST-MS35D Le manuel du propriétaire
-
Aiwa SC-UC78 Operating Instructions Manual
-
SWITEL BH700 Le manuel du propriétaire
-
Trendnet TA-102S Le manuel du propriétaire