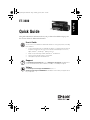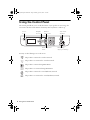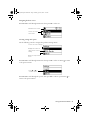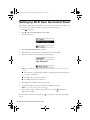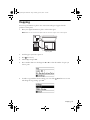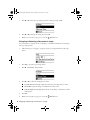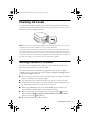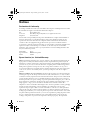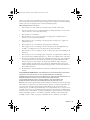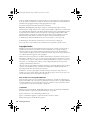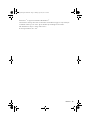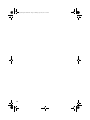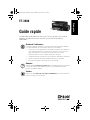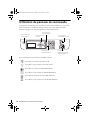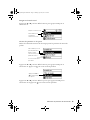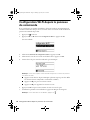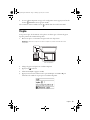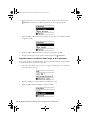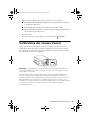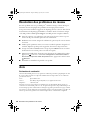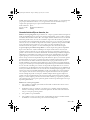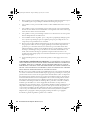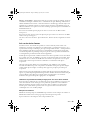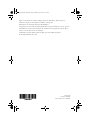ET-3600
Quick Guide
This guide includes basic information about your product and troubleshooting tips. See
the resources below for additional information.
User’s Guide
See the online User’s Guide for detailed information on using your product, including
these features:
• Connect wirelessly from your smartphone, tablet, or computer. Print documents
and photos from across the room or around the world with Epson Connect
TM
,
Apple, Android
TM
, and Google
TM
printing services.
• Easily set up networking—Wi-Fi, Wi-Fi Direct
®
, and Ethernet.
• Copy and scan directly from the control panel.
• Save paper and power with ECO mode.
Support
Visit www.epson.com/support (U.S.) or www.epson.ca/support (Canada) where
you can download drivers, view manuals, see FAQs, or e-mail Epson support.
Videos
Visit www.epson.com/support/et3600videos (U.S.) or
www.epson.ca/support/et3600videos (Canada) to view a variety of support videos
for your product.
English
Deco_MDL Quick Guide.book Page 1 Monday, April 25, 2016 2:31 PM

2 Using the Control Panel
Using the Control Panel
The control panel allows you to use all the features of your product. To save energy, the
screen turns off after several minutes of inactivity. Press any button to wake it up.
You may see the following icons on the screen:
The product is connected to a wireless network.
The product is not connected to a wireless network.
The product is connected using Wi-Fi Direct.
The product is not connected using Wi-Fi Direct.
The product is connected to a wired (Ethernet) network.
The product is not connected to a wired (Ethernet) network.
Turn on
or off
Navigate
the screen
Return to
home screen
Return to previous
screen
Stop current
operation
Start printing,
copying, or scanning
Deco_MDL Quick Guide.book Page 2 Monday, April 25, 2016 2:31 PM

Using the Control Panel 3
Navigating the home screen
Press u or d to scroll through menu items, then press
OK to select one.
Selecting settings and options
Use the following controls to navigate the product’s settings menus:
Press u or d to scroll through menu items, then press
OK to select one. Press to return
to the previous menu.
Press u or d to scroll through the options, then press
OK to select an option. Press to
return to the previous menu.
Scroll to see more
menu items
Indicates home screen
Scroll to see more settings
Displays the selected
option for the current
setting
Return to the previous
menu
Press u or d to
scroll the option
Deco_MDL Quick Guide.book Page 3 Monday, April 25, 2016 2:31 PM

4 Setting Up Wi-Fi from the Control Panel
Setting Up Wi-Fi from the Control Panel
The software installer may automatically set up your wireless connection. If it doesn’t, you
can connect to your wireless network using the product’s control panel.
1. Press , if necessary.
2. Press u or d, select
Wi-Fi Setup, and press OK.
You see this screen:
3. Select
Wi-Fi Setup Wizard and press OK.
4. Select the name of your wireless network from the list and press
OK.
5. Enter your wireless password using the numeric keypad.
Note: If your password contains uppercase or lowercase letters, make sure to enter them
correctly.
■ Press a button on the keypad repeatedly to scroll through characters (uppercase,
lowercase, or numbers).
■ Press r to move to the next character.
■ Press l to delete incorrect characters.
6. Press
OK when you finish entering your password.
7. Confirm the displayed network settings and press
OK to save them.
Note: If you need to change a setting, press .
8. If you want to print a network setup report, press one of the Start buttons.
Otherwise, press
OK.
If the network connection is successful, the icon appears in the corner of the LCD
screen.
Deco_MDL Quick Guide.book Page 4 Monday, April 25, 2016 2:31 PM

Copying 5
Copying
You can copy documents or photos onto various sizes and types of paper from the
product’s control panel.
1. Place your original document or photo on the scanner glass.
Note: Make sure the document is placed 1.5 mm from the edges of the scanner glass.
2. Load the paper you want to print on.
3. Press , if necessary.
4. Select
Copy, and press OK.
5. Press a number button on the keypad or u or d to select the number of copies you
want to print.
6. To make a copy with the current settings, press one of the
Start buttons. To view
and change the copy settings, press
OK.
Scanner glass
Deco_MDL Quick Guide.book Page 5 Monday, April 25, 2016 2:31 PM

6 Enlarging or Reducing a Document or Image
7. Press u or d, select the copy setting you want to change, and press OK.
8. Press u or d to change the setting, then press
OK.
9. When you are ready to copy, press one of the
Start buttons.
Enlarging or Reducing a Document or Image
You can increase or decrease the size of the image or document with the Zoom setting in
the copy settings menu.
1. Follow the steps in “Copying” on page 5 to place your original and access the copy
menu.
2. Press
OK to open the copy settings menu.
3. Press d, select
Zoom, and press OK.
4. Press u or d to select the setting that you want:
■ Custom Size automatically adjusts the size by the percentage that you select
■ Actual Size copies the image or document in its current size
■ Auto Fit Page automatically adjusts the size of the image or document to fit the
loaded paper
5. Press
OK.
6. When you are ready to copy, press one of the Start buttons.
Deco_MDL Quick Guide.book Page 6 Monday, April 25, 2016 2:31 PM

Checking Ink Levels 7
Checking Ink Levels
To confirm actual ink levels, visually check the ink levels in the product’s ink tanks. For
optimum printing results, refill the ink tanks to the upper line at least once a year. See the
online User’s Guide for refilling instructions.
Note: You may also see a message displayed on the product’s LCD screen or on your
computer screen when an ink tank is low or needs to be refilled.
Your product has a low ink alert system. The accuracy of this system depends on the
user refilling the tanks correctly. The product cannot directly measure the ink levels in
the tanks; instead it estimates the amount of ink remaining by internally monitoring ink
usage. The low ink alert system may generate inaccurate messages if the ink tanks are
not refilled according to the instructions in the online User’s Guide.
Solving Network Problems
If you have a network problem with your Epson
®
product, check the messages on the
LCD screen to diagnose the cause of most problems.
You can also check the basic troubleshooting suggestions below. For more in-depth
troubleshooting, see your online User’s Guide or FAQs at www.epson.com/support (U.S.)
or www.epson.ca/support (Canada).
■ Try connecting to the wireless router or access point with your computer or another
device to confirm that it is working correctly.
■ Try restarting the router (turn it off and then on), then try to connect to it again.
■ Verify that the network settings are correct and check the signal strength. If it is poor,
try moving the product closer to your router or access point.
■ When using TCP/IP, make sure your network’s DHCP option is enabled (your
router manufacturer will be able to assist you with this setting).
■ Print a network status sheet from the product’s control panel. Press if necessary
and select
Setup > Network Settings > Network Status > Print Status Sheet.
Then press one of the Start buttons.
■ Remove and reinstall your product software.
Deco_MDL Quick Guide.book Page 7 Monday, April 25, 2016 2:31 PM

8 Notices
Notices
Declaration of Conformity
According to 47CFR, Part 2 and 15 for: Class B Personal Computers and Peripherals; and/or CPU
Boards and Power Supplies used with Class B Personal Computers:
We: Epson America, Inc.
Located at: 3840 Kilroy Airport Way, MS 3-13, Long Beach, CA 90806
Telephone: (562) 981-3840
Declare under sole responsibility that the product identified herein, complies with 47CFR Part 2
and 15 of the FCC rules as a Class B digital device. Each product marketed is identical to the
representative unit tested and found to be compliant with the standards. Records maintained
continue to reflect the equipment being produced can be expected to be within the variation
accepted, due to quantity production and testing on a statistical basis as required by 47CFR §2.909.
Operation is subject to the following two conditions: (1) this device may not cause harmful
interference, and (2) this device must accept any interference received, including interference that
may cause undesired operation.
Trade Name: Epson
Type of Product: Multifunction printer
Model: C532B
Epson America, Inc. Limited Warranty
What Is Covered: Epson America, Inc. (“Epson”) warrants to the original retail purchaser that the
Epson printer covered by this limited warranty statement, if purchased and operated only in the
United States, Canada, or Puerto Rico, will be free from defects in workmanship and materials for a
period of one (1) year or 50,000 sheets from the date of original purchase, whichever happens first.
With product registration (www.epson.com), this coverage will be extended to two (2) years or
50,000 sheets from the date of original purchase, whichever happens first. Note that a duplex print
counts as two (2) sheets. For warranty service, you must provide proof of the date of original
purchase.
What Epson Will Do To Correct Problems: Should your Epson printer prove defective during the
warranty period, please call the Epson Connection
SM
at (562) 276-4382 (U.S.) or (905) 709-3839
(Canada) for warranty repair instructions and return authorization. An Epson service technician will
provide telephone diagnostic service to determine whether the printer requires service. If service is
needed, Epson will, at its option, exchange or repair the printer without charge for parts or labor. If
Epson authorizes an exchange for the defective unit, Epson will ship a replacement printer to you,
freight prepaid, so long as you use an address in the United States, Canada, or Puerto Rico.
Shipments to other locations will be made freight collect. You are responsible for securely packaging
the defective unit and returning it to Epson within five (5) working days of receipt of the
replacement. Epson requires a debit or a credit card number to secure the cost of the replacement
printer in the event that you fail to return the defective one. If Epson authorizes repair instead of
exchange, Epson will direct you to send your printer to Epson or its authorized service center, where
the printer will be repaired and sent back to you. You are responsible for packing the printer and for
all costs to and from the Epson authorized service center. When warranty service involves the
exchange of the printer or a part, the item replaced becomes Epson property. The replacement
Deco_MDL Quick Guide.book Page 8 Monday, April 25, 2016 2:31 PM

Notices 9
printer or part may be new or refurbished to the Epson standard of quality, and, at Epson's option,
may be another model of like kind and quality. Exchange products and parts assume the remaining
warranty period of your original product covered by this limited warranty.
What This Warranty Does Not Cover:
1. This warranty covers only normal use in the United States, Canada, or Puerto Rico.
2. Excessive, continuous use is not considered normal use; damage, maintenance or service from
such use will not be covered under this warranty.
3. This warranty is not transferable.
4. This warranty does not cover any color change or fading of prints or reimbursement of
materials or services required for reprinting.
5. This warranty does not cover damage to the Epson product caused by parts or supplies not
distributed by Epson.
6. This warranty does not cover ink bottles, ink supply units, or ink packs.
7. This warranty does not cover damage to the unit caused by incorrectly loading ink into the
EcoTank
™
or loading the incorrect color ink or ink type into the EcoTank.
8. This warranty does not cover damage to the unit or other property by incorrect handling of the
ink bottles.
9. This warranty does not cover third party parts, components, or peripheral devices added to the
Epson product after its shipment from Epson, e.g., dealer or user-added boards or components.
10. Epson is not responsible for warranty service should the Epson label or logo or the rating label
or serial number be removed or should the product fail to be properly maintained or fail to
function properly as a result of misuse, abuse, improper installation, neglect, improper
shipping, damage caused by disasters such as fire, flood, and lightning, improper electrical
current, software problems, interaction with non-Epson products, or service other than by an
Epson Authorized Servicer.
11. If a claimed defect cannot be identified or reproduced, you will be held responsible for the costs
incurred.
DISCLAIMER OF WARRANTIES: THE WARRANTY AND REMEDY PROVIDED ABOVE
ARE EXCLUSIVE AND IN LIEU OF ALL OTHER EXPRESSED OR IMPLIED
WARRANTIES INCLUDING, BUT NOT LIMITED TO, THE IMPLIED WARRANTIES OF
MERCHANTABILITY, FITNESS FOR A PARTICULAR PURPOSE AND
NON-INFRINGEMENT. UNLESS STATED HEREIN, ANY STATEMENTS OR
REPRESENTATION MADE BY ANY OTHER PERSON OR FIRM ARE VOID.
Remedies: Your exclusive remedy and Epson’s entire liability for a material breach of this Agreement
will be limited to a refund of the price paid for the Epson products covered by this Agreement. Any
action for breach of warranty must be brought within 3 months of the expiration date of the
warranty. Epson is not liable for performance delays or for nonperformance due to causes beyond its
reasonable control. Except as provided in this written warranty, neither Epson nor its affiliates shall
be liable for any loss, inconvenience, or damage, including direct, special, incidental or consequential
damages, including lost profits, cost of substitute equipment, downtime, claims of third parties,
including customers, or injury to property, resulting from the use or inability to use the Epson
Deco_MDL Quick Guide.book Page 9 Monday, April 25, 2016 2:31 PM

10 Copyright Notice
products, whether resulting from a breach of warranty or any other legal theory. Some jurisdictions
do not allow limits on warranties or remedies for breach in certain transactions. In such jurisdictions,
the limits in this paragraph and the preceding paragraph may not apply.
In Canada, warranties include both warranties and conditions.
Arbitration, Governing Laws: Any disputes arising out of this Agreement will be settled by
arbitration, before a single arbitrator to be conducted in Los Angeles, California, in accordance with
the commercial Arbitration Rules of the American Arbitration Association, and judgment upon the
award rendered by the arbitrator may be entered in any court having jurisdiction thereof. This
Agreement shall be construed in accordance with the laws of the State of California, except this
arbitration clause which shall be construed in accordance with the Federal Arbitration Act.
To find the Epson Authorized Reseller nearest you, visit our website at: www.epson.com.
To find the Epson Customer Care Center nearest you, visit www.epson.com/support.
You can also write to: Epson America, Inc., P.O. Box 93012, Long Beach, CA 90809-3012.
Copyright Notice
All rights reserved. No part of this publication may be reproduced, stored in a retrieval system, or
transmitted in any form or by any means, electronic, mechanical, photocopying, recording, or
otherwise, without the prior written permission of Seiko Epson Corporation. The information
contained herein is designed only for use with this Epson product. Epson is not responsible for any
use of this information as applied to other equipment.
Neither Seiko Epson Corporation nor its affiliates shall be liable to the purchaser of this product or
third parties for damages, losses, costs, or expenses incurred by purchaser or third parties as a result
of: accident, misuse, or abuse of this product or unauthorized modifications, repairs, or alterations to
this product, or (excluding the U.S.) failure to strictly comply with Seiko Epson Corporation’s
operating and maintenance instructions.
Seiko Epson Corporation shall not be liable for any damages or problems arising from the use of any
options or any consumable products other than those designated as Original Epson Products or
Epson Approved Products by Seiko Epson Corporation.
In addition to software program rights owned by Seiko Epson Corporation, this product also
includes open source software. Refer to OSS.pdf on the Epson support site for a list of open source
software and software license terms applied to this printer.
Responsible Use of Copyrighted Materials
Epson encourages each user to be responsible and respectful of the copyright laws when using any
Epson product. While some countries’ laws permit limited copying or reuse of copyrighted material
in certain circumstances, those circumstances may not be as broad as some people assume. Contact
your legal advisor for any questions regarding copyright law.
Trademarks
EPSON is a registered trademark, ECOTANK and Epson Connect are trademarks, and EPSON
Exceed Your Vision is a registered logomark of Seiko Epson Corporation.
Epson Connection is a service mark of Epson America, Inc.
Apple is a trademark of Apple Inc., registered in the U.S. and other countries.
Android and Google are trademarks of Google Inc.
Deco_MDL Quick Guide.book Page 10 Monday, April 25, 2016 2:31 PM

Notices 11
Wi-Fi Direct
®
is a registered trademark of Wi-Fi Alliance
®
.
General Notice: Other product names used herein are for identification purposes only and may be
trademarks of their respective owners. Epson disclaims any and all rights in those marks.
This information is subject to change without notice.
© 2016 Epson America, Inc., 4/16
Deco_MDL Quick Guide.book Page 11 Monday, April 25, 2016 2:31 PM

12
Deco_MDL Quick Guide.book Page 12 Monday, April 25, 2016 2:31 PM

ET-3600
Guide rapide
Ce guide inclut des informations de base à propos de votre produit et des conseils de
dépannage. Consultez les ressources ci-dessous pour obtenir des informations
additionnelles.
Guide de l’utilisateur
Consultez le Guide de l’utilisateur en ligne pour obtenir des informations détaillées
concernant l’utilisation de votre produit, incluant ces fonctionnalités :
• Connectez-vous sans fil à partir de votre téléphone intelligent, votre tablette ou
votre ordinateur. Imprimez vos documents et vos photos, que vous soyez à
l’autre bout de la pièce ou à l’autre bout du monde avec les services
d'impression Epson Connect
MC
, Apple, Android
MC
et Google
MC
.
• Configurez aisément le produit sur votre réseau Wi-Fi, Wi-Fi Direct
®
et Ethernet.
• Copiez et numérisez directement à partir du panneau de commande.
• Économisez du papier et de l’énergie avec le mode ECO.
Soutien
Visitez le site Web www.epson.ca/support pour télécharger des pilotes en français,
consulter des manuels et des FAQ ou envoyer un courriel à Epson (site Web
présenté en anglais seulement).
Vidéos
Visitez le site Web www.epson.ca/support/et3600videos pour visionner diverses
vidéos de soutien pour votre produit.
Français
Deco_MDL Quick Guide.book Page 13 Monday, April 25, 2016 2:31 PM

14 Utilisation du panneau de commande
Utilisation du panneau de commande
Le panneau de commande permet d’accéder à toutes les fonctionnalités de votre produit.
Afin de réduire la consommation d’énergie, l’écran s’éteint après plusieurs minutes
d’inactivité. Appuyez sur n’importe quel bouton afin d’activer l’écran.
Il est possible que les icônes suivantes s’affichent à l’écran :
Le produit est connecté à un réseau sans fil.
Le produit n’est pas connecté à un réseau sans fil.
Le produit est connecté en utilisant Wi-Fi Direct.
Le produit n’est pas connecté en utilisant Wi-Fi Direct.
Le produit est connecté à un réseau câblé (Ethernet).
Le produit n’est pas connecté à un réseau câblé (Ethernet).
Pour mettre sous
ou hors tension
Pour revenir au
menu d’accueil
Pour naviguer à
l’écran
Pour cesser la
commande en cours
Pour revenir à
l’écran précédent
Pour lancer
l’impression, la copie
ou la numérisation
Deco_MDL Quick Guide.book Page 14 Monday, April 25, 2016 2:31 PM

Utilisation du panneau de commande 15
Navigation à l’écran d’accueil
Appuyez sur u ou d pour faire défiler les menus, puis appuyez sur
OK pour en
sélectionner un.
Sélection des paramètres et des options
Utilisez les commandes suivantes afin de naviguer parmi les paramètres des menus du
produit.
Appuyez sur u ou d pour faire défiler les menus, puis appuyez sur
OK pour en
sélectionner un. Appuyez sur pour revenir au menu précédent.
Appuyez sur u ou d pour faire défiler les options, puis appuyez sur
OK pour en
sélectionner une. Appuyez sur pour revenir au menu précédent.
Faites défiler pour
voir d’autres
éléments du menu
Indique l’écran d’accueil
Faites défiler pour voir
plus de paramètres
Affiche l’option
sélectionnée pour le
paramètre actuel
Pour revenir au menu
précédent
Appuyez sur u ou
d
pour faire défiler
les options
Deco_MDL Quick Guide.book Page 15 Monday, April 25, 2016 2:31 PM

16 Configuration Wi-Fi depuis le panneau de commande
Configuration Wi-Fi depuis le panneau
de commande
Il est possible que le programme d’installation du logiciel configure automatiquement la
connexion sans fil. Si ce n’est pas le cas, connectez-vous à votre réseau sans fil en utilisant le
panneau de commande du produit.
1. Appuyez sur , au besoin.
2. Appuyez sur u ou d, sélectionnez
Configuration Wi-Fi et appuyez sur OK.
Cet écran s’affiche :
3. Sélectionnez
Assistant de configuration Wi-Fi et appuyez sur OK.
4. Sélectionnez le nom de votre réseau sans fil dans la liste et appuyez sur
OK.
5. Saisissez le mot de passe sans fil en utilisant le pavé numérique.
Remarque : Si votre mot de passe contient des lettres majuscules ou minuscules, assurez-
vous de bien les saisir.
■ Appuyez sur un bouton du pavé numérique à plusieurs reprises pour faire défiler
les caractères (lettres en majuscule, en minuscule et chiffres).
■ Appuyez sur r pour passer au caractère suivant.
■ Appuyez sur l pour supprimer les caractères erronés.
6. Appuyez sur
OK lorsque vous avez terminé de saisir votre mot de passe.
7. Confirmez les paramètres réseau affichés et appuyez sur
OK pour les enregistrer.
Remarque : Si vous devez faire une modification, appuyez sur .
Deco_MDL Quick Guide.book Page 16 Monday, April 25, 2016 2:31 PM

Copie 17
8. Si vous souhaitez imprimer un rapport de configuration réseau, appuyez sur l’un des
boutons
Démarrer. Sinon, appuyez sur OK.
Si la connexion réseau est établie, l’icône s’affiche dans le coin de l’écran ACL.
Copie
Vous pouvez copier des documents ou des photos sur divers types et formats de papier
depuis le panneau de commande du produit.
1. Placez votre photo ou document d’origine sur la vitre d’exposition.
Remarque : Assurez-vous que le document est placé à 1,5 mm des bords de la vitre
d’exposition.
2. Chargez le papier sur lequel vous souhaitez imprimer.
3. Appuyez sur , au besoin.
4. Sélectionnez
Copie et appuyez sur OK.
5. Appuyez sur un bouton numéroté sur le pavé numérique ou sur u ou d pour
sélectionner le nombre de copies que vous souhaitez imprimer.
Vitre d’exposition
Deco_MDL Quick Guide.book Page 17 Monday, April 25, 2016 2:31 PM

18 Agrandissement ou réduction d’une image ou d’un document
6. Pour effectuer une copie avec les paramètres actuels, appuyez sur l’un des boutons
Démarrer. Pour voir et modifier les paramètres de copie, appuyez sur OK.
7. Appuyez sur u ou d, sélectionnez le paramètre de copie que vous souhaitez modifier
et appuyez sur
OK.
8. Appuyez sur u ou d pour modifier le paramètre, puis appuyez sur
OK.
9. Lorsque vous êtes prêt à copier, appuyez sur l’un des boutons
Démarrer.
Agrandissement ou réduction d’une image ou d’un document
Vous pouvez agrandir ou réduire la taille d’une image ou d’un document avec le paramètre
de zoom dans le menu des paramètres de copie.
1. Suivez les étapes dans la section « Copie » à la page 17 afin de placer votre original et
d’accéder au menu de copie.
2. Appuyez sur
OK pour ouvrir le menu des paramètres de copie.
3. Appuyez sur d, sélectionnez
Zoom et appuyez sur OK.
Deco_MDL Quick Guide.book Page 18 Monday, April 25, 2016 2:31 PM

Vérifications des niveaux d’encre 19
4. Appuyez sur u ou d pour sélectionner le paramètre que vous souhaitez :
■ Dimensions personnalisées : Redimensionne automatiquement l’image selon
le pourcentage sélectionné.
■ Dim. réelles : Copie l’image ou le document selon sa taille actuelle.
■ Ajust. auto page : Redimensionne automatiquement l’image pour qu’elle tienne
sur le format de papier sélectionné.
5. Appuyez sur
OK.
6. Lorsque vous êtes prêt à copier, appuyez sur l’un des boutons Démarrer.
Vérifications des niveaux d’encre
Vous pouvez vérifier visuellement les niveaux d’encre dans les réservoirs d’encre du
produit. Pour obtenir des résultats optimaux, remplissez les réservoirs d’encre jusqu’à la
ligne supérieure au moins une fois par année. Consultez le Guide de l’utilisateur en ligne
pour obtenir les instructions de remplissage.
Remarque : Il est possible qu’un message s’affiche à l’écran ACL du produit ou sur
votre écran d’ordinateur lorsque le niveau d’encre d’un réservoir est faible ou qu’un
remplissage est nécessaire.
Votre produit possède un système d’alerte de niveau d’encre faible. La fiabilité de ce
système est sujette au bon remplissage des réservoirs de la part de l’utilisateur. Le
produit ne peut pas mesurer directement les niveaux d’encre des réservoirs; il estime
plutôt la quantité d’encre restante en surveillant l’usage de l’encre à l’interne. Il est
possible que le système d’alerte de niveau d’encre faible génère des messages inexacts
si les réservoirs d’encre ne sont pas remplis selon les instructions du Guide
de l’utilisateur en ligne.
Deco_MDL Quick Guide.book Page 19 Monday, April 25, 2016 2:31 PM

20 Résolution des problèmes de réseau
Résolution des problèmes de réseau
En cas de problème avec votre produit Epson
®
, vérifiez les messages à l’écran ACL pour
déterminer la cause de la plupart des problèmes de réseau qui peuvent survenir.
Vous pouvez aussi consulter les suggestions de dépannage de base ci-dessous. Pour obtenir
des informations de dépannage plus détaillées, consultez le Guide de l’utilisateur en ligne
ou les FAQ à l’adresse www.epson.ca/support (site Web présenté en anglais seulement).
■ Tentez de connecter votre ordinateur ou un autre appareil à votre routeur ou point
d’accès sans fil pour confirmer qu’il fonctionne correctement.
■ Redémarrez votre routeur (éteignez-le et rallumez-le), puis essayez de vous reconnecter
au routeur.
■ Vérifiez que les paramètres réseau sont corrects et vérifiez la puissance du signal. S’il
est faible, déplacez le produit pour le rapprocher du routeur ou du point d’accès.
■ Lorsque vous utilisez TCP/IP, assurez-vous que l’option DHCP du réseau est activée
(le fabricant de votre routeur pourra vous aider à cet égard).
■ Imprimez une feuille d’état du réseau à partir du panneau de commande du produit.
Appuyez sur , au besoin, et sélectionnez
Configuration > Paramètres réseau >
État réseau > Impression d’état d’impression. Puis, appuyez sur l’un des boutons
Démarrer.
■ Désinstallez et réinstallez les logiciels de votre produit.
Avis
Déclaration de conformité
Selon la norme 47CFR, parties 2 et 15, régissant les ordinateurs personnels et périphériques de classe
B, et/ou les unités centrales et les dispositifs d’alimentation électrique utilisés avec les ordinateurs
personnels de classe B :
Nous : Epson America, Inc.
Situés à : 3840 Kilroy Airport Way, MS 3-13, Long Beach, CA 90806
Téléphone : 1 562 981-3840
Déclarons sous notre seule et unique responsabilité que le produit identifié dans la présente est
conforme à la norme 47CFR, parties 2 et 15, des règles FCC régissant les dispositifs numériques de
classe B. Chaque produit commercialisé est identique à l’appareil représentatif testé et jugé conforme
aux normes. Les dossiers indiquent que l’équipement produit se situe dans les limites acceptables, du
fait de la production en quantité et des essais statistiques réalisés, conformément au règlement
Deco_MDL Quick Guide.book Page 20 Monday, April 25, 2016 2:31 PM
La page est en cours de chargement...
La page est en cours de chargement...
La page est en cours de chargement...
La page est en cours de chargement...
-
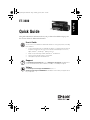 1
1
-
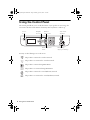 2
2
-
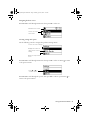 3
3
-
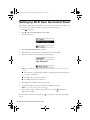 4
4
-
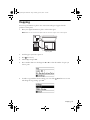 5
5
-
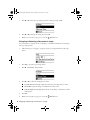 6
6
-
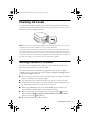 7
7
-
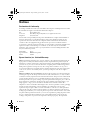 8
8
-
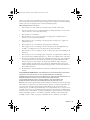 9
9
-
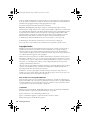 10
10
-
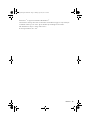 11
11
-
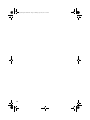 12
12
-
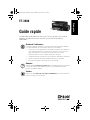 13
13
-
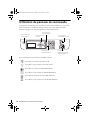 14
14
-
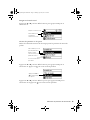 15
15
-
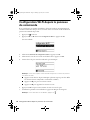 16
16
-
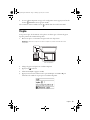 17
17
-
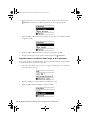 18
18
-
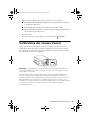 19
19
-
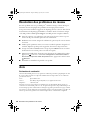 20
20
-
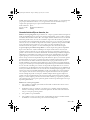 21
21
-
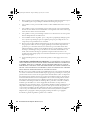 22
22
-
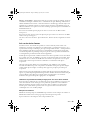 23
23
-
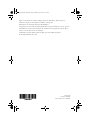 24
24
dans d''autres langues
- English: Epson ET-3600 Quick start guide
Documents connexes
-
Epson ET-2600 Guide de démarrage rapide
-
Epson ET-16500 Guide de démarrage rapide
-
Epson WF-2750 Manuel utilisateur
-
Epson WorkForce WF-2760 Guide de démarrage rapide
-
Epson ET-2650 Guide de démarrage rapide
-
Epson WorkForce 845 Guide de démarrage rapide
-
Epson WF-4720 series Guide de démarrage rapide
-
Epson XP-640 Guide de démarrage rapide
-
Epson ET-4500 Guide de démarrage rapide
-
Epson ET-4550 Guide de démarrage rapide