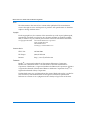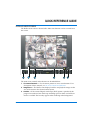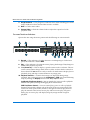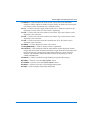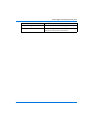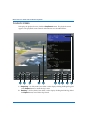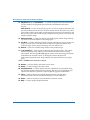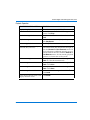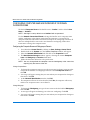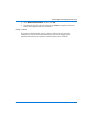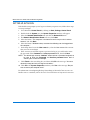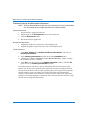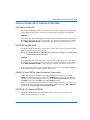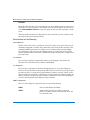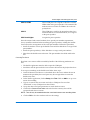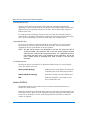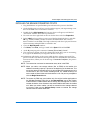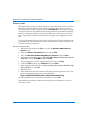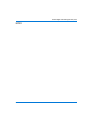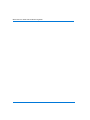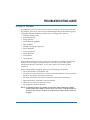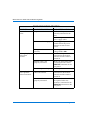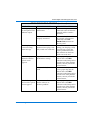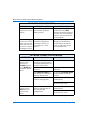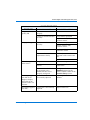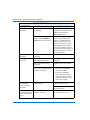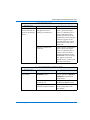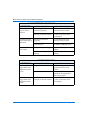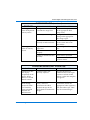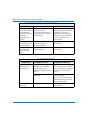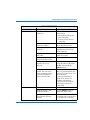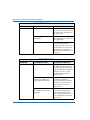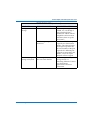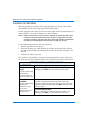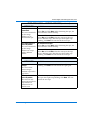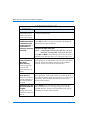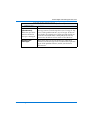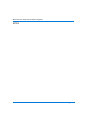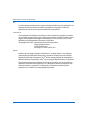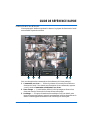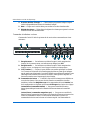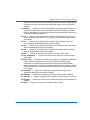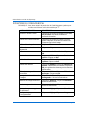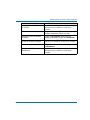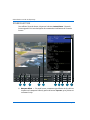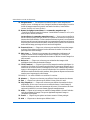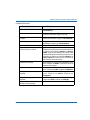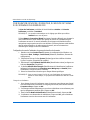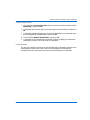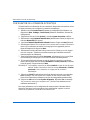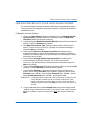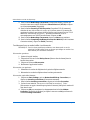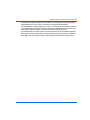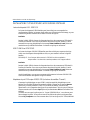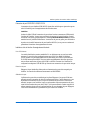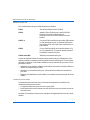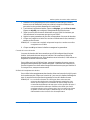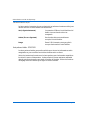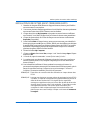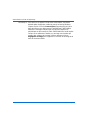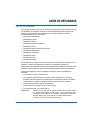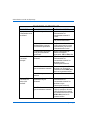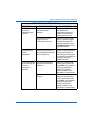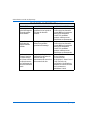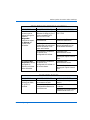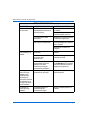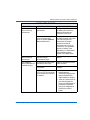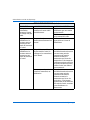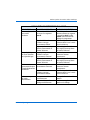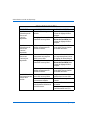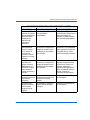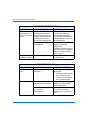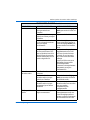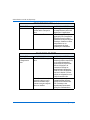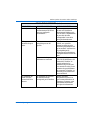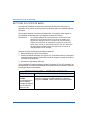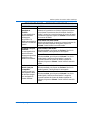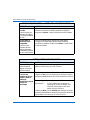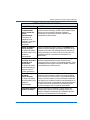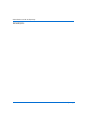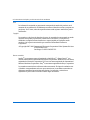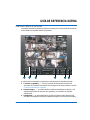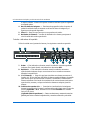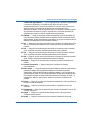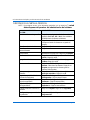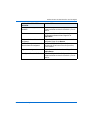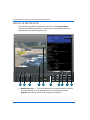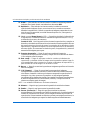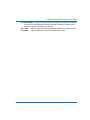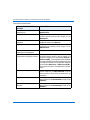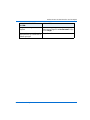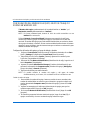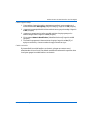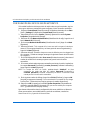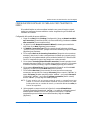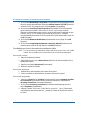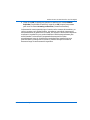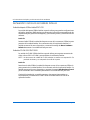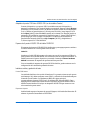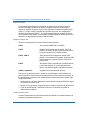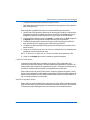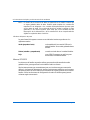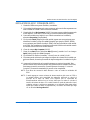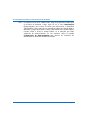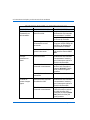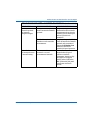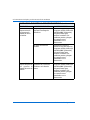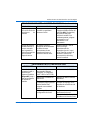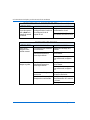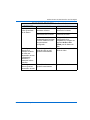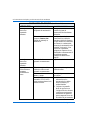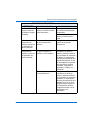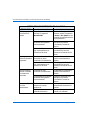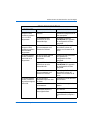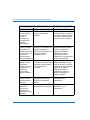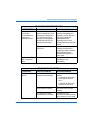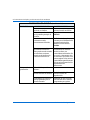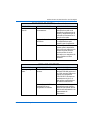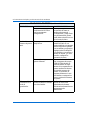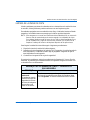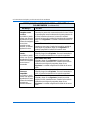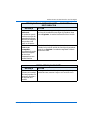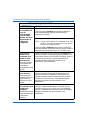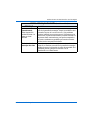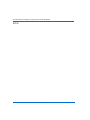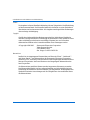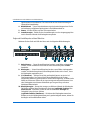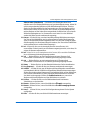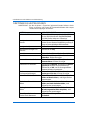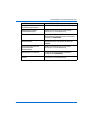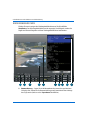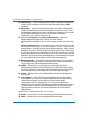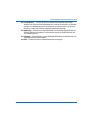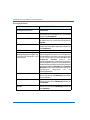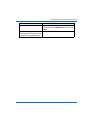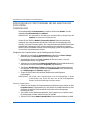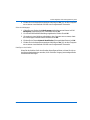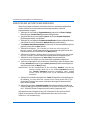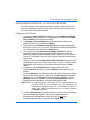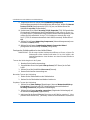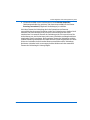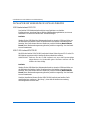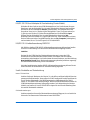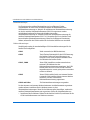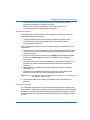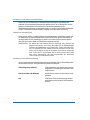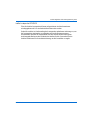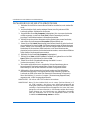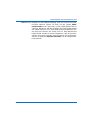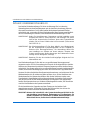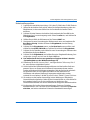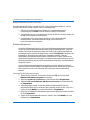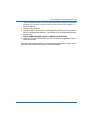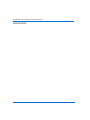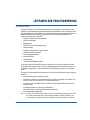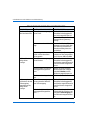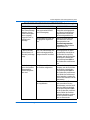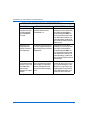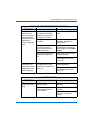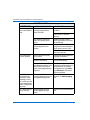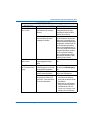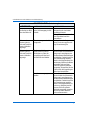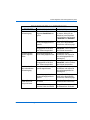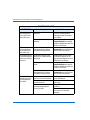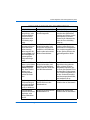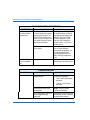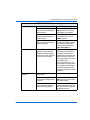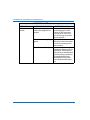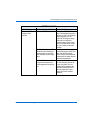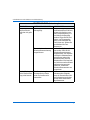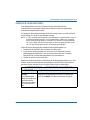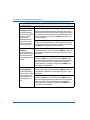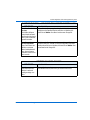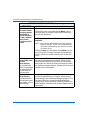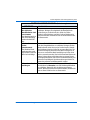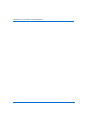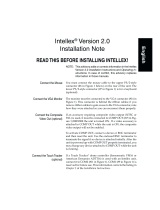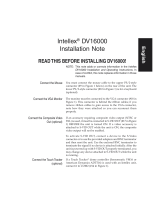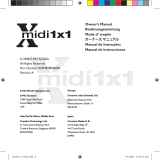Sensormatic Intellex Troubleshooting guide
- Catégorie
- Matériel d'enregistrement
- Taper
- Troubleshooting guide
La page charge ...
La page charge ...
La page charge ...
La page charge ...
La page charge ...
La page charge ...
La page charge ...
La page charge ...
La page charge ...
La page charge ...
La page charge ...
La page charge ...
La page charge ...
La page charge ...
La page charge ...
La page charge ...
La page charge ...
La page charge ...
La page charge ...
La page charge ...
La page charge ...
La page charge ...
La page charge ...
La page charge ...
La page charge ...
La page charge ...
La page charge ...
La page charge ...
La page charge ...
La page charge ...
La page charge ...
La page charge ...
La page charge ...
La page charge ...
La page charge ...
La page charge ...
La page charge ...
La page charge ...
La page charge ...
La page charge ...
La page charge ...
La page charge ...
La page charge ...
La page charge ...

Français
Intellex Système de Gestion
Vidéo-numérique
Aide-mémoire et Guide de dépannage

Aide-mémoire et Guide de dépannage
ii
Avis
Les informations contenues dans ce manuel étaient actuelles lors de la publication. Le
fabricant se réserve le droit de modifier et d’améliorer ses produits. Toutes les
spécifications sont de ce fait sujettes à modification sans préavis.
Droits d’auteur
Conformément à la législation en matière de droits d’auteurs (copyright), le contenu
de ce manuel ne peut pas être copié, photocopié, reproduit, traduit ou réduit à aucun
support d’information électronique ou mécanique, en tout ou partie, sans l’accord
préalable écrit de Sensormatic Electronics Corporation.
©Copyright 1997–2003 Sensormatic Electronics Corporation
Video Systems Division
6795 Flanders Drive
San Diego, CA 92121-2903 U.S.A.
Marques
Intellex
®
est une marque déposée et IntelleCord
™
et Smart Search
™
sont marques
commerciales de Sensormatic Electronics Corporation. Windows
®
est une marque
déposée de Microsoft Corporation. PS/2
®
est une marque déposée de International
Business Machines Corporation. Sony
®
est une marque déposée de Sony Corporation.
Des noms de marques sont utilisés tout au long de ce manuel. Au lieu de mettre un
symbole à chacune de leurs apparitions, on a désigné les noms de marques par une
majuscule initiale. La présence ou l’absence de ce symbole ne constitue pas un
jugement sur la validité ou le statut juridique du terme.

Guide de référence rapide 1
GUIDE DE RÉFÉRENCE RAPIDE
ÉCRAN PRINCIPAL INTELLEX
L’écran principal d’Intellex est présenté ci-dessous. La plupart des fonctions de l'unité
sont accessible à partir de cet écran.
Voici une description des commandes et des indicateurs de l’écran principal :
1. Commandes sur écran — Utilisez le pointeur de la souris pour accéder aux
fonctions de l’unité. Pour obtenir une description de ces commandes, reportez-
vous à la section Commandes et indicateurs sur écran.
2. Zone d’image — L’unité Intellex affiche à la fois les images en direct et lues
dans cette zone de l’écran selon le format d’écran sélectionné.
3. Archivage — Si l'option de bande audio numérique (DAT) est achetée, cette
barre de progression indique l’espace d’enregistrement utilisé et disponible sur la
bande. La barre apparaît seulement lors de l’archivage en arrière-plan.
1
3
2
4 5 6

Aide-mémoire et Guide de dépannage
2 Guide de référence rapide
4. Base de données d’images — Cette barre de progression indique l’espace
utilisé et disponible dans la base de données d’images.
5. Muet — Cliquez sur la touche Muet pour arrêter le son des données audio.
6. Réglette du volume — Faites glisser la réglette du volume pour ajuster le volume
de sortie lecture des données audio.
Commandes et indicateurs sur écran
Commandez l’unité à l’aide du pointeur de la souris et des commandes sur écran
suivantes :
7. Enregistrement — Cet indicateur est allumé lorsque l’unité enregistre des
images. Sur le panneau avant, cet indicateur est désigné par REC.
8. Enregistrement — Cet indicateur est allumé lorsque l’unité enregistre des
images. Lecture se change en Pause lorsque la lecture est interrompue.
9. 1-16 (Caméras) — Cliquez ici pour afficher une caméra spécifique au format
1x1. Le texte sur le bouton de la caméra passe du blanc au jaune pour indiquer
que la caméra est sélectionnée. Les unités DV8000 ont seulement 8 caméras. Dans
l'affichage multi-caméras (en lecture ou en direct), faites glisser et déposez un
bouton de caméra vers n'importe quel volet d'image.
10. Commandes de lecture — Contrôle la façon dont les images sont affichées au
cours de leur lecture. Vous pouvez choisir entre des commandes virtuelles
similaires à celles d'un Magnétoscope et les commandes de l'unité Intellex lors
de la configuration en cliquant sur le bouton Affichages des Options de réglage..
Lecture/Pause (commandes Intellex) — Vous pouvez contrôler la fonction
lecture/pause ainsi que le sens et la vitesse de la lecture en tirant sur le contrôle à
l'écran.
Lecture/Pause (commandes magnétoscope) — Vous pouvez contrôler la
fonction lecture/pause ainsi que le sens et la vitesse de la lecture en tirant sur les
icônes de commande à l'écran. L'icône centrale sélectionne la pause. Les
commandes de droite sont la lecture et la lecture rapide. Les commandes de
10
9
7 8
12
13 18 19
14
15 20 21
16
17
22
23
11

Intellex Système de Gestion Vidéo-numérique
Guide de référence rapide 3
gauche sont la lecture en arrière et la lecture en arrière accélérée. En mode pause,
la lecture ou la lecture en arrière affiche image par image au lieu d'une lecture
régulière.
11. Alarmes —
Cliquez sur ce bouton pour afficher l’écran d’examen des alarmes. Le
numéro du bouton passe au jaune s'il existe des alarmes à examiner. Le numéro
reste en jaune jusqu'à ce que toutes les alarmes aient été examinées (le numéro du
bouton est normalement en blanc.)
12. 1x1 — Cliquez ici pour sélectionner le format à fenêtre unique (1x1). Vous ne
pouvez afficher qu’une caméra à la fois, sauf si vous démarrez le séquencement
des caméras.
13. 2x2 — Cliquez ici pour sélectionner le format à quatre fenêtres (2x2). Vous
pouvez afficher simultanément jusqu’à quatre caméras.
14. 3x3 — Cliquez ici pour sélectionner le format à neuf fenêtres (3x3). Vous pouvez
afficher simultanément jusqu’à neuf caméras.
15. 4x4 — Cliquez ici pour sélectionner le format à 16 fenêtres (4x4). Vous pouvez
afficher simultanément jusqu’à seize caméras.
16. État — Cliquez sur ce bouton pour afficher l’écran d’état de l’unité.
17. Séq. (Séquence) — Cliquez sur ce bouton pour afficher les caméras de façon
séquentielle.
18. Plein écran —
Cliquez sur ce bouton pour masquer les commandes et indicateurs
et pour afficher les images en cours en plein écran dans le format d’écran
sélectionné. Pour quitter le format plein écran et revenir au format précédent,
cliquez n'importe où sur l’écran avec le bouton droit de la souris. Le menu s'affiche.
Sélectionnez Revenir au menu puis cliquez pour afficher les commandes sur écran
et les voyants.
19. Recherche — Cliquez sur ce bouton pour rechercher des images vidéo
spécifiques dans la base de données d’images.
20. Utilitaire — Cliquez sur ce bouton pour accéder à l’écran Options utilitaires.
21. Archives — Cliquez sur ce bouton pour accéder à l’écran Options d’archivage.
22. Réglage — Cliquez sur ce bouton pour accéder aux options de configuration du
système.
23. Aide — Cliquez sur ce bouton pour afficher l’aide en ligne.

Aide-mémoire et Guide de dépannage
4 Guide de référence rapide
OPÉRATIONS DE L’ÉCRAN PRINCIPAL
REMARQUE : Vous devez obtenir la permission de l’administrateur système pour
accéder aux éléments suivis d’un astérisque
‘*’.
ACTION À RÉALISER PROCÉDURE
Modifier le format d’écran Cliquez sur un bouton de format d’écran (1x1,
2x2, 3x3, 4x4). Les unités DV8000 ont
seulement 8 caméras.
Afficher une caméra différente Cliquez sur un bouton de caméra, ou faites
glisser et déposez un bouton de caméra vers
n'importe quel volet d'image.
Afficher l’état du système Cliquez sur État.
Afficher les caméras de manière
séquentielle
Cliquez sur Séq.
Connexion Entrez votre code d’identification. Cliquez sur
OK.
Terminer la session Cliquez sur Utilitaire. Cliquez sur Terminer la
session. Cliquez sur Oui.
Arrêter l’unité* Cliquez sur Utilitaire. Cliquez sur Arrêter le
système. Cliquez sur Oui.
Générer une alarme* Cliquez sur Utilitaire. Cliquez sur Générer les
alarmes. Sélectionnez les caméras. Cliquez sur
OK pour générer des alarmes pour les caméras
sélectionnées.
Effacer les messages d’alarme
verrouillés*
Cliquez sur Utilitaire. Cliquez sur Effacer les
messages. Cliquez sur Oui.
Sauvegarder la base de données
d’images*
Cliquez sur Archives. Cliquez sur
Sauvegarder… Suivez les instructions.
Restaurer les images archivées* Cliquez sur Archives. Cliquez sur Restaurer…
Suivez les instructions.
Lire les images archivées* Cliquez sur Archives. Cliquez sur Lire…
Suivez les instructions.
Ajouter, changer ou supprimer
un utilisateur*
Cliquez sur Réglage. Cliquez sur Sécurité.
Configurer le programme
d’enregistrement*
Cliquez sur Réglage. Cliquez sur Programme.

Intellex Système de Gestion Vidéo-numérique
Guide de référence rapide 5
Configurer d’autres paramètres
de l’unité*
Reportez-vous au Configuration du système, dans
les Instructions d’installation et d’utilisation
d’Intellex.
Examiner une alarme* Cliquez sur Alarmes. Sélectionnez un segment
d’alarme à examiner. Cliquez sur Lire.
Consulter la base de données
d’images*
Cliquez sur Recherche. Sélectionnez les
critères de recherche. Cliquez sur Rechercher.
Utiliser les filtres pour consulter
la base de données d’images*
Reportez-vous au Opérations de lecture, dans les
Instructions d’installation et d’utilisation d’Intellex.
Lire les images* Cliquez sur un bouton de caméra. Cliquez sur
Lecture/Pause.
Configurer les filtres
IntelleCord*
Reportez-vous au Configuration du système, dans
les Instructions d’installation et d’utilisation
d’Intellex.
ACTION À RÉALISER PROCÉDURE

Aide-mémoire et Guide de dépannage
6 Guide de référence rapide
ÉCRAN DE LECTURE
Pour afficher l’écran de lecture, cliquez sur le bouton Lecture/Pause. L’écran de
lecture apparaît. Voici une description des commandes et indicateurs de l’écran de
lecture :
:
1. Marqueur Début — En mode Lecture, commencez par délimiter le clip vidéo en
cliquant sur le marqueur Début (à gauche du bouton
Exporter ) pour préciser où
commence le clip.
1 2
3
6
7
8 9 10
4
5

Intellex Système de Gestion Vidéo-numérique
Guide de référence rapide 7
2. Marqueur Fin — En mode Lecture, commencez par délimiter le clip vidéo en
cliquant sur le marqueur Fin (à gauche du bouton
Exporter ) pour préciser où
finit le clip.
3. Exporter — Cliquez pour exporter un (des) clip(s) sélectionné(s) vers le graveur.
Après avoir cliqué sur Exporter, la boîte de dialogue Exporter vers répertoire
apparaît, l'option Exporter vers CD-R(W) est sélectionnée par défaut.
4. Zone d’image — L’unité Intellex affiche les images lues dans cette zone de
l’écran.
5. Surimpression de lecture — Affiche le nom de la caméra affichée, la date et
l’heure de l’image, ainsi que l’entrée d’alarme ou le type d’événement d’alarme
(le cas échéant).
6. Curseur — Vous permet de sélectionner n'importe quel point de départ dans
un segment vidéo en déplaçant le curseur. Au fur et à mesure que vous déplacez
le curseur, la sélection de la Date et de l’Heure à l’emplacement du curseur dans le
segment est affichée dans l’écran. . Déplacez le curseur vers n’importe quel
endroit dans le segment et cliquez ensuite sur Lecture pour commencer ou
reprendre la lecture du segment à ce point.
7. Texte — Cliquez sur la touche Texte (“A”) pour activer ou désactiver l'affichage
du texte.
8. Muet — Cliquez sur la touche Muet pour arrêter le son des données audio.
9. Réglette du volume — Faites glisser la réglette du volume pour ajuster le volume
de sortie lecture des données audio.
10. Affichage de texte — Affiche le flux de texte associé avec la vidéo.
Commandes et indicateurs de lecture
Utilisez le pointeur de la souris et les commandes sur écran suivantes pour lire des
images :
11. Enregistrement — Cet indicateur est allumé lorsque l’unité enregistre des
images. Sur le panneau avant, cet indicateur est désigné par REC.
19
20
21
22
23
14
13
11
12
18
16
15
17

Aide-mémoire et Guide de dépannage
8 Guide de référence rapide
12. Enregistrement — Cet indicateur est allumé lorsque l’unité enregistre des
images. Lecture se change en Pause lorsque la lecture est interrompue. Lors de la
lecture d’images restaurées à partir d’une bande d’archives, l’unité affiche
Lecture (Archive) ou Pause (Archive) .
13. Bouton de réglage Lecture/Pause ou commandes magnétoscope —
Contrôle la vitesse et le sens de la lecture. L’unité affiche la vitesse (1x to 5x) et le
sens (avant ou arrière) de lecture.
Lecture/Pause (commandes magnétoscope) — Vous pouvez contrôler la
fonction lecture/pause ainsi que le sens et la vitesse de la lecture en cliquant sur
chacune des icônes affichées. L'icône centrale sélectionne la pause. Les commandes
de droite sont la lecture et la lecture rapide. Les commandes de gauche sont la lecture
en arrière et la lecture en arrière accélérée. En mode pause, la lecture ou la lecture en
arrière affiche image par image au lieu d'une lecture régulière.
14. Formats d’écran — Cliquez sur ce bouton pour modifier le format des images
en direct. Faites glisser et déposez l'un des boutons de caméra 1 à 16 sur l'un
quelconque des volets d'image.
15. Plein écran — Cliquez ici pour masquer les commandes et indicateurs de
lecture et afficher la zone d’image en plein écran. Cliquez sur l’écran pour
réafficher les commandes et indicateurs de lecture et afficher la zone d’image à sa
taille normale
16. Recherche — Cliquez sur ce bouton pour rechercher des images vidéo
spécifiques dans la base de données d’images.
17. 1 à 16 (Caméras) — Cliquez ici pour lire les images de caméras spécifiques. Le
numéro sur le bouton de la caméra passe du blanc au jaune pour indiquer que la
caméra est en cours de lecture. Le message Aucune vidéo s’affiche lorsqu’aucune
image n’a été enregistrée pour la caméra sélectionnée. Pour modifier les caméras
affichées en mode de lecture multi-caméras, faites glisser et déposez un bouton de
caméra vers n'importe quel volet d'image.
REMARQUE : Les unités DV8000 ont seulement 8 caméras.
18. Alarmes — Cliquez sur ce bouton pour afficher l’écran d’examen des alarmes.
19. État — Cliquez sur ce bouton pour afficher l’écran d’état de l’unité.
20. Séq. (Séquence) — Cliquez sur ce bouton pour afficher les caméras de façon
séquentielle. Si vous vous vous trouvez en mode de lecture, l’unité change le
format d’affichage en direct sans interrompre la lecture. Si un moniteur en direct
optionnel est installé, le nouveau format apparaît immédiatement.
21. Outils —
Cliquez sur ce bouton pour améliorer l'image affichée à l'écran à l'aide des
outils de traitement de l'image. Vous pouvez également imprimer l’image ou
l’enregistrer sur disquette
22. Fermer —
Cliquez ici pour quitter cet écran et revenir à l’écran principal.
23. Aide — Cliquez sur ce bouton pour afficher l’aide.

Intellex Système de Gestion Vidéo-numérique
Guide de référence rapide 9
Opérations de lecture
ACTION À RÉALISER PROCÉDURE
Afficher l’écran de lecture Depuis l’écran principal, cliquez sur
Lecture/Pause.
Examiner une alarme Cliquez sur Alarmes. Sélectionnez le segment
d’alarme à examiner. Cliquez sur Lire.
Consulter la base de données
d’images
Cliquez sur Recherche. Sélectionnez les
critères de recherche. Cliquez sur Rechercher.
Lire les images Cliquez sur un bouton de caméra. Si la lecture est
interrompue, cliquez sur Lecture/Pause.
Interrompre la lecture des images Cliquez sur Lecture/Pause.
Régler la vitesse et le sens de
lecture (Lecture ou Pause)
Pour lire des images vers l’avant à des vitesses
différentes, faites tourner le bouton vers la droite
ou cliquez sur les flèches Avance ou Avance
rapide. Pour lire des images vers l’arrière à des
vitesses différentes, faites tourner le bouton vers
la gauche ou cliquez sur les flèches Retour ou
Retour rapide. En mode Pause, la lecture est
plus lente qu’en mode Lecture.
Améliorer une image Interrompez la lecture sur l’image de votre
choix. Cliquez sur Outils. Utilisez les outils de
traitement de l'image.
Imprimer une image Interrompez la lecture sur l’image de votre
choix. Cliquez sur Outils. Cliquez sur Imprimer.
Enregistrer une image sur
disquette
Interrompez la lecture sur l’image de votre
choix. Cliquez sur Outils. Cliquez sur
Enregistrer.
Charger une image à partir d’une
disquette
Insérez la disquette contenant l’image à charger.
Cliquez sur Outils. Cliquez sur Charger.
Fermer l’écran de lecture et
afficher l’écran principal
Cliquez sur Fermer.

Aide-mémoire et Guide de dépannage
10 Guide de référence rapide
CONFIGURATION DU NOM DE L'ORDINATEUR, DU GROUPE DE TRAVAIL
OU DU DOMAINE SOUS WINDOWS 2000
Le Nom de l'ordinateur par défaut de l'unité Intellex estIntellex et le Nom de
l'utilisateur par défaut est Intellex1.
REMARQUE : La connexion automatique est le réglage par défaut pour utiliser
l'Intellex1 sans mot de passe.
Utilisez Network Connection Wizard [Assistant Connexion Réseau] pour changer le
nom d'ordinateur de l'unité Intellex et le groupe de travail ou le domaine auquel
l'ordinateur est associé. Le nom d'ordinateur pour chaque unité Intellex doit être
unique dans son groupe de travail ou son domaine. S'il existe plusieurs unités Intellex
dans le même domaine ou le même groupe de travail, suivez les instructions
suivantes pour changer le nom de l'ordinateur.
Configuration du nom de l'ordinateur, du groupe de travail ou du domaine
1. Rendez-vous dans Control Panel [Panneau de configuration] de Windows en
cliquant sur Start , Settings, Control Panel [Démarrer, Paramètres, Panneau de
configuration].
2. Cliquez deux fois sur l'icône System [Système] pour faire s'afficher la fenêtre
System Properties [Propriétés du système].
3. Sélectionnez l'onglet Network Identification [Identification réseau] et cliquez sur
le bouton Properties [Propriétés].
4. La fenêtre Identification Changes [Modifications de l'identification] s'affiche en
indiquant les informations de Computer name,Workgroup ou Domain [Nom
d'ordinateur, Groupe de travail, Domaine].
5. Suivez les instructions ci-dessous pour chaque élément spécifique.
REMARQUE : Vous pouvez changer à la fois le nom d'ordinateur et le groupe de
travail en même temps, ce qui permet de redémarrer l'unité une seule
fois.
Changer le nom d'ordinateur
1. Pour changer le nom de l'ordinateur, tapez le nouveau nom (chaque nom d'unité
doit être unique dans un domaine ou un groupe de travail) dans la boîte intitulée
Computer name et cliquez sur OK.
2. Un message s'affiche indiquant que vous devez réinitialiser votre ordinateur pour
que les changements prennent effet. Cliquez sur OK.
3. Dans la fenêtre Network Identification [Identification réseau], cliquez sur OK.
4. L'ordinateur vous demandera de redémarrer. Cliquez sur Yes, pour réinitialiser
l'ordinateur et activer le nouveau nom de l'ordinateur.

Intellex Système de Gestion Vidéo-numérique
Guide de référence rapide 11
Changer de groupe de travail
1. Pour changer de Groupe de travail, tapez le nouveau nom dans la boîte intitulée
Workgroup et cliquez sur OK.
2. Un message de bienvenue dans le nouveau groupe de travail s'affiche. Cliquez sur
OK.
3. Un message s'affiche indiquant que vous devez réinitialiser votre ordinateur pour
que les changements prennent effet. Cliquez sur OK.
4. Dans la fenêtre Network Identification, cliquez sur OK.
5. L'ordinateur vous demandera de redémarrer. Cliquez sur Yes, pour réinitialiser
l'ordinateur et activer le nouveau nom de l'ordinateur.
Changer de domaine
Si vous avez l'intention d'ajouter une unité Intellex dans un domaine, contactez votre
administrateur réseau local. Celui-ci devra vous transmettre les informations
spécifiques suivant votre réseau pour ajouter l'unité Intellex dans un domaine.

Aide-mémoire et Guide de dépannage
12 Guide de référence rapide
CONFIGURATION DE LA CONNEXION AUTOMATIQUE
Si l'unité Intellex vous demande de vous connecter à chaque mise sous tension, suivez
les étapes suivantes pour configurer la connexion automatique.
1. Rendez-vous dans Control Panel [Panneau de configuration] de Windows en
cliquant sur Start , Settings, Control Panel [Démarrer, Paramètres, Panneau de
configuration].
2. Cliquez deux fois sur l'icône System. La fenêtre System Properties s'affiche.
3. Sélectionnez l'onglet Network Identification [Identification réseau] et cliquez sur
le bouton Network ID [ID réseau].
4. L'Assistant Network Identification Wizard démarre. Cliquez sur Next [Suivant].
5. Sélectionnez le bouton This computer is for home use and is not part of a business
network [Cet ordinateur est destiné à un usage privé et n'appartient pas à un
réseau d'entreprise] et cliquez sur Next.
6. Sélectionnez le bouton Windows always assumes the following user has logged
onto this computer.” [Windows considère toujours que l'utilisateur suivant se
connecte depuis cet ordinateur].
7. Dans la liste déroulante de la boîte User name, sélectionnez le User name [Nom
de l'utilisateur] du compte que vous voulez connecter automatiquement.
8. Si le compte sélectionné nécessite un mot de passe de connexion, vous devrez
saisir le mot de passe dans les champs Password et
Confirm password [Confirmer
le mot de passe]. Cliquez ensuite sur Next.
REMARQUE : Le compte de connexion par défaut Intellex1 n'a pas de mot de passe
attribué. Veillez à bien laisser vides les champs Password et Confirm
password si vous choisissez ce compte pour la connexion
automatique.
9. Cliquez sur Finish[Terminer] dans la boîte de dialogue suivante, puis répondez
OK au message “You must reboot this computer for the change to take effect.”
[Vous devez réinitialiser l'ordinateur pour que les changements prennent effet].
10. Cliquez sur OK dans la fenêtre System Properties. Répondez Yes au message
“Do you want to restart your computer now?” [Voulez-vous redémarrer votre
ordinateur maintenant ?]
Pour toute information sur la configuration de mise en réseau à distance dans le
Network Client pour l'accès via modem à une unité Intellex, reportez-vous aux
Instructions d'installation et d'utilisation de Network Client.

Intellex Système de Gestion Vidéo-numérique
Guide de référence rapide 13
CONFIGURATION D'INTELLEX 3.X POUR L'ACCÈS RÉSEAU À DISTANCE
Si votre unité Intellex n'avait pas de modem installé dans son équipement d'origine,
vous devrez peut-être configurer l'accès réseau à distance. Vérifier qu'un modem est
installé dans l'unité.
Configuration du serveur à distance
1. Cliquez sur Start, Settings [Démarrer, Paramètres], puis sur Network and Dial-
up Connections [Connexions réseau et à distance], et cliquez sur Make new
connection [Établir une nouvelle connexion].
2. La boîte de dialogue Network Connection Wizard [Assistant Connexion Réseau]
s'affiche. Cliquez sur Suivant pour continuer.
3. Sous Network Connection Type [Type de connexion réseau], sélectionnez le
bouton “Accept incoming connections“ [Accepter les connexions entrantes] et
cliquez sur Next pour continuer.
4. Dans la fenêtre Devices for Incoming Connections [Périphériques pour
connexions entrantes], cochez la case du modem qui sera utilisé pour établir la
connexion (U.S. Robotics 56K Fax PCI par défaut pour les unités Intellex). Vérifiez
qu'une seule case est cochée.
5. Dans la fenêtre Incoming Virtual Private Connection [Connexion privée
virtuelle entrante], sélectionnez le bouton “Do not allow virtual private
connections“ [Ne pas autoriser les connexions privées virtuelles] et cliquez sur
Next pour continuer.
6. Dans la fenêtre Allowed Users [Utilisateurs autorisés], cliquez sur le bouton Add
[Ajouter]. La fenêtre New User [Nouvel utilisateur] s'affiche.
7. Dans la fenêtre New User, un nouveau compte est créé pour connexion à ce
serveur. Dans le champ User name, tapez “caller” [appelant], dans le champ
Full name, tapez “caller”, dans le champ Password, tapez “caller”, dans le
champ Confirm password, tapez “caller”, puis cliquez sur OK.
REMARQUE : L'étape précédente a permis de créer de nouveaux compte et mot de
passe utilisateur à utiliser lors de la connexion à distance à l'unité
Intellex. Vous pouvez souhaiter utiliser un nom et un mot de passe
utilisateur différents autres que caller pour des raisons des raisons de
sécurité.
8. Il existe maintenant dans la fenêtre Allowed Users un nouveau compte intitulé
“caller“ dont la case devrait être cochée. Si ce n'est pas le cas, cochez la case en
regard de “caller.” Assurez-vous que c'est la seule
case cochée et cliquez sur
Next.

Aide-mémoire et Guide de dépannage
14 Guide de référence rapide
9. Dans la fenêtre Networking Components [Composants réseau], vérifiez que
toutes les cases sont cochées. Sélectionnez Internet Protocol (TCP/IP) et cliquez
sur le bouton
Properties [Propriétés].
10. Dans la fenêtre Incoming TCP/IP Properties [Propriétés TCP/IP entrantes],
décochez la case “Allow callers to access my local area network“ [Autoriser les
appelants à accéder à mon réseau LAN] et vérifiez que le bouton “Assign TCP/IP
addresses automatically using DHCP“ [Attribuer les adresses TCP/IP
automatiquement avec DHCP] est sélectionné. Cliquez sur OK.
11. Dans la fenêtre Networking Components cliquez sur Next pour continuer.
12. Dans la fenêtre Completing the Network Connection Wizard [Fin de l'Assistant
Connexion réseau], cliquez sur Finish [Terminer].
Procédure pour forcer un modem Intellex à se déconnecter
REMARQUE : Pour les deux premières procédures, vous devez avoir un accès
physique à l'unité Intellex. Vous ne pouvez pas obliger un modem à se
déconnecter par commande à distance.
Déconnexion gracieuse
1. Quittez le logiciel Intellex.
2. Cliquez deux fois sur l'icône Dial-up Server [Serveur d'accès distant] dans la
barre d'état système.
3. Cliquez sur le bouton Déconnecter.
4. Redémarrez l'application Intellex.
Déconnexion non gracieuse
1. Débranchez le cordon de téléphone de la prise de téléphone murale.
2. Rebranchez le cordon de téléphone dans la même prise murale.
Déconnexion après délai d'attente
1. Cliquez sur Start, Settings, puis sur Network and Dial-up Connections, et
cliquez sur Incoming connections [Connexions entrantes].
2. Dans la fenêtre Incoming connections, cliquez sur le bouton Properties.
3. Cochez la case intitulée “Disconnect a call if idle for more than [ ] mins”
[Déconnecter un appel si inactif depuis plus de X minutes]. Indiquez le nombre 10
(dix) dans la case.
4. Cliquez sur OK pour enregistrer les changements dans la fenêtre Modem
Properties [Propriétés du modem], et cliquez à nouveau sur OK pour fermer la
fenêtre Incoming connections.

Intellex Système de Gestion Vidéo-numérique
Guide de référence rapide 15
La déconnexion gracieuse permet à l'utilisateur de recomposer et de se reconnecter
immédiatement à l'unité Intellex. Néanmoins, cette méthode interrompt
momentanément l'enregistrement sur l'unité. La déconnexion non gracieuse n'affecte
pas l'enregistrement mais peut rendre le modem momentanément indisponible pour
la réception d'appels entrants. La déconnexion après délai déconnecte
automatiquement le modem après dix minutes d'inactivité. Cette méthode empêche
d'autres personnes de composer un numéro d'appel et de monopoliser la connexion.
Elle oblige aussi le modem à libérer la ligne apès une déconnexion non gracieuse.

Aide-mémoire et Guide de dépannage
16 Guide de référence rapide
INSTALLATION ET UTILISATION DES ACCESSOIRES D'INTELLEX
Lecteur de disquette USB - RDVFLP01
Le lecteur de disquette USB d'Intellex peut être utilisé pour sauvegarder les
configurations Intellex, les images .bmp créées avec la fonction d'outils image, et pour
installer les patches correctifs et les mises à niveau de logiciel.
Installation
Insérez le câble USB du lecteur de disquette dans l'un des connecteurs USB situés à
l'arrière de l'Intellex. Vous n'avez pas besoin de quitter le logiciel Intellex. L'unité
reconnaît le nouveau périphérique et le message New Hardware Found [Nouveau
matériel trouvé] s'affiche brièvement. Le lecteur est prêt pour utilisation.
USB CD-RW Drive-RDVCDRX01
Le lecteur de disque CD-RW USB Intellex peut être utilisé pour exporter des clips
vidéo vers des disques réinscriptibles ou non, ou pour mettre à niveau le logiciel
Intellex.
REMARQUE : Il ne faut pas déconnecter le CD-RW lors d'une opération
d'exportation. Les données seraient perdues et le support abîmé.
Installation
Insérez le câble USB du lecteur de disquette dans l'un des connecteurs USB situés à
l'arrière de l'Intellex. Vous n'avez pas besoin de quitter le logiciel Intellex. L'unité
reconnaît le nouveau périphérique et le message New Hardware Found [Nouveau
matériel trouvé] s'affiche brièvement. Le lecteur est prêt pour utilisation.
Après l'installation, vous pouvez connecter et déconnecter le lecteur CD-RW USB
à/de l'unité Intellex sans quitter le logiciel Intellex.
Adaptateur de port COM unique USB/RS-232 (inclus dans les modèles "Premier")
Connectez le périphérique au port USB. L'unité reconnaît le périphérique et une
fenêtre Files Needed [Fichiers nécessaires] s'affiche. Cliquez sur le bouton Browse
[Parcourir], et dans la fenêtre Locate File [Localiser le fichier], utilisez la liste
déroulante Look In [Regarder dans] pour vous rendre dans C:\winnt\system32\drivers.
Cliquez ensuite sur le bouton Open [Ouvrir] et sélectionnez OK dans la fenêtre Files
Needed.
Si l'unité ne trouve pas le pilote pour le “Iogear USB COM Port”, vous devrez peut-
être recharger le pilote. Vous pouvez trouver les fichiers du pilote en cliquant deux
fois sur My Computer et en vous rencant dans C:\Drivers\Iogear\GUC232A\WIN2000.

Intellex Système de Gestion Vidéo-numérique
Guide de référence rapide 17
Extension de port RDVEXP01-USB/RS-232 4
L'extension de port Intellex USB/RS-232 4 peut être utilisée pour ajouter des ports
série à l'Intellex pour l'enregistrement de données texte.
Installation
Insérez le câble USB de l'extension de port dans l'un des connecteurs USB situés à
l'arrière de l'Intellex. Vous n'avez pas besoin de quitter le logiciel Intellex. L'unité
reconnaît le nouveau périphérique et le message New Hardware Found [Nouveau
matériel trouvé] s'affiche brièvement. L'extension de port est prête pour utilisation.
Après avoir installé l'extension de port Intellex RS-232 4, vous pouvez continuer à
paramétrer l'interface d'enregistrement de texte.
Interfaces série et fonction d'enregistrement de texte
Ports COM internes
Les unités Intellex de version matérielle 2.1 ou ultérieure ont un seul port série
externe. Ce port doit être configuré en tant que COM 2 et dédié à l'interface
Touch Tracker. Les paramètres BIOS de la carte mère pour COM 2 sont Adresse
E/S=2F8, Interruption=IRQ3. Tout port série supplémentaire doit être ajouté au
moyen d'une extension de port série USB. Le modèle "Premier" de l'Intellex 3.0
comprend un adapteur USB RS-232 qui fournit une connexion du port série unique.
Extensions de port
Edgeport/4 par Inside Out Networks est l'extension de port série acceptée par
Intellex. Le numéro de référence Sensormatic est RDVEXP01.
Affectations de port
L'affection de port série est réalisée par le pilote Edgeport. Les ports COM sont
affectés suivant le numéro de série de l'extension de port. C'est-à-dire que si vous
branchez une extension de port, et que les numéros de port COM 3 à 6 lui sont
affectés, lorsque vous l'enlevez et que vous branchez une autre extension de port,
cette fois les numéros de port série COM 7 à 10 seront affectés. Gardez toujours la
même extension de port avec le même Intellex. Si vous changez de port Edgeport,
vous devez renuméroter le paramètre de port COM sur l'Intellex.

Aide-mémoire et Guide de dépannage
18 Guide de référence rapide
Affectations de ports COM
Voici les affectations de ports COM attendues par Intellex.
COM 1 Non utilisé (désactivé dans le BIOS)
COM 2 Interface Touch Tracker pour contrôle MUX de
l'Intellex et contrôle panoramique par
Network Client. Port situé à l'arrière de l'unité
Intellex.
COM 3, 4 Ces ports COM sont affectés au modem USB externe
ou aux extensions de port. Le modem USB externe
doit utiliser COM 3 ou COM 4 pour utilisation avec
pcAnywhere.
COM 5 Ce port COM est utilisé par le modem interne s'il y
en a un d'installé. S'il n'y a pas de modem interne, il
est affecté à l'extension de port.
COM 6 et au-delà Affecté(s) aux extensions de port.
Comme les modems interne et externe ont des numéros de port obligatoires, il faut
toujours installer les modems avant d'installer les extensions de port. Si vous ajoutez
plus tard un modem, il vous faudra réaffecter tous les numéros de port série. Voici la
procédure à suivre :
• Installez tous les modems. Mettez l'unité Intellex sous tension et laissez Windows
affecter les numéros de port COM.
• Installez la ou les extensions de port. Laissez Windows affecter les numéros de
port série.
• Éteignez puis redémarrez l'unité Intellex. Les numéros de port devraient alors être
stables.
Connexion de sources de texte
Les données provenant d'une source texte seront enregistrées par Intellex si les
conditions suivantes sont réunies :
• Le logiciel Intellex doit pouvoir ouvrir le port COM.
• Des données série doivent exister pour que le flux de texte soit lu dans la zone de
lecture de texte.
Procédez de la manière suivante pour configurer l'enregistrement de texte sur l'unité
Intellex :
La page charge ...
La page charge ...
La page charge ...
La page charge ...
La page charge ...
La page charge ...
La page charge ...
La page charge ...
La page charge ...
La page charge ...
La page charge ...
La page charge ...
La page charge ...
La page charge ...
La page charge ...
La page charge ...
La page charge ...
La page charge ...
La page charge ...
La page charge ...
La page charge ...
La page charge ...
La page charge ...
La page charge ...
La page charge ...
La page charge ...
La page charge ...
La page charge ...
La page charge ...
La page charge ...
La page charge ...
La page charge ...
La page charge ...
La page charge ...
La page charge ...
La page charge ...
La page charge ...
La page charge ...
La page charge ...
La page charge ...
La page charge ...
La page charge ...
La page charge ...
La page charge ...
La page charge ...
La page charge ...
La page charge ...
La page charge ...
La page charge ...
La page charge ...
La page charge ...
La page charge ...
La page charge ...
La page charge ...
La page charge ...
La page charge ...
La page charge ...
La page charge ...
La page charge ...
La page charge ...
La page charge ...
La page charge ...
La page charge ...
La page charge ...
La page charge ...
La page charge ...
La page charge ...
La page charge ...
La page charge ...
La page charge ...
La page charge ...
La page charge ...
La page charge ...
La page charge ...
La page charge ...
La page charge ...
La page charge ...
La page charge ...
La page charge ...
La page charge ...
La page charge ...
La page charge ...
La page charge ...
La page charge ...
La page charge ...
La page charge ...
La page charge ...
La page charge ...
La page charge ...
La page charge ...
La page charge ...
La page charge ...
La page charge ...
La page charge ...
La page charge ...
La page charge ...
La page charge ...
La page charge ...
La page charge ...
La page charge ...
La page charge ...
La page charge ...
La page charge ...
La page charge ...
La page charge ...
La page charge ...
La page charge ...
La page charge ...
La page charge ...
La page charge ...
La page charge ...
La page charge ...
La page charge ...
La page charge ...
La page charge ...
La page charge ...
La page charge ...
La page charge ...
La page charge ...
La page charge ...
La page charge ...
La page charge ...
La page charge ...
La page charge ...
La page charge ...
La page charge ...
-
 1
1
-
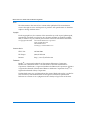 2
2
-
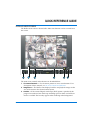 3
3
-
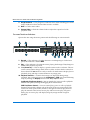 4
4
-
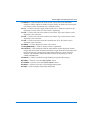 5
5
-
 6
6
-
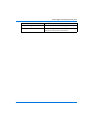 7
7
-
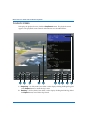 8
8
-
 9
9
-
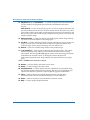 10
10
-
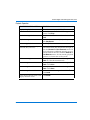 11
11
-
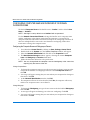 12
12
-
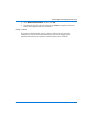 13
13
-
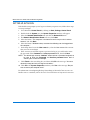 14
14
-
 15
15
-
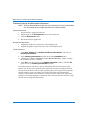 16
16
-
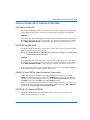 17
17
-
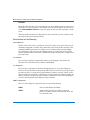 18
18
-
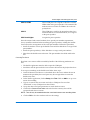 19
19
-
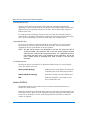 20
20
-
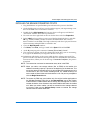 21
21
-
 22
22
-
 23
23
-
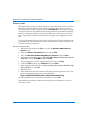 24
24
-
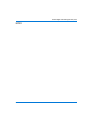 25
25
-
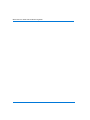 26
26
-
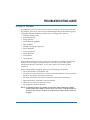 27
27
-
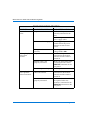 28
28
-
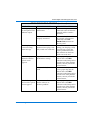 29
29
-
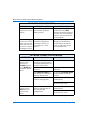 30
30
-
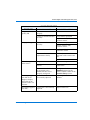 31
31
-
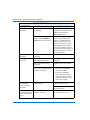 32
32
-
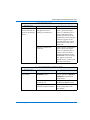 33
33
-
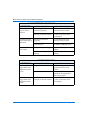 34
34
-
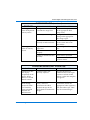 35
35
-
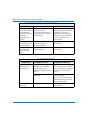 36
36
-
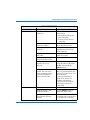 37
37
-
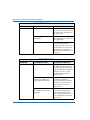 38
38
-
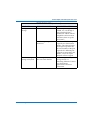 39
39
-
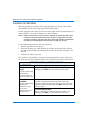 40
40
-
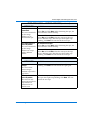 41
41
-
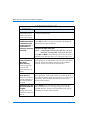 42
42
-
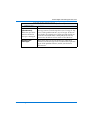 43
43
-
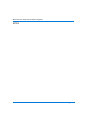 44
44
-
 45
45
-
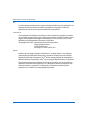 46
46
-
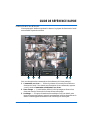 47
47
-
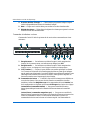 48
48
-
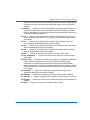 49
49
-
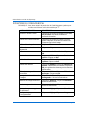 50
50
-
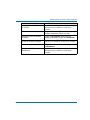 51
51
-
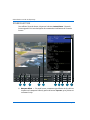 52
52
-
 53
53
-
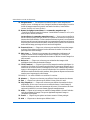 54
54
-
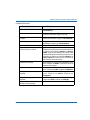 55
55
-
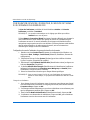 56
56
-
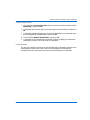 57
57
-
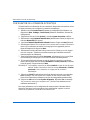 58
58
-
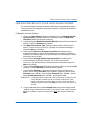 59
59
-
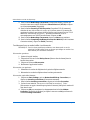 60
60
-
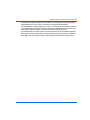 61
61
-
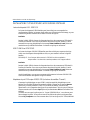 62
62
-
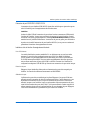 63
63
-
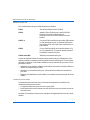 64
64
-
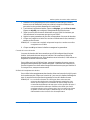 65
65
-
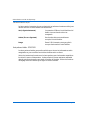 66
66
-
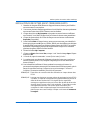 67
67
-
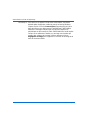 68
68
-
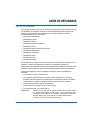 69
69
-
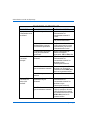 70
70
-
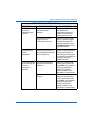 71
71
-
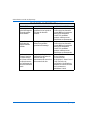 72
72
-
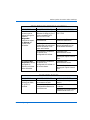 73
73
-
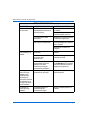 74
74
-
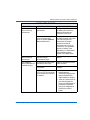 75
75
-
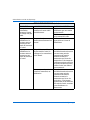 76
76
-
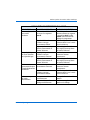 77
77
-
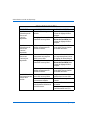 78
78
-
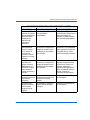 79
79
-
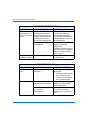 80
80
-
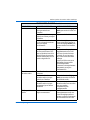 81
81
-
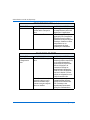 82
82
-
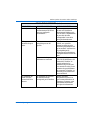 83
83
-
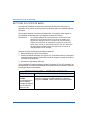 84
84
-
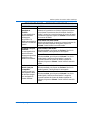 85
85
-
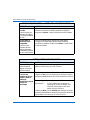 86
86
-
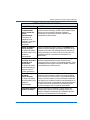 87
87
-
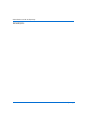 88
88
-
 89
89
-
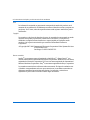 90
90
-
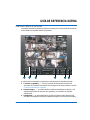 91
91
-
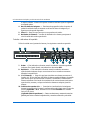 92
92
-
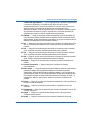 93
93
-
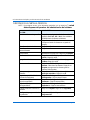 94
94
-
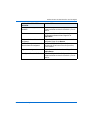 95
95
-
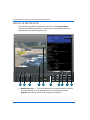 96
96
-
 97
97
-
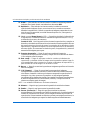 98
98
-
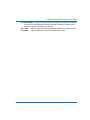 99
99
-
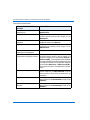 100
100
-
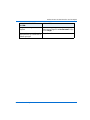 101
101
-
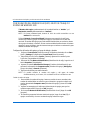 102
102
-
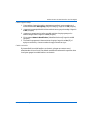 103
103
-
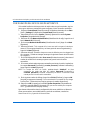 104
104
-
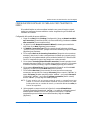 105
105
-
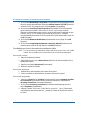 106
106
-
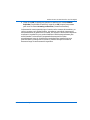 107
107
-
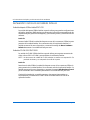 108
108
-
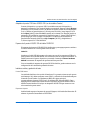 109
109
-
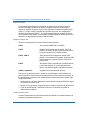 110
110
-
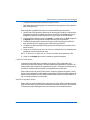 111
111
-
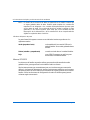 112
112
-
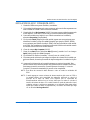 113
113
-
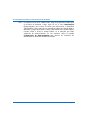 114
114
-
 115
115
-
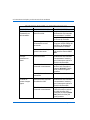 116
116
-
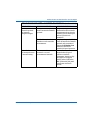 117
117
-
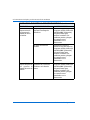 118
118
-
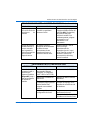 119
119
-
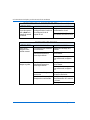 120
120
-
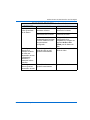 121
121
-
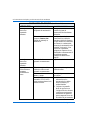 122
122
-
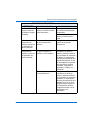 123
123
-
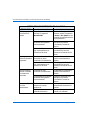 124
124
-
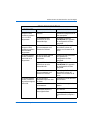 125
125
-
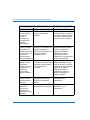 126
126
-
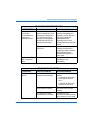 127
127
-
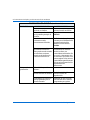 128
128
-
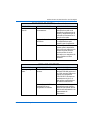 129
129
-
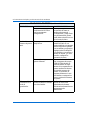 130
130
-
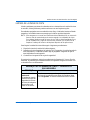 131
131
-
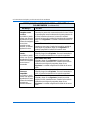 132
132
-
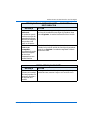 133
133
-
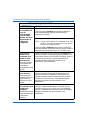 134
134
-
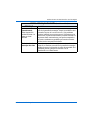 135
135
-
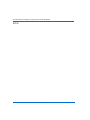 136
136
-
 137
137
-
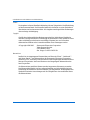 138
138
-
 139
139
-
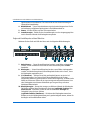 140
140
-
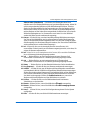 141
141
-
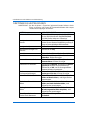 142
142
-
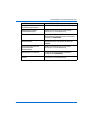 143
143
-
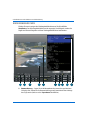 144
144
-
 145
145
-
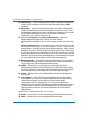 146
146
-
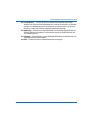 147
147
-
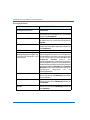 148
148
-
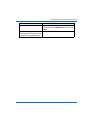 149
149
-
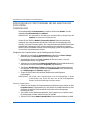 150
150
-
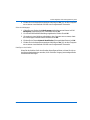 151
151
-
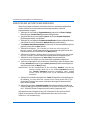 152
152
-
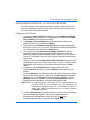 153
153
-
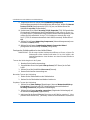 154
154
-
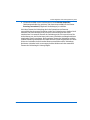 155
155
-
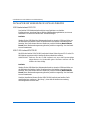 156
156
-
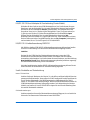 157
157
-
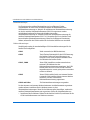 158
158
-
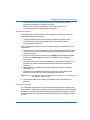 159
159
-
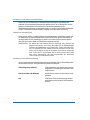 160
160
-
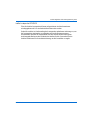 161
161
-
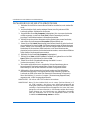 162
162
-
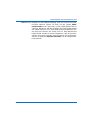 163
163
-
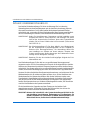 164
164
-
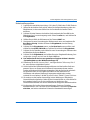 165
165
-
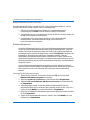 166
166
-
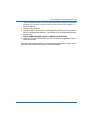 167
167
-
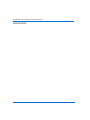 168
168
-
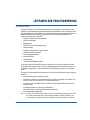 169
169
-
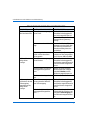 170
170
-
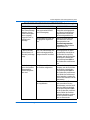 171
171
-
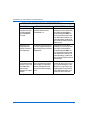 172
172
-
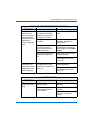 173
173
-
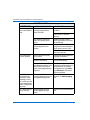 174
174
-
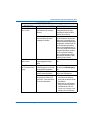 175
175
-
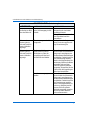 176
176
-
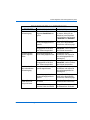 177
177
-
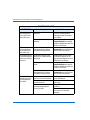 178
178
-
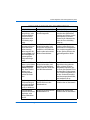 179
179
-
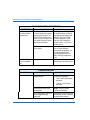 180
180
-
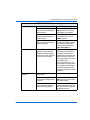 181
181
-
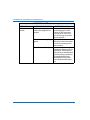 182
182
-
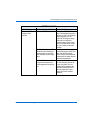 183
183
-
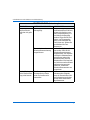 184
184
-
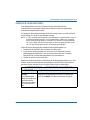 185
185
-
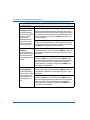 186
186
-
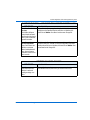 187
187
-
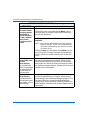 188
188
-
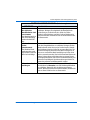 189
189
-
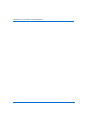 190
190
Sensormatic Intellex Troubleshooting guide
- Catégorie
- Matériel d'enregistrement
- Taper
- Troubleshooting guide
dans d''autres langues
Autres documents
-
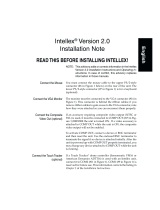 American Dynamics Intellex 2.0 Installation Note
American Dynamics Intellex 2.0 Installation Note
-
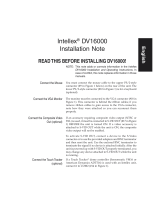 American Dynamics Intellex DV16000 Installation Note
American Dynamics Intellex DV16000 Installation Note
-
C2G 26479 Le manuel du propriétaire
-
iStorage cloudAshur Manuel utilisateur
-
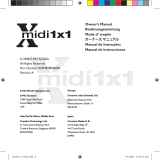 E-Mu Xmidi 1x1 Le manuel du propriétaire
E-Mu Xmidi 1x1 Le manuel du propriétaire
-
Shuttle H-RS232 Guide d'installation
-
Lorex Technology LH3281001 Manuel utilisateur
-
Kathrein ESM 41 Manuel utilisateur
-
Lorex LH316 Manuel utilisateur
-
Lorex Technology L19WD Series Manuel utilisateur