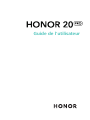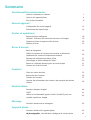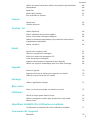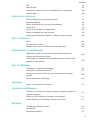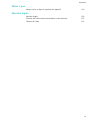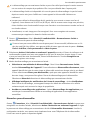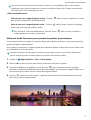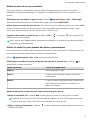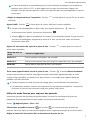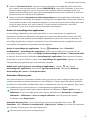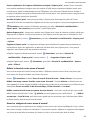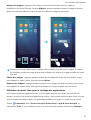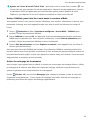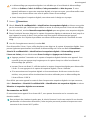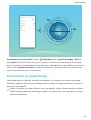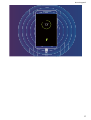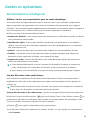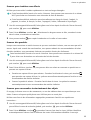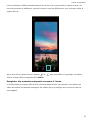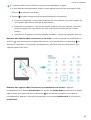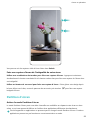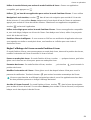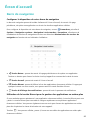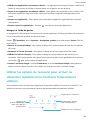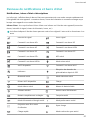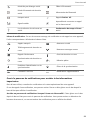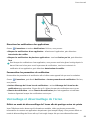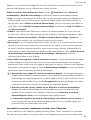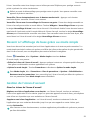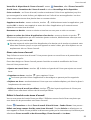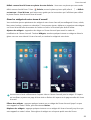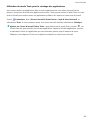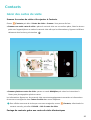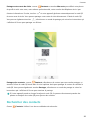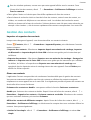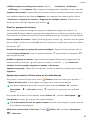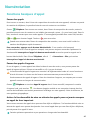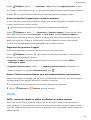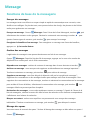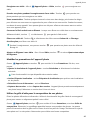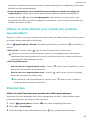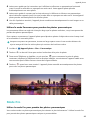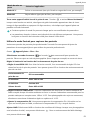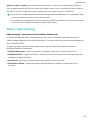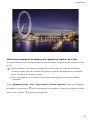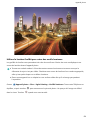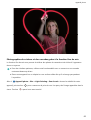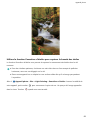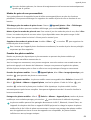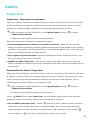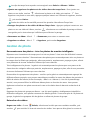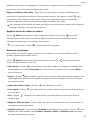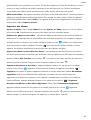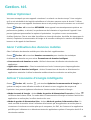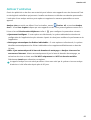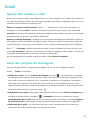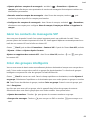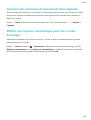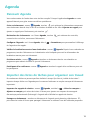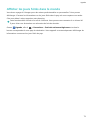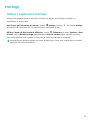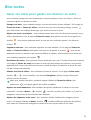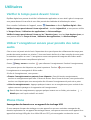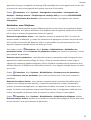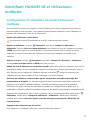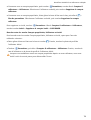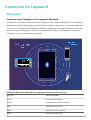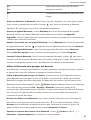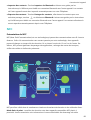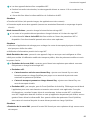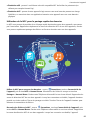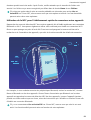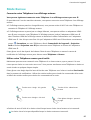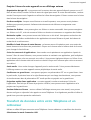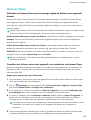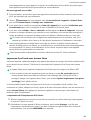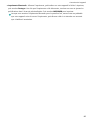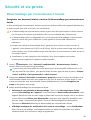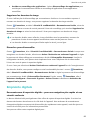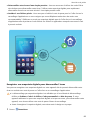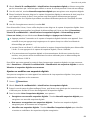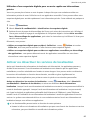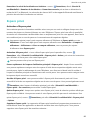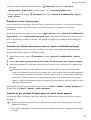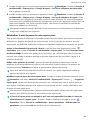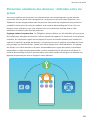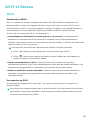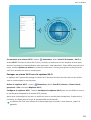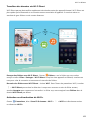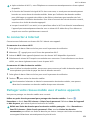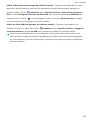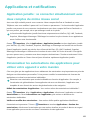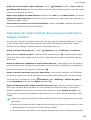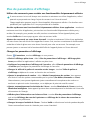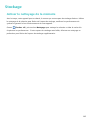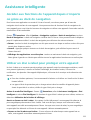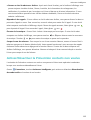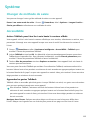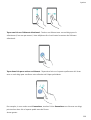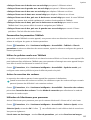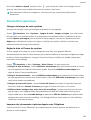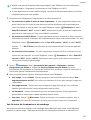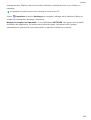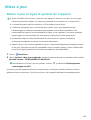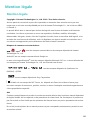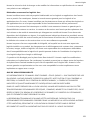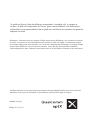Honor View 10 Le manuel du propriétaire
- Catégorie
- Les smartphones
- Taper
- Le manuel du propriétaire

Guide de l'utilisateur

Sommaire
Fonctionnalités passionnantes
Astuces d'utilisation en vedette 1
Astuces de l'appareil photo 4
Plus de fonctionnalités 8
Nouvel appareil
Conguration
du nouvel appareil 13
Présentation de SuperCharge 16
Gestes et opérations
Reconnaissance intelligente
18
HiSearch : Effectuer des recherches de texte et d'images 20
Captures d'écran et captures vidéo d'écran 20
Partition d'écran 23
Écran d'accueil
Barre de navigation
25
Utiliser les options de raccourci pour activer ou désactiver
rapidement les fonctions fréquemment utilisées
26
Panneau de notications et barre d'état 27
Verrouillage et déverrouillage de l'écran 29
Revenir à l'afchage de base grâce au mode simple 31
Gestion de l'écran d'accueil 31
Contacts
Gérer des cartes de visite
35
Rechercher des contacts 36
Gestion des contacts 37
Associer des informations de contact à des comptes de réseaux
sociaux
39
Numérotation
Fonctions basiques d'appel
40
VoLTE 41
Utiliser la fonctionnalité Appels via Wi-Fi (VoWi-Fi) pour une
nouvelle expérience d'appel
42
Message
Fonctions de base de la messagerie
43
Appareil photo
Fonctions de base de l'appareil photo
45
IA photographie., Identication intelligente de scènes photo 47
i

Utilisez le mode Portrait pour réaliser des portraits époustouants 48
Panoramique 48
Mode Pro 49
Mode Light painting 52
Plus de modes de capture 57
Galerie
Temps forts 59
Gestion de photo 60
Gestion. tél.
Utiliser Optimiser
64
Gérer l'utilisation des données mobiles 64
Activer l'économie d'énergie intelligente 64
Utiliser le lancement automatique pour empêcher des activités
d’applications indésirables
65
Activer l'antivirus 66
Email
Ajouter des comptes e-mail
67
Gérer des comptes de messagerie 67
Gérer les contacts de messagerie VIP 68
Créer des groupes intelligents 68
Importer des évènements importants dans Agenda 69
Dénir une réponse automatique pour les e-mails Exchange 69
Agenda
Parcourir Agenda
70
Importer des listes de tâches pour organiser son travail 70
Afcher les jours fériés dans le monde 71
Horloge
Utiliser l'application Horloge
72
Bloc-notes
Gérer vos notes pour garder vos dossiers en ordre
73
Utilitaires
Vérier
le temps passé devant l'écran 74
Utiliser l'enregistreur sonore pour prendre des notes audio 74
Phone Clone 74
Identiant HUAWEI ID et Utilisateurs multiples
Conguration
et utilisation du mode Utilisateurs multiples 77
Connexion de l'appareil
Bluetooth
79
Sommaire
ii

NFC 81
Mode Bureau 85
Transfert de données entre votre Téléphone et un ordinateur 86
Huawei Share 88
Sécurité et vie privée
Déverrouillage par reconnaissance faciale 91
Empreinte digitale 92
Activer ou désactiver les services de localisation 95
Espace privé 96
Activer le verrouillage des applications 99
Utiliser l'archivage des mots de passe 99
Protection améliorée des données : défendre votre vie privée 100
Wi-Fi et Réseau
Wi-Fi
101
Se connecter à Internet 104
Partager votre réseau mobile avec d'autres appareils 104
Applications et notications
Application jumelle : se connecter simultanément avec deux
comptes du même réseau social
106
Personnaliser les autorisations des applications pour utiliser votre
appareil à votre manière
106
Son et afchage
Congurer
le mode Ne pas déranger 107
Congurer les paramètres de son 107
Activation du mode Confort des yeux pour prévenir la fatigue
oculaire
108
Plus de paramètres d'afchage 109
Stockage
Activer le nettoyage de la mémoire
110
Assistance intelligente
Accéder aux fonctions de l'appareil depuis n'importe où grâce au
dock de navigation
111
Utiliser un étui à rabat pour protéger votre appareil 111
Activer/Désactiver la Prévention contacts non voulus 112
Système
Changer de méthode de saisie
113
Accessibilité 113
Paramètres généraux 116
Sommaire
iii

Fonctionnalités passionnantes
Astuces d'utilisation en vedette
HiVision : lancer une numérisation pour en savoir davantage
Vous voulez suivre un régime alimentaire sain et rester en forme ? Vous souhaitez comprendre les
logos, les panneaux de signalisation et les menus de restaurants étrangers quand vous voyagez à
l'étranger ? Vous souhaitez acquérir rapidement des informations sur les produits pour les comparer et
faire vos achats plus vite ? Utilisez HiVision pour les obtenir rapidement et facilement.
HiVision vous fournit les fonctionnalités suivantes :
l Scanner des aliments : Vous pouvez scanner des aliments pour en déterminer le poids, les calories
et les informations nutritionnelles.
l Identier des objets : Scannez pour identier des panneaux de signalisation ou des tableaux
célèbres. Une carte avec les informations adéquates sur les lieux géographiques ou sur la peinture
sera générée pour vous.
l Acheter : Scannez des objets qui vous plaisent an d'obtenir des recommandations d'achat.
l Traduire : Scannez des mots ou des expressions dans une langue étrangère pour obtenir une
traduction en ligne rapide an de faciliter votre voyage à l'étranger.
l Scanner des codes : Scannez des QR codes ou des codes-barres pour ajouter des contacts ou
obtenir des informations sur un produit.
l Cette fonctionnalité requiert un accès à Internet
an d'identier les objets, de scanner des
codes, de déterminer les calories dans les aliments, de faire des achats et de traduire.
l Pour l'instant, cette fonctionnalité n'est prise en charge que dans quelques pays et régions.
Enregistrer vos données faciales et activer le Déverrouillage par reconnaissance
faciale
Le déverrouillage par reconnaissance faciale vous permet de déverrouiller votre appareil rapidement et
en toute sécurité sans avoir à recourir à un mot de passe.
1

l Le déverrouillage par reconnaissance faciale ne peut être utilisé que lorsque la session ouverte
est une session du compte du propriétaire. Elle n'est pas utilisable dans l'espace privé.
l Le déverrouillage facial est indisponible si le mot de passe de déverrouillage n'a pas été entré
depuis au moins trois jours d'aflée ou si votre appareil a été verrouillé à distance ou
redémarré.
l Lorsque vous utilisez le déverrouillage facial, gardez les yeux ouverts et tenez vous face à
l'appareil, à une distance de 20 à 50 cm (8–20 po). An de scanner votre visage avec précision,
évitez d'utiliser cette fonctionnalité lorsque vous êtes dans un environnement sombre ou face à
une lumière directe.
l Actuellement, un seul visage peut être enregistré. Pour vous enregistrer de nouveau,
commencez par supprimer les données faciales actuelles.
1 Ouvrez Paramètres. Allez à Sécurité & condentialité > Reconnaissance faciale et
saisissez votre mot de passe de déverrouillage.
Si vous n'avez pas encore
déni de mot de passe pour l'écran verrouillé, dénissez-en un. En
plus du code PIN à six chiffres, vous pouvez dénir d'autres types de mots de passe : Schéma,
Code à 4 chiffres, Code personnalisé ou Mot de passe.
2 Sélectionner Activer l'Activation en soulevant l'appareil permettra à l'écran de s'allumer et de
se déverrouiller quand vous levez votre appareil et que vous le tenez face à votre visage. Si vous
n'avez pas besoin de cette fonctionnalité, laissez-la désélectionnée. Touchez Enregistrer un
visage et enregistrez votre visage.
3 Modes de déverrouillage par reconnaissance faciale :
l Sélectionner une méthode de déverrouillage : Dans l'écran Reconnaissance faciale,
touchez Déverrouillage de l'appareil. Si vous sélectionnez Déverrouiller directement, votre
appareil
identie les traits de votre visage et déverrouille votre écran lorsque celui-ci est allumé.
Si vous sélectionnez Glisser pour déverrouiller, après que votre appareil a identié les traits
de votre visage, vous pouvez faire glisser l'écran de déverrouillage pour le déverrouiller.
Sélectionner Désactivé désactivera le déverrouillage par reconnaissance faciale.
l Afchage intelligent des notications de l'écran de verrouillage : Activez Notications.
Dans l'écran de verrouillage, votre appareil masque les détails de notication et les afche
seulement après avoir reconnu le visage du propriétaire.
l Accéder au verrouillage des applications : Activez Déverrouillage des applications pour
accéder par la reconnaissance faciale au verrouillage d'applications et aux applications
verrouillées.
Décrocher pour déverrouiller
Ouvrez
Paramètres, allez à Sécurité & condentialité > Reconnaissance faciale. Lorsque vous
enregistrez vos données faciales, sélectionnez Activer l'Activation en soulevant l'appareil et réglez
le processus de déverrouillage par reconnaissance faciale à Déverrouiller directement. Une fois la
conguration terminée, vous pouvez tout simplement lever votre Téléphone an de déverrouiller
l'écran sans mot de passe ni empreinte digitale.
Fonctionnalités passionnantes
2

Si vous n’avez pas sélectionné Activer l'Activation en soulevant l'appareil lors de l’enregistrement
des données faciales, vous pouvez congurer cette fonctionnalité plus tard : ouvrez Paramètres,
allez à Sécurité & condentialité > Reconnaissance faciale et réglez le processus de déverrouillage
par reconnaissance faciale à Déverrouiller directement. Ensuite, ouvrez Paramètres, allez à
Assistance intelligente > Raccourcis & gestes > Activer l'écran et sélectionnez Activation de
l'appareil en le prenant.
HiSearch : Effectuer des recherches de texte et d'images
HiSearch est un outil de recherche pratique permettant de trouver les applications et les chiers
souhaités.
HiSearch vous permet d'effectuer des recherches dans les paramètres, les chiers, les contacts et les
notes, tout en conservant un enregistrement de votre historique de recherches.
1 Une fois votre appareil déverrouillé, faites glisser vers le bas depuis le milieu de l'écran d'accueil
pour ouvrir HiSearch.
2 Entrez le nom d'une application ou d'un
chier pour lancer une recherche, puis touchez dans
les résultats de recherche an de trouver facilement l'emplacement de l'application sur l'écran
d'accueil.
3 Touchez l'icône dans l'interface HiSearch pour revoir Champ de recherche ou Rechercher
des mises à jour ici.
Accéder aux fonctions de l'appareil depuis n'importe où grâce au dock de
navigation
Pour fermer une application ou revenir à l'écran d'accueil, vous devez passer par la barre de
navigation située au bas de votre appareil. Vous pouvez activez la fonction Dock de navigation de
votre appareil pour vous éviter les boutons de navigation et utiliser votre appareil d'une seule main de
manière tout à fait confortable.
Ouvrez Paramètres. Allez à Système > Navigation système > Dock de navigation et activez
Dock de navigation. Le dock de navigation s'afche alors à l'écran. Vous pouvez ensuite le déplacer
jusqu'à l'emplacement désiré. Le dock de navigation peut effectuer les actions suivantes :
l Retour : touchez le dock de navigation une fois pour revenir une étape en arrière ou deux fois pour
revenir deux étapes en arrière.
l Accueil : Appuyez quelques instants sur le dock de navigation, puis relâchez-le pour revenir à
l'écran d'accueil.
l Afchage des applications en arrière-plan : touchez et maintenez le dock de navigation, puis
faites glisser à gauche ou à droite pour afcher toutes les applications fonctionnant en arrière-plan.
Utiliser les options de raccourci pour activer ou désactiver rapidement les
fonctions fréquemment utilisées
Vous souhaites activer ou désactiver rapidement les données mobiles ou le point d'accès Wi-Fi ? Les
options de raccourci vous permettent d'activer des fonctionnalités fréquemment utilisées.
Fonctionnalités passionnantes
3

"GGJDIFSUPVTMFTSBDDPVSDJT
5PVDIF[QPVSBDUJWFS
DFUUFGPODUJPOOBMJUj
"QQVZF[EF
NBOJiSFQSPMPOHjF
QPVSBDDjEFSBVY
QBSBNiUSFT
0SHBOJTFSMFTSBDDPVSDJT
Astuces de l'appareil photo
IA photographie., Identication intelligente de scènes photo
IA photographie. peut détecter automatiquement votre scène photo actuelle et ajuster de façon
intelligente la couleur et la luminosité de la photo, ce qui vous évitera des réglages incessants de votre
appareil photo dans le but d'obtenir la prise parfaite.
IA photographie. est une fonctionnalité prédénie de l'appareil photo de votre appareil. Elle détecte
de façon intelligente votre scène photo actuelle et ajuste automatiquement la couleur et la luminosité
de votre photo an de vous permettre de prendre de meilleurs clichés.
IA photographie. vous fait bénécier des fonctionnalités suivantes :
l Identication intelligente des scènes photo et amélioration des effets photographiques : IA
photographie. reconnaît plusieurs scènes (scène de théâtre, plage, ciel bleu, végétation et texte).
Après l'identication intelligente, IA photographie. ajuste automatiquement la couleur et la
luminosité de l'appareil photo et recommande un mode optimal (portrait, végétation ou texte) pour
améliorer les effets photographiques.
l Activer IA photographie. pour automatiquement congurer et ajuster les réglages de
l'appareil photo : Lorsque vous ouvrez l'appareil photo et passez en mode d'appareil photo
standard, touchez pour activer IA photographie. selon le besoin. Une fois activée, cette
fonctionnalité identiera de manière intelligente la scène photo, ce qui vous évite de procéder à de
multiples ajustements manuels.
Utilisez le mode Portrait pour réaliser des portraits époustouants
Rendez vos seles et vos photos de groupe encore plus beaux. Le mode Portrait vous offre des options
qui rendent chaque photo belle et mémorable.
Allez à Appareil photo > Portrait, sélectionnez un des effets, puis touchez pour réaliser un
portrait.
l Effet de
ou : Touchez l'icône dans le viseur et sélectionnez un effet de ou.
Fonctionnalités passionnantes
4

Une source lumineuse (comme une lampe au néon ou un lampadaire) dans un arrière-plan
relativement bien éclairé contribuera à fournir un meilleur effet de ou. Prendre une photo de
loin diminuera l'effet d'éclairage de scène.
l Effet d'embellissement :
– Prise de vue avec l'appareil photo arrière : Touchez dans le viseur et déplacez le curseur
pour ajuster les paramètres d'embellissement.
– Prise de vue avec l'appareil photo avant : Touchez dans le viseur. Ajustez les réglages
selon votre choix pour de meilleurs seles.
Pour désactiver l'effet d'embellissement, touchez l'icône dans le viseur et donnez à
chaque paramètre sa valeur la plus basse.
Utilisez le mode Panorama pour prendre des photos panoramiques
Les panoramas offrent un angle de vision plus large que les photos ordinaires, ce qui vous permet de
prendre des photos panoramiques.
Pour capturer un panorama, l'appareil photo prend plusieurs photos d'objets dans notre champ visuel
et les assemble en une seule photo.
Lorsque vous prenez un panorama, trouvez un large espace ouvert à une certaine distance du
sujet et essayez d'éviter les arrière-plans qui sont tous de la même couleur.
1 Accédez à Appareil photo > Plus > Panoramique.
2 Touchez
en bas de l'écran pour activer la direction de la prise de photo.
3 Tenez votre Téléphone en équilibre, et puis touchez pour commencer la prise de photo.
Lentement, déplacez-le Téléphone dans la direction indiquée, en maintenant l'appareil stable et en
vous assurant que la èche reste au niveau de la ligne médiane.
4 Touchez quand vous avez terminé. L'appareil photo assemble automatiquement les photos
pour créer une photo panoramique.
Fonctionnalités passionnantes
5

Modes de prise de vue personnalisés
Vous voulez découvrir de nouvelles façons d'utiliser votre appareil photo en plus des fonctions
prédénies? Vous pouvez télécharger ou supprimer des modes de prise de vue en fonction de vos
besoins.
Télécharger plus de modes de prise de vue: Ouvrez Appareil photo > Plus > Télécharger.
Sélectionnez les chiers que vous souhaitez télécharger, puis touchez INSTALLER.
Mettre à jour les modes de prise de vue: Pour mettre à jour les modes de prise de vue, allez à Plus
l'écran. Les modes de prise de vue avec mises à jour disponibles auront des points rouges à côté
d'eux. Vous pouvez suivre les invites à l'écran pour les mettre à jour.
Supprimer des modes de prise de vue: Accédez à Plus > , et touchez pour supprimer les
modes de prise de vue inutiles.
Pour s'assurer que l'appareil photo fonctionne normalement, les modes de prise de vue préréglés
ne peuvent pas être supprimés.
Utiliser le mode Pro pour prendre des photos panoramiques
Vous voulez rendre vos photos panoramiques plus vivantes et plus intéressantes ? Utilisez le mode Pro
pour prendre des photos panoramiques uniques et personnalisées.
Allez à Appareil photo > Plus > Pro pour passer en mode Pro.
Sélectionnez un mode de mesure en fonction du sujet de la prise de vue : Touchez
et
sélectionnez un mode de mesure.
Mode de mesure
Scénario d'application
Tableau Vastes paysages et mers
Centrer Le sujet est au centre de l'image et ressort de
l'arrière-plan.
Endroit Le sujet à mettre en évidence dans l'image est de
taille relativement restreinte, une eur ou un
arbre, par exemple.
Régler la luminosité en fonction de l'environnement de prise de vue :
l Régler la sensibilité ISO : Touchez et faites glisser le curseur ISO pour ajuster sa valeur.
Pour éviter le bruit excessif, l'ISO recommandée est inférieure à 400. L'ISO recommandée pour
le jour se situe entre 100 et 200 et à environ 400 pour les scènes de nuit.
l Régler la vitesse d'obturation : Touchez (vitesse d'obturation) et faites glisser le curseur vers
la vitesse souhaitée.
Fonctionnalités passionnantes
6

La vitesse d'obturation recommandée pour les scènes statiques (montagnes, par exemple) est
comprise entre 1/80 et 1/125 ; et plus rapide pour les sujets en mouvement (vagues, par
exemple). Pour des résultat optimaux, utilisez un trépied lorsque vous photographiez un sujet en
mouvement.
l Régler la compensation de l'exposition : Touchez
&7
et faites glisser le curseur EV vers la valeur
souhaitée.
Ajuster AWB : Touchez
"8#
et faites glisser le curseur AWB vers la valeur souhaitée.
l Lorsque vous photographiez en plein soleil, vous pouvez sélectionner . Dans un
environnement peu éclairé, vous pouvez sélectionner .
l Touchez
pour régler la température de couleur. Si vous souhaitez donner à votre photo un
ton intime et nostalgique, augmentez la valeur de K. Pour un ton froid, calme ou futuriste,
diminuez la valeur de K.
Ajuster AF en fonction du sujet de la prise de vue : Touchez
"'
et faites glisser le curseur AF
vers la valeur souhaitée.
Mode de mise au
point
Scénario d'application
Mode AF-S Scènes statiques (montagnes, par exemple)
Mode AF-C Scènes en mouvement (eau qui s'écoule ou vagues de la mer, par exemple)
Mode MF Objets saillants (gros plan de eur, par exemple)
Tenez votre appareil stable lors de la prise de vue : Touchez et activez Niveau horizontal.
Lorsque cette fonction est activée, deux lignes de guide horizontales apparaissent dans le viseur.
Lorsque la ligne pointillée se superpose à la ligne continue, cela indique que l'appareil photo est
parallèle au niveau horizontal.
l
Certaines options du mode Pro peuvent changer après une modication des paramètres.
l Les paramètres évoqués ci-dessus sont indiqués à titre de référence uniquement. Vous pouvez
les ajuster en fonction de la situation réelle pour obtenir l'effet désiré.
Utilisez le mode Portrait pour capturer des portraits
Voulez-vous prendre des portraits plus professionnels? Le mode Pro vous permet d'ajuster les
paramètres de votre appareil photo pour réaliser des portraits professionnels.
Ouvrez Appareil photo > Plus > Pro.
Sélectionnez un mode de mesure: ou le mode est recommandé pour prendre des
portraits. Placez vos sujets en train de photographier (leurs visages par exemple) au centre du viseur.
Réglez la luminosité en fonction de l'environnement de prise de vue
Fonctionnalités passionnantes
7

l Régler la sensibilité ISO: Pour éviter les bruits excessifs, il est recommandé de régler ISO à un
niveau bas lors de la prise de portraits. Vous pouvez ajuster ISO en fonction des environnements de
prise de vue réels.
Environnement de
prise de vue
ISO recommandée
En extérieur Entre 100 et 200
En intérieur Environ 400
Scènes de nuit Entre 400 et 800
l Réglez la vitesse d'obturation: La vitesse d'obturation doit être lente si la lumière ambiante est
faible et rapide lorsque la lumière ambiante est forte. La vitesse d'obturation recommandée pour les
portraits statiques est comprise entre 1/80 et 1/125. Pour photographier des sujets en mouvement,
sélectionnez une vitesse d'obturation égale ou supérieure à 1/125.
l Ajuster la compensation EV: Vous pouvez augmenter la compensation EV si la lumière sur les
sujets ou l'arrière-plan est faible, et diminuer la compensation EV s'il y a trop de lumière.
Ajuster AWB: Sélectionnez AWB en fonction des conditions d'éclairage. Lorsque vous photographiez
sous la lumière du soleil, vous pouvez sélectionner . Dans un environnement de faible éclairage,
vous pouvez sélectionner .
Ajuster la mise au point: Pour mieux mettre en évidence un sujet, il est recommandé d'utiliser la
mise au point manuelle (MF) lors de la prise de portraits. Dans le viseur, touchez pour faire la mise au
point sur la partie (le visage du sujet par exemple) que vous voulez mettre en surbrillance.
l En mode Pro, certains paramètres peuvent changer après la
modication d'un paramètre. Vous
pouvez les ajuster en fonction de vos besoins réels.
l Les paramètres recommandés ci-dessus sont pour référence seulement. Vous pouvez les ajuster
en fonction de la condition réelle pour obtenir l'effet désiré.
Plus de fonctionnalités
Utiliser l'archivage des mots de passe
L'archivage des mots de passe enregistre et saisit vos mots de passe, ce qui vous permet de vous
connecter aux applications de votre appareil en toute simplicité et sécurité.
Activer ou désactiver l'archivage des mots de passe : L'archivage des mots de passe est activé
par défaut. Après avoir mis votre appareil à jour, activez l'archivage des mots de passe en procédant
comme suit :
1 Saisissez le mot de passe de déverrouillage pour accéder aux paramètres de l'archivage des mots
de passe. Ouvrez
Paramètres, puis allez à Sécurité & condentialité > Trousseau d'accès.
2 Saisissez votre mot de passe de déverrouillage pour accéder à l'écran Trousseau d'accès.
Fonctionnalités passionnantes
8

3 Activez le Trousseau d'accès. Lorsque vous vous connectez à une application pour la première
fois ou après vous être déconnecté, touchez ENREGISTRER ; votre nom d'utilisateur et votre mot
de passe seront enregistrés. Lors de votre connexion suivante, utilisez la méthode choisie, par
exemple le déverrouillage facial, pour saisir automatiquement votre nom d'utilisateur et votre mot
de passe an de vous connecter à l'application.
4 Activer ou désactiver Paramètres de saisie automatique pour des applications individuelles. Si la
fonctionnalité de remplissage automatique est activée pour une application, vous pouvez utiliser la
reconnaissance faciale ou par empreintes digitales ou le mot de passe de déverrouillage pour saisir
le mot de passe lorsque vous vous connectez. Si cette fonction est désactivée, votre nom
d'utilisateur et votre mot de passe devront être entrés manuellement.
Activer le verrouillage des applications
Le verrouillage d'applications vous permet de
dénir un mot de passe pour vos applications
importantes. Quand vous redémarrez votre appareil ou quand vous déverrouillez l'écran, vous êtes
invité à saisir votre mot de passe de verrouillage d'applications quand vous ouvrez ces dernières. Le
verrouillage d'applications renforce la protection de vos informations privées et empêche tout accès
non autorisé aux applications importantes de votre appareil.
Activer le verrouillage des applications : Ouvrez Paramètres. Allez à Sécurité &
condentialité > Verrouillage des applications. Quand vous accédez pour la première fois au
verrouillage d'applications, sélectionnez Mode de déverrouillage de l'écran ou Code personnalisé
en tant que mot de passe de vérication Verrouillage des applications. Entrez votre mot de passe
quand celui-ci vous est réclamé et, dans l'écran Verrouillage des applications, appuyez sur l'option
correspondant aux applications que vous souhaitez verrouiller.
Dénir votre mot de passe de verrouillage d'applications : Touchez dans l'écran
Verrouillage des applications, puis touchez Type de mode d'accès. Sélectionnez Mode de
déverrouillage de l'écran ou Code personnalisé.
Activation d'Espace privé
Vous redoutez que des informations sensibles soient vues par vos amis et collègues lorsque vous leur
montrez des photos ou d'autres éléments sur votre Téléphone ? Espace privé vous offre la possibilité
de stocker vos informations condentielles dans un emplacement privé sur votre appareil, dont l'accès
est conditionné par un mot de passe ou la reconnaissance d'empreintes digitales.
Vous pouvez ajouter jusqu'à trois comptes utilisateurs à Téléphone et
Espace privé sur votre
Utilisateurs. Si vous avez déjà ajouté trois comptes utilisateurs sous Paramètres > Comptes &
utilisateurs > Utilisateurs > Créer un compte utilisateur, vous ne pouvez plus ajouter
d'utilisateurs dans Espace privé.
Activation d'Espace privé : si vous utilisez Espace privé pour la première fois, ouvrez
Paramètres, allez à Sécurité & condentialité > Espace privé > Activer, puis suivez les instructions
qui s'afchent à l'écran pour créer votre Espace privé.
Vous ne pouvez créer qu'un seul Espace privé.
Fonctionnalités passionnantes
9

Passer rapidement de l'espace d'utilisation principal à Espace privé : depuis l'écran verrouillé,
vous pouvez rapidement naviguer entre les espaces à l'aide de vos empreintes digitales ou de votre
mot de passe. Après le redémarrage de votre Téléphone, vous êtes tout d'abord invité à accéder à
l'espace d'utilisation principal en introduisant votre mot de passe. Vous pourrez ensuite naviguer entre
les espaces depuis votre écran verrouillé.
Accéder à Espace privé : vous pouvez accéder à Espace privé directement à partir de l'écran
verrouillé à l'aide de vos empreintes digitales ou de votre mot de passe. Vous pouvez également ouvrir
Paramètres, dans l'espace d'utilisation principal, puis aller à Sécurité & condentialité >
Espace privé > Se connecter pour accéder à votre Espace privé.
Quitter Espace privé : lorsque vous quittez votre Espace privé, toute la mémoire système utilisée par
Espace privé est libérée. Vous pourrez revenir à votre Espace privé dès que vous le souhaiterez. Pour
quitter Espace privé, ouvrez Paramètres, puis allez à Sécurité & condentialité > Espace privé
> Quitter.
Supprimer Espace privé : la suppression d'Espace privé entraînera la suppression permanente et
irréversible de toutes les applications et données stockées dans votre Espace privé. Vous pouvez
supprimer votre Espace privé des manières suivantes :
l Depuis l'espace d'utilisation principal, ouvrez Paramètres, puis allez à Sécurité &
condentialité > Espace privé, ensuite touchez > Supprimer Espace privé.
l Depuis Espace privé, ouvrez Paramètres, puis allez à Sécurité & condentialité > Espace
privé > Effacer.
Dénir le fond de votre écran d’accueil
Vous en avez assez des fonds d’écran par défaut ?
Dénissez comme fond d’écran une photo que
vous aimez an de personnaliser votre écran d’accueil.
Ouvrez Paramètres et allez à Écran d'accueil & fond d'écran > Fonds d'écran. Vous pouvez :
Dénir une image comme fond de votre écran d’accueil : Touchez Galerie ou sélectionnez sur
votre appareil un fonds d’écran prédéni et laissez-vous guider par les instructions qui s’afchent pour
sélectionner Écran verrouillé et de déverrouillage, Écran d'accueil ou Les deux.
Dénir comme fond d’écran une photo de votre Galerie : Vous avez une photo que vous voulez
dénir comme fond d’écran ? Dans Galerie, ouvrez la photo qui vous plaît, allez à > Dénir
en tant que > Fond d'écran, puis laissez-vous guider par les instructions qui s’afchent pour dénir
la photo comme fond de votre écran d’accueil.
Gérer les widgets de votre écran d'accueil
Vous souhaitez ajouter rapidement des widgets à votre écran d'accueil (verrouillage de l'écran, météo,
bloc-notes, horloge, contacts ou calendrier) ? Vous pouvez ajouter, déplacer ou supprimer des widgets
sur l'écran d'accueil an de remettre de l'ordre sur celui-ci et le rendre plus facile à utiliser.
Fonctionnalités passionnantes
10

Ajouter des widgets : rapprochez les doigts sur l'écran d'accueil pour ouvrir le mode de
modication de l'écran d'accueil. Touchez Widgets, touchez quelques instants un widget et faites-le
glisser vers une zone vide de l'écran d'accueil, ou touchez le widget de votre choix.
Assurez-vous d'avoir sufsamment d'espace vide sur l'écran d'accueil pour le widget. Si l'espace
est insufsant, ajoutez une page d'écran vide ou libérez de l'espace sur la page actuelle de l'écran
d'accueil.
Effacer des widgets : appuyez quelques instants sur un widget de l'écran d'accueil jusqu'à ce que
votre appareil se mette à vibrer, puis sélectionnez Retirer.
Déplacer des widgets : appuyez quelques instants sur un widget de l'écran d'accueil jusqu'à ce que
votre appareil se mette à vibrer. Faites glisser le widget vers n'importe quelle zone de l'écran.
Utilisation du mode Tiroir pour le stockage des applications
Vous voulez stocker vos applications dans un seul emplacement de votre écran d’accueil an de
donner à votre écran d’accueil une apparence plus nette ? Vous pouvez activer le mode Tiroir sur votre
écran d’accueil pour stocker toutes vos applications et libérer de l’espace sur votre écran d’accueil.
Ouvrez Paramètres, allez à Écran d'accueil & fond d'écran > Style d'écran d'accueil, et
sélectionnez Tiroir. Si vous souhaitez revenir à un écran d’accueil standard, sélectionnez Classique.
Fonctionnalités passionnantes
11

Ajouter sur l’écran d’accueil l’icône Tiroir : après avoir activé le mode Tiroir, touchez , sur
l’écran d’accueil, pour accéder à la liste des applications. Depuis la liste des applications, touchez
et maintenez l’icône de l’application que vous souhaitez ajouter jusqu’à vibration de votre
Téléphone, puis déplacez l’icône vers la position souhaitée sur votre écran d’accueil.
Activer TalkBack pour faire lire à voix haute le contenu afché
Votre appareil sait lire à voix haute le contenu afché que vous touchez, sélectionnez ou activez, vous
permettant d'interagir avec votre appareil lorsque vous avez du mal à lire clairement le contenu à
l'écran.
1 Ouvrez Paramètres et allez à Assistance intelligente > Accessibilité > TalkBack pour
accéder à l'écran des paramètres TalkBack.
2 Activez TalkBack et touchez OK. Un didacticiel se lance automatiquement lorsque vous activez
TalkBack pour la première fois. Pour réécouter le didacticiel, touchez Plus de paramètres pour
accéder à l'écran des paramètres TalkBack et lancer le didacticiel.
3 Touchez Plus de paramètres et activez Explorer au toucher. Votre appareil lira à voix haute le
contenu que vous toucherez.
Vous avez peut-être activé TalkBack par accident. Pour désactiver TalkBack, maintenez enfoncés les
boutons Volume haut et bas pendant un minimum de trois secondes ou appuyez quelques instants sur
le bouton Marche/Arrêt jusqu'à ce que votre appareil se mette à vibrer, puis touchez l'écran avec deux
doigts pendant un minimum de trois secondes.
Activer le nettoyage de la mémoire
Avec le temps, votre appareil peut se ralentir, à mesure que votre espace de stockage diminue. Utilisez
le nettoyage de la mémoire pour libérer de l'espace de stockage, améliorer les performances du
système et garantir le bon fonctionnement de votre appareil.
Ouvrez
Gestion. tél., puis touchez Nettoyage pour nettoyer la mémoire et vider le cache an
d'optimiser les performances . Si votre espace de stockage reste faible, effectuez un nettoyage en
profondeur pour libérer de l'espace de stockage supplémentaire.
Fonctionnalités passionnantes
12

Nouvel appareil
Conguration du nouvel appareil
Se connecter à Internet
Connectez-vous facilement aux réseaux Wi-Fi à l'aide de votre appareil.
Se connecter à un réseau Wi-Fi
1 Faites glisser la barre d'état vers le bas pour ouvrir le panneau de notication.
2 Maintenez appuyé pour ouvrir l'écran des paramètres Wi-Fi.
3 Activez le Wi-Fi. Votre appareil répertorie tous les réseaux Wi-Fi disponibles à proximité.
4 Sélectionnez le réseau Wi-Fi auquel vous souhaitez vous connecter. Si vous sélectionnez un réseau
chiffré, vous devez également entrer le mot de passe Wi-Fi.
Se connecter à l'aide de données mobiles
Avant d'utiliser les données mobiles, assurez-vous que vous avez un forfait de données auprès de
votre opérateur pour éviter de payer des frais de données excessifs.
1 Faites glisser la barre d'état vers le bas pour ouvrir le panneau de notication.
2 Touchez pour activer les données mobiles.
Pour économiser la batterie et réduire la consommation de données mobiles, vous pouvez
désactiver la connexion aux données mobiles lorsque non nécessaire.
Enregistrer vos données faciales et activer le Déverrouillage par reconnaissance
faciale
Le déverrouillage par reconnaissance faciale vous permet de déverrouiller votre appareil rapidement et
en toute sécurité sans avoir à recourir à un mot de passe.
l Le déverrouillage par reconnaissance faciale ne peut être utilisé que lorsque la session ouverte
est une session du compte du propriétaire. Elle n'est pas utilisable dans l'espace privé.
l Le déverrouillage facial est indisponible si le mot de passe de déverrouillage n'a pas été entré
depuis au moins trois jours
d'aflée ou si votre appareil a été verrouillé à distance ou
redémarré.
l Lorsque vous utilisez le déverrouillage facial, gardez les yeux ouverts et tenez vous face à
l'appareil, à une distance de 20 à 50 cm (8–20 po). An de scanner votre visage avec précision,
évitez d'utiliser cette fonctionnalité lorsque vous êtes dans un environnement sombre ou face à
une lumière directe.
l Actuellement, un seul visage peut être enregistré. Pour vous enregistrer de nouveau,
commencez par supprimer les données faciales actuelles.
13

1 Ouvrez Paramètres. Allez à Sécurité & condentialité > Reconnaissance faciale et
saisissez votre mot de passe de déverrouillage.
Si vous n'avez pas encore déni de mot de passe pour l'écran verrouillé, dénissez-en un. En
plus du code PIN à six chiffres, vous pouvez dénir d'autres types de mots de passe : Schéma,
Code à 4 chiffres, Code personnalisé ou Mot de passe.
2 Sélectionner Activer l'Activation en soulevant l'appareil permettra à l'écran de s'allumer et de
se déverrouiller quand vous levez votre appareil et que vous le tenez face à votre visage. Si vous
n'avez pas besoin de cette fonctionnalité, laissez-la désélectionnée. Touchez Enregistrer un
visage et enregistrez votre visage.
3 Modes de déverrouillage par reconnaissance faciale :
l Sélectionner une méthode de déverrouillage : Dans l'écran Reconnaissance faciale,
touchez Déverrouillage de l'appareil. Si vous sélectionnez Déverrouiller directement, votre
appareil
identie les traits de votre visage et déverrouille votre écran lorsque celui-ci est allumé.
Si vous sélectionnez Glisser pour déverrouiller, après que votre appareil a identié les traits
de votre visage, vous pouvez faire glisser l'écran de déverrouillage pour le déverrouiller.
Sélectionner Désactivé désactivera le déverrouillage par reconnaissance faciale.
l Afchage intelligent des notications de l'écran de verrouillage : Activez Notications.
Dans l'écran de verrouillage, votre appareil masque les détails de notication et les afche
seulement après avoir reconnu le visage du propriétaire.
l Accéder au verrouillage des applications : Activez Déverrouillage des applications pour
accéder par la reconnaissance faciale au verrouillage d'applications et aux applications
verrouillées.
Décrocher pour déverrouiller
Ouvrez
Paramètres, allez à Sécurité & condentialité > Reconnaissance faciale. Lorsque vous
enregistrez vos données faciales, sélectionnez Activer l'Activation en soulevant l'appareil et réglez
le processus de déverrouillage par reconnaissance faciale à Déverrouiller directement. Une fois la
conguration terminée, vous pouvez tout simplement lever votre Téléphone an de déverrouiller
l'écran sans mot de passe ni empreinte digitale.
Si vous n’avez pas sélectionné Activer l'Activation en soulevant l'appareil lors de l’enregistrement
des données faciales, vous pouvez congurer cette fonctionnalité plus tard : ouvrez Paramètres,
allez à Sécurité & condentialité > Reconnaissance faciale et réglez le processus de déverrouillage
par reconnaissance faciale à Déverrouiller directement. Ensuite, ouvrez
Paramètres, allez à
Assistance intelligente > Raccourcis & gestes > Activer l'écran et sélectionnez Activation de
l'appareil en le prenant.
Enregistrer une empreinte digitale pour déverrouiller l'écran
Vous pouvez enregistrer une empreinte digitale sur votre appareil an de pouvoir déverrouiller votre
écran ou accéder sans mot de passe au Coffre-fort ou au verrouillage d'applications.
Nouvel appareil
14

l Le déverrouillage par empreinte digitale n'est utilisable que si la méthode de déverrouillage
dénie est Schéma, Code à 4 chiffres, Code personnalisé ou Mot de passe. Si votre
appareil redémarre ou que votre empreinte digitale n'est pas reconnue, pour déverrouiller votre
appareil, vous devrez utiliser votre mot de passe d'écran de verrouillage.
l Avant d'enregistrer l'empreinte digitale, vous devez avoir le doigt sec et propre.
1 Ouvrez Paramètres.
2
Allez à Sécurité &
condentialité > Identication via empreinte digitale et laissez-vous guider
par les instructions qui s'afchent pour dénir ou entrer le mot de passe de l'écran de verrouillage.
3 Une fois cela fait, touchez Nouvelle empreinte digitale pour enregistrer votre empreinte digitale.
4 Placez l'extrémité de votre doigt sur le capteur d'empreinte digitale et maintenez-le ainsi jusqu'à ce
que l'appareil se mette à vibrer. Vous pouvez aussi bien toucher délicatement qu'appuyer
brièvement plus fort. Répétez la procédure en utilisant différentes parties de l'extrémité de votre
doigt.
5 Une fois l'enregistrement terminé, touchez OK.
Pour déverrouiller l'écran, il vous sufra de placer votre doigt sur le capteur d'empreinte digitale. Vous
pouvez également personnaliser la méthode de déverrouillage de l'écran en allant à Paramètres >
Sécurité & condentialité > Identication via empreinte digitale > Déverrouillage quand
l'écran est éteint, puis en sélectionnant Poser le doigt ou Appuyer sur le bouton.
l Appuyer pendant 3 secondes sur le capteur d'empreinte digitale éteindra votre appareil. Il est
conseillé de ne pas appuyer trop longtemps sur le capteur lorsqu'on utilise la méthode de
déverrouillage par pression.
l Lorsque l'écran est allumé, il
suft de toucher le capteur d'empreinte digitale pour déverrouiller
l'écran. Si vous appuyez sur le capteur d'empreinte digitale, l'écran s'éteindra.
l Si la reconnaissance d'empreinte digitale et la reconnaissance faciale sont toutes les deux
activées, vous pouvez utiliser simultanément les deux méthodes pour un déverrouillage de
l'écran efcace à 100 %.
Pour dénir que votre appareil se mette à vibrer lorsque votre empreinte digitale n'est pas reconnue,
allez à Paramètres > Sécurité & condentialité > Identication via empreinte digitale et activez
Vibration si empreinte digitale non reconnue.
Se connecter au Wi-Fi
En connectant votre appareil à un réseau Wi-Fi, vous pouvez économiser sur la connexion aux
données mobiles.
Pour prévenir des situations risquées pour la sécurité (comme l'accès non autorisé à vos données
personnelles et informations nancières), faites toujours preuve de prudence lorsque vous vous
connectez à des réseaux Wi-Fi publics.
Nouvel appareil
15
La page est en cours de chargement...
La page est en cours de chargement...
La page est en cours de chargement...
La page est en cours de chargement...
La page est en cours de chargement...
La page est en cours de chargement...
La page est en cours de chargement...
La page est en cours de chargement...
La page est en cours de chargement...
La page est en cours de chargement...
La page est en cours de chargement...
La page est en cours de chargement...
La page est en cours de chargement...
La page est en cours de chargement...
La page est en cours de chargement...
La page est en cours de chargement...
La page est en cours de chargement...
La page est en cours de chargement...
La page est en cours de chargement...
La page est en cours de chargement...
La page est en cours de chargement...
La page est en cours de chargement...
La page est en cours de chargement...
La page est en cours de chargement...
La page est en cours de chargement...
La page est en cours de chargement...
La page est en cours de chargement...
La page est en cours de chargement...
La page est en cours de chargement...
La page est en cours de chargement...
La page est en cours de chargement...
La page est en cours de chargement...
La page est en cours de chargement...
La page est en cours de chargement...
La page est en cours de chargement...
La page est en cours de chargement...
La page est en cours de chargement...
La page est en cours de chargement...
La page est en cours de chargement...
La page est en cours de chargement...
La page est en cours de chargement...
La page est en cours de chargement...
La page est en cours de chargement...
La page est en cours de chargement...
La page est en cours de chargement...
La page est en cours de chargement...
La page est en cours de chargement...
La page est en cours de chargement...
La page est en cours de chargement...
La page est en cours de chargement...
La page est en cours de chargement...
La page est en cours de chargement...
La page est en cours de chargement...
La page est en cours de chargement...
La page est en cours de chargement...
La page est en cours de chargement...
La page est en cours de chargement...
La page est en cours de chargement...
La page est en cours de chargement...
La page est en cours de chargement...
La page est en cours de chargement...
La page est en cours de chargement...
La page est en cours de chargement...
La page est en cours de chargement...
La page est en cours de chargement...
La page est en cours de chargement...
La page est en cours de chargement...
La page est en cours de chargement...
La page est en cours de chargement...
La page est en cours de chargement...
La page est en cours de chargement...
La page est en cours de chargement...
La page est en cours de chargement...
La page est en cours de chargement...
La page est en cours de chargement...
La page est en cours de chargement...
La page est en cours de chargement...
La page est en cours de chargement...
La page est en cours de chargement...
La page est en cours de chargement...
La page est en cours de chargement...
La page est en cours de chargement...
La page est en cours de chargement...
La page est en cours de chargement...
La page est en cours de chargement...
La page est en cours de chargement...
La page est en cours de chargement...
La page est en cours de chargement...
La page est en cours de chargement...
La page est en cours de chargement...
La page est en cours de chargement...
La page est en cours de chargement...
La page est en cours de chargement...
La page est en cours de chargement...
La page est en cours de chargement...
La page est en cours de chargement...
La page est en cours de chargement...
La page est en cours de chargement...
La page est en cours de chargement...
La page est en cours de chargement...
La page est en cours de chargement...
La page est en cours de chargement...
La page est en cours de chargement...
La page est en cours de chargement...
La page est en cours de chargement...
La page est en cours de chargement...
La page est en cours de chargement...
La page est en cours de chargement...
La page est en cours de chargement...
-
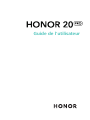 1
1
-
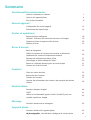 2
2
-
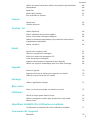 3
3
-
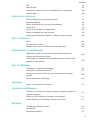 4
4
-
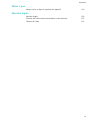 5
5
-
 6
6
-
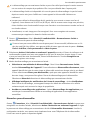 7
7
-
 8
8
-
 9
9
-
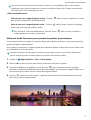 10
10
-
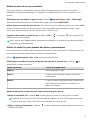 11
11
-
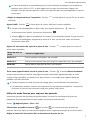 12
12
-
 13
13
-
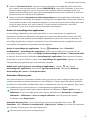 14
14
-
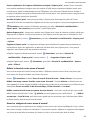 15
15
-
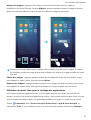 16
16
-
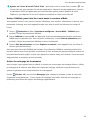 17
17
-
 18
18
-
 19
19
-
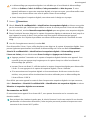 20
20
-
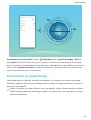 21
21
-
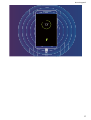 22
22
-
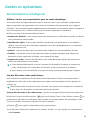 23
23
-
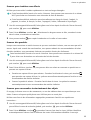 24
24
-
 25
25
-
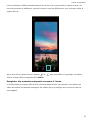 26
26
-
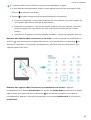 27
27
-
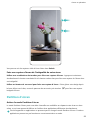 28
28
-
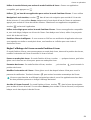 29
29
-
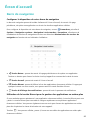 30
30
-
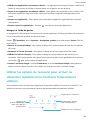 31
31
-
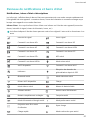 32
32
-
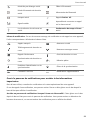 33
33
-
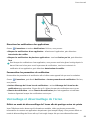 34
34
-
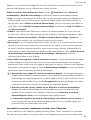 35
35
-
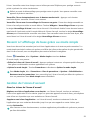 36
36
-
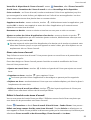 37
37
-
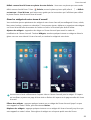 38
38
-
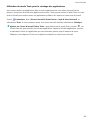 39
39
-
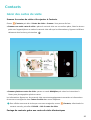 40
40
-
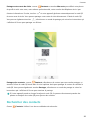 41
41
-
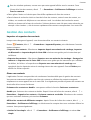 42
42
-
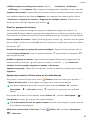 43
43
-
 44
44
-
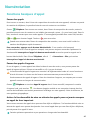 45
45
-
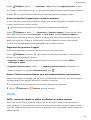 46
46
-
 47
47
-
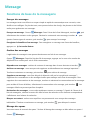 48
48
-
 49
49
-
 50
50
-
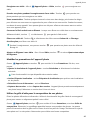 51
51
-
 52
52
-
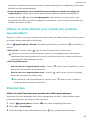 53
53
-
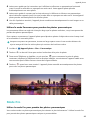 54
54
-
 55
55
-
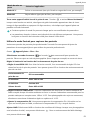 56
56
-
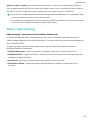 57
57
-
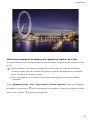 58
58
-
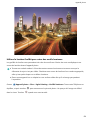 59
59
-
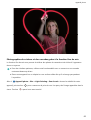 60
60
-
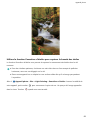 61
61
-
 62
62
-
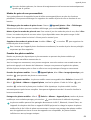 63
63
-
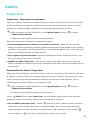 64
64
-
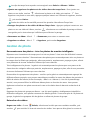 65
65
-
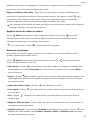 66
66
-
 67
67
-
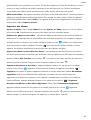 68
68
-
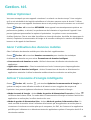 69
69
-
 70
70
-
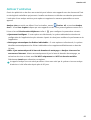 71
71
-
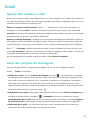 72
72
-
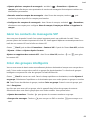 73
73
-
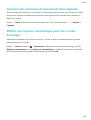 74
74
-
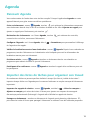 75
75
-
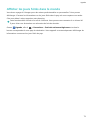 76
76
-
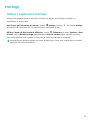 77
77
-
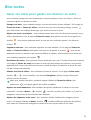 78
78
-
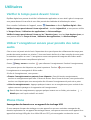 79
79
-
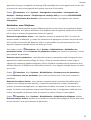 80
80
-
 81
81
-
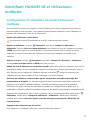 82
82
-
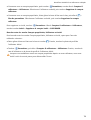 83
83
-
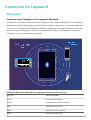 84
84
-
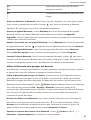 85
85
-
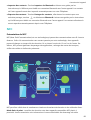 86
86
-
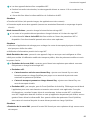 87
87
-
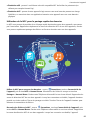 88
88
-
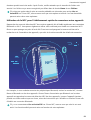 89
89
-
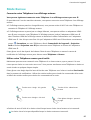 90
90
-
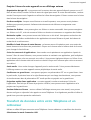 91
91
-
 92
92
-
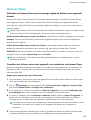 93
93
-
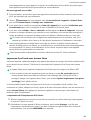 94
94
-
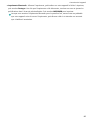 95
95
-
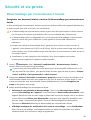 96
96
-
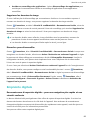 97
97
-
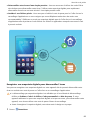 98
98
-
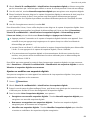 99
99
-
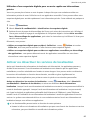 100
100
-
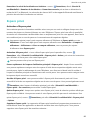 101
101
-
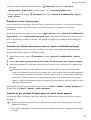 102
102
-
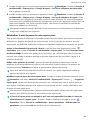 103
103
-
 104
104
-
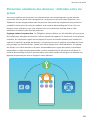 105
105
-
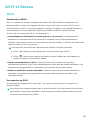 106
106
-
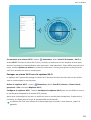 107
107
-
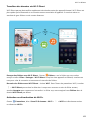 108
108
-
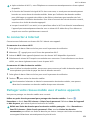 109
109
-
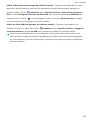 110
110
-
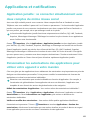 111
111
-
 112
112
-
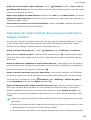 113
113
-
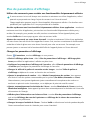 114
114
-
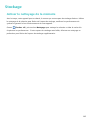 115
115
-
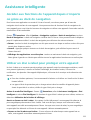 116
116
-
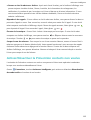 117
117
-
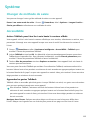 118
118
-
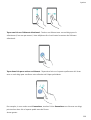 119
119
-
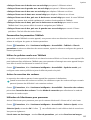 120
120
-
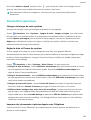 121
121
-
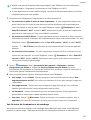 122
122
-
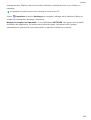 123
123
-
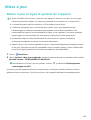 124
124
-
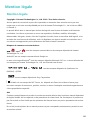 125
125
-
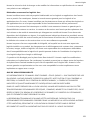 126
126
-
 127
127
-
 128
128
-
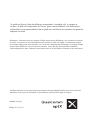 129
129
Honor View 10 Le manuel du propriétaire
- Catégorie
- Les smartphones
- Taper
- Le manuel du propriétaire
Documents connexes
Autres documents
-
Huawei P30 lite Manuel utilisateur
-
Huawei HUAWEI MediaPad T3 Mode d'emploi
-
Huawei Y6 Le manuel du propriétaire
-
Huawei Mate 10 Le manuel du propriétaire
-
Huawei Mate 20 Pro Le manuel du propriétaire
-
Huawei HUAWEI Mate 20 Pro Mode d'emploi
-
Huawei MediaPad M2 10.0 Mode d'emploi
-
Huawei P Smart+ Mode d'emploi
-
Huawei PORSCHE DESIGN HUAWEI Mate 20 RS Mode d'emploi
-
Huawei HUAWEI Mate 20 Mode d'emploi