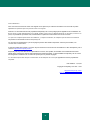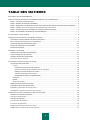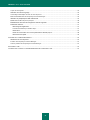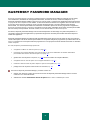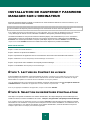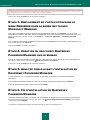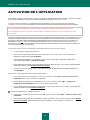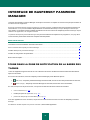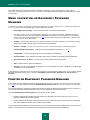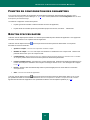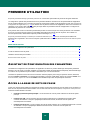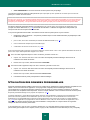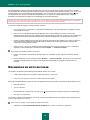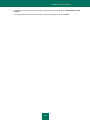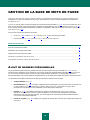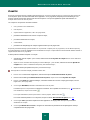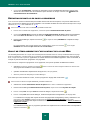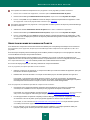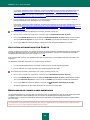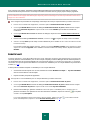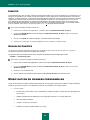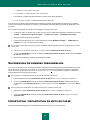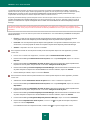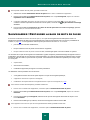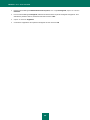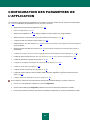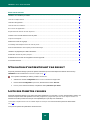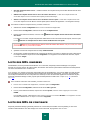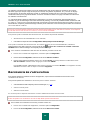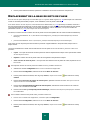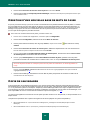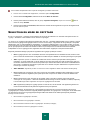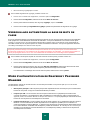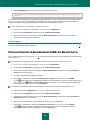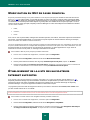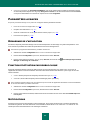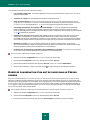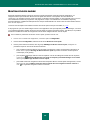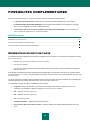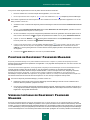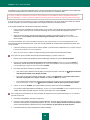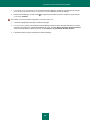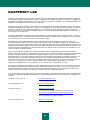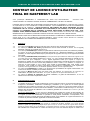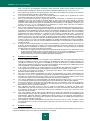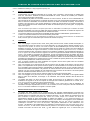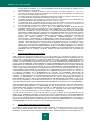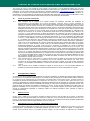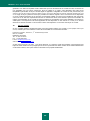Kaspersky Password Manager 4.0 Le manuel du propriétaire
- Catégorie
- Logiciel de développement
- Taper
- Le manuel du propriétaire
Ce manuel convient également à

Kaspersky Password Manager
MANUEL DE
L'UTILISATEUR

2
Chers utilisateurs !
Nous vous remercions d'avoir choisi notre logiciel. Nous espérons que cette documentation vous sera utile et qu'elle
répondra aux questions que vous pourriez avoir sur le logiciel.
Attention ! Ce document demeure la propriété de Kaspersky Lab et il est protégé par les législations de la Fédération de
Russie et les accords internationaux sur les droits d'auteur. Toute copie ou diffusion illicite de ce document, en tout ou en
partie, est passible de poursuites civile, administrative ou judiciaire conformément aux lois de la France.
La copie sous n'importe quelle forme et la diffusion, y compris la traduction, de n'importe quel document sont admises
uniquement sur autorisation écrite de Kaspersky Lab.
Ce document et les illustrations qui l'accompagnent peuvent être utilisés uniquement à des fins personnelles, non
commerciales et informatives.
Il peut être modifié sans préavis. La version la plus récente de ce document est accessible sur le site de Kaspersky Lab à
l'adresse http://www.kaspersky.fr/docs.
Kaspersky Lab ne pourra être tenue responsable du contenu, de la qualité, de l'actualité et de l'exactitude des textes
utilisés dans ce manuel et dont les droits appartiennent à d'autres entités. La responsabilité de Kaspersky Lab en cas de
dommages liés à l'utilisation de ces textes ne pourra pas non plus être engagée.
Ce document reprend des marques commerciales et des marques de service qui appartiennent à leurs propriétaires
respectifs.
Date d'édition : 11/11/09
Copyright © Kaspersky Lab 1997 - 2009
http://www.kaspersky.com/fr
http://www.kaspersky.com/fr/support

3
TABLE DES MATIERES
KASPERSKY PASSWORD MANAGER ........................................................................................................................ 5
INSTALLATION DE KASPERSKY PASSWORD MANAGER SUR L'ORDINATEUR .................................................... 6
Étape 1. Lecture du Contrat de licence .................................................................................................................... 6
Étape 2. Sélection du répertoire d'installation .......................................................................................................... 6
Étape 3. Emplacement de l'application dans le menu Démarrer dans la barre des tâches Microsoft Windows ...... 7
Étape 4. Création du raccourci Kaspersky Password Manager sur le bureau ......................................................... 7
Étape 5. Analyse finale avant l'installation de Kaspersky Password Manager ......................................................... 7
Étape 6. Fin d'installation de Kaspersky Password Manager .................................................................................. 7
ACTIVATION DE L'APPLICATION ................................................................................................................................ 8
INTERFACE DE KASPERSKY PASSWORD MANAGER ............................................................................................. 9
Icône dans la zone de notification de la barre des tâches ....................................................................................... 9
Menu contextuel de Kaspersky Password Manager .............................................................................................. 10
Fenêtre de Kaspersky Password Manager ............................................................................................................ 10
Fenêtre de configuration des paramètres .............................................................................................................. 11
Bouton d'accès rapide ........................................................................................................................................... 11
PREMIERE UTILISATION ........................................................................................................................................... 12
Assistant de Configuration des paramètres ........................................................................................................... 12
Accès à la base de mots de passe ........................................................................................................................ 12
Utilisation des données personnelles .................................................................................................................... 13
Recherche de mots de passe ................................................................................................................................ 14
GESTION DE LA BASE DE MOTS DE PASSE .......................................................................................................... 16
Ajout de données personnelles .............................................................................................................................. 16
Compte............................................................................................................................................................. 17
Définition de mots-clés pour la recherche .................................................................................................. 18
Ajout de l'emplacement de l'application / de la page Web .......................................................................... 18
Sélection du mode de liaison du Compte ................................................................................................... 19
Activation automatique d'un Compte .......................................................................................................... 20
Remplissage de champs complémentaires ................................................................................................ 20
Identifiant .......................................................................................................................................................... 21
Identité ............................................................................................................................................................. 22
Groupe de Comptes ......................................................................................................................................... 22
Modification de données personnelles ................................................................................................................... 22
Suppression de données personnelles .................................................................................................................. 23
Importation / exportation de mots de passe ........................................................................................................... 23
Sauvegarder / Restaurer la base de mots de passe .............................................................................................. 25
CONFIGURATION DES PARAMETRES DE L'APPLICATION ................................................................................... 27
Utilisation d'un Identifiant par défaut ...................................................................................................................... 28
Liste des Comptes favoris ...................................................................................................................................... 28
Liste des URL ignorées.......................................................................................................................................... 29
Liste des URL de confiance ................................................................................................................................... 29
Raccourcis de l'application .................................................................................................................................... 30
Emplacement de la base de mots de passe .......................................................................................................... 31
Création d'une nouvelle base de mots de passe ................................................................................................... 32

M A N U E L D E L ' U T I L I S A T E U R
4
Copie de sauvegarde ............................................................................................................................................. 32
Sélection du mode de cryptage ............................................................................................................................. 33
Verrouillage automatique la base de mots de passe ............................................................................................. 34
Mode d'authentification de Kaspersky Password Manager .................................................................................... 34
Utilisation de périphériques USB ou Bluetooth ...................................................................................................... 35
Modification du Mot de passe principal .................................................................................................................. 36
Établissement de la liste des navigateurs Internet supportés ................................................................................ 36
Paramètres avancés .............................................................................................................................................. 37
Démarrage de l'application ............................................................................................................................... 37
Fonction d'activation par double-clique ............................................................................................................ 37
Notifications ...................................................................................................................................................... 37
Durée de conservation d'un mot de passe dans le Presse-papiers.................................................................. 38
Bouton d'accès rapide ...................................................................................................................................... 39
POSSIBILITES COMPLEMENTAIRES ....................................................................................................................... 40
Générateur de mots de passe ............................................................................................................................... 40
Pointeur de Kaspersky Password Manager ........................................................................................................... 41
Version portable de Kaspersky Password Manager .............................................................................................. 41
KASPERSKY LAB ....................................................................................................................................................... 44
CONTRAT DE LICENCE D’UTILISATEUR FINAL DE KASPERSKY LAB .................................................................. 45

5
KASPERSKY PASSWORD MANAGER
Kaspersky Password Manager enregistre et protège toutes vos données personnelles (par exemple mots de passe,
noms d'utilisateur, identifiants de messageries instantanées, données de contact, numéros de téléphone, etc.).
Kaspersky Password Manager établit un lien entre vos mots de passe / Comptes et les applications Microsoft Windows
ou pages Web dans lesquelles ils sont utilisés. Toutes les informations stockées sont cryptées dans une base de mots
de données dont l'accès est protégé au moyen d'un Mot de passe principal. Une fois la base de mots de passe
déverrouillée, vos données personnelles sont facilement accessibles. Après avoir lancé la page Web ou l'application,
Kaspersky Password Manager renseigne à votre place le mot de passe, l'Identifiant et les autres données personnelles
dans les champs correspondants. De cette manière, il vous suffit de retenir un seul mot de passe.
Par défaut, Kaspersky Password Manager est lancé automatiquement au démarrage du système d'exploitation. Le
composant s'intègre dans les applications qui permettent de gérer des données personnelles directement depuis la
fenêtre de l'application.
Kaspersky Password Manager surveille l'activité des applications ayant trait aux mots de passe et offre une protection
contre l'interception et le vol de données personnelles. Le composant analyse les programmes qui utilisent des mots de
passe ou interrogent le mot de passe d'autres programmes et vous propose ensuite de décider d'autoriser ou d'interdire
l'action suspecte.
En outre, Kaspersky Password Manager permet de :
enregistrer et utiliser vos mots de passe (cf. page 13) ;
rechercher des comptes utilisateur, des mots de passe, des noms d'utilisateur et d'autres informations
personnelles dans la base de mots de passe (cf. page 14) ;
générer des mots de passe complexes (cf. p. 40) lors de la création de comptes utilisateur ;
enregistrer tous les mots de passe sur un support amovible (cf. p. 41) ;
restaurer la base de mots de passe depuis la copie de sauvegarde (cf. p. 25) ;
protéger les mots de passe contre l'accès non autorisé (cf. p. 12).
Pour lancer Kaspersky Password Manager, procédez comme suit :
1. Cliquez avec le bouton gauche de la souris sur l'icône de Kaspersky Password Manager dans la zone de
notification de la barre des tâches.
2. Sélectionnez l'entrée Gestionnaire de mots de passe dans le menu contextuel qui s'ouvre.

6
INSTALLATION DE KASPERSKY PASSWORD
MANAGER SUR L'ORDINATEUR
Kaspersky Password Manager s'installe sur l'ordinateur en mode interactif à l'aide de l'Assistant d'installation, qui se
lance à l'ouverture du fichier d'installation.
Avant l'installation de Kaspersky Password Manager il est recommandé de fermer toutes les applications.
Pour installer Kaspersky Password Manager sur votre ordinateur, lancer le fichier de distribution (fichier avec extension
*.exe), téléchargé via Internet. Ensuite, l'Assistant d'installation de Kaspersky Password Manager est lancé.
L'Assistant d'installation se compose de la suite des fenêtres (étapes). Afin d'administrer le processus d'installation,
chaque fenêtre contient un ensemble de boutons. Pour naviguer parmi les écrans, utilisez les boutons Suivant et
Précédent. Pour interrompre l'assistant à n'importe quelle étape, cliquez sur le bouton Annuler. À la fin de l'assistant,
cliquez sur le bouton Installer. Examinons en détail chacune des étapes de la procédure d'installation.
DANS CETTE SECTION
Étape 1. Lecture du Contrat de licence ............................................................................................................................. 6
Étape 2. Sélection du répertoire d'installation.................................................................................................................... 6
Étape 3. Emplacement de l'application dans le menu Démarrer dans la barre des tâches Microsoft Windows ................ 7
Étape 4. Création du raccourci Kaspersky Password Manager sur le bureau ................................................................... 7
Étape 5. Analyse finale avant l'installation de Kaspersky Password Manager .................................................................. 7
Étape 6. Fin d'installation de Kaspersky Password Manager ............................................................................................ 7
ÉTAPE 1. LECTURE DU CONTRAT DE LICENCE
Avant l'installation de l'application il vous sera proposé de prendre connaissance du contrat de licence qui est conclu
entre Kaspersky Lab et vous. Le contrat de licence contient la liste des droits d'utilisateur sur l'utilisation du logiciel
acheté. Sans l’acceptation du contrat de licence l'installation ne sera pas possible.
Lisez-le attentivement et si vous n'avez aucune objection à formuler, sélectionnez l'option J'accepte les termes du
contrat de licence. L'installation de l'application sur votre ordinateur se poursuivra.
Pour ne pas appliquer l'installation de l'application, cliquez sur le bouton Annuler.
ÉTAPE 2. SELECTION DU REPERTOIRE D'INSTALLATION
Cette étape vous permet de sélectionner le dossier de destination, dans lequel Kaspersky Password Manager sera
installé. Par défaut, le chemin d'installation est suivant : <disque> \ Program Files \ Kaspersky Password Manager.
Pour modifier le dossier de destination cliquez sur le bouton Parcourir et dans la fenêtre ouverte indiquez le dossier
nécessaire sur votre ordinateur. Vous pouvez aussi indiquer le nouveau chemin d'installation, en le saisissant dans le
champ correspondant. Pour prendre une décision sur le dossier de destination, en bas de la fenêtre vous pouvez
indiquer la place libre sur le disque pour installer l'application.

I N S T A L L A T I O N D E K A S P E R S K Y P A S S W O R D M A N A G E R S U R
L ' O R D I N A T E U R
7
N'oubliez pas que si vous saisissez manuellement le chemin d'accès complet au dossier d'installation, le nom ne pourra
pas compter plus de 200 caractères ni contenir des caractères spéciaux.
Cliquez sur le bouton Suivant, afin de poursuivre l'installation.
ÉTAPE 3. EMPLACEMENT DE L'APPLICATION DANS LE
MENU DEMARRER DANS LA BARRE DES TACHES
MICROSOFT WINDOWS
Cette étape vous permet d'indiquer le chemin pour lancer l'application depuis le menu Démarrer dans la barre des
tâches Microsoft Windows. Par défaut, dans le menu Démarrer dans la barre des tâches Microsoft Windows l'application
sera accessible selon le chemin suivant : menu Démarrer Toutes les applications Kaspersky Password
Manager.
Pour modifier le chemin d'accès à l'application cliquez sur le bouton Parcourir et dans la fenêtre ouverte sélectionnez un
autre dossier dans le menu Démarrer.
Cliquez sur Suivant. L'installation se poursuit.
ÉTAPE 4. CREATION DU RACCOURCI KASPERSKY
PASSWORD MANAGER SUR LE BUREAU
Pour lancer rapidement Kaspersky Password Manager, cette étape vous propose de créer un raccourci de l'application
sur le bureau. Pour ce faire, cochez la case Créer un raccourci sur le bureau.
Cliquez sur le bouton Suivant, afin de poursuivre l'installation.
ÉTAPE 5. ANALYSE FINALE AVANT L'INSTALLATION DE
KASPERSKY PASSWORD MANAGER
Avant l'installation il vous sera proposé de consulter et de modifier, si nécessaire, les paramètres d'installation
sélectionnés.
Pour modifier les paramètres sélectionnés, retournez aux étapes précédentes à l'aide du bouton Précédent.
Si tous les paramètres sont justes, cliquez sur le bouton Installer.
ÉTAPE 6. FIN D'INSTALLATION DE KASPERSKY
PASSWORD MANAGER
La dernière fenêtre de l'Assistant vous signale la fin de l'installation du programme. Pour commencer le fonctionnement
de Kaspersky Password Manager, assurez-vous que la case Lancer Kaspersky Password Manager est cochée et
cliquez sur le bouton Terminer.
L'Assistant de configuration Kaspersky Password Manager se lancera automatiquement.

M A N U E L D E L ' U T I L I S A T E U R
8
ACTIVATION DE L'APPLICATION
La procédure d'activation de l'application consiste en la saisie du code d’activation dans le produit. A la base de la clé de
licence le droit d'utilisation de la version actuelle de l'application est défini en fonction de ce code.
A chaque version de l'application correspond sa propre clé de licence, qui se compose d'une suite unique des
caractères. Vous recevez le code d’activation via le courrier électronique à l'achat de Kaspersky Password Manager.
Le code d’activation est utilisé par la version actuelle de l'application, ainsi que pour toutes ses mises à jour.
Avant l'installation de mises à jour de la version actuelle de l'application assurez-vous que la clé de licence a été
sauvegardée.
Kaspersky Password Manager fonctionne dans sa version complète pendant 30 jours à partir de son installation. Une fois
la période d'évaluation terminée, certaines fonctions de l'application sont inaccessibles. Vous pouvez activer la licence
pendant la configuration initiale de Kaspersky Password Manager dans la fenêtre de l'Assistant de configuration des
paramètres (cf. page 12), ainsi qu’à n’importe quel moment pendant les 30 jours de fonctionnement de la version
d'évaluation. Si vous n'avez pas acheté la licence de l'application avant l'activation, vous pouvez passer à l'achat de la
licence pendant l'activation de l'application.
Vous pouvez acheter une licence Kaspersky Password Manager par l’un des moyens suivants :
sur la boutique en ligne de Kaspersky Lab ;
dans le menu contextuel de Kaspersky Password Manager : pour ce faire, dans le menu contextuel de
l'application, sélectionnez l’option Activation ;
dans la fenêtre d'informations sur l'application : pour ce faire, dans le menu contextuel de l'application
sélectionnez l’option Aide A propos du logiciel ;
lors du déblocage de la base de mots de passe par le mot de passe principal : pour ce faire, dans la fenêtre de
déblocage cliquez sur le lien Acheter une licence en ligne ;
le bouton de lancement rapide : pour ce faire, dans le menu du bouton de lancement rapide sélectionnez le
point Activation.
Vous pouvez activer l'application avec l’un des moyens suivants :
Par le menu contextuel de l'application. Pour ce faire, choisissez l'option Aide Activer à l'aide du code
d'activation dans le menu contextuel de l'application.
Dans la fenêtre d'informations sur l'application. Pour ce faire, choisissez l'option Aide A propos de
Kaspersky Password Manager dans le menu contextuel de l'application.
Lors du déblocage de la base de mots de passe par le mot de passe principal. Pour ce faire, dans la fenêtre de
déblocage cliquez sur le lien Activez votre licence.
Pour activer l'application, procédez comme suit :
1. Dans le menu contextuel de Kaspersky Password Manager, consultez l’option Aide Activer à l'aide du code
d'activation.
2. Dans la fenêtre ouverte passez, si nécessaire, à l'achat d'une licence. Pour ce faire, cliquez sur le lien Acheter
une licence en ligne. Après avoir obtenu la licence, saisissez le code d’’activation et confirmez-la.

9
INTERFACE DE KASPERSKY PASSWORD
MANAGER
L'interface de Kaspersky Password Manager est simple et conviviale. Ce chapitre est consacré aux principes de base de
fonctionnement de l'application.
Kaspersky Password Manager dispose d'extensions (modules externes) s'intégrant dans les programmes exigeant une
authentification. Vous pouvez installer indépendamment ces modules externes pour chaque Navigateur Internet que
vous utilisez. Les modules externes installés garantissent l'accès aux fonctions de Kaspersky Password Manager depuis
l'interface de l'application / du navigateur Internet.
Le pointeur de Kaspersky Password Manager vous permet de sélectionner rapidement un programme / une page Web
où des données personnelles doivent être remplies automatiquement.
DANS CETTE SECTION
Icône dans la zone de notification de la barre des tâches ................................................................................................. 9
Menu contextuel de Kaspersky Password Manager ........................................................................................................ 10
Fenêtre de Kaspersky Password Manager ...................................................................................................................... 10
Fenêtre de configuration des paramètres ........................................................................................................................ 11
Bouton d'accès rapide ..................................................................................................................................................... 11
ICONE DANS LA ZONE DE NOTIFICATION DE LA BARRE DES
TACHES
L'icône de l'application apparaît dans la zone de notification de la barre des tâches de Microsoft Windows directement
après son lancement.
En fonction de la situation, l'icône de Kaspersky Password Manager prend différents aspects :
actif (vert) – Kaspersky Password Manager est déverrouillé, l'accès aux données personnelles est autorisé ;
inactif (rouge) – Kaspersky Password Manager est verrouillé, les données sont inaccessibles ;
En outre, lorsque vous cliquez sur l'icône, vous pouvez accéder aux éléments suivants de l'interface :
menu contextuel (cf. p. 10) ;
fenêtre principale de l'application (cf. p. 10) ;
pointeur de Kaspersky Password Manager (cf. p. 41).
Pour faire apparaître le menu contextuel, cliquez avec le bouton droit de la souris sur l'icône de Kaspersky Password
Manager.
Par défaut en double-cliquant vous pouvez verrouiller / déverrouiller l'application.

M A N U E L D E L ' U T I L I S A T E U R
10
Pour utiliser le pointeur de Kaspersky Password Manager, déplacez le curseur de la souris sur l'icône actif de
l'application et patientez quelques secondes. Le pointeur de Kaspersky Password Manager sera disponible sous l'icône
de l'application.
MENU CONTEXTUEL DE KASPERSKY PASSWORD
MANAGER
Les fonctions principales de Kaspersky Password Manager sont accessibles depuis le menu contextuel de l'application.
Le menu de Kaspersky Password Manager contient les éléments suivants :
Verrouillage / Déverrouillage – interdit / autorise l'accès à vos données personnelles.
Liste des Comptes favoris - permet d'accéder rapidement à un des Comptes favoris. Cette liste est établie
automatiquement en fonction de la fréquence d'utilisation des Comptes. La liste est présente si son affichage
dans le menu contextuel a été configuré (cf. p. 28). Lors du premier démarrage de l'application, la liste est vide
car aucun compte n'a pu être utilisé.
Comptes – affiche la liste des tous les comptes afin de pouvoir y accéder rapidement. Le nombre de Comptes
présents dans la base de mots de passe est affiché entre parenthèses.
Ajouter un Compte – raccourci vers l'ajout d'un nouveau Compte dans Kaspersky Password Manager.
Gestionnaire de mots de passe – passage à la fenêtre principale de l'application (cf. p. 10).
Configuration – raccourci vers la configuration des paramètres de l'application.
Version portable – lance l'assistant de création d'une version portable de Kaspersky Password Manager.
Générateur de mots de passe – raccourci vers l'outil de génération de mots de passe.
Aide – démarre l'aide en ligne de l'application.
Terminer - arrêt du fonctionnement de l'application (si vous choisissez cette option, l'application sera déchargée
de la mémoire vive de l'ordinateur).
Si le programme est verrouillé, vous ne pourrez pas accéder à vos données personnelles. Dans ce cas, seuls les entrées
suivantes apparaîtront dans le menu contextuel: Verrouillage / Déverrouillage, Générateur de mots de passe et
Terminer.
FENETRE DE KASPERSKY PASSWORD MANAGER
Il est possible d'ouvrir la fenêtre principale de l'application depuis le menu contextuel de Kaspersky Password Manager
(cf. p. 10). Pour ce faire, sélectionnez l'entrée Gestionnaire de mots de passe dans le menu contextuel de l'application.
Vous pouvez également configurer l'ouverture de la fenêtre principale de Kaspersky Password Manager d'un double-clic
sur l'icône de Kaspersky Password Manager dans la zone de notification de la barre des tâches.
La fenêtre Gestionnaire de mots de passe peut être divisée en deux parties:
la partie supérieure de la fenêtre permet de sélectionner rapidement les fonctions de Kaspersky Password
Manager et d'effectuer les tâches de base ;
la partie inférieure de la fenêtre contient la liste de tous les comptes ainsi que les autres données personnelles.
Elle permet également de gérer les informations personnelles.
Vous pouvez également utiliser la zone de recherche pour retrouver des données personnelles dans la base de mots de
passe. La zone de recherche se situe dans la partie inférieure de la fenêtre principale de l'application.

I N T E R F A C E D E K A S P E R S K Y P A S S W O R D M A N A G E R
11
FENETRE DE CONFIGURATION DES PARAMETRES
Vous pouvez ouvrir la fenêtre de configuration des paramètres de Kaspersky Password Manager depuis le menu
contextuel de Kaspersky Password Manager (cf. p. 10). Pour ce faire, sélectionnez l'entrée Configuration dans le menu
de Kaspersky Password Manager.
La fenêtre de configuration contient deux parties:
la partie gauche de la fenêtre contient la liste des fonctions de l'application ;
la partie droite de la fenêtre reprend les paramètres propres à la fonction, à la tâche ... sélectionnée.
BOUTON D'ACCES RAPIDE
Le Bouton d'accès rapide permet d'utiliser vos données personnelles depuis la fenêtre de l'application / de la page Web.
Ce bouton se situe dans le coin supérieur droit de l'application.
Le Bouton d'accès rapide n'est actif que lorsque la base de mots de passe est déverrouillée. Il vous permet
d'accéder aux fonctions suivantes :
Ajouter un compte – raccourci vers l'ajout d'un nouveau Compte.
Modifier un compte – raccourci vers l'ajout d'un Identifiant / la modification d'un Compte activé. L'entrée n'est
présente dans le menu que si le Compte est actif.
Compte Internet – affiche la liste de tous les comptes Internet et permet de lancer l'un d'entre eux. Le nombre
de Comptes présents dans la base de mots de passe est affiché entre parenthèses.
Liste des Comptes favoris – lancement d'un Compte depuis la liste. Cette liste est établie automatiquement en
fonction de la fréquence d'utilisation des Comptes. La liste figure dans le menu si son affichage a été configuré
(cf. p. 28).
Identité – affiche la liste des identités déjà créées et permet d'appliquer l'une d'entre elles à un formulaire
d'enregistrement.
Aide – raccourci vers l'aide de l'application.
Le Bouton d'accès rapide n'est actif que lorsque la base de mots de passe est déverrouillée. Dans ce cas, il n'est
pas possible d'accéder aux fonctions mentionnées ci-dessus en cliquant sur le bouton. Lorsqu'il est inactif, le bouton
apparaît dans la fenêtre de l'application si les paramètres du Bouton d'accès rapide le spécifient (cf. p. 39).

12
PREMIERE UTILISATION
Kaspersky Password Manager garantit la protection de vos données personnelles et permet de les gérer facilement.
La configuration optimale des paramètres lors de la première utilisation constitue l'une des particularités de l'application.
Afin de rendre l'utilisation plus conviviale, les étapes de configuration initiale ont été regroupées au sein d'un Assistant de
Configuration de l'application (cf. p. 12) qui démarre lors du premier lancement de l'application. Grâce aux instructions de
l'Assistant, vous pouvez créer le Mot de passe principal, définir les paramètres d'accès à l'application et configurer les
paramètres de protection de vos données.
Pour prévenir tout accès à vos données personnelles par des inconnus lorsque vous n'êtes pas devant votre ordinateur,
Kaspersky Password Manager prévoit un verrouillage automatique de la base de mots de passe. Pour utiliser vos
données personnelles, déverrouillez Kaspersky Password Manager (cf. p. 12).
Kaspersky Password Manager ne facilite pas seulement l'utilisation (cf. p. 13) de vos données personnelles mais
également leur organisation. Pour trouver n'importe quelle information conservée, lancez la recherche de mots de passe
(cf. p. 14).
DANS CETTE SECTION
Assistant de Configuration des paramètres ..................................................................................................................... 12
Accès à la base de mots de passe .................................................................................................................................. 12
Utilisation des données personnelles .............................................................................................................................. 13
Recherche de mots de passe .......................................................................................................................................... 14
ASSISTANT DE CONFIGURATION DES PARAMETRES
L'Assistant de Configuration des paramètres de l'application est lancé au premier démarrage de Kaspersky Password
Manager. Son rôle est de vous aider à réaliser la configuration initiale des paramètres de Kaspersky Password Manager
en fonction de vos préférences personnelles et des tâches que vous devrez effectuer.
L'assistant se présente sous la forme d'une succession d'écrans (étapes): Pour naviguer parmi les écrans, utilisez les
boutons Suivant et Précédent. Pour interrompre l'assistant à n'importe quelle étape, cliquez sur le bouton Fermer. À la
fin de l'assistant, cliquez sur le bouton Terminer. Nous détaillerons plus loin chaque étape de l'assistant.
ACCES A LA BASE DE MOTS DE PASSE
Toutes vos données personnelles sont stockées de manière cryptée dans la base de mots de passe. Pour les utiliser, la
base de mots de passe doit être déverrouillée. Pour accéder à la base de mots de passe, vous pouvez choisir parmi les
méthodes d'authentification suivantes :
Protection par Mot de passe principal. L'accès à la base de mots de passe s'effectue via le Mot de passe
principal.
Périphérique USB. L'accès à la base de mots de passe s'effectue via un périphérique à interface USB
connecté à l'ordinateur. Lorsque le périphérique USB est déconnecté, la base de mots de passe est
automatiquement verrouillée.
Périphérique Bluetooth. L'accès à la base de mots de passe s'effectue via un périphérique Bluetooth connecté
à l'ordinateur. Lorsque le périphérique Bluetooth est déconnecté, la base de mots de passe est
automatiquement verrouillée.

P R E M I È R E U T I L I S A T I O N
13
Sans authentification. L'accès à la base de mots de passe n'est pas protégé.
La protection activée par défaut est celle par Mot de passe principal qui vous permet de ne retenir qu'un seul mot de
passe pour accéder à tous les autres.
Mot de passe principal – il s'agit de la méthode de base pour protéger vos données personnelles. Si vous avez opté pour
la méthode d'authentification par périphérique et que par la suite vous n'avez pas ce périphérique sous la main (ou par
exemple qu'il a été perdu), vous pouvez utiliser le Mot de passe principal pour accéder à vos données personnelles.
Par défaut, Kaspersky Password Manager verrouille la base de mots de passe au lancement de l'application ainsi
qu'après une durée déterminée (cf. p. 34) d'inactivité de l'ordinateur. L'utilisation de l'application n'est possible que
lorsque la base de mots de passe est déverrouillée.
Vous pouvez également déverrouiller / verrouiller la base de mots de passe par les moyens suivants :
périphérique USB ou Bluetooth – uniquement possible lorsque le mode d'authentification par périphérique USB
ou Bluetooth est activé ;
pour ce faire, la fonction d'activation par double-clic doit être activée (cf. p. 37) ;
menu contextuel de Kaspersky Password Manager ;
combinaison de touches CRTL+ALT+L (cf. p. 30).
Pour saisir le Mot de passe principal, vous pouvez utiliser le Clavier virtuel. Celui-ci vous permet d'introduire des mots de
passe sans risque d'interception des frappes sur le clavier.
Pour verrouiller l'application depuis le menu contextuel, procédez comme suit :
1. Cliquez avec le bouton droit de la souris sur l'icône de Kaspersky Password Manager dans la zone de
notification de la barre des tâches.
2. Dans le menu qui s'ouvre, sélectionnez l'entrée Verrouiller.
Pour déverrouiller l'application depuis le menu contextuel, procédez comme suit :
1. Cliquez avec le bouton droit de la souris sur l'icône de Kaspersky Password Manager dans la zone de
notification de la barre des tâches.
2. Dans le menu qui s'ouvre, sélectionnez l'entrée Déverrouiller.
3. Introduisez le Mot de passe principal dans la boîte de dialogue.
UTILISATION DES DONNEES PERSONNELLES
Kaspersky Password Manager établit un lien entre vos comptes et les applications ou pages Web dans lesquelles ils sont
utilisés. Lors du lancement d'une application / d'une page Web, Kaspersky Password Manager recherche
automatiquement un Compte associé dans la base de mots de passe. En cas de recherche fructueuse, les données
personnelles sont complétées automatiquement. Si aucun compte utilisateur n'est trouvé dans la base de mots de passe,
Kaspersky Password Manager vous propose de l'ajouter (cf. p. 17)
Certaines applications / pages Web peuvent utiliser plusieurs noms d'utilisateur. Kaspersky Password Manager vous
permet de conserver plusieurs noms d'utilisateur pour un seul Compte. En cas d'introduction d'un nouveau nom
d'utilisateur lors de l'authentification, Kaspersky Password Manager vous propose de l'ajouter au compte utilisateur
(cf. p. 21) pour l'application / la page Web en cours d'utilisation. Par la suite, lors du lancement de l'application / de la
page Web, une fenêtre reprenant la liste des noms d'utilisateur correspondant au Compte s'affiche en regard des
champs de saisie des données personnelles.
Outre l'Identifiant et le mot de passe permettant l'identification, les sites Web utilisent souvent d'autres données
personnelles (par exemple le nom complet, le sexe, le pays, la ville, l'adresse de courrier électronique, etc.). Kaspersky

M A N U E L D E L ' U T I L I S A T E U R
14
Password Manager conserve toutes ces données dans une base de mots de passe cryptée sous la forme d'identités.
Afin de séparer les informations professionnelles et privées, il est possible de créer plusieurs identités (cf. p. 22) De cette
manière, lorsque vous vous enregistrez dans l'application / sur un site Web, Kaspersky Password Manager complète
automatiquement les champs du formulaire d'enregistrement en se basant sur l'Identité sélectionnée. L'utilisation
d'identités vous fait gagner du temps lors du remplissage de formulaires identiques.
Lorsque vous vous authentifiez dans une application / sur une page Web, Kaspersky Password Manager ne complétera
automatiquement les données personnelles que si la base de mots de passe est déverrouillée.
Vous pouvez utiliser le Compte d'une des manières suivantes :
Lancer l'application / la page Web. Le formulaire d'authentification sera automatiquement complété sur la base
des données du Compte.
Utiliser le pointeur de Kaspersky Password Manager. Pour ce faire, déplacez le curseur sur l'icône de
l'application situé dans la zone de notification de la barre des tâches et activez le Compte en "glissant-déposant"
le pointeur de Kaspersky Password Manager dans la fenêtre de l'application / sur la page Web concernée.
Choisir le compte utilisateur dans la liste des comptes les plus fréquemment utilisés. Pour ce faire, accédez au
menu contextuel de Kaspersky Password Manager et choisissez le compte approprié dans le groupe des
comptes les plus fréquemment utilisés.
Utiliser le menu contextuel de Kaspersky Password Manager. Pour ce faire, accédez au menu contextuel de
Kaspersky Password Manager et choisissez l'entrée Comptes <Intitulé du Compte>.
Pour utiliser une Identité, procédez comme suit :
1. Dans le coin supérieur droit de l'écran de l'application / du navigateur Internet, cliquez sur le Bouton d'accès
rapide.
2. Dans la fenêtre qui s'ouvre, choisissez l'option Identités <Nom de l'identité>. Kaspersky Password Manager
complète automatiquement les champs du formulaire d'enregistrement en se basant sur les données de
l'Identité.
RECHERCHE DE MOTS DE PASSE
La recherche de données personnelles peut être difficile dans les cas suivants :
certains mots de passe ne sont pas liés à des programmes / pages Web ;
la base de mots de passe contient un nombre important de comptes.
Kaspersky Password Manager permet de retrouver rapidement des mots de passe sur la base des paramètres suivants :
intitulé du Compte ;
nom de l'utilisateur ;
les paramètres de recherche sur mots-clés (cf. p. 18) sont accessoires et propres à chaque nom d'utilisateur) ;
URL (pour les pages Web).
La recherche s'opère sur l'ensemble du nom ou sur la base des premières lettres et de n'importe quel caractère dans le
nom du compte utilisateur ou du lien.
Pour trouver un compte / mot de passe, procédez comme suit :
1. Sélectionnez l'entrée Gestionnaire de mots de passe dans le menu contextuel de l'application.

P R E M I È R E U T I L I S A T I O N
15
2. Introduisez le texte à rechercher dans le champ correspondant de la boîte de dialogue Gestionnaire de mots
de passe.
Pour visualiser les données du Compte dont le mot de passe, appuyez sur la touche Entrée.

16
GESTION DE LA BASE DE MOTS DE PASSE
La base de mots de passe conserve tous les comptes des programmes et pages Web ainsi qu'un ou plusieurs noms
d'utilisateurs et même vos identités (contenant p.ex. des données de contact, numéros de téléphone, identifiants de
messageries, etc.).
La base de mots de passe ne peut être utilisée que lorsqu'elle est déverrouillée (cf. p. 12). Avant toute modification de la
base de mots de passe, il est recommandé de configurer les paramètres de copie de sauvegarde de la base (cf. p. 32).
Si vos données ont été malencontreusement modifiées ou supprimées, utilisez la fonction de restauration de la base de
mots de passe (cf. p. 25).
Vous pouvez exécuter les opérations suivantes :
ajouter (cf. p. 16), modifier (cf. p. 22), supprimer (cf. p. 23) des données personnelles ;
importer/exporter (cf. p. 23), restaurer (cf. p. 25) la base de mots de passe.
DANS CETTE SECTION
Ajout de données personnelles ....................................................................................................................................... 16
Modification de données personnelles ............................................................................................................................ 22
Suppression de données personnelles............................................................................................................................ 23
Importation / exportation de mots de passe ..................................................................................................................... 23
Sauvegarder / Restaurer la base de mots de passe ....................................................................................................... 25
AJOUT DE DONNEES PERSONNELLES
L'ajout de données personnelles est possible si la base de mots de passe n'est pas verrouillée (cf. p. 12). Lors du
lancement d'une application / d'une page Web, un nouveau compte est automatiquement identifié lorsqu'il ne se trouve
pas dans la base de mots de passe. Après vous être authentifié dans l'application / sur la page Web, Kaspersky
Password Manager vous propose d'ajouter automatiquement vos données personnelles dans la base de mots de passe.
Les données personnelles suivantes peuvent être ajoutées dans la base de mots de passe :
Compte utilisateur (cf. p. 17).
Nom d'utilisateur (cf. p. 21). Par défaut, Kaspersky Password Manager vous propose de créer un Compte avec
un seul Identifiant. Les noms d'utilisateurs multiples s'utilisent lorsque les programmes ou pages Web
permettent de créer plusieurs noms d'utilisateur pour accéder à leurs ressources.
Identités (cf. p. 22). Les Identités permettent de conserver des données telles que le sexe, la date de
naissance, les données de contact, le numéro de téléphone, le lieu de travail, l'identifiant de messagerie
instantanée, l'URL de votre page d'accueil, etc. Afin de séparer les informations professionnelles et privées,
vous pouvez créer plusieurs identités.
Groupe de comptes (cf. p. 22). S'utilise pour organiser de manière plus commode les comptes dans la base de
mots passe.

G E S T I O N D E L A B A S E D E M O T S D E P A S S E
17
COMPTE
Kaspersky Password Manager identifie automatiquement un nouveau Compte lorsqu'il ne le trouve pas dans la base de
mots de passe. Après vous être authentifié dans l'application / sur la page Web, Kaspersky Password Manager vous
propose d'ajouter les données dans la base de mots de passe. Vous pouvez également ajouter manuellement un
Compte dans la base de mots de passe.
Un Compte se compose des données suivantes :
nom / plusieurs noms d'utilisateur ;
mot de passe ;
emplacement de l'application / URL de la page Web ;
paramètres définissant le lien entre le Compte et l'objet ;
paramètres d'activation du compte ;
commentaires ;
paramètres de remplissage de champs supplémentaires pour la pages Web.
Kaspersky Password Manager permet d'utiliser un ou plusieurs Comptes pour un programme / un site Web. Kaspersky
Password Manager permet de spécifier la zone d'utilisation de chaque compte utilisateur sur la base du chemin d'accès à
l'application/de l'URL de la page Web.
Il existe plusieurs manières d'ajouter un Compte :
via le Bouton d'accès rapide – pour ce faire, sélectionnez l'entrée Ajouter un Compte dans le menu du Bouton
d'accès rapide ;
depuis le menu contextuel de Kaspersky Password Manager – pour ce faire, sélectionnez l'entrée Ajouter un
Compte dans le menu contextuel de Kaspersky Password Manager ;
depuis la fenêtre principale de Kaspersky Password Manager.
Pour ajouter un nouveau Compte, procédez comme suit :
1. Dans le menu contextuel de l'application, sélectionnez l'option Gestionnaire de mots de passe.
2. Dans la boîte de dialogue Gestionnaire de mots de passe, cliquez sur le bouton Ajouter un Compte.
3. Dans le champ Nom de la boîte de dialogue, introduisez l'intitulé du nouveau Compte (par exemple, nom de
l'application / de la page Web).
4. Sous l'onglet Identifiant, introduisez l'Identifiant et le mot de passe.
L'Identifiant peut se composer d'un ou plusieurs caractères. Pour spécifier les mots-clés (cf. p. 18) associés au
nom d'utilisateur, cliquez sur le bouton .
Pour copier l'Identifiant / mot de passe dans le Presse-papiers, utilisez le bouton .
Pour créer automatiquement un mot de passe, cliquez sur le lien Nouveau mot de passe (cf. p. 40).
5. Sous l'onglet Liens, spécifiez l'emplacement de l'application / de la page Web ainsi que les paramètres
d'utilisation du compte.
6. Sous l'onglet Modification avancée, configurez si nécessaire les paramètres de remplissage des champs
complémentaires de la page Web.

M A N U E L D E L ' U T I L I S A T E U R
18
7. Sous l'onglet Commentaires, introduisez si nécessaire un texte complémentaire décrivant le compte. Pour
afficher les commentaires dans les notifications après activation du compte, cochez la case Afficher les
commentaires dans les notifications.
DEFINITION DE MOTS-CLES POUR LA RECHERCHE
Pour rechercher rapidement des données personnelles dans la base de mots de passe, vous pouvez utiliser des mots-
clés. Vous pouvez en spécifier pour chaque Identifiant. Il est conseillé de définir des mots clés lors de l'ajout d'un compte
utilisateur (cf. p. 17) / nom d'utilisateur (cf. p. 21).
Pour associer des mots-clés à un Identifiant, procédez comme suit :
1. Dans le menu contextuel de l'application, choisissez l'option. Gestionnaire de mots de passe.
2. Sous l'onglet Modification de la boîte de dialogue Gestionnaire de mots de passe, sélectionnez l'Identifiant
dans la liste Base de données et cliquez ensuite sur Modifier pour accéder à sa fenêtre de modification.
3. Dans la boîte de dialogue, cliquez sur le bouton en regard du champ Identifiant et complétez le champ
Description.
En cas de sélection d'un Compte associé à un seul Identifiant, cliquez sur le bouton sous l'onglet
Identifiant de la fenêtre Compte associé à un seul Identifiant.
AJOUT DE L'EMPLACEMENT DE L'APPLICATION / DE LA PAGE WEB
Les données personnelles du Compte sont automatiquement introduites dans les champs d'authentification de la page
Web / de l'application. L'emplacement de la page Web / de l'application se définit par le biais d'un lien. Pour les pages
Web, il s'agit d'une URL et pour les applications, du chemin du fichier exécutable de l'application. Sans ces données, le
Compte ne peut être associé au programme / à la page Web.
Pour associer un Compte à un programme / à une page Web, vous pouvez procéder de différentes manières :
sélectionnez le lien en cliquant sur le bouton dans les favoris de votre navigateur Internet ou dans la liste
des programmes installés sur votre ordinateur ;
spécifiez manuellement l'emplacement de l'application / de la page Web ;
utilisez le pointeur de Kaspersky Password Manager.
Pour vérifier que le lien introduit est correct, ouvrez le programme / la page Web via le bouton .
Pour associer un lien à un compte déterminé, procédez comme suit :
1. Sélectionnez l'entrée Gestionnaire de mots de passe dans le menu contextuel de l'application.
2. Dans la boîte de dialogue Gestionnaire de mots de passe, cliquez sur le bouton Ajouter un Compte.
3. Dans le champ Lien de l'onglet Liens de la boîte de dialogue, cliquez sur le bouton .
4. Dans le champ Lien de la boîte de dialogue, saisissez l'emplacement de l'application / de la page Web.
Pour sélectionner une page Web à partir de la liste des pages Web sauvegardées (Favoris), sélectionnez une
page dans la liste Onglets et cliquez ensuite sur le lien Copier le lien de la Sélection. Pour copier
l'emplacement de la page Web depuis la fenêtre du navigateur Internet, cliquez sur le lien Utiliser le chemin à
l'application couplée.
Pour sélectionner le lien vers un programme, spécifiez son emplacement sur l'ordinateur dans le champ Lien en
cliquant sur le bouton .

G E S T I O N D E L A B A S E D E M O T S D E P A S S E
19
Pour spécifier manuellement l'emplacement d'un programme / d'une page Web, procédez comme suit :
1. Dans le menu contextuel de l'application, choisissez l'option. Gestionnaire de mots de passe.
2. Dans la boîte de dialogue Gestionnaire de mots de passe, cliquez sur le bouton Ajouter un Compte.
3. Dans le champ Lien de l'onglet Liens de la boîte de dialogue, saisissez l'emplacement de l'application / l'URL
de la page Web. L'URL de la page Web doit commencer par http://www.
Pour définir l'emplacement d'un programme / d'une page Web à l'aide du pointeur de Kaspersky Password Manager,
procédez comme suit :
1. Sélectionnez l'entrée Gestionnaire de mots de passe dans le menu contextuel de l'application.
2. Dans la boîte de dialogue Gestionnaire de mots de passe, cliquez sur le bouton Ajouter un Compte.
3. Dans le champ Lien de l'onglet Liens de la boîte de dialogue, spécifiez l'emplacement de l'application / l'URL
de la page Web en déplaçant le pointeur de Kaspersky Password Manager dans la fenêtre de l'application / du
navigateur Internet.
SELECTION DU MODE DE LIAISON DU COMPTE
Pour déterminer le Compte dont les données doivent être utilisées pour le remplissage automatique lors du lancement
d'un programme / d'une page Web, Kaspersky Password Manager utilise l'emplacement de l'application / l'URL de la
page Web.
Étant donné que Kaspersky Password Manager permet d'utiliser plusieurs Comptes pour un seul programme / site Web,
la zone d'utilisation de chaque Compte doit être définie.
Kaspersky Password Manager permet d'établir la zone d'utilisation d'un Compte sur la base de l'emplacement de
l'application introduit / de l'URL de la page Web introduite. Les paramètres de la zone sont configurés lors de la création
d'un compte utilisateur (cf. p. 17). Il est toutefois possible d'en modifier ultérieurement la valeur.
En fonction de l'objet (programme ou site Web), l'utilisation du Compte est différente.
Pour un programme, les options possibles sont les suivantes :
Utiliser le Compte pour le programme. Le Compte sera utilisé pour toutes les fenêtres de l'application prévoyant
l'introduction de données personnelles.
Identifier selon le titre de la fenêtre. Le Compte ne sera utilisé que pour la fenêtre spécifiée de l'application.
Par exemple, un programme peut utiliser plusieurs Comptes. Au sein de ce programme, le seul élément
permettant de distinguer le compte à utiliser est le titre de la fenêtre. Kaspersky Password Manager complétera
automatiquement les données du Compte en fonction du titre de la fenêtre de l'application.
Pour une page Web, les utilisations possibles du Compte sont les suivantes :
Uniquement pour la page Web spécifiée. Kaspersky Password Manager ne procédera au remplissage
automatique de l'Identifiant et du mot de passe que si la page Web correspond à l'URL définie.
Par exemple, si le compte utilisateur est associé à l'URL http://www.web-site.com/login.html, celui-ci ne sera pas
actif pour les autres pages du même site (par exemple pour l'URL http://www.web-site.com/index.php).
Pour les pages Web d'un répertoire. Kaspersky Password Manager ne procédera au remplissage automatique
de l'Identifiant et du mot de passe que si la page Web appartient au dernier niveau de répertoire.
Par exemple, si l'URL introduite est http://www.web-site.com/cgi-bin/login.html, le compte utilisateur spécifié
sera utilisé pour toutes les pages Web situées dans le répertoire cgi-bin.
Pour un site Web: <nom de domaine de troisième niveau et inférieur>. Le Compte spécifié est utilisé pour
n'importe quelle page du domaine (domaine de troisième niveau et inférieur).

M A N U E L D E L ' U T I L I S A T E U R
20
Par exemple, Kaspersky Password Manager complète automatiquement les données d'identification pour les
pages Web: http://www.domain1.domain2.web-site.com/login.html ou http://www.domain1.domain2.web-
site.com/index.php. Cependant, le compte utilisateur spécifié ne sera pas utilisé pour les pages Web dont les
URL ont un domaine de quatrième niveau différent : http://www.domain3.domain2.web-site.com/index.php ou
http://www.domain4.domain2.web-site.com/index.php.
Pour un site Web: <nom du site Web>. Le Compte spécifié sera utilisé pour toutes les pages du site Web
prévoyant l'introduction d'un Identifiant et d'un mot de passe.
Par exemple, Kaspersky Password Manager complètera automatiquement les données d'identification pour les
pages Web: http://www.domain1.domain2.web-site.com/login.html, http://www.domain2.domain2.web-
site.com/index.php, http://www.domain3.domain2.web-site.com/index.php ou http://www.domain4.domain2.web-
site.com/index.php.
Pour spécifier les paramètres d'utilisation d'un Compte, procédez comme suit :
1. Dans le menu contextuel de l'application, choisissez l'option. Gestionnaire de mots de passe.
2. Sous l'onglet Modification de la boîte de dialogue Gestionnaire de mots de passe, sélectionnez le Compte
dans la liste Base de données et cliquez ensuite sur Modifier pour accéder à sa fenêtre de modification.
3. Sous l'onglet Liens de la boîte de dialogue, sélectionnez l'une des options d'utilisation du compte.
ACTIVATION AUTOMATIQUE D'UN COMPTE
L'option d'activation automatique d'un Compte est activée par défaut. Kaspersky Password Manager se contente alors
d'introduire l'Identifiant et le mot de passe dans les champs d'identification. Vous pouvez configurer des paramètres
complémentaires d'activation du compte utilisateur (cf. p. 17).
Pour les pages Web, il est en outre possible de spécifier une série d'URL pour lesquelles l'activation automatique doit
s'appliquer.
Les différentes possibilités d'activation d'un Compte sont les suivantes :
Pour la page Web sélectionnée. Le Compte ne sera activé que pour la page Web spécifiée.
Pour un site Web. Le Compte sera activé pour toutes les pages du site Web.
Pour sélectionner l'activation automatique d'un Compte, procédez comme suit :
1. Dans le menu contextuel de l'application, choisissez l'option Gestionnaire de mots de passe.
2. Sous l'onglet Modification de la boîte de dialogue Gestionnaire de mots de passe, sélectionnez le Compte
dans la liste Mes Mots de passe et cliquez ensuite sur Modifier pour accéder à sa fenêtre de modification.
3. Sous l'onglet Liens de la boîte de dialogue, cochez la case Activation automatique du Compte.
Choisissez également l'un des modes d'activation du compte pour la page Web.
REMPLISSAGE DE CHAMPS COMPLEMENTAIRES
Lors de l'authentification sur une page Web, des données autres que l'Identifiant et le mot de passe doivent parfois être
complétées. Kaspersky Password Manager offre une fonction de remplissage automatique des champs
complémentaires. Vous avez la possibilité de configurer les paramètres de remplissage des champs complémentaires
pour un Compte.
La configuration des paramètres de remplissage des champs complémentaires est possible lorsque l'emplacement de
l'application / l'URL de la page Web est spécifiée pour le Compte.
La page est en cours de chargement...
La page est en cours de chargement...
La page est en cours de chargement...
La page est en cours de chargement...
La page est en cours de chargement...
La page est en cours de chargement...
La page est en cours de chargement...
La page est en cours de chargement...
La page est en cours de chargement...
La page est en cours de chargement...
La page est en cours de chargement...
La page est en cours de chargement...
La page est en cours de chargement...
La page est en cours de chargement...
La page est en cours de chargement...
La page est en cours de chargement...
La page est en cours de chargement...
La page est en cours de chargement...
La page est en cours de chargement...
La page est en cours de chargement...
La page est en cours de chargement...
La page est en cours de chargement...
La page est en cours de chargement...
La page est en cours de chargement...
La page est en cours de chargement...
La page est en cours de chargement...
La page est en cours de chargement...
La page est en cours de chargement...
La page est en cours de chargement...
La page est en cours de chargement...
-
 1
1
-
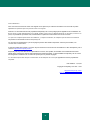 2
2
-
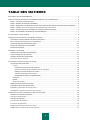 3
3
-
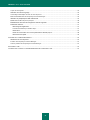 4
4
-
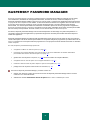 5
5
-
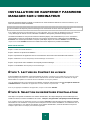 6
6
-
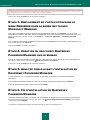 7
7
-
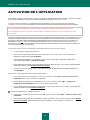 8
8
-
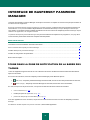 9
9
-
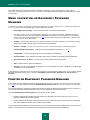 10
10
-
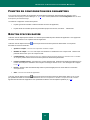 11
11
-
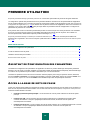 12
12
-
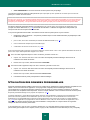 13
13
-
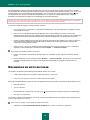 14
14
-
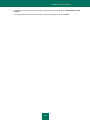 15
15
-
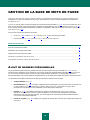 16
16
-
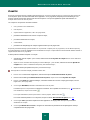 17
17
-
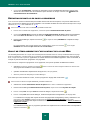 18
18
-
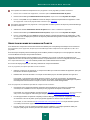 19
19
-
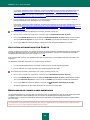 20
20
-
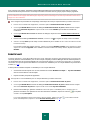 21
21
-
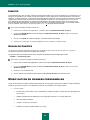 22
22
-
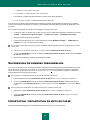 23
23
-
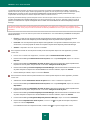 24
24
-
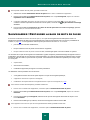 25
25
-
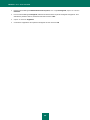 26
26
-
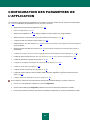 27
27
-
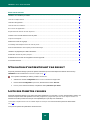 28
28
-
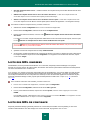 29
29
-
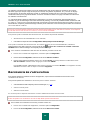 30
30
-
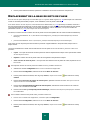 31
31
-
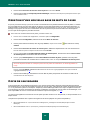 32
32
-
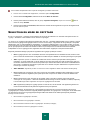 33
33
-
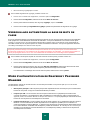 34
34
-
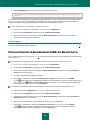 35
35
-
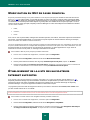 36
36
-
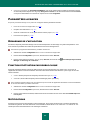 37
37
-
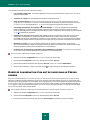 38
38
-
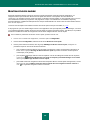 39
39
-
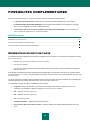 40
40
-
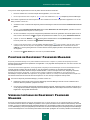 41
41
-
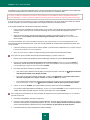 42
42
-
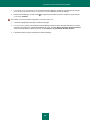 43
43
-
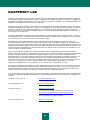 44
44
-
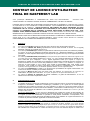 45
45
-
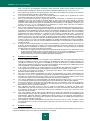 46
46
-
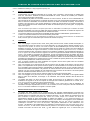 47
47
-
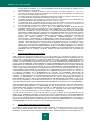 48
48
-
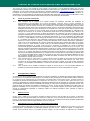 49
49
-
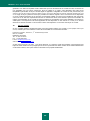 50
50
Kaspersky Password Manager 4.0 Le manuel du propriétaire
- Catégorie
- Logiciel de développement
- Taper
- Le manuel du propriétaire
- Ce manuel convient également à
Documents connexes
-
Kaspersky PASSWORD MANAGER Le manuel du propriétaire
-
Kaspersky Pure 9.0 Le manuel du propriétaire
-
Kaspersky Internet Security 2010 Manuel utilisateur
-
Kaspersky Anti-Virus 2010 Manuel utilisateur
-
Kaspersky Anti-Virus 6.0 Manuel utilisateur
-
Kaspersky Pure 9.0 Le manuel du propriétaire
-
Kaspersky Anti-Virus 6.0 SOS Manuel utilisateur
-
Kaspersky ANTI-VIRUS 5.6 Manuel utilisateur