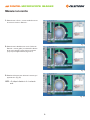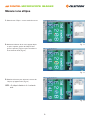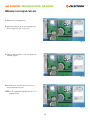Celestron 5MP Digital Imager Software Manual
- Taper
- Software Manual

MICROSCOPE IMAGER
DIGITAL
MODE D'EMPLOI DU LOGICIEL

Sommaire
Fonctionnalités................................................1
Caractéristiques techniques............................................1
Dans la boîte...........................................................1
Configuration système requise pour Mac................................1
Pour commencer.......................................................2
Description des boutons ...............................................3
Préférences............................................................4
Dessiner................................................................5
Mesurer ...............................................................5
Calibration de la mesure ...............................................6
Mesurer un angle.......................................................7
Mesurer un cercle......................................................8
Effectuer une mesure d'ellipse ......................................... 9
Effectuer une mesure de ligne.........................................10
Effectuer une mesure de rectangle.....................................10
Effectuer une mesure de triangle........................................11
Effectuer une mesure de rayon ou d'arc................................12
Mode comparaison....................................................13

1
MICROSCOPE IMAGER
DIGITAL
Fonctionnalités
Dans la classe, dans un laboratoire ou pour le microscope de la maison, la nouvelle caméra numérique 5 Mp HD pour
microscope de Celestron est l'outil parfait pour capturer des images en haut résolution et des vidéos à 30 ips. La nouvelle
caméra numérique HD est conçue pour remplacer votre oculaire (23 mm ou 30 mm DIA) standard sur le microscope et
se brancher à un ordinateur Windows ou Mac via USB. La caméra HD fait office d'oculaire 30 x, ce qui veut dire qu'en la
combinant à l'objectif de cotre microscope, vous pouvez obtenir un agrandissement de 1800x et plus.
Caractéristiques techniques
Capteur Capteur 5 Mp CMOS ½,5” Aptina
Alimentation Câble USB 2.0 de 120 cm pour la connexion à un PC
Format Vidéo- Vidéo en direct : VGA 30 ips
Enregistrement : 30 ips / 720p HD
Déclencheur Via le logiciel
Logiciel Logiciel HD Digital Imager Celestron
Compatibilité du logiciel WINDOWS 7,1 et plus récent (5 Mp réel)
Apple OSX 4.9 et plus récent (2 Mp-Max)
Accessoires Collier en aluminium ajustable, CD/DVD avec logiciel HD Digital Imager Celestron
Poids 42 g / 1,5 oz
Dimensions 64mm x 22mm x 22mm / 2.5” X .9” X .9”
Contenu de la boîte
1 Caméra numérique HD
1 CD/DVD avec logiciel
1 Collier d'ajustement
1 Guide de configuration rapide
Configuration système requise pour Mac
• MAC OS X 4.6 et plus récent

2
MICROSCOPE IMAGER
DIGITAL
Pour commencer
1. Faites glisser glisser le logiciel HD Digital Imager dans le
dossier des applications.
2. Remplacez votre oculaire par la caméra numérique HD,
en utilisant le collier si nécessaire
3. Double cliquez sur le logiciel HD Digital Imager dans le
dossier « Applications ».
NOTE : Assurez-vous de brancher le microscope dans le port USB.
NOTE : Saisissez le code produit de la version Mac OS qui se trouve
sur l'enveloppe du CD, ou sélectionnez simplement la période
d'essai de 30 jours.
4. La fenêtre de la caméra numérique HD apparaîtra et
vous pourrez voir en temps réel l'image relayée par votre
microscope.
Boutons de fonction
Barre de liste
Image en temps réel

3
MICROSCOPE IMAGER
DIGITAL
Image en temps réel
Relaie l'image capturée en temps réel.
Cliché
Pour prendre un cliché. (Sous Mac, la
résolution maximum disponible est de
2 MP). Le cliché est enregistré dans le
dossier dédié de votre Mac.
Enregistrer
Commencer et interrompre l'enregistrement.
(Enregistré au format AVI). La vidéo est
enregistrée dans le dossier dédié de votre
Mac.
Geler
Pour geler l'image actuellement affichée
(cliquez de nouveau pour rétablir le flux
normal).
Zoom
Pour effectuer un zoom avant ou un zoom
arrière sur la vidéo ou le cliché. Le taux
d'agrandissement maximum de 6x. Flèches
Les boutons fléchés permettent de
recentrer l'image.
Préférences
Paramètres vidéos
Plein écran
Fait basculer l'image en direct en affichage
plein écran. (double cliquez sur la vidéo en
direct pour rétablir l'image en mode fenêtré)
Quitter
Pour fermer le logiciel HD Digital Imager.
Description des boutons
Navigateur de fichiers
Pour sélectionner le dossier
d'enregistrement cible des fichiers image et
vidéo.
Dessiner
Ouvre un écran permettant de prendre des
notes. Vous pouvez dessiner des lignes ou
des flèches et dessiner à main levée sur un
cliché.
Mesure
Ouvre un écran qui permet de mesurer les
distances et les formes sur un cliché.
Viseur
Cliquez sur l'icône « viseur » pour le faire
apparaître sur la vidéo en direct. Vous
pouvez déplacer le viseur en cliquant
dessus puis en maintenant le bouton
appuyé pour le relâcher sur la position
désirée.
Imprimer
Pour imprimer une image enregistrée.
Enregistrer
Pour enregistrer le cliché.
Supprimer
Pour supprimer les clichés enregistrés.
Comparaison
La fonctionnalité Comparaison vous permet
de voir deux clichés l'un à côté
de l'autre simultanément. Vous pouvez ainsi
comparer deux clichés, ou si vous possédez
une autre caméra numérique HD, deux flux
vidéos en direct.

4
MICROSCOPE IMAGER
DIGITAL
Préférences
1. Source vidéo
Vous permet de choisir la source de l'image affichée si
plus d'une caméra est connectée au PC.
2. Résolution vidéo
Pour régler la résolution vidéo du flux en direct:
1,3M: 640x480 / 1280x1024
2M: 640x480 / 1024x768 / 2048x1536
NOTE: Bien que le capteur soit capable de capturer en 5 Mp,
cette résolution est limitée à 2 Mp si vous utilisez un Mac.
3. Réglages de la vidéo
Vous permet de modifier les temps d'exposition/ la
luminosité /le contraste / la saturation / la netteté.
4. Dossier des vidéos
Pour définir le dossier cible de sauvegarde des vidéos
5. Numérotation des fichiers
Pour définir la nomenclature des noms associés aux
fichiers vidéos créés.
6. Type de fichier vidéo
Pour définir le format de compression de la vidéo
7. Accéléré
Pour définir le ratio de compression du temps de votre
vidéo. Le premier chiffre indique l'intervalle entre deux
enregistrements. Le chiffre suivant indique la durée de
l'enregistrement.
8. Dossier des clichés
Pour définir le dossier cible de sauvegarde des clichés
9. Numérotation des fichiers
Pour définir la nomenclature des noms associés aux
fichiers photo créés.
10. Type de fichier image
Pour définir l'extension de fichier utilisée pour les
clichés
11. Mode plein écran
Activez le mode plein écran pour afficher le flux vidéo
en direct en plein écran.
4:3 - Pour sélectionner le ration d'image 4:3 pour les
clichés
NOTE: Le format 4:3 est requis pour que les fonctions
de mesure fonctionnent.
Plein - Le flux vidéo en direct remplit tout l'écran
Icône - Le flux vidéo remplit tout l'écran mais les
boutons de l'interface sont également affichés

5
MICROSCOPE IMAGER
DIGITAL
Dessiner
Mesurer
Pour calibrer et mesurer directement sur l'écran
Curseur
Outil ligne
Pour dessiner des lignes droites sur l'écran. Vous pouvez sélectionner l'épaisseur du trait
et sa couleur dans ce menu.
Outil cercle
Pour dessiner des cercles sur l'écran. Vous pouvez sélectionner l'épaisseur du trait et sa
couleur dans ce menu.
Gomme
Pour effacer le dernier élément dessiné
Texte
Cela vous permettra de taper du texte sur l'écran. Vous pouvez sélectionner l'épaisseur
du trait et sa couleur dans ce menu.
Dessin à main levée
Pour dessiner à main levé sur l'écran. Vous pouvez sélectionner l'épaisseur du trait et sa
couleur dans ce menu.
Outil boîte
Pour dessiner des boîtes sur l'écran. Vous pouvez sélectionner l'épaisseur du trait et sa
couleur dans ce menu.
Tout supprimer
Pour supprimer tous les dessins, marques et textes sur l'écran.
1. Unité de référence
Sélectionnez une unité pour la calibration et la mesure.
Trois options sont disponibles : mm / inch / mil
2. Taille de référence
Pour sélectionner une taille de référence pour la calibration.
3. Précision
Le nombre est précis à neuf points de décimale.
4. Mode de mesure
Sélectionnez un mode de mesure parmi les options
suivantes :Angle / Cercle / Ellipse / Ligne / Rectangle /
Triangle / Rayon3points.
5. Affichage des données
Les données de dimension apparaissent ici
6. Supprimer
Sélectionnez les données de mesure à effacer et cliquez
sur ce bouton
7. Tout effacer
Cela effacera toutes les données de mesure
8. Afficher le réticule
Cochez la boîte « Réticule » pour afficher un réticule de
visée pour vous aider dans votre prise de mesure
9. Ajouter la date et l'heure/Notes
Cochez la boîte « Ajouter la date et l'heure » pour faire
apparaître l'information sur le cliché.Cochez la boîte «
Ajouter Notes » pour faire apparaître des notes sur le
cliché
Lorsque toutes les mesures sont effectuées, cliquez sur le bouton CAPTURER pour enregistrer l'image

6
MICROSCOPE IMAGER
DIGITAL
1. Positionnez une règle sur la platine du microscope
et effectuez la mise au point, (Fig. 1).
2. Cliquez sur le bouton « Mesurer » pour faire
apparaître la fenêtre de mesure.
NOTE : Il est nécessaire d'effectuer la calibration lorsque
vous changez d'objectifs ou lorsque vous modifiez la
distance entre la caméra HD et le spécimen observé.
3. Sélectionnez « Calibrer », puis choisissez l'« Unité
de référence » et la « Taille de référence », qui
est la dimension la plus grande que vous pouvez
repérer sur le cliché.
PA R EXEMPLE: La dimension disponible (voir Fig.
1) entre 3 centimètres et 4 centimètres est 10
millimètres. Nous allons donc sélectionner « mm »
en tant qu'« Unité de référence » et « 10 » en tant
que « Taille de référence ».
4. Maintenez le bouton de la souris appuyé sur la
ligne 3 cm et faites-la glisser jusqu'à la ligne 4 cm
(Fig. 2)
5. Relâchez le bouton une fois la calibration terminée
(Fig.3)
NOTE : Dans la majorité des cas si vous utilisez un
microscope à lumière composée avec un objectif 4x,
une règle de calibration est requise.
Fig. 1
Fig. 2
Fig. 3
Calibration de mesure

7
MICROSCOPE IMAGER
DIGITAL
1. Vous pouvez commencer à mesurer après la
calibration. Cliquez sur le bouton « Mesurer
».Sélectionnez « Angle ». (Fig. 4)
2. Maintenez le bouton de la souris appuyé pour
déterminer le centre d'arc de l'angle au point
d'angle (Fig. 5).
3. Tirez une ligne dans une direction puis relâchez le
bouton de la souris (Fig. 6)
4. Sélectionnez un point sur la ligne, à l'opposé du
point central de l'arc pour déterminer la valeur de
l'angle, qui apparaît alors (Fig. 7).
Fig. 4
Fig. 5
Fig. 6
Fig. 7
Mesurer un angle

8
MICROSCOPE IMAGER
DIGITAL
1. Sélectionnez « Cercle » comme mode de mesure
et activez la fonction « Réticule ».
2. Sélectionnez le bord de votre cercle (utilisez le «
Réticule » comme guide), et maintenez le bouton
de la souris appuyé et faites glisser le pointeur
jusqu'au point opposé désiré (Fig. 8 et 9)
3. Relâchez le bouton pour effectuer la mesure, qui
apparaît alors (Fig.10)
NOTE : « D » indique le diamètre et « A » la surface du
cercle.
Fig. 8
Fig. 9
Fig. 10
Mesurer un cercle

9
MICROSCOPE IMAGER
DIGITAL
1. Sélectionnez « Ellipse » comme mode de mesure.
2. Maintenez le bouton de la souris appuyé depuis
un point supérieur gauche de l'objet et faites
glisser le pointeur jusqu'à un point situé dans la
zone inférieure droite (Fig.12).
3. Relâchez le bouton pour effectuer la mesure de
l'ellipse, qui apparaît alors (Fig.13)
NOTE : « D » indique le diamètre et « A » la surface du
cercle.
Fig. 11
Fig. 11
Fig. 13
Mesurer une ellipse

10
MICROSCOPE IMAGER
DIGITAL
1. Sélectionnez « Ligne » comme mode de mesure.
2. Maintenez le bouton de la souris appuyé sur le
point d'origine de votre ligne (Fig. 14)
3. Faites glisser le pointeur jusqu'à l'extrémité de la
ligne (Fig.15).
4. Relâchez le bouton pour effectuer la mesure de la
ligne, qui apparaît alors.
Mesurer un rectangle
1. Sélectionnez « Rectangle ».
2. Maintenez le bouton de la souris appuyé sur
le coin supérieur gauche de l'objet à mesurer
(Fig.16).
3. Faites glisser le pointeur jusqu'à l'angle inférieur
droit (Fig.17).
4. Relâchez le bouton pour effectuer la mesure du
rectangle, qui apparaît alors.
NOTE: La valeur qui apparaît représente la surface
(longueur x largeur)
Fig. 11
Fig. 14
Fig. 15
Fig. 16
Fig. 17
Mesurer une ligne

11
MICROSCOPE IMAGER
DIGITAL
1. Sélectionnez « Triangle ».
2. Maintenez le bouton de la souris appuyé sur le
point d'origine de votre triangle (Fig. 18)
3. Faites glisser le pointeur sur le second point et
relâchez (Fig.19).
4. Cliquez sur le troisième point et la mesure du
triangle apparaîtra (Fig. 20).
NOTE: La valeur affichée représente la surface du triangle
(base du triangle x la longueur du triangle/2)
Fig. 18
Fig. 19
Fig. 20
Mesurer un triangle

12
MICROSCOPE IMAGER
DIGITAL
1. Sélectionnez « Rayon3points ».
2. Maintenez le bouton de la souris appuyé sur le
point d'origine de votre arc (Fig. 21)
3. Faites glisser le pointeur sur le second point et
relâchez (Fig.22).
4. Sélectionnez un troisième point de l'arc et la
mesure apparaîtra (Fig. 23).
NOTE: Le « R » représente le rayon de l'arc et le « L » la
longueur de l'arc
Fig. 21
Fig. 22
Fig. 23
Mesurer un rayon/un arc

13
MICROSCOPE IMAGER
DIGITAL
1. Cliquez sur le bouton Mode comparaison et une seconde fenêtre apparaîtra à l'écran:
2. Les options du mode Comparaison sont:
Comparer l'image en direct avec un cliché
Pour comparer un cliché avec l'image en direct, cliquez sur la partie droite de l'écran de comparaison. Double
cliquez ensuite sur un cliché enregistré dans la barre d'outils (située sous l'écran principal) et l'image apparaîtra
sur la droite de la fenêtre.
Comparer deux clichés
Pour comparer un cliché avec un autre, cliquez sur la partie gauche de l'écran de comparaison (sur l'image en
direct) puis double cliquez sur un cliché de la barre d'outils. Répétez la procédure sur la partie droite de l'écran.
Comparer deux images en direct (nécessite la connexion d'une seconde caméra au PC)
Pour comparer deux flux vidéo en direct, branchez d'abord une caméra numérique HD supplémentaire sur un port
disponible de votre ordinateur. Rendez-vous ensuite dans les paramètres du logiciel et sélectionnez la seconde
caméra. Les deux flux vidéo apparaissent dans la fenêtre du mode de comparaison.
3. Vous pouvez cliquer à tout moment sur le bouton Comparer pour revenir au mode normal.
Mode comparaison
-
 1
1
-
 2
2
-
 3
3
-
 4
4
-
 5
5
-
 6
6
-
 7
7
-
 8
8
-
 9
9
-
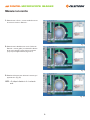 10
10
-
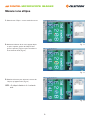 11
11
-
 12
12
-
 13
13
-
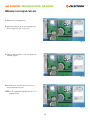 14
14
-
 15
15
Celestron 5MP Digital Imager Software Manual
- Taper
- Software Manual
Documents connexes
-
Celestron 44422 Manuel utilisateur
-
Celestron Micro 360+ Manuel utilisateur
-
Celestron 44421 Manuel utilisateur
-
Celestron 5MP Digital Imager Le manuel du propriétaire
-
Celestron Microscope Imager (44420) Multilanguage Manuel utilisateur
-
Celestron 44360 Manuel utilisateur
-
Celestron Hheld Digital Microscope Manuel utilisateur
-
Celestron Hheld Digital Microscope Pro Manuel utilisateur
-
Celestron 44316 Manuel utilisateur
-
Celestron Deluxe Digital LCD Microscope Manuel utilisateur