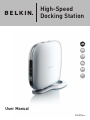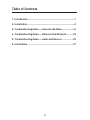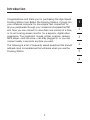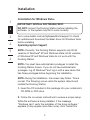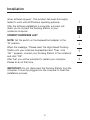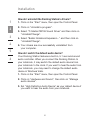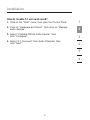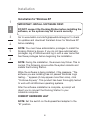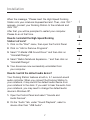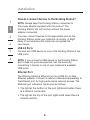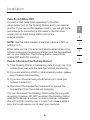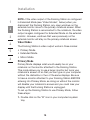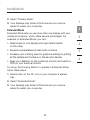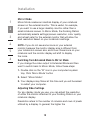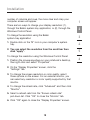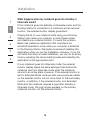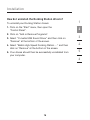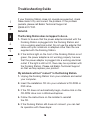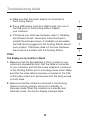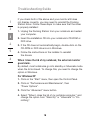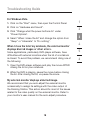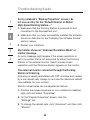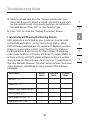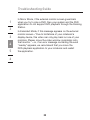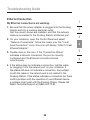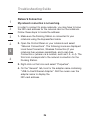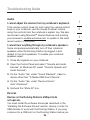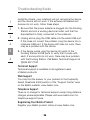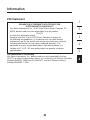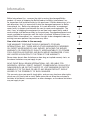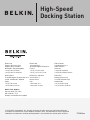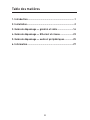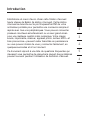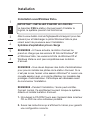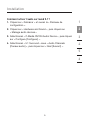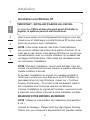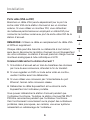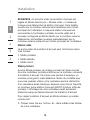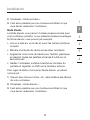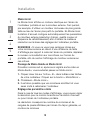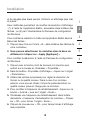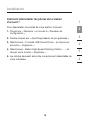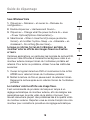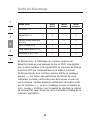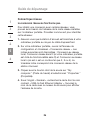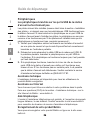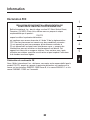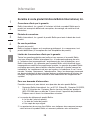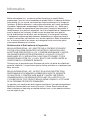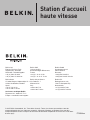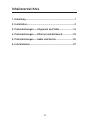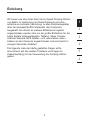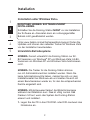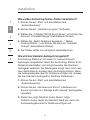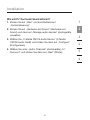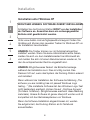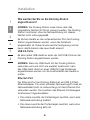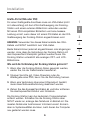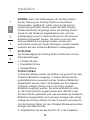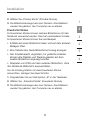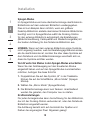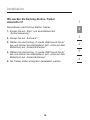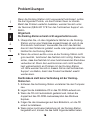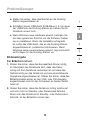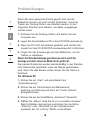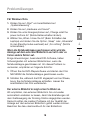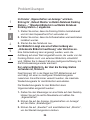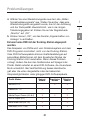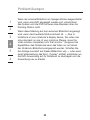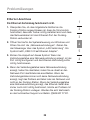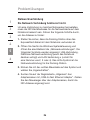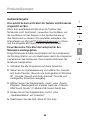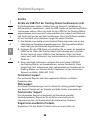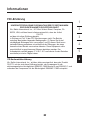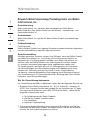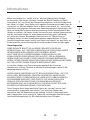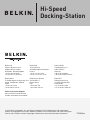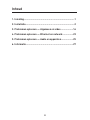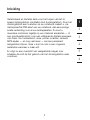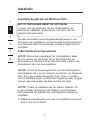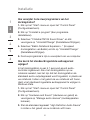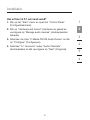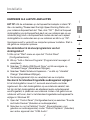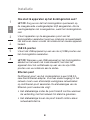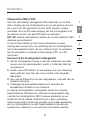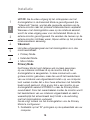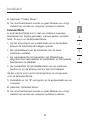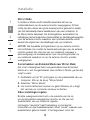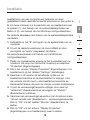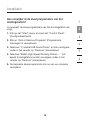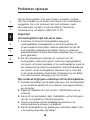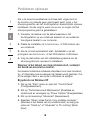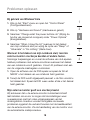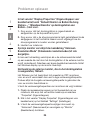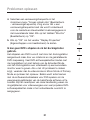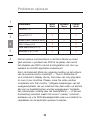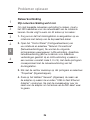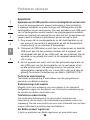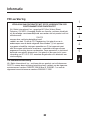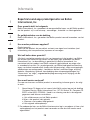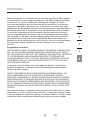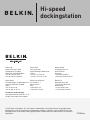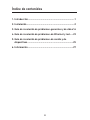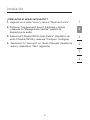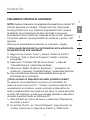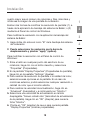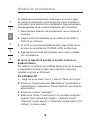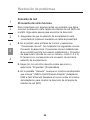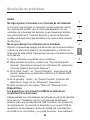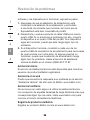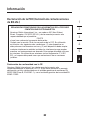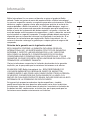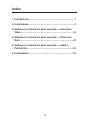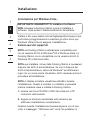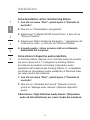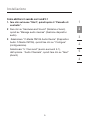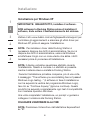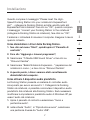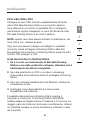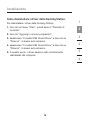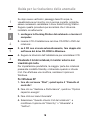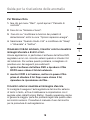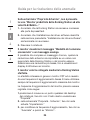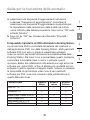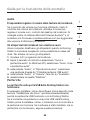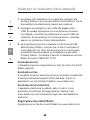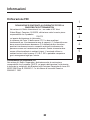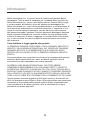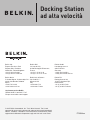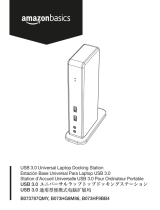Belkin F5U273 Manuel utilisateur
- Taper
- Manuel utilisateur
La page charge ...
La page charge ...
La page charge ...
La page charge ...
La page charge ...
La page charge ...
La page charge ...
La page charge ...
La page charge ...
La page charge ...
La page charge ...
La page charge ...
La page charge ...
La page charge ...
La page charge ...
La page charge ...
La page charge ...
La page charge ...
La page charge ...
La page charge ...
La page charge ...
La page charge ...
La page charge ...
La page charge ...
La page charge ...
La page charge ...
La page charge ...
La page charge ...
La page charge ...
La page charge ...
La page charge ...
La page charge ...

B
1. Introduction .....................................................................1
2. Installation .......................................................................
2
3. Guide de dépannage — général et vidéo .......................
16
4. Guide de dépannage — Ethernet et réseau ...................23
5. Guide de dépannage — audio et périphériques .............25
6. Information ....................................................................
27
Table des matières

1
Introduction
1
2
3
4
5
6
Félicitations et merci d’avoir choisi cette Station d’accueil
haute vitesse de Belkin (la station d’accueil). Cette station
d’accueil se branche sur le port ExpressCardTM de votre
ordinateur portable pour permettre une connexion simple et
rapide avec tous vos périphériques. Vous pouvez connecter
plusieurs moniteurs simultanément ou un seul grand écran
pour une meilleure qualité vidéo numérique. Votre clavier,
souris, imprimante, scanner, appareil photo, lecteur MP3—et
bien plus encore—peuvent rester branchés en permanence
ou vous pouvez choisir de vous y connecter facilement, en
quelques secondes et à tout moment.
Ce document répond à une liste de questions fréquentes qui
devraient vous permettre de résoudre la plupart des problèmes
pouvant survenir pendant l’utilisation de la station d’accueil.
1

2
Installation
1
2
3
4
5
6
2
Installation sous Windows Vista
™
IMPORTANT : INSTALLEZ D’ABORD LE LOGICIEL.
Le branchez
PAS la station d’accueil avant d’installer le
logiciel, le système pourrait mal fonctionner.
Allez à www.belkin.com/uk/highspeeddock/support pour des
mises à jour et télécharger le pilote Windows Vista le plus
récent avant de poursuivre avec l’installation.
Systèmes d’exploitation pris en charge
REMARQUE : À l’heure actuelle, la station d’accueil ne
prend en charge que les versions 32 bits de Windows
®
XP
et Windows Vista ; les versions 64 bits de Windows XP et
Windows Vista ne sont pas compatibles avec la station
d’accueil.
REMARQUE : Vous devez disposer des droits d’administrateur
pour pouvoir installer les pilotes de la station d’accueil. Si ce
n’est pas le cas, fermez votre session Windows
®
et ouvrez une
nouvelle session avec un compte utilisateur qui possède des
privilèges d’administrateur. Cette étape est nécessaire avant
de commencer l’installation.
REMARQUE : Pendant l’installation, l’écran peut scintiller.
Ceci est normal. Ce scintillement survient lorsque le système
détecte et installe la station d’accueil.
1. Introduisez le CD-ROM fourni avec l’appareil dans le lecteur
CD ou DVD de votre ordinateur portable.
2. Suivez les instructions qui s’affichent à l’écran pour garantir
une configuration correcte.

3
3
Installation
1
2
3
4
5
6
Si pendant l’installation du logiciel un message « Windows
ne peut vérifier l’éditeur de ce logiciel » apparaît, (il peut
apparaître à plus d’une reprise), cliquez sur « Poursuivre
l’installation du pilote » et poursuivez l’installation. Ce produit
a été entièrement testé et est compatible avec toutes les
versions de Windows.
Lorsque l’installation du logiciel est terminée, vous serez invité
à brancher votre station d’accueil à votre ordinateur portable.
BRANCHEZ VOTRE MATÉRIEL EN DERNIER
REMARQUE : Glissez le commutateur de l’adaptateur
ExpressCard à « B ».
Lorsque le message « Please insert the High-Speed Docking
Station into your notebook’s ExpressCard slot [Veuillez insérer
le connecteur de la station d’accueil dans l’emplacement
ExpressCard » apparaît, cliquez « OK » puis branchez la
station d’accueil à votre ordinateur. Cliquez ensuite « OK ».
Ensuite, vous serez invité à redémarrer votre ordinateur.
Redémarrez votre ordinateur.
IMPORTANT : Ne débranchez pas la station d’accueil
de l’ordinateur. Elle doit être branchée à l’ordinateur pour
compléter le processus d’installation.

4
Installation
1
2
3
4
5
6
4
Comment désinstaller les pilotes de la station d’accueil ?
1. Cliquez sur « Démarrer » et ouvrez le « Panneau de
configuration ».
2. Cliquez sur « Désinstaller un programmer ».
3. Sélectionnez « C-Media CM106 Sound Driver » et cliquez
sur « Désinstaller/Modifier ».
4. Sélectionnez « Belkin Notebook Expansion... », puis cliquez
sur « Désinstaller/Modifier ».
5. Les pilotes devraient alors être correctement désinstallés de
votre ordinateur.
Comment modifier les paramètres audio par défaut ?
Votre station est dotée d’un contrôleur audio surround 5.1
intégré. Lorsque vous branchez la station d’accueil à votre
ordinateur portable, il se peut que le périphérique audio par
défaut devienne la station d’accueil, et non l’ordinateur. Pour
l’audio en sortie via votre ordinateur, il est possible que vous
deviez modifier les réglages audio par défaut sous Windows
Vista.
1. Cliquez sur « Démarrer » et ouvrez le « Panneau de
configuration ».
2. Cliquez sur « Hardware and Sound », puis cliquez sur
« Manage audio devices ».
3. Réglez « High Definition Audio Device » de sorte qu’il soit
votre périphérique audio par défaut pour l’audio en sortie
via votre ordinateur.

5
5
Installation
1
2
3
4
5
6
Comment activer l’audio surround 5.1 ?
1. Cliquez sur « Démarrer » et ouvrez le « Panneau de
configuration ».
2. Cliquez sur « Hardware and Sound », puis cliquez sur
« Manage audio devices ».
3. Sélectionnez « C-Media CM106 Audio Device », puis cliquez
sur « Configure [Configurer] ».
4. Sélectionnez « 5.1 Surround » sous « Audio Channels
[Canaux audio] », puis cliquez sur « Next [Suivant] ».

6
Installation
1
2
3
4
5
6
6
Installation sous Windows XP
IMPORTANT : INSTALLEZ D’ABORD LE LOGICIEL.
Le branchez PAS la station d’accueil avant d’installer le
logiciel, le système pourrait mal fonctionner.
Allez à www.belkin.com/uk/highspeeddock/support pour des
mises à jour et télécharger le pilote Windows XP le plus récent
avant de poursuivre avec l’installation.
NOTE : Vous devez disposer des droits d’administrateur
pour pouvoir installer les pilotes de la station d’accueil. Si ce
n’est pas le cas, fermez votre session Windows et ouvrez une
nouvelle session avec un compte utilisateur qui possède des
privilèges d’administrateur. Cette étape est nécessaire avant
de commencer l’installation.
NOTE : Pendant l’installation, l’écran peut scintiller. Ceci est
normal. Ce scintillement survient lorsque le système détecte et
installe la station d’accueil.
Si pendant l’installation du logiciel, un message apparaît à
l’effet que le pilote que vous êtes sur le point d’installer n’a
pas passé le test du logo Windows, cliquez sur « Continue
Anyway [Poursuivre] ». Ce produit a été entièrement testé et
est compatible avec toutes les versions de Windows.
Lorsque l’installation du logiciel est terminée, vous serez invité
à brancher votre station d’accueil à votre ordinateur portable.
BRANCHEZ VOTRE MATÉRIEL EN DERNIER
NOTE : Glissez le commutateur de l’adaptateur ExpressCard
à « B ».
Lorsque le message « Please insert the High-Speed Docking
Station into your notebook’s ExpressCard slot [Veuillez insérer

7
7
Installation
1
2
3
4
5
6
le connecteur de la station d’accueil dans l’emplacement
ExpressCard » apparaît, cliquez « OK » puis branchez la
station d’accueil à votre ordinateur. Cliquez ensuite « OK ».
Ensuite, vous serez invité à redémarrer votre ordinateur.
Redémarrez votre ordinateur.
Comment désinstaller les pilotes de la station d’accueil à
haute vitesse ?
1. Cliquez sur « Démarrer » et ouvrez le « Panneau de
configuration ».
2. Double-cliquez sur « Ajout/Suppression de programmes ».
3. Sélectionnez « C-Media USB Sound Driver » et cliquez sur
« Désinstaller/Modifier ».
4. Sélectionnez « Belkin Notebook Expansion... », puis cliquez
sur « Désinstaller/Modifier ».
5. Les pilotes devraient alors être correctement désinstallés de
votre ordinateur.
Comment modifier les paramètres audio par défaut ?
Votre station est dotée d’un contrôleur audio surround 5.1
intégré. Lorsque vous branchez la station d’accueil à votre
ordinateur portable, il se peut que le périphérique audio par
défaut devienne la station d’accueil, et non l’ordinateur. Pour
l’audio en sortie via votre ordinateur, il est possible que vous
deviez modifier les réglages audio par défaut sous Windows
XP.
1. Ouvrez le Panneau de configuration et choisissez « Sons et
périphériques audio ».
2. Sous l’onglet « Audio », dans la section « Lecture audio »,
choisissez une unité autre que « Audio USB ».

8
Installation
1
2
3
4
5
6
8
Comment connecter des périphériques à la station
d’accueil ?
REMARQUE : La station d’accueil doit toujours rester
branchée à l’adaptateur secteur fourni avec l’appareil. Elle ne
fonctionnera pas si l’adaptateur est débranché.
Vous pouvez brancher d’autres périphériques sur les ports
correspondants de la station d’accueil pendant que votre
ordinateur portable fonctionne. Il est normal de devoir attendre
un court instant avant que le portable ne reconnaisse le
nouveau périphérique.
Ports USB 2.0
Branchez n’importe quel périphérique USB sur l’un des cinq
ports USB de la station d’accueil.
REMARQUE : Si le périphérique USB que vous branchez sur
la station d’accueil ne fonctionne pas correctement, testez-le
en le connectant directement sur l’un des ports USB libres de
l’ordinateur portable.
Port Ethernet
Le port Ethernet de la station d’accueil est un convertisseur
USB 2.0 vers Fast Ethernet. Branchez un câble réseau (vendu
séparément) sur le port Ethernet pour un accès réseau
hautes performances. Les témoins lumineux du port Ethernet
fonctionnent comme suit :
• Le témoin situé au bas du port s’allume en continu
lorsqu’une connexion réseau est établie.
• Le témoin situé en haut du port s’allume en continu pour
indiquer de l’activité sur le réseau.
8

9
9
Installation
1
2
3
4
5
6
Ports vidéo (VGA ou DVI)
Branchez un câble VGA (vendu séparément) sur le port de
sortie vidéo VGA de la station d’accueil et sur un moniteur
externe. Si vous utilisez un moniteur DVI, vous obtiendrez
de meilleures performances en employant un câble DVI pour
connecter le moniteur externe au port de sortie vidéo DVI de la
station d’accueil.
REMARQUE : Utilisez ce câble en remplacement du câble VGA
et NON en supplément.
Chaque câble peut être branché ou débranché à tout instant,
sans devoir déconnecter la station d’accueil du port ExpressCard
de votre ordinateur. La station d’accueil prend en charge tous les
moniteurs analogiques à tube cathodique et LCD.
Comment débrancher la station d’accueil ?
1. Si la station d’accueil est en train de transférer des données
par l’une de ses connexions, attendez la fin du transfert.
2. Si vous regardez un DVD ou toute autre vidéo en continu,
veuillez l’arrêter avant de débrancher.
3. Si vous utilisez une connexion par l’intermédiaire du port
Ethernet, fermez cette connexion réseau.
4. Débranchez le câble ExpressCard et/ou retirez la carte
ExpressCard de l’ordinateur portable.
Vous pouvez débrancher la station d’accueil pendant que
l’ordinateur fonctionne. Toutefois, la station d’accueil NE PEUT
PAS être reconnectée pendant que l’ordinateur fonctionne.
Ceci fonctionnerait correctement sur la plupart des ordinateurs
portables, mais provoquera, sur certains, une erreur système
nécessitant un redémarrage de l’ordinateur.
9

10
Installation
1
2
3
4
5
6
10
REMARQUE : Si la sortie vidéo de la station d’accueil est
réglée en Mode étendu (voir « Modes vidéo » ci-dessous)
lorsque vous débranchez la station d’accueil, toute fenêtre
ouverte sur le moniteur externe sera transférée vers l’écran
principal de l’ordinateur. Lorsque la station d’accueil est
reconnectée à l’ordinateur portable, la sortie vidéo est à
nouveau configurée en Mode étendu sur le moniteur externe.
Néanmoins, les fenêtres ouvertes précédemment sur le
moniteur externe resteront sur l’écran principal de l’ordinateur.
Modes vidéo
La sortie vidéo de la station d’accueil peut fonctionner selon
trois modes :
• Mode primaire
• Mode étendu
• Mode miroir
Mode primaire
Avec le Mode primaire, le contenu normal de l’écran normal
de votre ordinateur portable s’affiche sur le moniteur connecté
à la station d’accueil. Ce mode vous permet d’employer un
moniteur plus grand, mais désactive l’écran du portable pour
que vous puissiez utiliser votre ordinateur sans la distraction
d’un deuxième écran identique. Assurez-vous d’avoir branché
un moniteur sur la station d’accueil AVANT d’activer le Mode
primaire. L’affichage de votre ordinateur serait autrement
désactivé jusqu’au débranchement de la station d’accueil.
Pour régler la station d’accueil en Mode primaire, procédez
comme suit :
1. Cliquez deux fois sur l’icône « B » dans la Barre des tâches
de votre ordinateur.
10

11
11
Installation
1
2
3
4
5
6
2. Choisissez « Mode primaire ».
3. Il est alors possible que vos moniteurs scintillent et que
vous deviez redémarrer l’ordinateur.
Mode étendu
Le Mode étendu vous permet d’utiliser plusieurs écrans avec
votre ordinateur portable, ce qui présente plusieurs avantages.
En Mode étendu, vous pouvez par exemple :
• Lire un e-mail sur un écran et ouvrir les fichiers joints sur
un autre
• Étendre une feuille de calcul sur les deux moniteurs
• Augmenter votre zone de travail pour l’édition graphique,
en plaçant toutes les palettes et barres d’outils sur le
second écran
• Gardez l’ordinateur portable branché au moniteur du
portable et regarder un DVD sur le moniteur externe
Pour régler la station d’accueil en Mode étendu, procédez
comme suit :
1. Cliquez deux fois sur l’icône « B » dans la Barre des tâches
de votre ordinateur.
2. Choisissez « Mode étendu ».
3. Il est alors possible que vos moniteurs scintillent et que
vous deviez redémarrer l’ordinateur.
11

12
Installation
1
2
3
4
5
6
12
12
Mode miroir
Le Mode miroir affiche un contenu identique sur l’écran de
l’ordinateur portable et sur le moniteur externe. Ceci permet,
par exemple, d’utiliser un moniteur de bureau de plus grande
taille au lieu de l’écran plus petit du portable. En Mode miroir,
la station d’accueil configure automatiquement les paramètres
du moniteur externe (résolution d’écran, qualité couleur et
fréquence de rafraîchissement) afin d’obtenir la meilleure
résolution sur la base des réglages de l’ordinateur portable.
REMARQUE : Si vous ne voyez pas certaines icônes sur
votre moniteur externe en raison d’une différence de taille
d’affichage par rapport à celle de l’écran du portable, déplacez
le curseur ou la sélection sur ces icônes, sur l’écran du
portable, afin de centrer l’affichage du moniteur externe sur
ces icônes.
Passage du Mode étendu en Mode miroir
Procédez comme suit si, après avoir réglé la sortie vidéo en
Mode étendu, vous souhaitez passer en Mode miroir :
1. Cliquez deux fois sur l’icône « B » dans la Barre des tâches
de votre ordinateur. Cliquez sur le bouton « Mode Miroir ».
2. Choisissez « Mode miroir ».
3. Il est alors possible que vos moniteurs scintillent et vous
serez invité à redémarrer l’ordinateur.
Réglage des paramètres vidéo
Dans le cas de tous les modes d’affichage, vous pouvez régler
la résolution pour le monitor branché sur la station d’accueil
ou pour l’écran de l’ordinateur portable.
La résolution correspond au nombre de colonnes et de
rangées de pixels affichées par l’écran. De façon générale, un
nombre de colonnes

13
13
Installation
1
2
3
4
5
6
13
et de rangées plus élevé permet d’obtenir un affichage plus clair
et précis.
Deux méthodes permettent de modifier la résolution d’affichage
: (1) à l’aide de l’application Belkin, accessible dans la Barre des
tâches ; ou (2) par l’intermédiaire du Panneau de configuration
de Windows.
Pour modifier la résolution à l’aide de l’application Belkin dans la
Barre des tâches :
1. Cliquez deux fois sur l’icône « B » dans la Barre des tâches de
votre ordinateur.
2. Vous pouvez sélectionner la résolution dans la barre de
défilement et cliquer sur « Apply [Appliquer] ».
Pour modifier la résolution à l’aide du Panneau de configuration
de Windows :
1. Cliquez avec le bouton droit de la souris à n’importe quel
endroit sur le bureau et choisissez « Propriétés ».
2. Dans la fenêtre « Propriétés d’affichage », cliquez sur l’onglet
« Paramètres ».
3. Utilisez les options proposées pour régler la résolution de
l’écran ou la qualité couleur. Dans le cas d’un moniteur
externe, vous pouvez choisir n’importe quelle résolution ou
qualité couleur prise en charge par ce moniteur.
4. Pour modifier la fréquence de rafraîchissement, cliquez sur le
bouton « Avancé » puis sur l’onglet « Écran ».
5. Choisissez une fréquence de rafraîchissement dans la liste
déroulante « Fréquence d’actualisation du moniteur ». Cliquez
sur « OK » pour fermer l’onglet « Écran ».
6. Cliquez de nouveau sur « OK » pour fermerl’écran d’affichage
des propriétés.

14
Installation
1
2
3
4
5
6
14
14
Que se passe-t-il lorsque l’ordinateur est mis en veille ou
en veille prolongée ?
Si l’ordinateur est mis en veille ou en veille prolongée et si
la station d’accueil est connectée à un ordinateur et à un
moniteur externe, le moniteur externe affiche un écran noir.
Ces modes de veille peuvent être activés après avoir refermé
l’écran de l’ordinateur portable pendant l’utilisation de la
station d’accueil, désactivant ainsi l’affichage sur le moniteur
externe. Pour éviter ce problème, Belkin a développé une
application qui empêche la mise en veille prolongée, après
la fermeture de l’écran du portable, lorsque l’ordinateur
est connecté à la station d’accueil. Il est particulièrement
recommandé d’installer cette application pendant l’installation.
Si vous ne l’avez pas fait au cours de l’installation initiale,
vous pouvez l’installer à tout instant en répétant la procédure
d’installation des pilotes et en choisissant cette application au
moment approprié.
En cas de mise en veille prolongée, le moniteur externe
conserve ses paramètres d’affichage. Lorsque l’ordinateur
portable sort de la veille prolongée, l’affichage du moniteur
externe revient ainsi avec les mêmes réglages. Toutefois, si
le moniteur externe est réglé en Mode étendu, les fenêtres
qui étaient précédemment visibles sur l’écran externe ne
reviendront pas automatiquement sur ce moniteur secondaire.
De plus, si le moniteur externe est en Mode étendu et que
l’ordinateur nécessite une identification en sortant du mode
veille ou de la veille prolongée, l’écran d’ouverture de session
s’affiche sur le moniteur principal de l’ordinateur, et non sur le
moniteur externe.

15
15
Installation
1
2
3
4
5
6
15
Comment désinstaller les pilotes de la station
d’accueil ?
Pour désinstaller les pilotes de votre station d’accueil :
1. Cliquez sur « Démarrer » et ouvrez le « Panneau de
configuration ».
2. Double-cliquez sur « Ajout/Suppression de programmes ».
3. Sélectionnez « C-media USB Sound Driver » et cliquez sur
le bouton « Supprimer ».
4. Sélectionnez « Belkin High-Speed Docking Station..... » et
cliquez sur le bouton « Supprimer ».
5. Les pilotes devraient alors être correctement désinstallés de
votre ordinateur.

16
Guide de dépannage
1
2
3
4
5
6
1616
Si votre station d’accueil ne fonctionne pas correctement,
veuillez vérifier les points suivants pour essayer de résoudre
le problème. Si le problème persiste, contactez le service
d’assistance technique de Belkin au 0845,60777, poste 87.
Général
La station d’accueil ne semble pas être allumée.
1. Assurez-vous que l’adaptateur secteur fourni avec l’appareil est
branché sur la station d’accueil et sur une prise de courant qui
fonctionne. N’utilisez pas l’adaptateur secteur fourni avec votre
ordinateur portable ou d’autres adaptateurs que celui fourni
avec la station d’accueil.
2. i le témoin lumineux situé à l’avant de la station d’accueil n’est
pas vert, cela signifie que l’adaptateur secteur ne fonctionne
pas correctement : vérifiez que l’adaptateur est branché sur
une prise de courant qui fonctionne. Si le témoin lumineux
est toujours éteint, il est possible que la station d’accueil
soit défectueuse. Veuillez contacter le service d’assistance
technique de Belkin pour obtenir un remplacement de votre
produit.
Mon ordinateur ne se « connecte » pas à la station d’accueil.
1. Débranchez la station d’accueil de votre ordinateur et
redémarrez ce dernier.
2. Introduisez le CD-ROM d’installation dans le lecteur CD ou
DVD de l’ordinateur.
3. Si le CD-ROM ne s’exécute pas automatiquement, double-
cliquez sur l’icône du lecteur CD dans l’Explorateur Windows.
4. Suivez les instructions du programme d’installation pour
réinstaller le CD.
5. Si la station d’accueil ne se connecte toujours pas, vous
pouvez tester son fonctionnement en procédant comme suit :

1717
Guide de dépannage
1
2
3
4
5
6
a. Assurez-vous que l’adaptateur secteur est branché à la
station d’accueil.
b. Branchez un périphérique USB, tel qu’une souris
USB, sur l’un des ports USB de la station d’accueil.
Redémarrez votre ordinateur portable.
c. Si Windows détecte alors un nouveau matériel, suivez la
procédure « Installation des pilotes », décrite plus haut,
pour réinstaller les pilotes de l’appareil. Si l’installation
s’effectue correctement, le périphérique USB connecté
sur la station d’accueil doit ensuite fonctionner. Si
Windows ne détecte aucun nouveau matériel, il est
possible que la station d’accueil soit défectueuse.
Vidéo
Le moniteur affiche un écran noir.
1. Assurez-vous que la carte ExpressCard est correctement
branchée sur le port correspondant de votre ordinateur
portable, que le câble est connecté à l’ordinateur et que
l’adaptateur secteur est branché sur la station d’accueil
et sur une prise de courant qui fonctionne. Vérifiez que le
câble vidéo est correctement branché sur le port de sortie
vidéo VGA ou DVI et que le connecteur est fermement fixé
au moyen des vis situées de chaque côté.
2. Assurez-vous que l’ordinateur portable branché sur la
station d’accueil fonctionne correctement et qu’il n’est pas
en veille ou en veille prolongée. Lorsque l’ordinateur est en
veille ou en veille prolongée, le moniteur affiche toujours un
écran noir.
17

18
Guide de dépannage
1
2
3
4
5
6
18
Si l’affichage du moniteur ne fonctionne toujours pas
correctement après avoir effectué les deux modifications ci-
dessus, il peut être nécessaire de réinstaller les pilotes de la
station d’accueil. Procédez comme suit pour vous assurer que
le pilote est correctement installé :
1. Débranchez la station d’accueil de votre ordinateur et
redémerrez ce dernier.
2. Introduisez le CD-ROM d’installation dans le lecteur CD ou
DVD de l’ordinateur.
3. Si le CD-ROM ne s’exécute pas automatiquement, double-
cliquez sur l’icône du lecteur CD ou DVD dans Windows.
4. Suivez les instructions du programme d’installation pour
réinstaller le pilote.
Lorsque je referme l’écran de l’ordinateur portable, le
moniteur externe n’affiche plus rien.
Par défaut, la plupart des ordinateurs portables sont mis en
veille ou en veille prolongée lorsque leur écran est refermé.
Pour modifier ce réglage, vous devez modifier l’option sous
Windows.
Sous Windows XP
1. Cliquez sur « Démarrer » et ouvrez le « Panneau de
configuration ».
2. Cliquez sur « Performance et maintenance », puis « Options
d’alimentation ».
3. Cliquez sur le bouton « Avancé ».
4. Sélectionnez « Lorsque je referme l’écran de l’ordinateur
portable » : et modifiez l’option « Veille » ou « Hiberner » en
choisissant « Ne rien faire ».
18
La page charge ...
La page charge ...
La page charge ...
La page charge ...
La page charge ...
La page charge ...
La page charge ...
La page charge ...
La page charge ...
La page charge ...
La page charge ...
La page charge ...
La page charge ...
La page charge ...
La page charge ...
La page charge ...
La page charge ...
La page charge ...
La page charge ...
La page charge ...
La page charge ...
La page charge ...
La page charge ...
La page charge ...
La page charge ...
La page charge ...
La page charge ...
La page charge ...
La page charge ...
La page charge ...
La page charge ...
La page charge ...
La page charge ...
La page charge ...
La page charge ...
La page charge ...
La page charge ...
La page charge ...
La page charge ...
La page charge ...
La page charge ...
La page charge ...
La page charge ...
La page charge ...
La page charge ...
La page charge ...
La page charge ...
La page charge ...
La page charge ...
La page charge ...
La page charge ...
La page charge ...
La page charge ...
La page charge ...
La page charge ...
La page charge ...
La page charge ...
La page charge ...
La page charge ...
La page charge ...
La page charge ...
La page charge ...
La page charge ...
La page charge ...
La page charge ...
La page charge ...
La page charge ...
La page charge ...
La page charge ...
La page charge ...
La page charge ...
La page charge ...
La page charge ...
La page charge ...
La page charge ...
La page charge ...
La page charge ...
La page charge ...
La page charge ...
La page charge ...
La page charge ...
La page charge ...
La page charge ...
La page charge ...
La page charge ...
La page charge ...
La page charge ...
La page charge ...
La page charge ...
La page charge ...
La page charge ...
La page charge ...
La page charge ...
La page charge ...
La page charge ...
La page charge ...
La page charge ...
La page charge ...
La page charge ...
La page charge ...
La page charge ...
La page charge ...
La page charge ...
La page charge ...
La page charge ...
La page charge ...
La page charge ...
La page charge ...
La page charge ...
La page charge ...
La page charge ...
La page charge ...
La page charge ...
La page charge ...
La page charge ...
La page charge ...
La page charge ...
La page charge ...
La page charge ...
La page charge ...
La page charge ...
La page charge ...
La page charge ...
La page charge ...
La page charge ...
La page charge ...
La page charge ...
La page charge ...
La page charge ...
La page charge ...
La page charge ...
La page charge ...
La page charge ...
La page charge ...
La page charge ...
La page charge ...
La page charge ...
La page charge ...
La page charge ...
La page charge ...
-
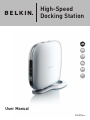 1
1
-
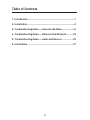 2
2
-
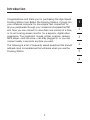 3
3
-
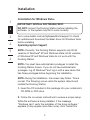 4
4
-
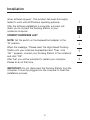 5
5
-
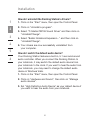 6
6
-
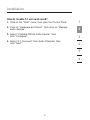 7
7
-
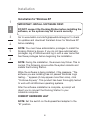 8
8
-
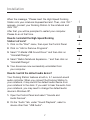 9
9
-
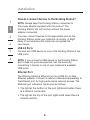 10
10
-
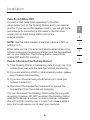 11
11
-
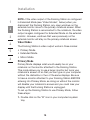 12
12
-
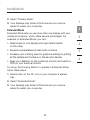 13
13
-
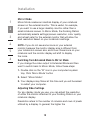 14
14
-
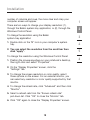 15
15
-
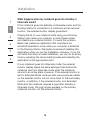 16
16
-
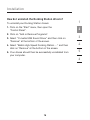 17
17
-
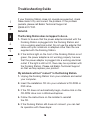 18
18
-
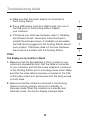 19
19
-
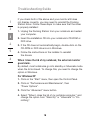 20
20
-
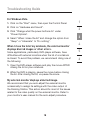 21
21
-
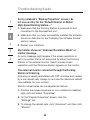 22
22
-
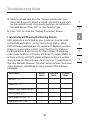 23
23
-
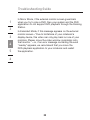 24
24
-
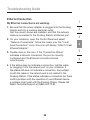 25
25
-
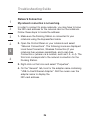 26
26
-
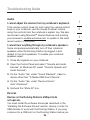 27
27
-
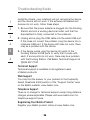 28
28
-
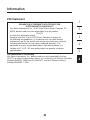 29
29
-
 30
30
-
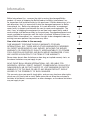 31
31
-
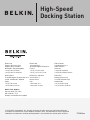 32
32
-
 33
33
-
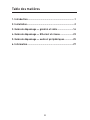 34
34
-
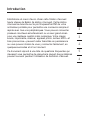 35
35
-
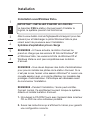 36
36
-
 37
37
-
 38
38
-
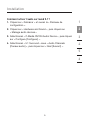 39
39
-
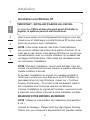 40
40
-
 41
41
-
 42
42
-
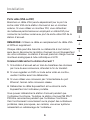 43
43
-
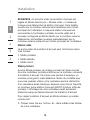 44
44
-
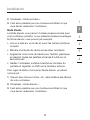 45
45
-
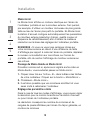 46
46
-
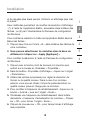 47
47
-
 48
48
-
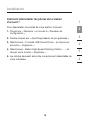 49
49
-
 50
50
-
 51
51
-
 52
52
-
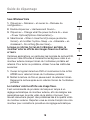 53
53
-
 54
54
-
 55
55
-
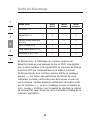 56
56
-
 57
57
-
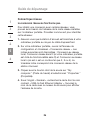 58
58
-
 59
59
-
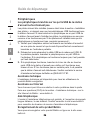 60
60
-
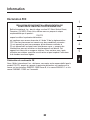 61
61
-
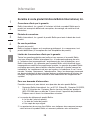 62
62
-
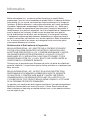 63
63
-
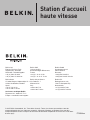 64
64
-
 65
65
-
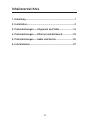 66
66
-
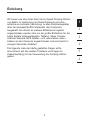 67
67
-
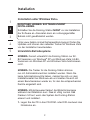 68
68
-
 69
69
-
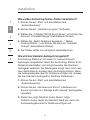 70
70
-
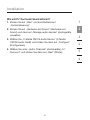 71
71
-
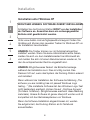 72
72
-
 73
73
-
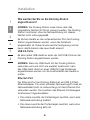 74
74
-
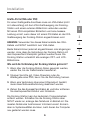 75
75
-
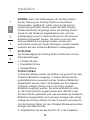 76
76
-
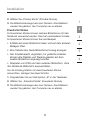 77
77
-
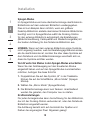 78
78
-
 79
79
-
 80
80
-
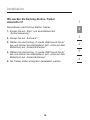 81
81
-
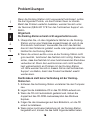 82
82
-
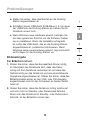 83
83
-
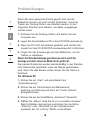 84
84
-
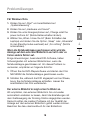 85
85
-
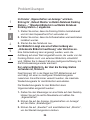 86
86
-
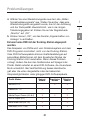 87
87
-
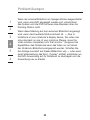 88
88
-
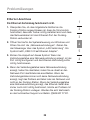 89
89
-
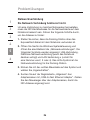 90
90
-
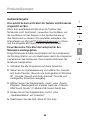 91
91
-
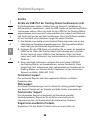 92
92
-
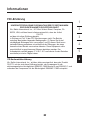 93
93
-
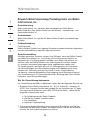 94
94
-
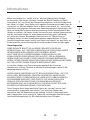 95
95
-
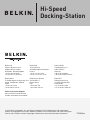 96
96
-
 97
97
-
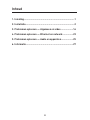 98
98
-
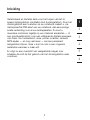 99
99
-
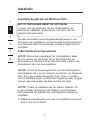 100
100
-
 101
101
-
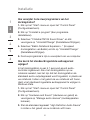 102
102
-
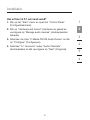 103
103
-
 104
104
-
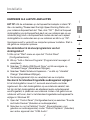 105
105
-
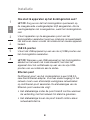 106
106
-
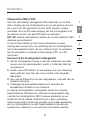 107
107
-
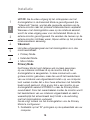 108
108
-
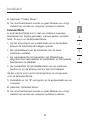 109
109
-
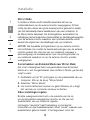 110
110
-
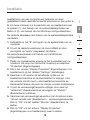 111
111
-
 112
112
-
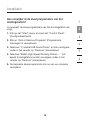 113
113
-
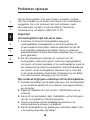 114
114
-
 115
115
-
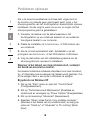 116
116
-
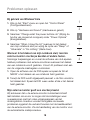 117
117
-
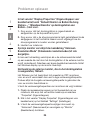 118
118
-
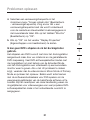 119
119
-
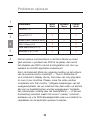 120
120
-
 121
121
-
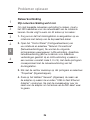 122
122
-
 123
123
-
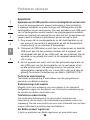 124
124
-
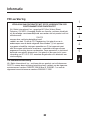 125
125
-
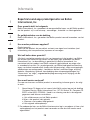 126
126
-
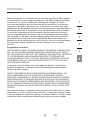 127
127
-
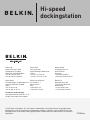 128
128
-
 129
129
-
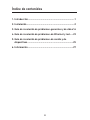 130
130
-
 131
131
-
 132
132
-
 133
133
-
 134
134
-
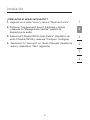 135
135
-
 136
136
-
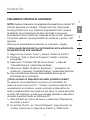 137
137
-
 138
138
-
 139
139
-
 140
140
-
 141
141
-
 142
142
-
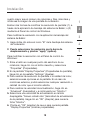 143
143
-
 144
144
-
 145
145
-
 146
146
-
 147
147
-
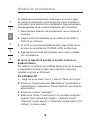 148
148
-
 149
149
-
 150
150
-
 151
151
-
 152
152
-
 153
153
-
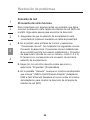 154
154
-
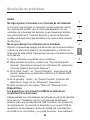 155
155
-
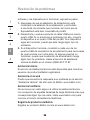 156
156
-
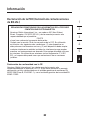 157
157
-
 158
158
-
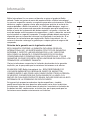 159
159
-
 160
160
-
 161
161
-
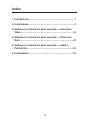 162
162
-
 163
163
-
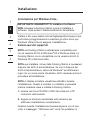 164
164
-
 165
165
-
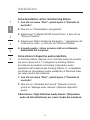 166
166
-
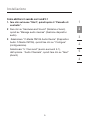 167
167
-
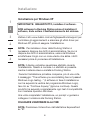 168
168
-
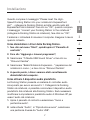 169
169
-
 170
170
-
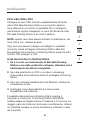 171
171
-
 172
172
-
 173
173
-
 174
174
-
 175
175
-
 176
176
-
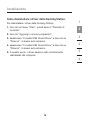 177
177
-
 178
178
-
 179
179
-
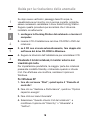 180
180
-
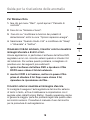 181
181
-
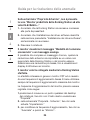 182
182
-
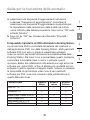 183
183
-
 184
184
-
 185
185
-
 186
186
-
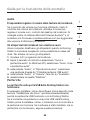 187
187
-
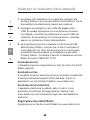 188
188
-
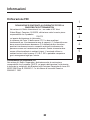 189
189
-
 190
190
-
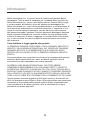 191
191
-
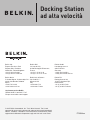 192
192
Belkin F5U273 Manuel utilisateur
- Taper
- Manuel utilisateur
dans d''autres langues
- italiano: Belkin F5U273 Manuale utente
- English: Belkin F5U273 User manual
- español: Belkin F5U273 Manual de usuario
- Deutsch: Belkin F5U273 Benutzerhandbuch
- Nederlands: Belkin F5U273 Handleiding
Documents connexes
Autres documents
-
Acco 33367EUB Fiche technique
-
Targus Universal Notebook Docking Station Mode d'emploi
-
Targus USB 2.0 LATPOP DOCKING STATION Le manuel du propriétaire
-
Targus Mobile Docking Station Manuel utilisateur
-
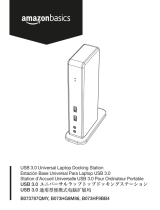 AmazonBasics B073787QMY Manuel utilisateur
AmazonBasics B073787QMY Manuel utilisateur
-
Asus USB3.0_HZ-1 Manuel utilisateur
-
Kensington SD100 spécification
-
Sony VGP-UPR1 Manuel utilisateur
-
Fujitsu Stylistic Q702 Manuel utilisateur
-
Dell Precision M70 Guide de démarrage rapide