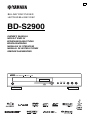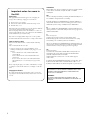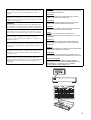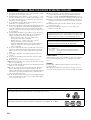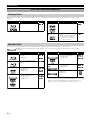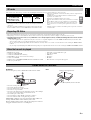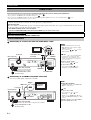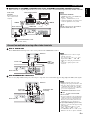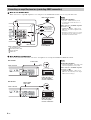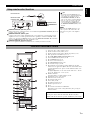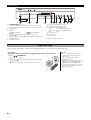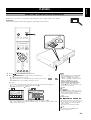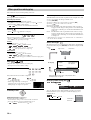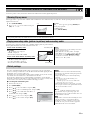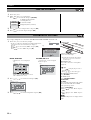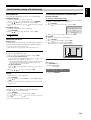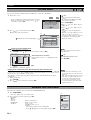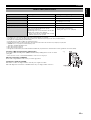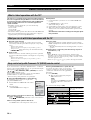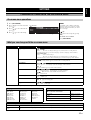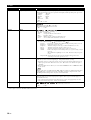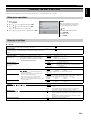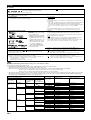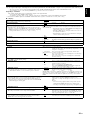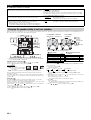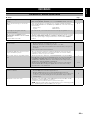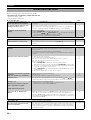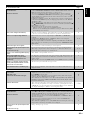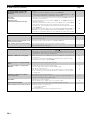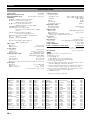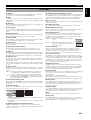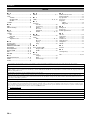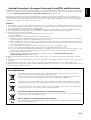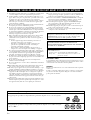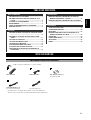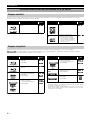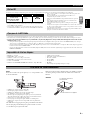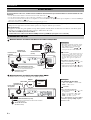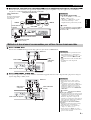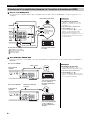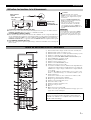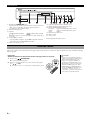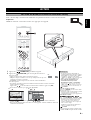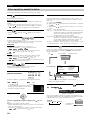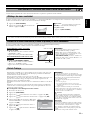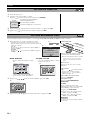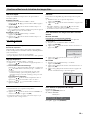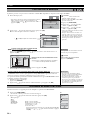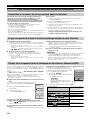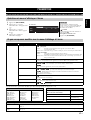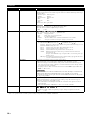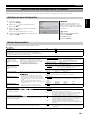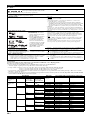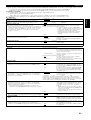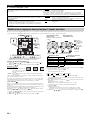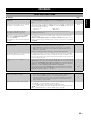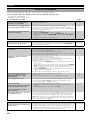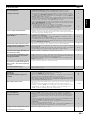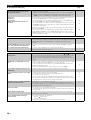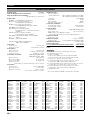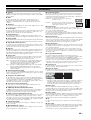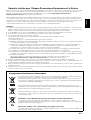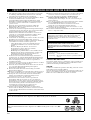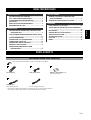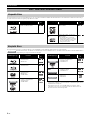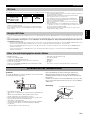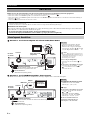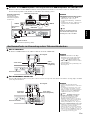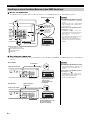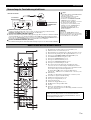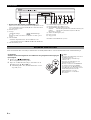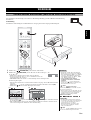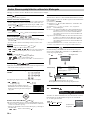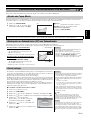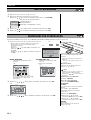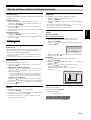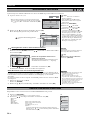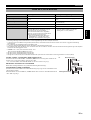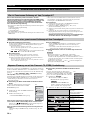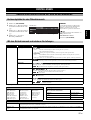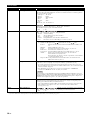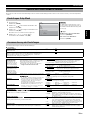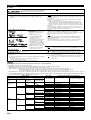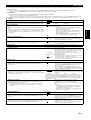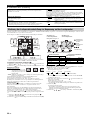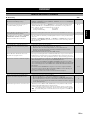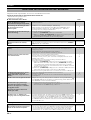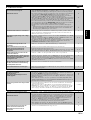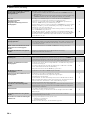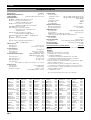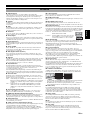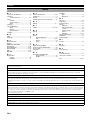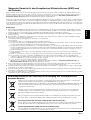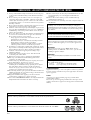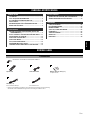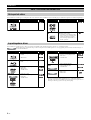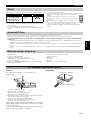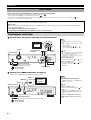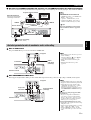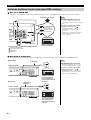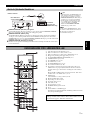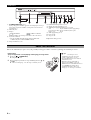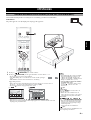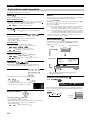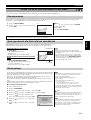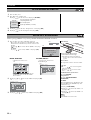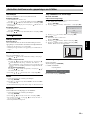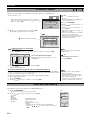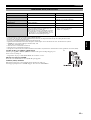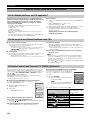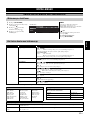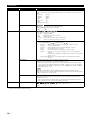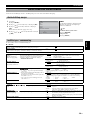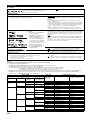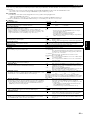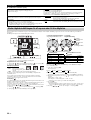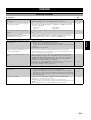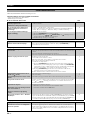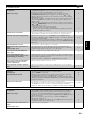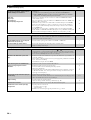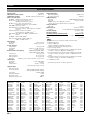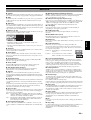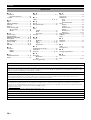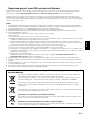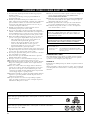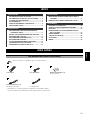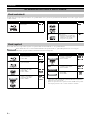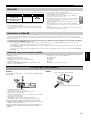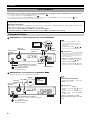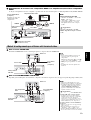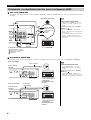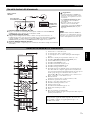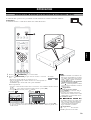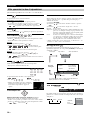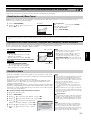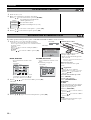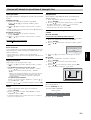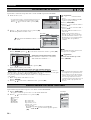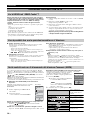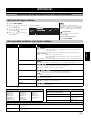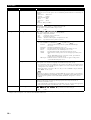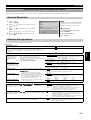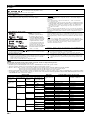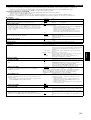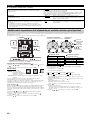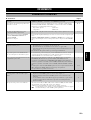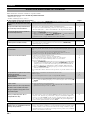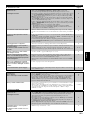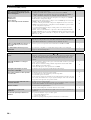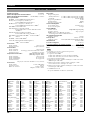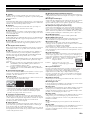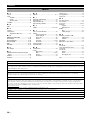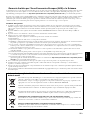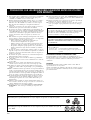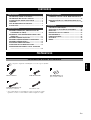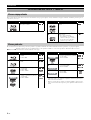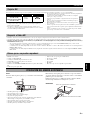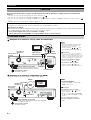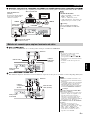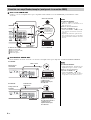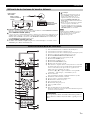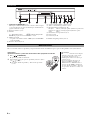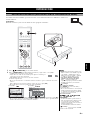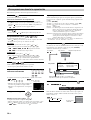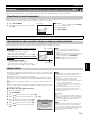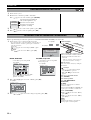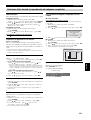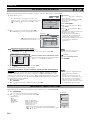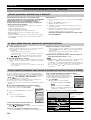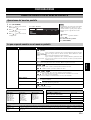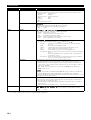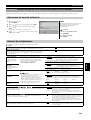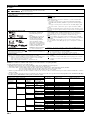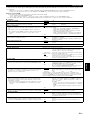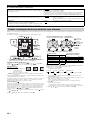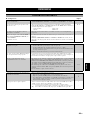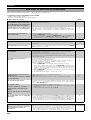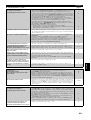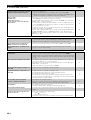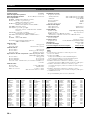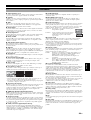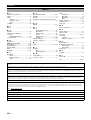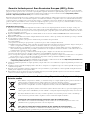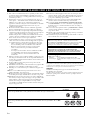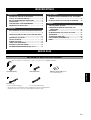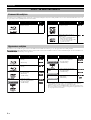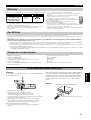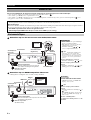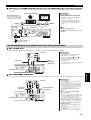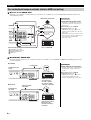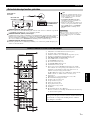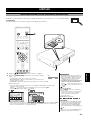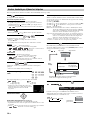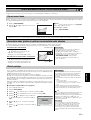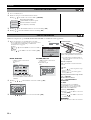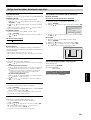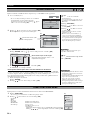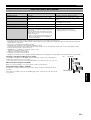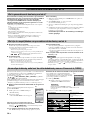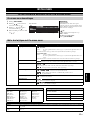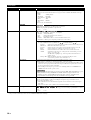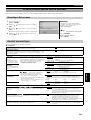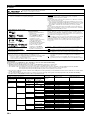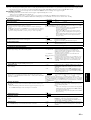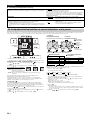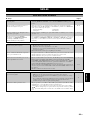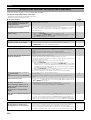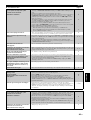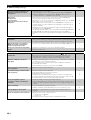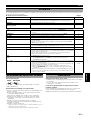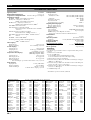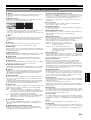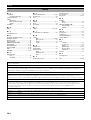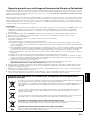Yamaha BD-S2900 Le manuel du propriétaire
- Catégorie
- Lecteurs DVD
- Taper
- Le manuel du propriétaire

G
BLU-RAY DISC PLAYER
LECTEUR BLU-RAY DISC
BD-S2900
OWNER’S MANUAL
MODE D’EMPLOI
BEDIENUNGSANLEITUNG
BRUKSANVISNING
MANUALE DI ISTRUZIONI
MANUAL DE INSTRUCCIONES
GEBRUIKSAANWIJZING

i
VAROITUS
Muiden kuin tässä esitettyjen toimintojen säädön tai asetusten muutto
saattaa altistaa vaaralliselle säteilylle tai muille vaarallisille
toiminnoille.
DK
Advarsel: Usynlig laserstråling ved åbning når sikkerhedsafbrydere er
ude af funktion. Undgå utsættelse for stråling.
Bemærk: Netafbryderen STANDBY/ON er sekundært indkoblet og
ofbryder ikke strømmen fra nettet. Den indbyggede netdel er derfor
tilsluttet til lysnettet så længe netstikket sidder i stikkontakten.
N
Observer: Nettbryteren STANDBY/ON er sekundert innkoplet. Den
innebygdenetdelen er derfor ikke frakoplet nettet så lenge apparatet er
tilsluttet nettkontakten.
S
Klass 1 laseraparat
Varning! Om apparaten används på annat sättþän i denna
bruksanvisning specificerats, kan användaren utsättas för osynlig
laserstrålning, som överskrider gränsen för laserklass 1.
Observera! Strömbrytaren STANDBY/ON är sekundärt kopplad och
inte bryter inte strömmen från nätet. Den inbyggda nätdelen är därför
ansluten till elnätet så länge stickproppen sitter i vägguttaget.
SF
Luokan 1 laserlaite
Varoitus! Laitteen käyttäminen muulla kuin tässä käyttöohjeessa
mainitulla tavalla saattaa altistaa käyttäjän turvallisuusluokan 1
ylittävälle näkymättömälle lasersäteilylle.
Oikeus muutoksiin varataan. Laite ei saa olla alttiina tippu-ja
roiskevedelle.
Toiminnanvalitsin STANDBY/ON on kytketty toisiopuolelle, eikä se
kytke laitetta irti sähköverkosta. Sisäänrakennettu verkko-osa on
kytkettynä sähköverkkoon aina silloin, kun pistoke on pistorasiassa.
Important notes for users in
the U.K.
Mains plug
This apparatus is fitted with an approved 13 Amp plug. To
change a fuse in this type of plug proceed as follows:
1 Remove fuse cover and fuse.
2 Fix new fuse which should be a BS1362 5 Amp, A.S.T.
3 Refit the fuse cover.
If the fitted plug is not suitable for your jack outlets, it should be
cut off and an appropriate plug fitted in its place.
If the mains plug contains a fuse, this should have a value of 5
Amp. If a plug without a fuse is used, the fuse at the distribution
board should not be greater than 5 Amp.
Note: The severed plug must be disposed to avoid a possible
shock hazard should it be inserted into a 13 Amp jack elsewhere.
How to connect a plug
The wires in the mains lead are coloured with the following
code:
blue = neutral (N), brown = live (L).
• As these colours may not correspond with the colour
markings identifying the terminals in your plug, proceed as
follows:
– Connect the blue wire to the terminal marked N or
coloured black
– Connect the brown wire to the terminal marked L or
coloured red.
– Do not connect either wire to the earth terminal in the
plug, marked E (or e) or coloured green (or green and
yellow).
Before replacing the plug cover, make certain that the cord grip
is clamped over the sheath of the lead - not simply over the two
wires.
Copyright in the U.K.
Recording and playback of material may require consent. See
Copyright Act 1956 and The Performer’s Protection Acts 1958
to 1972.
VARO!
AVATTAESSA JA SUOJALUKITUS OHITETTAESSA OLET
ALTTIINA NÄKYMÄTTÖMÄLLE LASERSÄTEILYLLE.
ÄLÄ KATSO SÄ TEESEEN.
VARNING!
OSYNLIG LASERSTRÅLNING NÄR DENNA DEL ÄR
ÖPPNAD OCH SPÄRREN ÄR URKOPPLAD. BETRAKTA EJ
STRÅLEN.

ii
CAUTION
Use of controls or adjustments or performance of procedures other
than those specified herein may result in hazardous radiation
exposure.
AVERTISSEMENT
L’utilisation de commandes et l’emploi de réglages ou de méthodes
autres que ceux décrits ci-dessous, peuvent entraîner une exposition
à un rayonnement dangereux.
VORSICHT
Die Verwendung von Bedienelementen oder die Einstellung bzw.
die Ausführung von anderen als in dieser Anleitung beschriebenen
Vorgängen kann zu Gefährdung durch gefährliche Strahlung führen.
OBSERVERA
Användning av reglage eller justeringar eller utförande av åtgärder
på annat sätt än så som beskrivs häri kan resultera i farlig strålning.
ATTENZIONE
L’uso di controlli, regolazioni, operazioni o procedure non
specificati in questo manuale possono risultare in esposizione a
radiazioni pericolose.
PRECAUCIÓN
El uso de los controles, los ajustes o los procedimientos que no se
especifican enste manual pueden causar una exposición peligrosa a
la radiación.
LET OP
Gebruik van bedieningsorganen, instellingen of procedures anders
dan beschreven in dit document kan leiden tot blootstelling aan
gevaarlijke stralen.
ПРЕДОСТЕРЕЖЕНИЕ
Использование органов управления или произведение
настроек или выполнение процедур, не указанных в данной
инструкции, может отразиться на выделении опасной
радиации.
CAUTION
VISIBLE AND INVISIBLE LASER RADIATION WHEN OPEN.
AVOID EXPOSURE TO BEAM.
ADVARSEL
SYNLIG OG USYNLIG LASERSTRÅLING VED ÅBNING.
UNDGÅ UDSÆTTELSE FOR STRÅLING.
ADVARSEL
SYNLIG OG USYNLIG LASERSTRÅLING NÅR DEKSEL
ÅPNES. UNNGÅ EKSPONERING FOR STRÅLEN.
VARNING
SYNLIG OCH OSYNLIG LASERSTRÅLNING NÄR DENNA
DEL ÄR ÖPPNAD. BETRAKTA EJ STRÅLEN.
VARO!
AVATTAESSA OLET ALTTIINA NÄKYVÄLLE JA
NÄKYMÄTTÖMÄLLE LASER SÄ TEILYLLE. ÄLÄ KATSO
SÄTEESEEN.
VORSICHT
SICHTBARE UND UNSICHTBARE LASERSTRAHLUNG
WENN ABDECKUNG GEÖFFNET. NICHT DEM STRAHL
AUSSETSEN.
DANGER
VISIBLE AND INVISIBLE LASER RADIATION WHEN OPEN.
AVOID DIRECT EXPOSURE TO BEAM.
ATTENTION
RAYONNEMENT LASER VISIBLE ET INVISIBLE EN CAS
D’OUVERTURE. EXPOSITION DANGEREUSE AU FAISCEAU.
ПРЕДУПРЕЖДЕНИЕ
ПPИ OTKPЫTИИ УCTPOЙCTBA BЫ MOЖETE
ПОДBEPГHУTБСЯ ВОЗДЕЙСТВИЮ BИДИMOГO И
HEBИДИMOГO ЛAЗEPHOГO ИЗЛУЧEHИЯ.
ИЗБЕГAИTE BOЗДЕЙСТВИЯ ЛУЧA.

CAUTION: READ THIS BEFORE OPERATING THIS UNIT.
iii En
1 To assure the finest performance, please read this manual carefully.
Keep it in a safe place for future reference.
2 Install this unit in a well ventilated, cool, dry, clean place — away
from direct sunlight, heat sources, vibration, dust, moisture, or cold.
In a cabinet, allow about 2.5 cm (1 inch) of free space all around
this unit for adequate ventilation.
3 Locate this unit away from other electrical appliances, motors, or
transformers to avoid humming sounds.
4 Do not expose this unit to sudden temperature changes from cold to
hot, nor locate this unit in an environment with high humidity (i.e., a
room with a humidifier) to prevent condensation inside this unit,
which may cause an electrical shock, fire, damage to this unit, and/
or personal injury.
5 Avoid installing this unit in a location where foreign objects may
fall onto this unit or where this unit may be exposed to liquid
dripping or splashing. On the top of this unit, do not place:
– Other components, as they may cause damage and/or
discoloration on the surface of this unit.
– Burning objects (i.e., candles), as they may cause fire,
damage to this unit, and/or personal injury.
– Containers with liquid in them, as they may fall, spilling the
liquid and causing an electrical shock to the user and/or
damage to this unit.
6 Do not cover this unit with a newspaper, tablecloth, curtain, etc. in
order not to obstruct heat radiation. If the temperature inside this
unit rises, it may cause fire, damage to this unit, and/or personal
injury.
7 Do not plug in this unit to a wall outlet until all connections are
complete.
8 Do not operate this unit upside-down. It may overheat, possibly
causing damage.
9 Do not use excessive force on switches, knobs and/or cords.
10 When disconnecting the power cord from the wall outlet, grasp the
plug; do not pull the cord.
11 Do not clean this unit with chemical solvents; this might damage the
finish. Use a clean, dry cloth.
12 Use only the voltage specified on this unit. Using this unit with a
higher voltage than specified is dangerous and may cause fire,
damage to this unit, and/or personal injury. Yamaha will not be held
responsible for any damage resulting from use of this unit with a
voltage other than as specified.
13 Do not attempt to modify or fix this unit. Contact qualified Yamaha
service personnel when any service is needed. The cabinet should
never be opened for any reason.
14 When not planning to use this unit for long periods of time (i.e.,
vacation), disconnect the AC power plug from the wall outlet.
15 Be sure to read the “TROUBLESHOOTING GUIDE” section on
common operating errors before concluding that this unit is faulty.
16 Before moving this unit, press STANDBY/ON to set the unit in
standby mode, then disconnect the AC power plug from the wall
outlet.
17 Install this unit near the AC outlet and where the AC power plug
can be reached easily.
18 The batteries shall not be exposed to excessive heat such as
sunshine, fire or the like.
LASER SAFETY
This unit employs a laser. Due to possible eye injury, only a qualified
service person should remove the cover or attempt to service this
device.
DANGER
This unit emits visible laser radiation when open. Avoid direct eye
exposure to beam.
When this unit is plugged into a wall outlet, do not place your eyes
close to the opening of the disc tray and other openings or look inside.
CAUTION: READ THIS BEFORE OPERATING THIS UNIT.
The unit is not disconnected from the AC power source as long as it
is connected to the wall outlet, even if this unit itself is turned off by
STANDBY/ON. This state is called the standby mode. In this state,
this unit is designed to consume a very small quantity of power.
WARNING
TO REDUCE THE RISK OF FIRE OR ELECTRIC SHOCK, DO
NOT EXPOSE THIS UNIT TO RAIN OR MOISTURE.
LASER Specification:
Class 1 LASER Product
Wave length: 782 nm (CDs)/662 nm (DVDs)/405 nm (BDs)
Laser power: No hazardous radiation is emitted with the safety
protection
Region management information
BD-Video
This unit plays BD-Video marked with labels containing the region code B.
Example:
DVD-Video
This unit plays DVD-Video marked with labels containing the region number “2” or “ALL”.
Example:
2
ALL
3
5
2

TABLE OF CONTENTS
1 En
English
Please check and identify the supplied accessories.
TABLE OF CONTENTS
GETTING STARTED
ACCESSORY INFORMATION......................................... 1
DISC AND CARD INFORMATION................................... 2
USING REMOTE CONTROL............................................ 3
CONNECTION.................................................................. 4
CONTROL REFERENCE GUIDE..................................... 7
EASY SETTING................................................................ 8
PLAYBACK
BASIC PLAY (PLAYING VIDEO CONTENTS)................ 9
DIFFERENT KINDS OF PLAYBACK FOR BD-VIDEO.. 11
CHAPTER PLAYBACK.................................................. 12
PLAYING STILL PICTURES.......................................... 12
PLAYING MUSIC............................................................ 14
SHOWING FUNCTIONS MENU..................................... 14
ABOUT MP3/JPEG FILES ............................................. 15
LINKED OPERATIONS WITH THE TV.......................... 16
SETTINGS
CHANGING SETTINGS WITH THE ON-SCREEN MENU
.....................................................................................17
CHANGING THE UNIT’S SETTINGS .............................19
REFERENCE
FREQUENTLY ASKED QUESTIONS.............................23
TROUBLESHOOTING GUIDE........................................24
MESSAGES ....................................................................27
DISC AND CARD HANDLING........................................27
MAINTENANCE ..............................................................27
SPECIFICATIONS...........................................................28
GLOSSARY.....................................................................29
INDEX..............................................................................30
GETTING STARTED
ACCESSORY INFORMATION
Audio/Video cableRemote control Batteries (AA, R6, UM-3) (× 2)
for remote control
Power cable (× 2)
For Continental Europe
• For use with this unit only. Do not use it with other equipment.
Also, do not use power cables for other equipment with this unit.
For the United Kingdom

2 En
GETTING STARTED
This chart shows the different type of retail/commercial discs you can use, and also includes the industry-standard logos that should appear on the discs and/or
packaging.
This chart shows the different type of discs recorded with DVD recorders, DVD video cameras, personal computers, etc. that you can use.
This mark means you must finalize the disc with the DVD recorder, etc. before playback. For details about finalizing, refer to the operating
instructions for your equipment.
DISC AND CARD INFORMATION
Packaged discs
Recorded discs
Type of media/Logo
Features
Indicated as
BD-Video
High Definition (HD) movie and music
discs
Type of media/Logo
Features
Indicated as
DVD-Video
High quality movie and music discs
CD
Compact Discs (CD’s) that contain audio
and music
• Operation and sound quality of CDs
that do not conform to CD-DA
specifications (copy control CDs,
etc.) cannot be guaranteed.
• It may not be possible to play the above discs in some cases due to the type of discs,
the condition of the recording, the recording method and how the files were created.
• When a disc recorded in the AVCHD format is being played, the video may be
paused for a few seconds at portions spliced, due to deletion or editing.
Type of media/Logo
Formats
Indicated as
BD-RE
• Version 3 of the BD-RE Recording
Format
•JPEG format
BD-R
• Version 2 of the BD-R Recording
Format
DVD-RAM
• Version 1.1 of the DVD Video
Recording Format
•JPEG format
• AVCHD format
DVD-R/RW
• DVD-Video Format
• Version 1.1 of the DVD Video
Recording Format
• AVCHD format
Type of media/Logo
Formats
Indicated as
DVD-R DL
• DVD-Video Format
• Version 1.2 of the DVD Video
Recording Format
• AVCHD format
DVD+R/+RW/
+R DL
• DVD+VR (DVD+R/+RW Video
Recording) Format
• AVCHD format
CD-R/RW
• CD-DA format
•MP3 format
•JPEG format

3 En
English
GETTING STARTED
This chart shows the different type of cards recorded with High Definition Camcorder or personal computers, etc. that you can use.
• Enjoy Final Standard Profile functions (] 11), such as picture-in-picture. The various functions differ depending on the disc.
• When playing a set of two or more BD-Video discs, the menu screen of the previous disc may continue to display even if the disc has been ejected.
• Regarding high specification audio (7.1ch) of BD-Video such as Dolby Digital Plus, Dolby TrueHD, DTS-HD High Resolution Audio and DTS-
HD Master Audio (] 20)
– they can be reproduced in the original format only when connected to a compatible amplifier/receiver with a HDMI AV OUT terminal (] 5) and when “BD-
Video Secondary Audio” is set to “Off” and “Bitstream” is selected in each format.
– they are output only as Dolby Digital bitstream when “BD-Video Secondary Audio” is set to “On” even when the unit is connected using the HDMI AV OUT
terminal.
– they are output only as Dolby Digital or DTS bitstream (depending to the original format) when the unit is connected using the DIGITAL AUDIO OUT terminal.
SD cards
Regarding BD-Video
Discs that cannot be played
USING REMOTE CONTROL
* Including miniSD Card and microSD Card
• When using from 4 GB to 16 GB SD cards, only SD cards that display the SDHC logo
can be used.
• This unit is compatible with SD Memory Cards that meet SD Card Specifications
FAT 12 and FAT 16 formats, as well as SDHC Memory Cards in FAT 32 format.
• In t
hi
s owner
’
s manua
l
, t
h
e car
d
s s
h
own
i
n t
h
e ta
bl
e
(] l
e
f
t
)
are compre
h
ens
i
ve
l
y
called SD cards.
• A miniSD Card and a microSD Card must be used with the attached
adaptor that comes with the card.
• Usable memory is slightly less than the card capacity.
• If the SD card is formatted on a PC, you may not be able to use it on this
unit.
• Keep the Memory Card out of reach of children to prevent swallowing.
• When a card recorded in the AVCHD format is being played, the video
may be paused for a few seconds at portions spliced, due to deletion or
edition.
• Switch the write-protect switch to the “LOCK” position to protect the content from
accidental erasure.
Type of media Formats Indicated as
SD Memory Card*
(from 8 MB to 2 GB)
SDHC Memory Card
(from 4 GB to 16 GB)
•JPEG format
• AVCHD format
• BD-RE with the cartridge
• 2.6 GB and 5.2 GB DVD-RAM
• 3.95 GB and 4.7 GB DVD-R for Authoring
• DVD-RAM that cannot be removed from their cartridges
• Version 1.0 of DVD-RW
• DVD+R 8 cm (3"), DVD-ROM, CD-ROM, CDV, Photo CD, MV-Disc and PD
• SACD (except for CD layer)
• DVD-Audio (except for DVD-Video part)
• Video CD and SVCD
• WMA discs
• DivX discs
• HD DVD
• Other discs that are not specifically supported
Batter
i
es
Insert so the poles (+ and –) match those in the remote control.
• Do not use rechargeable type batteries.
• Do not mix old and new batteries.
• Do not use different types at the same time.
• Do not heat or expose to flame.
• Do not leave the battery(ies) in an automobile exposed to direct sunlight
for a long period of time with doors and windows closed.
• Do not take apart or short circuit.
• Do not attempt to recharge alkaline or manganese batteries.
• Do not use batteries if the covering has been peeled off.
Mishandling of batteries can cause electrolyte leakage which can
damage items the fluid contacts and may cause a fire.
Remove batteries if the remote control is not going to be used for a
long period of time. Store in a cool, dark place.
Use
AA, R6, UM-3
Remote control signal sensor
6 m (20 feet) directly in front of the unit

4 En
GETTING STARTED
From the list below, please choose the connection method that fits your TV viewing environment best.
• If you connect to a television using an included Audio/Video cable ]
• If you connect to an HDMI (] 29) compatible television ]
• If you connect to an HDMI compatible television and an HDMI compatible amplifier/receiver to enjoy surround sound ] (] 5)
• For other connection methods, please see pages 5 and 6.
Connecting to a television with an Audio/Video cable
Connecting to an HDMI compatible television
You can enjoy high quality, digital video and audio.
CONNECTION
• Do not connect through the video cassette recorder. Due to copy guard protection, the picture may not display properly.
• Turn off all equipment before connection and read the appropriate operating instructions.
Conserving power
This unit consumes a small amount of power even when it is turned off (less than 1 W). To save power when the unit is not to be used for
a long time, unplug it from the household AC mains socket.
• Non-HDMI-compliant cables cannot be utilized.
• Please use HIGH SPEED HDMI cables that have the HDMI logo (as shown on the cover).
Basic connections
Notes
• Connect terminals of the same colour.
• High definition video cannot be output
with this connection.
Use connection , or (] 5) for
high definition video.
* With audio cables, connect the AUDIO OUT
terminals to the two-channel audio input
terminals of an analog amplifier/receiver or
system component in place of a television to
enjoy stereo sound.
To improve picture quality
• Use connections or (] 5).
To enjoy a richer sound
• Use connections or (] 6).
(Unplug the red and white plugs.)
Note
NECESSARY SETTINGS
• “HDMI Video Mode” and “HDMI Audio
Output” : “On” (] 21)
To enjoy a richer sound
• Use connections or (] 6)
additionally.
In this case, set “HDMI Video Mode” to
“On” and “HDMI Audio Output” to “Off”
(] 21).
With this connection, you can use linked
operations with the TV (] 16).
BE SURE TO READ PAGE i BEFORE CONNECTION.
For the United Kingdom only
Television
Audio/Video cable
(included)
AUDIO/
VIDEO IN
VIDEO OUT
2ch AUDIO OUT*
Cooling fan
Back of the unit
Power cable (included)
Connect only after all other
connections are complete.
To a household mains socket
(AC 230 V, 50 Hz)
Tips
HDMI
compatible
television
HDMI cable
HDMI AV OUT
Cooling fan
Back of the unit
Power cable (included)
Connect only after all other connections are complete.
To a household mains socket
(AC 230 V, 50 Hz)
HDMI IN
Tips

5 En
English
GETTING STARTED
Connecting to an HDMI compatible television and HDMI compatible amplifier/receiver
When connected to a compatible amplifier/receiver, you can enjoy surround sound recorded with Dolby Digital Plus, Dolby TrueHD or DTS-HD.
With S VIDEO OUT
The S VIDEO OUT terminal provides a more vivid picture than the VIDEO OUT terminal.
With COMPONENT VIDEO OUT
You can enjoy high definition images by connecting to a component video terminals that supports 720p (750p) and 1080i (1125i) signals.
Notes
NECESSARY SETTINGS
• “HDMI Video Mode” and “HDMI Audio
Output” : “On” (] 21)
• “Speaker” : “Multi Channel” (] 22)
• “Digital Audio Output” : Depending on the
connected amplifier/receiver (] 20)
With this connection, you can use linked
operations with the TV (] 16).
Connection methods for using other video terminals
Notes
• High definition video cannot be output
with this connection.
Use connection (] 4), or for
high definition video.
• Unplug the yellow plug of Audio/Video
cable.
• Actual video quality depends on the
television.
Notes
• Connect terminals of the same colour.
• Unplug the yellow plug of Audio/Video cable.
• The video output resolution is restricted to
“576p/480p” when DVD-Video and BD-
Video discs recorded at a rate of 50 frames
per second is output from the
COMPONENT VIDEO OUT terminals.
If you have a regular television (CRT:
cathode ray tube)
• Progressive output may cause some flickering,
even if it is progressive compatible. Turn off
“Progressive” if you are concerned about it.
This is the same for multi system televisions
using PAL mode. (] 18, “Progressive”)
To enjoy high definition/progressive video
• Connect to a television that supports 576p/
480p or higher.
• Set “Component Resolution” to “576p/
480p”, “720p” or “1080i”. (] 22)
• Set “HDMI Video Mode” to “Off”. (] 21)
Otherwise, the video is output as 576i/480i.
HDMI
compatible
television
HDMI IN
Power cable
(included)
Connect only after all
other connections are
complete.
To a household mains socket
(AC 230 V, 50 Hz)
Multi channel speakers
Back of the unit
HDMI Cable
HDMI compatible
amplifier/receiver
HDMI IN
HDMI AV OUT
HDMI OUT
Cooling fan
Tip
Television
Audio/
Video cable
(included)
S Video cable
Back of the unit
Television
Audio/Video cable
(included)
Component
Video cable
Back of the unit
Tips

6 En
GETTING STARTED
With 5.1ch AUDIO OUT
When connected to a compatible amplifier/receiver using the 5.1ch AUDIO OUT terminals, you can enjoy surround sound.
With DIGITAL AUDIO OUT
You can enjoy surround sound, when connected to an amplifier/receiver using the COAXIAL or OPTICAL terminal.
Connecting an amplifier/receiver (excluding HDMI connection)
Notes
NECESSARY SETTINGS
• “Speaker” : “Multi-Channel” (] 22)
• 7.1 channel disc is mixed down to 5.1
channel audio.
When connected to an HDMI compatible
television (] 4, )
• “HDMI Audio Output” : “Off” (] 21)
(Otherwise, the sound is output from the
television.)
• Depending on how the disc was recorded,
the audio may not be output properly on
the number of channels desired.
Notes
NECESSARY SETTINGS
• “Digital Audio Output” : Depending on the
connected amplifier/receiver (] 20)
When connected to an HDMI compatible
television (] 4, )
• “HDMI Audio Output” : “Off” (] 21)
(Otherwise, the sound may not be output
with the desired settings.)
Multi channel speakers
Connect Audio
cables to terminals
corresponding to
the speakers you
have connected.
Amplifier/receiver with
5.1ch AUDIO IN
Cable connections
Front speaker (L/R)
Surround speaker (L/R)
Centre speaker
Subwoofer
Back of the unit
Coaxial cable
With COAXIAL
Back of the unit
Amplifier/receiver with a
built-in decoder or a
decoder-amplifier/
receiver combination
Optical digital
audio cable
With OPTICAL
Back of the unit
Amplifier/receiver with a
built-in decoder or a
decoder-amplifier/
receiver combination

7 En
English
GETTING STARTED
1 Select disc drive or SD card drive (] 9)
2 Switch on/off Secondary Audio (] 11)
3 Switch on/off Secondary Video (Picture-in-picture) (] 11)
4 Basic playback control buttons (] 9, 11)
5 Show TOP MENU/DIRECT NAVIGATOR (] 9)
6 Selection/OK, Frame-by-frame (] 10)
7 Show OPTION menu (] 12)
8 Show on-screen menu (] 17)
9 Show FUNCTIONS menu (] 14)
0 Show status messages (] 10)
q These buttons are used when operating a BD-Video disc that
includes Java™ applications (BD-J). For more information about
operating this kind of disc, please read the instructions that came
with the disc.
The [A] and [B] buttons are also used with the “Title View”, “Picture
View” and “Album View” screens (
] 12).
w Numbered buttons
Select title numbers, etc./Enter numbers (] 10)
e Transmit the remote control signal
r Turn the unit on and off (] 8)
t Show Setup menu (] 19)
y Select audio (] 10)
u Show Pop-up menu (] 11)
i Return to previous screen
o Clear
p Provides the same function as OK button
This button is used to fix the setting immediately after pressing the
numbered buttons.
Using remote control functions
• For details about the SCENE function,
refer to the owner’s manual supplied with
your Yamaha AV amplifier/receiver.
• The REMOTE CONTROL (IN, OUT)
jacks are also used in custom installation.
• You can connect a Yamaha component
(such as DVD player and CD player)
corresponds with the SCENE function to
the REMOTE CONTROL (OUT) jack of
this unit.
Note
When using the SCENE function, do not
connect a power cable of this unit to AC
outlet on the rear panel of AV amplifier/
receiver.
REMOTE CONTROL (ON, OFF) switch
Switches the remote control (RS-232C) on or off. When using REMOTE CONTROL (RS-232C)
terminal, set this switch to ON.
REMOTE CONTROL (IN/OUT) jacks
Connect to the remote control output/input jack of your audio/video component. If your AV
amplifier/receiver is a Yamaha product and has the capability to transmit of SCENE control
signals, you can use the SCENE function by connecting REMOTE CONTROL IN jack of this
unit to the REMOTE OUT jack of the amplifier/receiver.
REMOTE CONTROL (RS-232C) terminal
Use as an expansion terminal for commercial use. Consult your dealer for details.
Amplifier/receiver
with REMOTE OUT
jack
Monaural 3.5 mm
mini plug cable
Back of the unit
Tips
CONTROL REFERENCE GUIDE
CAUTION
Do not place objects in front of the unit. The disc tray may
collide with objects when it is opened, and this may cause injury.

8 En
GETTING STARTED
1 STANDBY/ON button (] 8)
Press to switch the unit from on to standby mode or vice versa. In
standby mode, the unit is still consuming a small amount of power.
2 Disc tray (] 9)
3 Display
The indicator blinks when reading data from a disc or card.
4 SD Card LED
• It is possible to set the LED to turn on/off. (] 21, SD Card
LED Control)
5 SD card slot (] 12)
6 Remote control signal sensor (] 3)
7 Open or close the disc tray (] 9)
8 Search/Slow-motion/Skip (] 10)
Search: Press and hold (During play)
Slow-motion: Press and hold (During pause)
Skip: Press
9 Start play (] 9)
0 Pause (] 10)
q Stop (] 10)
Rear panel terminals (] 4-7)
After connecting your new player and pressing the standby/on button, a screen for the basic settings will appear.
Disc indicator SD card indicator
EASY SETTING
Preparation
Turn on the television and select the appropriate video input on the television.
1 Press [ STANDBY/ON].
➜ Setup screen appears.
2 Follow the on-screen instructions and make the settings with
[, ] and [OK].
➜ “On-screen Language” and “TV Aspect” (] 19) are set.
• You can perform this setup anytime by
selecting “Easy Setting” in the Setup
menu. (] 19)
• You can also change these settings
individually. (] 19)
• If this unit is connected to a Panasonic TV
(VIERA) supporting HDAVI Control 2 or
HDAVI Control 3 via an HDMI cable,
then the “On-screen Language” and “TV
Aspect” setting information on the TV are
captured from the TV.
Tips

PLAYBACK
9 En
English
Instructions for operations are generally described using the remote control in this owner’s manual.
Preparation
Turn on the television and select the appropriate video input on the television.
PLAYBACK
BASIC PLAY (PLAYING VIDEO CONTENTS)
1 Press [ STANDBY/ON] to turn on the unit.
2 Press [ OPEN/CLOSE] to open the disc tray and load the disc.
• Press the button again to close the tray.
• Load double-sided discs so the label for the side you want to play is facing
up.
• DVD-RAM: Remove discs from their cartridges before use.
Play starts.
• If a disc with data in different file formats is inserted, the file selection menu is displayed.
Press [ , ] to select the desired file format and press [OK].
• If play does not start, press [ ] (PLAY).
• If the menu is displayed, press [ , , , ] to select the item and press [OK].
• If the screen prompting you to use the colour buttons appears, continue to operate with the colour
buttons on the remote control.
Notes
• Signal from PAL discs is output as PAL.
Signal from NTSC discs is output as
“NTSC” or “PAL60”. You can select
“NTSC” or “PAL60” in “NTSC Contents
Output” for NTSC discs. (] 19)
• DISCS CONTINUE TO ROTATE
WHILE MENUS ARE DISPLAYED.
Press [ ] when you have finished
playback to protect the unit’s motor, your
television screen and so on.
To switch drives
Press [BD/SD] to select “BD” to play a disc.
• If a disc or an SD card is inserted while the
unit is stopped, the drive switches
automatically depending on the inserted
media.
To display menus
Press [TOP MENU/DIRECT NAVIGATOR].
• The producers of the disc can control how
discs are played. So you may not always be
able to control play as described in this
owner’s manual.
Read the disc’s instructions carefully.
You can play data in AVCHD format
recorded on an SD card.
e.g.,
e.g.,
Video
Picture
01
02
03
04
05
06
07
08
09
10
9/ 5
9/ 5
9/ 5
9/ 6
9/ 6
9/ 6
9/ 7
9/ 7
9/ 7
9/ 7
Wed
Wed
Thu
Thu
Thu
Fri
Fri
Fri
Fri
IN 2
IN 2
VHS
VHS
IN 2
IN 2
10:00AM
11:30AM
11:59PM
10:00AM
11:30AM
11:59PM
10:00AM
10:30AM
11:30AM
11:59PM
No.
Date Day
Tuning
Name of item
OPTION
Play
RETURN
Video Picture
DIRECT NAVIGATOR
DVD-RAM(VR)
Title View
Time
Previous Next
Page 01/02
Wed
A B
0:15 (SP)
Rec. Time
e.g.,
Tips
Tip

PLAYBACK
10 En
These functions may not work depending on the disc.
Other operations during play
Stop
The stopped position is memorized.
Resume play function
Press [ ] (PLAY) to restart from this position.
• The position is cleared if the tray is opened or you press [ ] several
times to display “STOP” on unit’s display.
• : The position is cleared if the unit is turned off.
Pause
• Press [ ] again or [ ] (PLAY) to restart play.
Search/Slow-motion
The speed increases up to 5 steps.
• Press [ ] (PLAY) to revert to normal playback speed.
• For some discs, the speed may not change.
Search
While playing, press [ ] or [ ].
• Press and hold [ ] or [ ] on the main unit.
• :
Audio is heard during first level of forward search.
• : The speed is fixed to a single step.
Slow-motion
While paused, press [ ] or [ ].
• Press and hold [ ] or [ ] on the main unit.
• : Forward direction [ ] only.
• : If continued for approx. 5 minutes, slow-motion play pauses
automatically.
Skip
Skip to the title, chapter or track you want to play.
• Each press increases the number of skips.
Starting from a selected item
Play starts from the selected title or chapter.
• While stopped (the image on the right is
displayed on the screen), the title is designated.
While playing, the chapter is designated.
Frame-by-frame
While paused, press [ ] or [ ].
Each press shows the next frame.
• Press and hold to change in succession forward or backward.
• Press [ ] (PLAY) to revert to normal playback speed.
• : Forward direction [ ] only.
e.g., 5: [0] ] [0] ] [5]
15: [0] ] [1] ] [5]
e.g., 5: [0] ] [5]
15: [1] ] [5]
Screen Aspect
When black bars are shown at the top, bottom, left, and right sides of the
screen, you can enlarge the image to fill the screen.
1 Press [OPTION].
2 Press [ , ] to select “Screen Aspect” and press [OK].
3 Press [ , ] to select “Side cut” or “Zoom”.
Normal: Normal output
Side cut: The black bars on the right and left sides of the 16:9 image
disappear and the image is enlarged. Please note that the right
and left sides of the image are cut off when the black bar is not
displayed.
Zoom: The black bars on the top and bottom sides of the 4:3 image
disappear and the image is enlarged. Please note that the top
and bottom sides of the image are cut off when the black bar is
not displayed.
• When “TV Aspect” (] 21) is set to “4:3 Pan & Scan” or “4:3 Letterbox”,
the “Zoom” effect is disabled.
Status messages
The status messages give you information about what is currently being
played. Each time you press [STATUS], the information displayed will
change.
Changing audio during play
You can change the audio channel number each time you press the
button. This allows you to change the soundtrack language (] 17,
Soundtrack), etc.
Play
BD-Video
T1 C1 0:05.14
0:20.52
No display
e.g.,
Type of disc Play status
T: Title
C: Chapter
PL: Playlist
Items change
depending on the
disc played.
Elapsed time in the title
Current position Total time
Depending on the kind of disc or the playback status,
this display may not appear.
1 ENG
Soundtrack
Digital 3/2.1ch
e.g.,
English is selected.
Play
DVD-RAM(VR)
AudioLR
“AudioLR” is
selected
AudioLR AudioL AudioR

PLAYBACK
11 En
English
Some discs permit a variety of interactive functions in addition to the ordinary playback operation.
The Pop-up menu is a special feature available with some BD-Video discs. This menu may vary with discs. For the operating method, refer to the
instructions for the disc.
Secondary video can be played from a disc compatible with the picture-in-picture function.
For the playback method, refer to the instructions for the disc.
DIFFERENT KINDS OF PLAYBACK FOR BD-VIDEO
Showing Pop-up menu
1 Press [POP-UP MENU].
2 Press [ , , , ] to select the item and press
[OK].
Pop-up menu also appears by pressing [OPTION] and
selecting “Pop-up Menu”.
To exit the screen
• Press [POP-UP MENU].
•The Final Standard Profile [“Picture-in-picture”, “Virtual Package” (] below), etc.] is a new playback function of BD-Video. Contents of playback and
the operating method may vary with the disc. For details, refer to the instructions for the disc.
Playing secondary video (picture-in-picture) and secondary audio
To turn on/off secondary video
Press [PIP].
➜ Secondary video is played.
• “PiP ON” is displayed.
• Press the button to turn it ON and OFF.
To turn on/off audio with the secondary video
Press [SECONDARY AUDIO].
➜ The secondary audio is played.
• “Secondary Audio ON” is displayed.
• Press the button to turn it ON and OFF.
Notes
• Only the primary video is played during search/ slow-
motion or frame-by-frame.
• When “BD-Video Secondary Audio” in “Digital
Audio Output” is set to “Off”, secondary audio will
not be played even if [SECONDARY AUDIO] is
pressed. Please check that “BD-Video Secondary
Audio” is set to “On” (] 20).
Virtual package
For a disc compatible with the virtual package (] 29), data is copied to other media
(] 29, Local storage) from the disc to use the different functions while playing the data.
For this unit, data is copied to an SD card.
The methods for copy and playback and the required available capacity on the card may
vary with the disc. For details, refer to the instructions for the disc.
To use the above functions, it is recommended that you format the card on this unit.
Format the card using the following procedures. BD-Video data, such as secondary video
recorded on the card, can also be erased with the following procedures.
■ Formatting SD cards/Deleting data
1 Insert an SD card (] 12).
2 Press [FUNCTIONS].
3 Press [ , ] to select “To Others” and press [OK].
4 Press [ , ] to select “Card Management” and press [OK].
5 Press [ , ] to select “BD-Video Data Erase” or
“Format SD Card” and press [OK].
6 Press [ , ] to select “Yes” and press [OK].
7 Press [ , ] to select “Start” and press [OK].
Notes
• If the SD card is removed from this unit when using
data that was copied with the virtual package function,
disc playback stops.
• Images and audio may freeze momentarily during
playback.
• Data cannot be copied in the following cases.
– The card is protected.
– Available capacity on the card is too small. Delete
unnecessary data or use a new card.
• When the function fails to work properly, even if the
data is copied, format the card again with this unit. (In
this case, all data will be erased.)
If an SD card with files in different formats is used,
images and audio may not play back properly. It is
recommended that you use an SD card with no data or an
SD card formatted on this unit.
Note
It is impossible to restore data after formatting the card or
erasing the data. Once a card is formatted, all data
including those recorded on the PC is erased as well,
even if the data were protected with other equipment.
Confirm whether the card can be formatted.
Previous
Next
e.g.,
Tips
Secondary video
Primary video
Free space 300 MB
SD card
Format this SD Card.
OK
RETURN
BD-Video Data Erase
Format SD Card
Card Management No. of Files 6
Tip

PLAYBACK
12 En
You can play still pictures recorded onto a BD-RE, DVD-RAM, CD-R/RW and an SD card.
CHAPTER PLAYBACK
1 Insert a disc (] 9).
2 While “Title View” screen is displayed
Press [ , ] to select the title and press [OPTION].
3 Press [ , ] to select “Chapter View” and press [OK].
4 Press [ , ] to select the chapter and press [OK].
PLAYING STILL PICTURES
1 Insert a disc (] 9) or an SD card (] right).
• If a disc or an SD card containing data in different file formats
is inserted, the file selection menu may be displayed.
SD card:
Press [ , ] to select “Picture (JPEG)” and press [OK].
CD-R/RW:
Press [ , ] to select “JPEG” and press [OK].
2 Press [ , , , ] to select the item and press [OK].
3 Press [ , , , ] to select the still picture and press [OK].
• Insert the SD card into the SD card slot.
– Press on the centre of the card until it
clicks into place.
Removing the card
Press on the centre of the card and pull it
straight out.
• Press [ , ] to display the previous or
next still picture.
• Press [ , ] to show other pages.
To return to the previous screen
Press [RETURN].
To exit the screen
Press [TOP MENU/DIRECT
NAVIGATOR].
CD-R/RW
Discs containing data in different file formats.
To switch from the MP3 menu to JPEG
menu, perform steps below.
1 Press [FUNCTIONS].
2 Press [ , ] to select “Menu” and press
[OK].
3 Press [ , ] to select “JPEG” and press
[OK].
Note
Small-sized still pictures are displayed with a
frame.
Properties
To picture
Chapter View
To display the title properties
(recording date, etc.)
To select the chapter
Playing still pictures (] below)
e.g.,
Select an action or press RETURN.
OK
RETURN
OPTION
SD Card
Picture (JPEG)
HD Movie (AVCHD)
e.g.,
BD-RE, DVD-RAM
• “Album View” screen is displayed
• When the “Title View” screen is
displayed, press the [B] button to switch
to the “Album View” screen.
CD-R/RW, SD card
• “Picture View” screen is displayed
➜ Go to step 3
2008 9 12
OPTION
Video
Picture
OK
RETURN
Video Picture
DIRECT NAVIGATOR
DVD-RAM(VR)
Album View
106_DVD
Total 13
Total 8
Previous Next
Press [OK] to go to Picture View
Slideshow
Page 02/02
BA
e.g.,
CD(JPEG)
OPTION
Play
RETURN
Picture View
dog_jpg
Page 01/01
Folders can be selected from OPTION.
DIRECT NAVIGATOR
005
009
006
002 003
007
001
008
004
e.g.,
Video
Picture
OPTION
Picture View
Play
RETURN
2008 9 12
DIRECT NAVIGATOR
DVD-RAM(VR)
Page 001/001
0008
00040001
0005
0009
0006 0007
0002 0003
e.g.,
Inserting a card
Insert the card label up with the
cut-off corner on the right.
Tips

PLAYBACK
13 En
English
Useful functions during still picture play
Start Slideshow
You can display still pictures one by one at a constant interval.
■ BD-RE, DVD-RAM
1 While the “Album View” screen is displayed
Press [ , , , ] to select the album and press [OPTION].
2 Press [ , ] to select “Start Slideshow” and press [OK].
• You can also start slideshow by pressing [ ] (PLAY) after selecting the
album.
■ CD-R/RW, SD card
1 While the “Picture View” screen is displayed
Press [OPTION].
2 Press [ , ] to select “Start Slideshow” and press [OK].
To stop slideshow
Press [ ].
Slideshow with music
■ SD card only
If a music CD is inserted in the disc tray while playing slideshows,
the music CD starts playing automatically as background music.
• You cannot search or skip on a music CD.
• When the slideshow stops, playback of the music CD also stops.
Slideshow settings
In step 2 in “Start Slideshow” above,
1 Press [ , ] to select “Slideshow settings” and press [OK].
2 To change the display interval
Press [ , ] to select “Display Interval” and press [ , ] to select
the interval (“Long”, “Normal” or “Short”).
• When a still picture with large number of pixels is played, the display
interval may become longer. Even if the setting is changed, the
display interval may not become shorter.
To repeat slideshow
Press [ , ] to select “Repeat Play” and press [ , ] to select
“On” or “Off”.
3 Press [ , , , ] to select “Set” and press [OK].
Rotate
1 While playing (except for slideshows)
Press [OPTION].
2 Press [ , ] to select “Rotate RIGHT” or “Rotate LEFT” and press
[OK].
• The rotation information will be stored until the unit is turned off or the
media is removed.
Zoom out
This function is only available for small-sized still pictures.
1 While playing (except for slideshows)
Press [OPTION].
2 Press [ , ] to select “Zoom out” and press [OK].
• To cancel “Zoom out”, press [ , ] to select “Zoom in” in step 2 and
press [
OK].
• The zoom-out information will not be stored.
To select the still pictures in another folder
■ BD-RE, DVD-RAM
To switch to another higher folder
(Only if there is a multiple number of higher folders recognizable)
1 While the “Album View” screen is displayed
Press [OPTION].
2 Press [ , ] to select “Select folder” and press [OK].
3 Press [ , ] to select the higher folder and press [OK].
■ CD-R/RW
1 While the “Picture View” screen is displayed
Press [OPTION].
2 Press [ , ] to select “Folder” and press [OK].
3 Press [ , ] to select a folder and press [OK].
The “Picture View” screen for the folder appears.
To show the picture properties
While playing
Press [STATUS] twice.
To exit, press [STATUS].
Select folder
Changes the Album folder to be accessed.
\DCIM
OK
Press OK to set.
CD(JPEG)
006
008
021216_0026
OK
RETURN
Folder selection
001
002
003
004
005
007
009
010
103
104
105
F 7/25
DIRECT NAVIGATOR
Folder - picture No.
102 - 0001
Total
3/9
Date
11.12.2007
Shooting date
e.g., JPEG on DVD-RAM

PLAYBACK
14 En
You can play generally available music CD or MP3 files recorded onto a CD-R/RW.
Some functions of this unit can be operated from the FUNCTIONS menu.
PLAYING MUSIC
1 Insert a disc. (] 9)
• If a disc containing data in different file formats is inserted,
the file selection menu may be displayed. Press [ , ] to
select “MP3” and press [OK].
2 Press [ , ] to select the track and press [OK].
➜ Play starts on the selected track.
• Discs containing data in different file
formats.
• To switch from the JPEG menu to MP3
menu, perform steps below.
1 Press [FUNCTIONS].
2 Press [ , ] to select “Menu” and press
[OK].
3 Press [ , ] to select “MP3” and press
[OK].
• You can use search and skip functions.
(] 10)
• When the “Screen Saver Function” is set to
“On” (] 21), the screen switches to
Screen Saver mode if there is no operation
for 10 minutes after starting playback.
(Playback continues.)
Playing a track in another folder
1 While the “Music list” is displayed
Press [OPTION], press [ , ] to select “Select Folder” and press [OK].
2 Press [ , ] to select a folder and press [OK].
The “Music list” for the folder appears.
Note
You cannot select folders that contain no
compatible tracks.
To return to the previous screen
Press [RETURN].
Playing music continuously even after turning off power to the television
When the unit is connected to a Panasonic TV (VIERA) that supports HDAVI Control 2 or HDAVI
Control 3 and a receiver supports VIERA Link, the unit is turned off if the power to the television is
turned off, since “Power off link” (] 16) operates.
The following operations make it possible to keep the power of the unit ON and to play music
continuously.
1 While playing music
Press [OPTION].
2 Press [ , ] to select “TV Power” and press [OK].
Notes
• Sound may be discontinued for several
seconds when the power to the television is
turned off.
• If the operation mentioned left is executed
while audio is output from the television,
the sound may not be output from the
receiver. It is recommended to set the
receiver beforehand so that audio will be
output from the receiver.
SHOWING FUNCTIONS MENU
1 Press [FUNCTIONS].
• Items to be displayed may vary with the media.
2 Press [ , ] to select the item and press [OK].
• Top Menu
•Menu
• Playback
• SD card Switches to the SD drive.
• BD/DVD/CD Switches to the disc drive.
• To Others “Setup” (] 19)
“Card Management” (] 11)
“Playlists”:
You can play playlists created on DVD-VR.
Press [ , , , ] to select the playlist and press [OK].
CD
Select an action or press RETURN.
OK
RETURN
OPTION
JPEG
MP3
0.09 4.30
CD
No
4min30sec
3min41sec
4min30sec
3min11sec
5min 2sec
Play
RETURN
Music list
DIRECT NAVIGATOR
Track1
5 Tracks / Total Play Time 20min54sec
Track Name Play Time
Track1
Track2
Track3
Track4
Track5
01
02
03
04
05
“ ” indicates the track currently playing.
e.g.,
Tips
CD(MP3)
OK
RETURN
DIRECT NAVIGATOR
Select Folder
F 7/25
MP3 music
001 My favorite
002 Brazilian pops
003 Chinese pops
004 Czech pops
005 Hungarian pops
006 Liner notes
007 Japanese pops
008 Mexican pops
009 Philippine pops
010 Swedish pops
011 Momoko
012 Standard number
013 Piano solo
014 Vocal
Selected folder No. /Total folders
If the folder has no track, “– –” is displayed as folder
number.
Tip
OK
RETURN
OPTION
Menu
BD Player
DVD-Video
Top Menu
FUNCTION MENU
SD CARD
To Others
e.g.,

PLAYBACK
15 En
English
• English alphabet and Arabic numerals are displayed correctly. Other characters may not be displayed correctly.
• The display order on this unit may differ from how the order is displayed on a computer.
• Depending on how you create the media (writing software), files and folders may not play in the order you numbered them.
• This unit is not compatible with packet-write format.
• Depending on the recording conditions, the media may not play.
• Operation may take time to complete when there are many files and/or folders and some files may not display or be playable.
*1: ISO9660 level 1 or 2 (except for extended formats), Joliet
This unit is compatible with multi-session.
*2: Discs must conform to UDF 2.0.
*3: Discs must conform to UDF 2.5.
*4: Design rule for Camera File system: unified standard established by Japan Electronics and Information Technology Industries Association (JEITA).
Structure of MP3 and still pictures (JPEG) folders
You can play MP3 and still pictures (JPEG) with this unit by making folders on disc as shown
(] right).
• Folder structure created on a DVD-RAM, BD-RE or an SD card is not displayed.
MP3 files and folders in CD-R/RW
Prefix with 3-digit numbers in the order you want to play them.
Still pictures (JPEG) in CD-R/RW
Files inside a folder are displayed in the order they were updated or taken.
When the highest level folders are “DCIM” folders, they are displayed first on the tree.
ABOUT MP3/JPEG FILES
File format MP3 JPEG
Playable media
CD-R/RW
*1
CD-R/RW
*1
, DVD-RAM
*2
, BD-RE
*3
, SD card
Extension
Files must have the extension “.mp3” or “.MP3”. Files must have the extension “.jpg” or “.JPG”.
Picture resolution
– between 34 × 34 and 5120 × 3840 pixels
(sub sampling is 4:2:2 or 4:2:0)
Compression rates
32 kbps to 320 kbps –
Sampling frequency
44.1 kHz/48 kHz –
Reference
ID3 tags: version 1, 2.2, 2.3, 2.4
ID3 is a tag embedded in MP3 track to provide
information about the track.
This unit supports the versions listed above but only titles
and the names of artists can be displayed.
• If there is a large amount of still picture data etc. within
a MP3 file, play may not be possible.
• MOTION JPEG: not supported
• SD card: JPEG conforming DCF
*4
Thawing Time: approx. 2 sec. (7M pixels)
e.g.,

PLAYBACK
16 En
LINKED OPERATIONS WITH THE TV
What is linked operations with the TV?
What you can do with linked operations with the TV
Easy control only with Panasonic TV (VIERA) remote control
This unit has a convenient function that offers linked operations
that control equipment through HDMI. You can use this function
by connecting TV and/or amplifier/receiver with an HDMI cable.
See the operating instructions for connected equipment for
operational details.
• With linked operations with the TV, you can do the following:
1. Automatic input switching
2. Power on link
3. Power off link
See below for the details.
• This unit offers linked operations with a Panasonic TV with VIERA Link.
• Please refer to individual manuals for other manufacturers’ equipment
supporting linked operations through HDMI function.
■ Preparation
1 Connect this unit to your TV or a receiver with an HDMI cable
(] 4-5).
2 Set “HDMI Control” to “On” (] 21).
(The default setting is “Off”.)
3 Set the linked operations on the connected equipment (e.g., TV).
4 Turn on all connected equipments and select this unit’s input
channel on the connected TV so that the linked operations work
properly.
Also when the connection or settings are changed, repeat
this procedure.
■ Automatic input switching
When the following operations are performed, the television will
automatically switch the input channel and display the corresponding
action.
– When play starts on the unit
– When an action that uses the display screen is performed (e.g., Direct
Navigator screen)
• When playback stops, the TV will automatically
return to TV tuner mode.
■ Power on link
When the television is off and the following operations are performed,
the television will automatically turn on and display the corresponding
action.
– When play starts on the unit
– When an action that uses the display screen is performed (e.g., Direct
Navigator screen)
■ Power off link
All connected equipment compatible with linked operation through
HDMI, including this unit, automatically turns off when you switch the
television off.
• This unit automatically turns off even during playback or any other
operation.
■ Playing music continuously even after turning off power to
the television (] 14)
Notes
• When [ ] (PLAY) is pressed on this unit for “Automatic input
switching” or “Power on link”, the playback image is not immediately
displayed on the screen and it may not be possible to watch the contents
from where playback started.
• In this case, press [ ] or [ ] to go back to where playback started.
If you connect this unit to a TV that has “HDAVI Control 2” or “HDAVI
Control 3” function with an HDMI cable, you can operate this unit using the
following buttons on the TV remote control:
[ , , , ], [OK], [RETURN], [EXIT], [OPTION] and coloured
buttons ([EXIT]: Exit the screen)
Use the remote control for this unit to operate any other buttons
(numbered buttons, etc.) that are not listed above.
• Refer to the TV operating instructions for operating TV.
■ Using the FUNCTIONS menu to operate this unit
By using the TV remote control, you can play media
using the FUNCTIONS menu.
1 Press the button for VIERA Link on the remote
control.
2 Select the player.
• The FUNCTIONS menu is displayed.
When you want to leave the TV on and set only
this unit to standby mode
Press [ STANDBY/ON] on this unit’s remote control and set to
standby mode.
When not using linked operations with the TV
Set “HDMI Control” in the Setup menu to “Off”. (
] 21)
■ Using the OPTION menu to operate this unit
By using the TV remote control, you can play discs
using the “Control Panel” and display the Top Menu
(for BD-Video and DVD-Video) or Pop-up Menu (for
BD-Video).
1 Press [OPTION].
➜ This can also be displayed by using the
VIERA menu screen.
2 Select an item, then press [OK].
OK
RETURN
OPTION
Menu
BD Player
DVD-Video
Top Menu
FUNCTION MENU
SD CARD
To Others
e.g.,
Control Panel Control Panel is displayed.
Follow the indications on
the screen.
Screen Aspect (] 10)
Top Menu Top menu is displayed.
Menu Menu is displayed.
Pop-up Menu Pop-up menu is displayed.
Rotate RIGHT Rotate the still picture.
Rotate LEFT
Zoom in Enlarge or shrink the still
picture.
Zoom out
OK
RETURN
OPTION
Screen Aspect
Pop-up Menu
Top Menu
Control Panel
e.g.,
Note
You cannot use the OPTION menu while the
Top Menu for BD-Video or DVD-Video is
displayed.
La page charge ...
La page charge ...
La page charge ...
La page charge ...
La page charge ...
La page charge ...
La page charge ...
La page charge ...
La page charge ...
La page charge ...
La page charge ...
La page charge ...
La page charge ...
La page charge ...
La page charge ...
La page charge ...
La page charge ...
La page charge ...
La page charge ...
La page charge ...
La page charge ...
La page charge ...
La page charge ...
La page charge ...
La page charge ...
La page charge ...
La page charge ...
La page charge ...
La page charge ...
La page charge ...
La page charge ...
La page charge ...
La page charge ...
La page charge ...
La page charge ...
La page charge ...
La page charge ...
La page charge ...
La page charge ...
La page charge ...
La page charge ...
La page charge ...
La page charge ...
La page charge ...
La page charge ...
La page charge ...
La page charge ...
La page charge ...
La page charge ...
La page charge ...
La page charge ...
La page charge ...
La page charge ...
La page charge ...
La page charge ...
La page charge ...
La page charge ...
La page charge ...
La page charge ...
La page charge ...
La page charge ...
La page charge ...
La page charge ...
La page charge ...
La page charge ...
La page charge ...
La page charge ...
La page charge ...
La page charge ...
La page charge ...
La page charge ...
La page charge ...
La page charge ...
La page charge ...
La page charge ...
La page charge ...
La page charge ...
La page charge ...
La page charge ...
La page charge ...
La page charge ...
La page charge ...
La page charge ...
La page charge ...
La page charge ...
La page charge ...
La page charge ...
La page charge ...
La page charge ...
La page charge ...
La page charge ...
La page charge ...
La page charge ...
La page charge ...
La page charge ...
La page charge ...
La page charge ...
La page charge ...
La page charge ...
La page charge ...
La page charge ...
La page charge ...
La page charge ...
La page charge ...
La page charge ...
La page charge ...
La page charge ...
La page charge ...
La page charge ...
La page charge ...
La page charge ...
La page charge ...
La page charge ...
La page charge ...
La page charge ...
La page charge ...
La page charge ...
La page charge ...
La page charge ...
La page charge ...
La page charge ...
La page charge ...
La page charge ...
La page charge ...
La page charge ...
La page charge ...
La page charge ...
La page charge ...
La page charge ...
La page charge ...
La page charge ...
La page charge ...
La page charge ...
La page charge ...
La page charge ...
La page charge ...
La page charge ...
La page charge ...
La page charge ...
La page charge ...
La page charge ...
La page charge ...
La page charge ...
La page charge ...
La page charge ...
La page charge ...
La page charge ...
La page charge ...
La page charge ...
La page charge ...
La page charge ...
La page charge ...
La page charge ...
La page charge ...
La page charge ...
La page charge ...
La page charge ...
La page charge ...
La page charge ...
La page charge ...
La page charge ...
La page charge ...
La page charge ...
La page charge ...
La page charge ...
La page charge ...
La page charge ...
La page charge ...
La page charge ...
La page charge ...
La page charge ...
La page charge ...
La page charge ...
La page charge ...
La page charge ...
La page charge ...
La page charge ...
La page charge ...
La page charge ...
La page charge ...
La page charge ...
La page charge ...
La page charge ...
La page charge ...
La page charge ...
La page charge ...
La page charge ...
La page charge ...
La page charge ...
La page charge ...
La page charge ...
La page charge ...
La page charge ...
La page charge ...
La page charge ...
La page charge ...
La page charge ...
La page charge ...
La page charge ...
La page charge ...
La page charge ...
La page charge ...
La page charge ...
La page charge ...
La page charge ...
La page charge ...
La page charge ...
La page charge ...
-
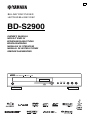 1
1
-
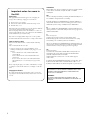 2
2
-
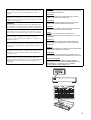 3
3
-
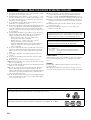 4
4
-
 5
5
-
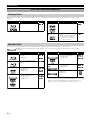 6
6
-
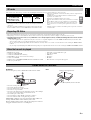 7
7
-
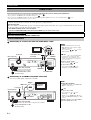 8
8
-
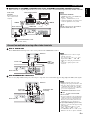 9
9
-
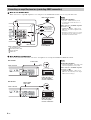 10
10
-
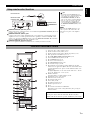 11
11
-
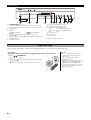 12
12
-
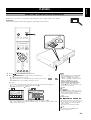 13
13
-
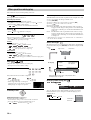 14
14
-
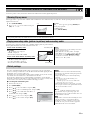 15
15
-
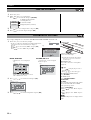 16
16
-
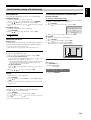 17
17
-
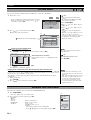 18
18
-
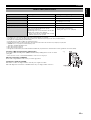 19
19
-
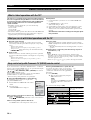 20
20
-
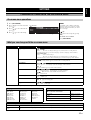 21
21
-
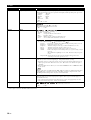 22
22
-
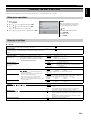 23
23
-
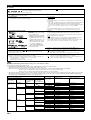 24
24
-
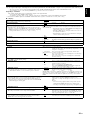 25
25
-
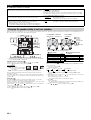 26
26
-
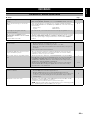 27
27
-
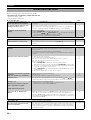 28
28
-
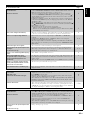 29
29
-
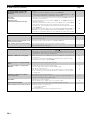 30
30
-
 31
31
-
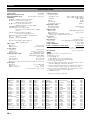 32
32
-
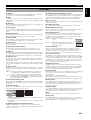 33
33
-
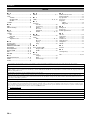 34
34
-
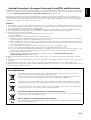 35
35
-
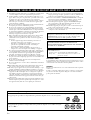 36
36
-
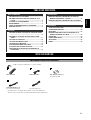 37
37
-
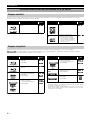 38
38
-
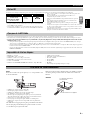 39
39
-
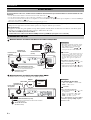 40
40
-
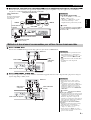 41
41
-
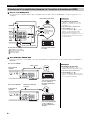 42
42
-
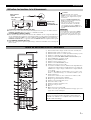 43
43
-
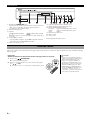 44
44
-
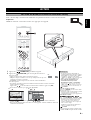 45
45
-
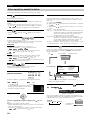 46
46
-
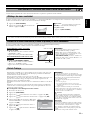 47
47
-
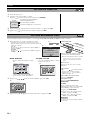 48
48
-
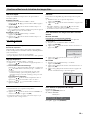 49
49
-
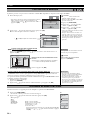 50
50
-
 51
51
-
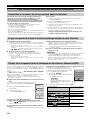 52
52
-
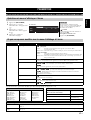 53
53
-
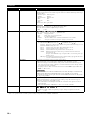 54
54
-
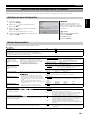 55
55
-
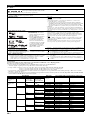 56
56
-
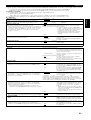 57
57
-
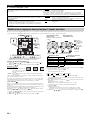 58
58
-
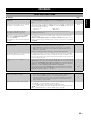 59
59
-
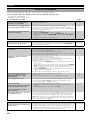 60
60
-
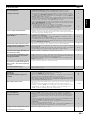 61
61
-
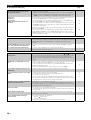 62
62
-
 63
63
-
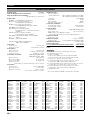 64
64
-
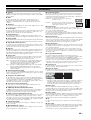 65
65
-
 66
66
-
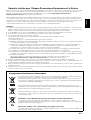 67
67
-
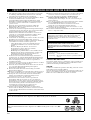 68
68
-
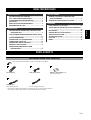 69
69
-
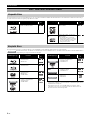 70
70
-
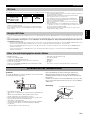 71
71
-
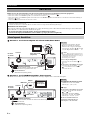 72
72
-
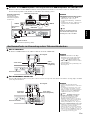 73
73
-
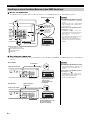 74
74
-
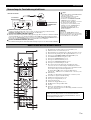 75
75
-
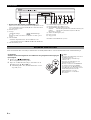 76
76
-
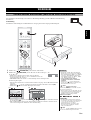 77
77
-
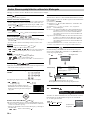 78
78
-
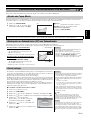 79
79
-
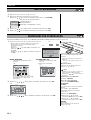 80
80
-
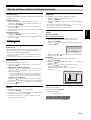 81
81
-
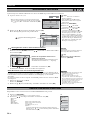 82
82
-
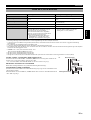 83
83
-
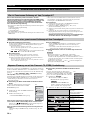 84
84
-
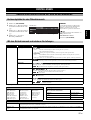 85
85
-
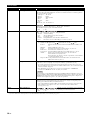 86
86
-
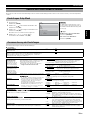 87
87
-
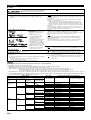 88
88
-
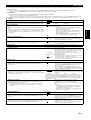 89
89
-
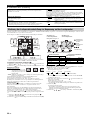 90
90
-
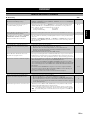 91
91
-
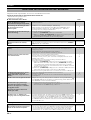 92
92
-
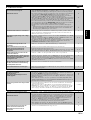 93
93
-
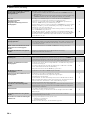 94
94
-
 95
95
-
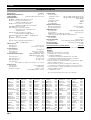 96
96
-
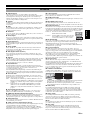 97
97
-
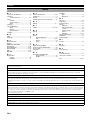 98
98
-
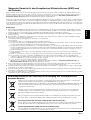 99
99
-
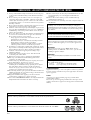 100
100
-
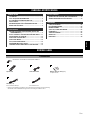 101
101
-
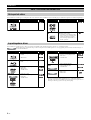 102
102
-
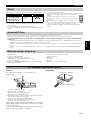 103
103
-
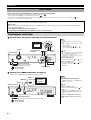 104
104
-
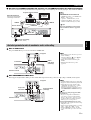 105
105
-
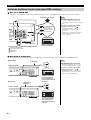 106
106
-
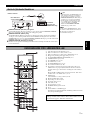 107
107
-
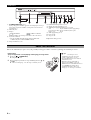 108
108
-
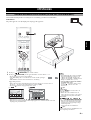 109
109
-
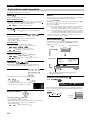 110
110
-
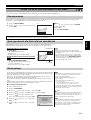 111
111
-
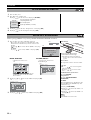 112
112
-
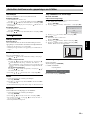 113
113
-
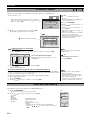 114
114
-
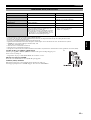 115
115
-
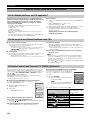 116
116
-
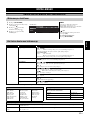 117
117
-
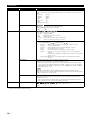 118
118
-
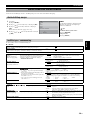 119
119
-
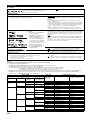 120
120
-
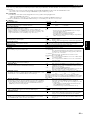 121
121
-
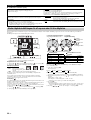 122
122
-
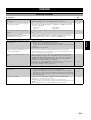 123
123
-
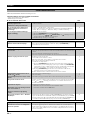 124
124
-
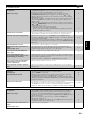 125
125
-
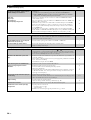 126
126
-
 127
127
-
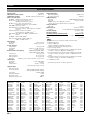 128
128
-
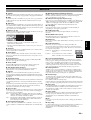 129
129
-
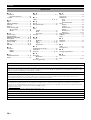 130
130
-
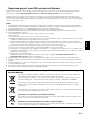 131
131
-
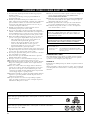 132
132
-
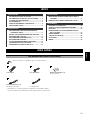 133
133
-
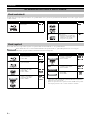 134
134
-
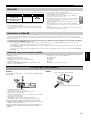 135
135
-
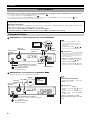 136
136
-
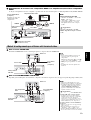 137
137
-
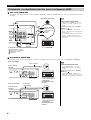 138
138
-
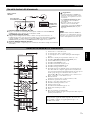 139
139
-
 140
140
-
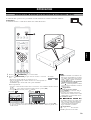 141
141
-
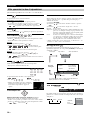 142
142
-
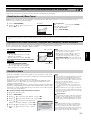 143
143
-
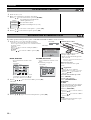 144
144
-
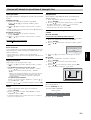 145
145
-
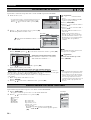 146
146
-
 147
147
-
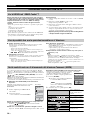 148
148
-
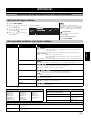 149
149
-
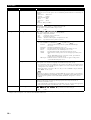 150
150
-
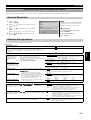 151
151
-
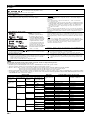 152
152
-
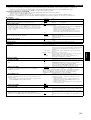 153
153
-
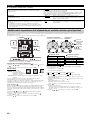 154
154
-
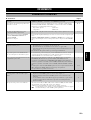 155
155
-
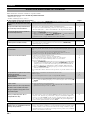 156
156
-
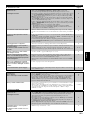 157
157
-
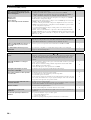 158
158
-
 159
159
-
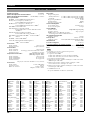 160
160
-
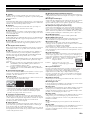 161
161
-
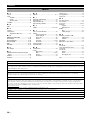 162
162
-
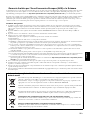 163
163
-
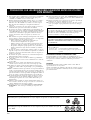 164
164
-
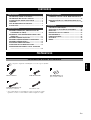 165
165
-
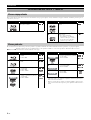 166
166
-
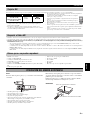 167
167
-
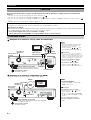 168
168
-
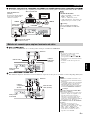 169
169
-
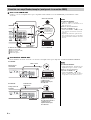 170
170
-
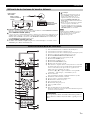 171
171
-
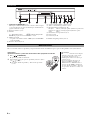 172
172
-
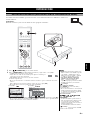 173
173
-
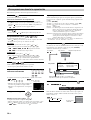 174
174
-
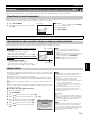 175
175
-
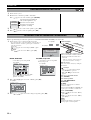 176
176
-
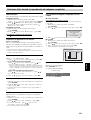 177
177
-
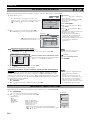 178
178
-
 179
179
-
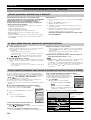 180
180
-
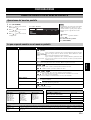 181
181
-
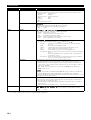 182
182
-
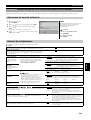 183
183
-
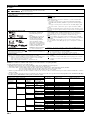 184
184
-
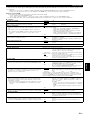 185
185
-
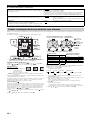 186
186
-
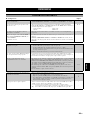 187
187
-
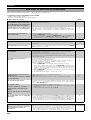 188
188
-
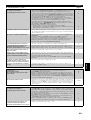 189
189
-
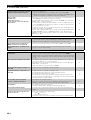 190
190
-
 191
191
-
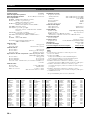 192
192
-
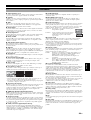 193
193
-
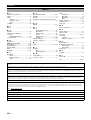 194
194
-
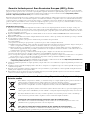 195
195
-
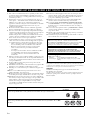 196
196
-
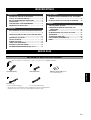 197
197
-
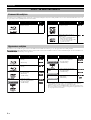 198
198
-
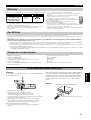 199
199
-
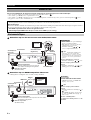 200
200
-
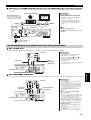 201
201
-
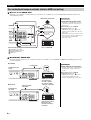 202
202
-
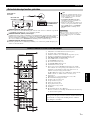 203
203
-
 204
204
-
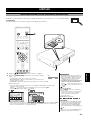 205
205
-
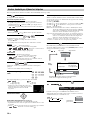 206
206
-
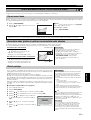 207
207
-
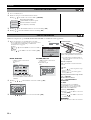 208
208
-
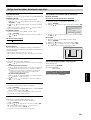 209
209
-
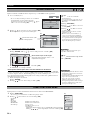 210
210
-
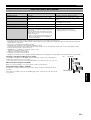 211
211
-
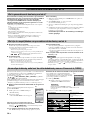 212
212
-
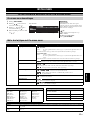 213
213
-
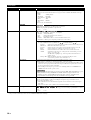 214
214
-
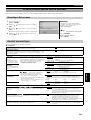 215
215
-
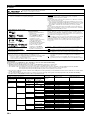 216
216
-
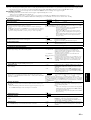 217
217
-
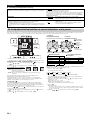 218
218
-
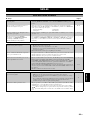 219
219
-
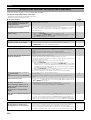 220
220
-
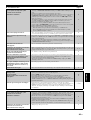 221
221
-
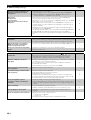 222
222
-
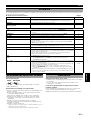 223
223
-
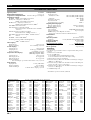 224
224
-
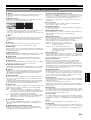 225
225
-
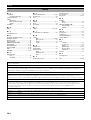 226
226
-
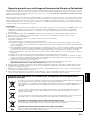 227
227
-
 228
228
Yamaha BD-S2900 Le manuel du propriétaire
- Catégorie
- Lecteurs DVD
- Taper
- Le manuel du propriétaire
dans d''autres langues
- italiano: Yamaha BD-S2900 Manuale del proprietario
- English: Yamaha BD-S2900 Owner's manual
- español: Yamaha BD-S2900 El manual del propietario
- Deutsch: Yamaha BD-S2900 Bedienungsanleitung
- Nederlands: Yamaha BD-S2900 de handleiding
- dansk: Yamaha BD-S2900 Brugervejledning
- čeština: Yamaha BD-S2900 Návod k obsluze
- svenska: Yamaha BD-S2900 Bruksanvisning
- Türkçe: Yamaha BD-S2900 El kitabı
- suomi: Yamaha BD-S2900 Omistajan opas
- română: Yamaha BD-S2900 Manualul proprietarului
Documents connexes
Autres documents
-
Integra DBS-30.3 Le manuel du propriétaire
-
Samsung BD-C6300T Manuel utilisateur
-
Samsung 01942G-BD-C6300-XAC-0823 Manuel utilisateur
-
Samsung BD-C6900 Manuel utilisateur
-
Panasonic DMPBD10 Le manuel du propriétaire
-
Samsung AK68-01859B Manuel utilisateur
-
Samsung AK68-01963B-00 Manuel utilisateur
-
LG BP320 Le manuel du propriétaire
-
Samsung BD-P1000 Manuel utilisateur
-
Panasonic DMPBD10 Le manuel du propriétaire