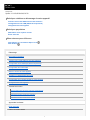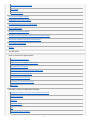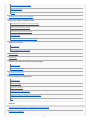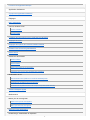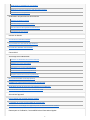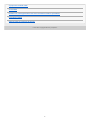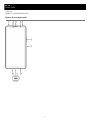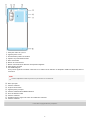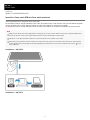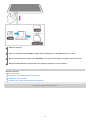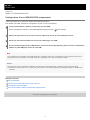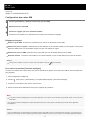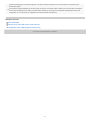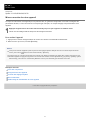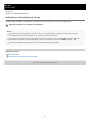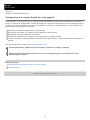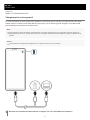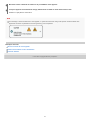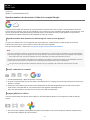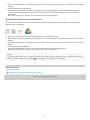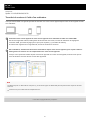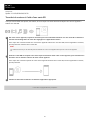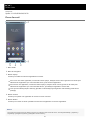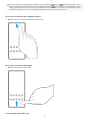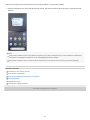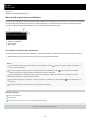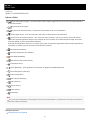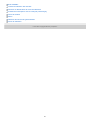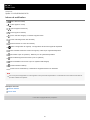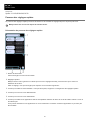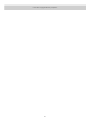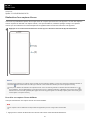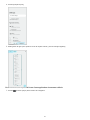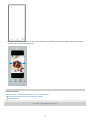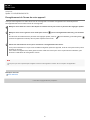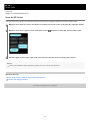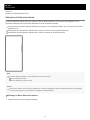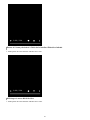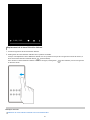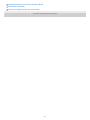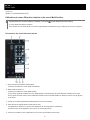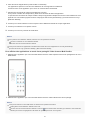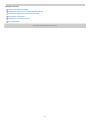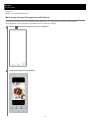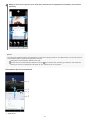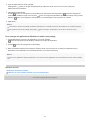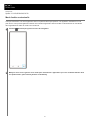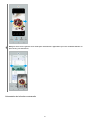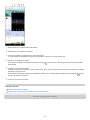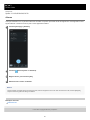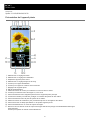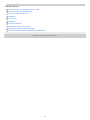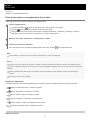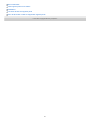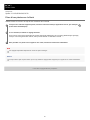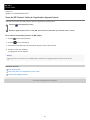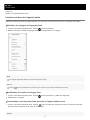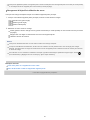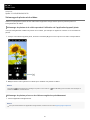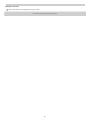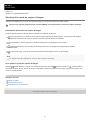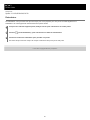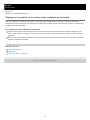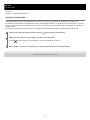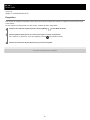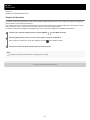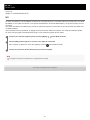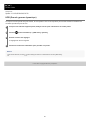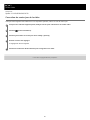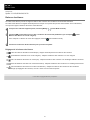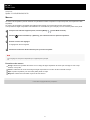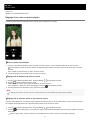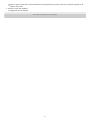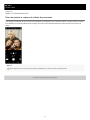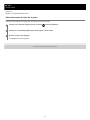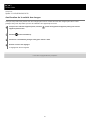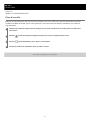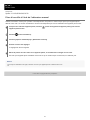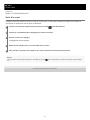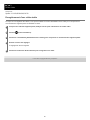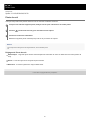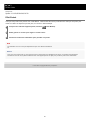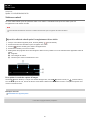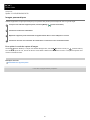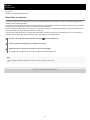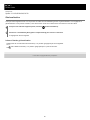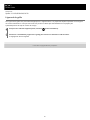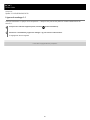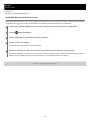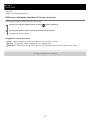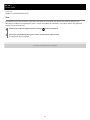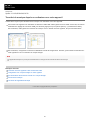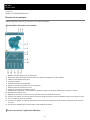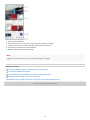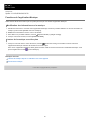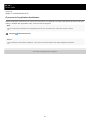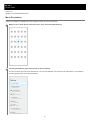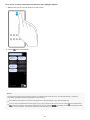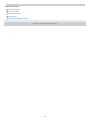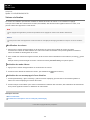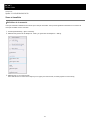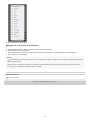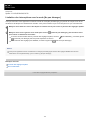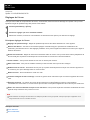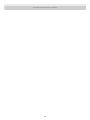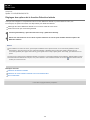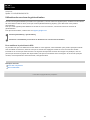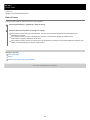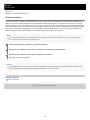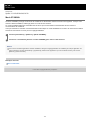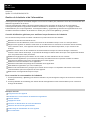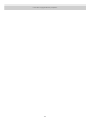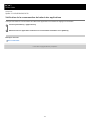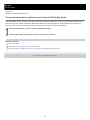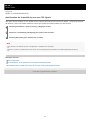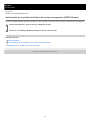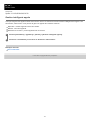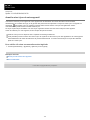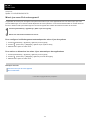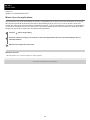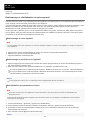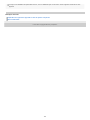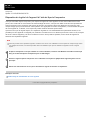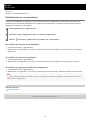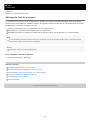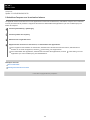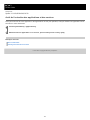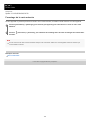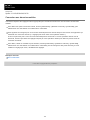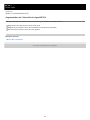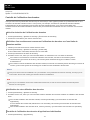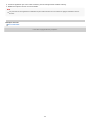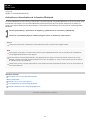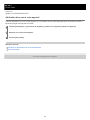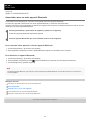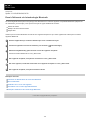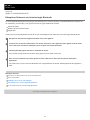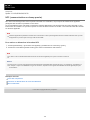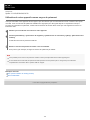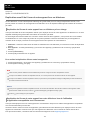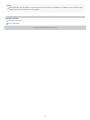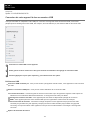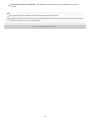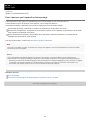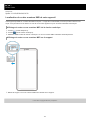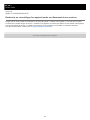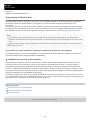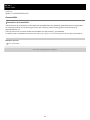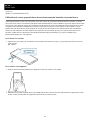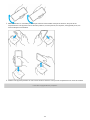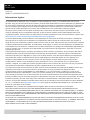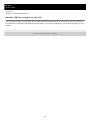Sony XQ-DC72 Manuel utilisateur
- Catégorie
- Les smartphones
- Taper
- Manuel utilisateur
Ce manuel convient également à

Guide d’aide
Smartphone
Xperia 10 V XQ-DC54/XQ-DC72
Rubriques relatives au démarrage de votre appareil
Insertion d’une carte SIM et d’une carte mémoire
Configuration d’une eSIM (XQ-DC54 uniquement)
Chargement de votre appareil
Rubriques populaires
Réalisation d’une capture d’écran
Écran d’accueil
Sites externes pour référence
Informations sur l’assistance Xperia 10 V
Aide Android
Démarrage
Noms des composants
Insertion d’une carte SIM et d’une carte mémoire
Configuration d’une eSIM (XQ-DC54 uniquement)
Configuration des cartes SIM
Mise en marche de votre appareil
Activation ou désactivation de l’écran
Configuration d’un compte Google sur votre appareil
Chargement de votre appareil
Transfert de contenu
Synchronisation des données à l’aide d’un compte Google
Transfert de contenu à l’aide d’un ordinateur
Transfert de contenu à l’aide d’une carte SD
Apprendre les bases
Écran d’accueil
Icônes de la barre d’état
1

Barre d’état et panneau de notification
Icônes d’état
Icônes de notification
Panneau des réglages rapides
Réalisation d’une capture d’écran
Enregistrement de l’écran de votre appareil
Scan de QR Codes
Utilisation du Détection latérale
Utilisation du menu Détection latérale et du menu Multi-fenêtre
Mode écran partagé (Changement multi-fenêtre)
Mode fenêtre contextuelle
Alarme
Appareil photo
Prise en main de votre appareil photo
Présentation de l’appareil photo
Prise d’une photo ou enregistrement d’une vidéo
Prise d’une photo avec le flash
Scan de QR Codes à l’aide de l’application Appareil photo
Fonctions de base de l’appareil photo
Visionnage de photos et de vidéos
Sélection d’un mode de capture d’images
Retardateur
Exposition, couleur et conditions de luminosité
Réglage de l’exposition, de la couleur et des conditions de luminosité
Couleur et luminosité
Exposition
Vitesse d’obturation
ISO
HDR (Grande gamme dynamique)
2

Correction du contre-jour de la vidéo
Balance des blancs
Mesure
Réglage d’une mise au point adaptée
Personnes, selfies et visages souriants
Prise de photos et capture de vidéos de personnes
Adoucissement du teint de la peau
Amélioration de la netteté des visages
Prise d’un selfie
Prise d’un selfie à l’aide de l’obturateur manuel
Sujets en mouvement
Suivi d’un sujet
Enregistrement d’une vidéo stable
Photo de nuit
Effet Bokeh
Utilisation des différents modes de capture d’images
Vidéos au ralenti
Images panoramiques
Résolution et mémoire
Autres réglages de l’appareil photo
Géolocalisation
Lignes de la grille
Lignes de cadrage 1:1
Assistant de composition de zoom
Différentes utilisations possibles du bouton de volume
Son
Musique
Transfert de musique depuis un ordinateur vers votre appareil
Écouter de la musique
3

Fonctions de l’application Musique
Application Assistance
À propos de l’application Assistance
Réglages
Menu Paramètres
Volume, vibration et son
Volume et vibration
Sons et tonalités
Limitation des interruptions avec le mode [Ne pas déranger]
Réglages de l’écran
Réglages des options de la fonction Détection latérale
Utilisation des services de géolocalisation
Date et heure
Gestion de l’alimentation
Entretien batterie
Mode STAMINA
Gestion de la batterie et de l’alimentation
Vérification de la consommation de batterie des applications
Amélioration du son
Personnalisation de la qualité sonore à l’aide de 360 Reality Audio
Amélioration de la qualité du son avec 360 Upmix
Amélioration de la qualité des fichiers de musique compressés (DSEE Ultimate)
Gestion intelligente appels
Maintenance
Mise à jour de votre appareil
Avant la mise à jour de votre appareil
Mise à jour sans fil de votre appareil
Mises à jour des applications
Redémarrage, réinitialisation et réparation
4

Redémarrage et réinitialisation de votre appareil
Réparation du logiciel de l’appareil à l’aide de Xperia Companion
Réinitialisation de vos applications
Amélioration des performances de la mémoire
Affichage de l’état de la mémoire
Libération d’espace sur la mémoire interne
Arrêt de l’exécution des applications et des services
Formatage de la carte mémoire
Internet et réseaux
Connexion aux données mobiles
Augmentation de l’intensité du signal Wi-Fi®
Contrôle de l’utilisation des données
Connectivité
Technologie sans fil Bluetooth®
Activation ou désactivation de la fonction Bluetooth
Attribution d’un nom à votre appareil
Association avec un autre appareil Bluetooth
Envoi d’éléments via la technologie Bluetooth
Réception d’éléments via la technologie Bluetooth
NFC (communication en champ proche)
Utilisation de votre appareil comme moyen de paiement
Duplication sans fil de l’écran de votre appareil sur un téléviseur
Connexion de votre appareil à des accessoires USB
Sécurité de l’appareil
Pour s’assurer que l’appareil est bien protégé
Localisation du ou des numéros IMEI de votre appareil
Recherche ou verrouillage d’un appareil perdu ou effacement de son contenu
Remarques sur l’utilisation, l’accessibilité et les informations légales
5

H-327-100-91 Copyright 2023 Sony Corporation
Prise jack audio de 3,5 mm1.
Appareil photo avant2.
Écouteur/haut-parleur secondaire3.
Capteur de proximité/luminosité4.
Micro secondaire5.
Bouton de volume/zoom6.
Bouton marche/arrêt et détecteur d’empreintes digitales7.
Haut-parleur principal8.
Port USB/chargeur
Vous pouvez également accéder à Internet via un câble LAN en utilisant un adaptateur USB LAN disponible dans le
commerce.
Note
Certains adaptateurs USB LAN peuvent ne pas fonctionner correctement.
9.
Micro principal10.
Antenne cellulaire11.
Voyant LED du flash12.
Appareil photo principal13.
Antenne cellulaire/Wi-Fi/Bluetooth/GPS14.
Zone de détection NFC15.
Antenne cellulaire16.
Emplacement du support de carte nano SIM/carte mémoire17.
Antenne cellulaire18.
8

Guide d’aide
Smartphone
Xperia 10 V XQ-DC54/XQ-DC72
Insertion d’une carte SIM et d’une carte mémoire
Votre appareil prend en charge les cartes nano SIM.
Le XQ-DC54 prend en charge l’utilisation d’une carte nano SIM et d’une carte mémoire. Vous pouvez utiliser l’appareil
comme appareil à deux cartes SIM en insérant une carte nano SIM et en configurant une eSIM.
Le XQ-DC72 prend en charge l’utilisation de deux cartes nano SIM ou d’une carte nano SIM et une carte mémoire.
Note
Même si vous utilisez deux cartes SIM prenant en charge la 5G, vous ne pouvez utiliser la 5G que sur la carte SIM définie pour
le trafic de données. Vous ne pouvez pas utiliser la 5G sur les deux cartes SIM en même temps.
XQ-DC54 : Il n’est pas nécessaire d’insérer une carte nano SIM si vous n’utilisez qu’une eSIM.
Démontez la carte mémoire avant de la retirer pour éviter la perte de données. Pour retirer la carte mémoire en toute sécurité,
touchez [Paramètres] > [Stockage], touchez [Cet appareil] pour sélectionner le nom de votre carte SD, puis touchez (icône
Plus) > [Éjecter].
Installation - XQ-DC54
Installation - XQ-DC72
9

Rubrique associée
Menu Paramètres
Configuration d’une eSIM (XQ-DC54 uniquement)
Configuration des cartes SIM
Localisation du ou des numéros IMEI de votre appareil
H-327-100-91 Copyright 2023 Sony Corporation
Retirez le support.
1
Placez correctement la carte SIM principale dans la position de la carte SIM1, dans le bon sens.
2
Placez correctement la seconde carte SIM (SIM2) ou la carte mémoire dans le support, dans le bon sens.
3
Repoussez délicatement le support dans son logement jusqu’à ce qu’il se referme.
4
10

Guide d’aide
Smartphone
Xperia 10 V XQ-DC54/XQ-DC72
Configuration d’une eSIM (XQ-DC54 uniquement)
Votre appareil prend en charge les eSIM (cartes SIM téléchargées).
Pour utiliser une eSIM, effectuez la configuration à partir du menu Paramètres.
Note
La procédure de configuration d’une eSIM diffère selon l’opérateur réseau. Si la configuration ne peut pas être terminée avec la
procédure décrite ici, reportez-vous à la procédure de configuration fournie par votre opérateur réseau.
Astuce
Vous pouvez activer ou désactiver l’utilisation de cartes SIM. Touchez [Paramètres] > [Réseau et Internet] > [Profils SIM],
sélectionnez une carte SIM si vous y êtes invité, puis touchez le commutateur [Utiliser le profil SIM] pour activer ou désactiver la
carte SIM.
Rubrique associée
Menu Paramètres
Insertion d’une carte SIM et d’une carte mémoire
Configuration des cartes SIM
Scan de QR Codes à l’aide de l’application Appareil photo
H-327-100-91 Copyright 2023 Sony Corporation
Touchez [Paramètres] > [Réseau et Internet] > [Profils SIM].
Si une carte SIM est insérée ou une eSIM déjà téléchargée, touchez (icône Ajouter).
1
Suivez les instructions à l’écran pour scanner le QR Code fourni par votre opérateur réseau.
2
Suivez les instructions affichées à l’écran pour télécharger une eSIM.
3
Une fois le téléchargement de l’eSIM terminé, touchez le bouton [Paramètres], puis touchez le commutateur
[Utiliser le profil SIM] pour activer la carte SIM.
4
11

Guide d’aide
Smartphone
Xperia 10 V XQ-DC54/XQ-DC72
Configuration des cartes SIM
Réglages principaux
Utiliser le profil SIM : Touchez le commutateur pour activer ou désactiver la carte SIM.
Préférences pour les appels : Sélectionnez la carte SIM que vous souhaitez utiliser pour les appels. Vous pouvez
définir de sélectionner une carte SIM à chaque fois que vous passez un appel.
Préférences pour les SMS : Sélectionnez la carte SIM que vous souhaitez utiliser pour les SMS.
Données mobiles : Touchez le commutateur pour choisir d’utiliser ou non la carte SIM pour le trafic de données.
Astuce
Vous pouvez modifier le nom et la couleur de la carte SIM en touchant (icône Modifier).
Pour activer la fonction [Transfert intelligent]
Lorsque vous utilisez deux cartes SIM, vous pouvez transférer les appels vers l’autre carte SIM si une carte SIM n’est
plus joignable.
Note
La fonction [Transfert intelligent] peut ne pas être disponible en fonction de la combinaison d’opérateurs réseau qui ont fourni les
cartes SIM.
La fonction [Transfert intelligent] n’est pas disponible lorsque la fonction [Toujours transférer] est activée dans l’application
Téléphone.
Astuce
Si vous définissez une carte SIM pour les appels et l’autre carte SIM pour les communications de données, vous risquez de ne
pas pouvoir accéder à Internet pendant que vous parlez au téléphone. Dans ce cas, activez le commutateur [Données mobiles
Touchez [Paramètres] > [Réseau et Internet] > [Profils SIM].
1
Sélectionnez une carte SIM.
2
Touchez le réglage que vous souhaitez modifier.
Touchez les commutateurs ou sélectionnez les options pour effectuer le réglage.
3
Lancez l’application Téléphone.1.
Touchez (icône Plus) > [Paramètres] > [Comptes téléphoniques] > [Transfert intelligent].2.
Touchez le commutateur pour activer cette fonction.3.
Suivez les instructions affichées à l’écran pour appliquer la procédure.4.
12

pendant les appels] de la carte SIM des appels. Vous pourrez désormais effectuer des communications de données même
pendant des appels.
Si la fonction [Transfert intelligent] ne fonctionne pas une fois que vous l’avez activée, vérifiez que vous avez saisi correctement
les numéros de téléphone pour chaque carte SIM. Dans certains cas, les numéros sont détectés automatiquement lors de la
configuration. Si ce n’est pas le cas, l’appareil vous invite à les saisir manuellement.
Rubrique associée
Menu Paramètres
Insertion d’une carte SIM et d’une carte mémoire
Configuration d’une eSIM (XQ-DC54 uniquement)
H-327-100-91 Copyright 2023 Sony Corporation
13

Guide d’aide
Smartphone
Xperia 10 V XQ-DC54/XQ-DC72
Mise en marche de votre appareil
Lorsque vous démarrez votre appareil pour la première fois, un guide de configuration vous aide à configurer les
paramètres de base, à vous connecter à vos comptes (par exemple, un compte Google) et à personnaliser votre
appareil.
Pour arrêter l’appareil
Astuce
Vous pouvez éteindre l’appareil à partir du panneau des réglages rapides. Balayez deux fois vers le bas depuis le haut de
l’écran, puis touchez (bouton de menu Marche/Arrêt) > [Éteindre].
Un appui long sur le bouton marche/arrêt est configuré pour démarrer l’assistant par défaut dans certains pays/régions. Pour
éteindre l’appareil en appuyant longuement sur le bouton marche/arrêt, touchez [Paramètres] > [Système] > [Gestes] > [Menu
Marche/Arrêt], puis touchez le commutateur [Maintenir enfoncé pour l'Assistant] pour désactiver la fonction.
Rubrique associée
Noms des composants
Chargement de votre appareil
Panneau des réglages rapides
Menu Paramètres
Redémarrage et réinitialisation de votre appareil
H-327-100-91 Copyright 2023 Sony Corporation
Appuyez longuement sur le bouton marche/arrêt jusqu’à ce que l’appareil se mette à vibrer.
L’écran de verrouillage s’affiche lorsque le démarrage est terminé.
1
Appuyez sur le bouton d’augmentation du volume et le bouton marche/arrêt simultanément.1.
Dans le menu qui s’ouvre, touchez [Éteindre].2.
14

Guide d’aide
Smartphone
Xperia 10 V XQ-DC54/XQ-DC72
Activation ou désactivation de l’écran
Lorsque l’écran est éteint, vous pouvez le verrouiller ou le déverrouiller, en fonction du réglage choisi.
Astuce
Pour allumer l’écran en appuyant sur le bouton de volume, touchez [Paramètres] > [Système] > [Gestes], puis touchez le
commutateur [Activer l'écran en appuyant sur une touche] pour activer cette fonction.
Vous pouvez personnaliser l’écran de verrouillage, par exemple en affichant ou en masquant (icône Wallet) et (icône
Commandes des appareils). Touchez [Paramètres] > [Écran] > [Préférences relatives à l'écran de verrouillage].
Pour définir la méthode de déverrouillage de l’écran, touchez [Paramètres] > [Sécurité].
Rubrique associée
Menu Paramètres
Pour s’assurer que l’appareil est bien protégé
H-327-100-91 Copyright 2023 Sony Corporation
Appuyez brièvement sur le bouton marche/arrêt.
1
15

Guide d’aide
Smartphone
Xperia 10 V XQ-DC54/XQ-DC72
Configuration d’un compte Google sur votre appareil
La configuration d’un compte Google sur votre appareil rend disponible un grand nombre d’applications et de services
Google, comme Gmail, Google Maps, YouTube et Google Play. L’écran de configuration d’un compte Google s’affiche si
nécessaire, par exemple lorsque vous lancez une application nécessitant un compte Google. Un compte Google vous
permet d’effectuer les opérations suivantes :
Télécharger et installer des applications sur Google Play.
Synchroniser vos emails, vos contacts et votre calendrier à l’aide de Gmail.
Sauvegarder, restaurer et transférer vos données.
Synchroniser l’historique de navigation et les signets grâce au navigateur Chrome.
Localiser, verrouiller ou effacer à distance les données d’un appareil perdu ou volé à l’aide du service Localiser mon
appareil.
Pour plus d’informations, rendez-vous sur support.google.com/.
Rubrique associée
Synchronisation des données à l’aide d’un compte Google
Menu Paramètres
H-327-100-91 Copyright 2023 Sony Corporation
Touchez [Paramètres] > [Mots de passe et comptes] > [Ajouter un compte] > [Google].
1
Suivez les instructions affichées à l’écran pour créer un compte Google ou connectez-vous si vous
possédez déjà un compte.
2
16

Guide d’aide
Smartphone
Xperia 10 V XQ-DC54/XQ-DC72
Chargement de votre appareil
Le niveau de batterie de votre appareil est insuffisant au moment de l’achat. Chargez votre appareil avant de l’utiliser.
Utilisez toujours le chargeur et le câble USB de marque Sony, car les autres types de chargeurs et de câbles USB
peuvent présenter des risques de sécurité accrus.
Note
Votre appareil comporte une batterie rechargeable qui ne peut être remplacée que par un partenaire de service agréé Sony.
N’essayez jamais d’ouvrir ou de démonter vous-même cet appareil. Cela pourrait l’endommager et entraîner l’annulation de la
garantie.
Astuce
Votre appareil se rechargera plus rapidement sur un chargeur mural que via un ordinateur.
Branchez une extrémité du câble USB sur le chargeur (ou sur le port USB d’un ordinateur).
1
17

Note
Si le message ci-dessous s’affiche sur votre appareil, un dysfonctionnement de charge s’est produit. Cessez d’utiliser votre
appareil et contactez un partenaire de service agréé Sony pour la réparation.
Rubrique associée
Mise en marche de votre appareil
Gestion de la batterie et de l’alimentation
Entretien batterie
H-327-100-91 Copyright 2023 Sony Corporation
Branchez l’autre extrémité du câble sur le port USB de votre appareil.
2
Lorsque l’appareil est totalement chargé, débranchez le câble en tirant dessus dans l’axe.
Veillez à ne pas plier le connecteur.
3
18

Guide d’aide
Smartphone
Xperia 10 V XQ-DC54/XQ-DC72
Synchronisation des données à l’aide d’un compte Google
Vous pouvez transférer des données en synchronisant les données avec votre compte. Il existe plusieurs façons de
synchroniser les données, selon le type d’appareil ou de contenu que vous souhaitez sauvegarder et synchroniser. Vous
pouvez synchroniser automatiquement les données lorsque vous démarrez votre nouvel appareil ou synchroniser
manuellement à l’aide de l’application dans laquelle se trouve le contenu.
Synchronisation des données au démarrage de votre nouvel appareil
Lorsque vous allumez votre nouvel appareil pour la première fois, configurez votre compte Google et suivez les
instructions à l’écran pour synchroniser le contenu de votre ancien appareil.
Pour plus d’informations, rendez-vous sur support.google.com/android/answer/6193424.
Note
Si vous n’avez pas synchronisé vos données lors de la première mise en route de votre nouvel appareil, vous pouvez transférer
les données depuis votre ancien appareil en touchant la notification dans la barre d’état de votre nouvel appareil. Faites glisser la
barre d’état vers le bas, touchez la notification de fin de configuration, puis suivez les instructions à l’écran.
Vous ne pouvez pas transférer manuellement les applications, les réglages, l’historique des appels ou les SMS/MMS. Suivez les
instructions à l’écran lorsque vous allumez votre nouvel appareil pour la première fois pour les transférer.
Les types de données pouvant être transférées dépendent du type d’appareil et de la méthode de transfert des données.
Gmail, calendrier et contacts
Images (photos) et vidéos
Vous pouvez transférer des photos et des vidéos en les sauvegardant depuis un autre appareil à l’aide de Google
Photos.
Touchez [Paramètres] > [Mots de passe et comptes].1.
Si aucun compte Google n’est encore défini, touchez [Ajouter un compte], puis suivez les instructions à l’écran pour
ajouter un compte.
2.
Touchez le commutateur [Synchroniser automatiquement les données d'application] pour activer cette fonction.
Votre Gmail, votre calendrier et vos contacts seront sauvegardés automatiquement.
Pour plus d’informations, reportez-vous au contenu de l’aide de l’application.
3.
Sur votre ancien appareil, sauvegardez les photos et les vidéos sur le serveur Google à l’aide de Google Photos,
puis activez les réglages de synchronisation.
1.
19

Fichiers de musique et autres documents
Les fichiers de musique et autres documents sont transférés en les sauvegardant manuellement sur Google Drive
depuis votre ancien appareil.
Astuce
Pour sauvegarder des fichiers de musique et autres documents depuis votre nouvel appareil, touchez longuement le fichier que
vous souhaitez sauvegarder, puis touchez (icône Partager) pour l’enregistrer sur Google Drive.
Rubrique associée
Menu Paramètres
Configuration d’un compte Google sur votre appareil
H-327-100-91 Copyright 2023 Sony Corporation
Sur votre nouvel appareil, connectez-vous avec le même compte Google que celui que vous utilisez sur votre ancien
appareil.
2.
Lancez l’application Google Photos.
Les photos et les vidéos sauvegardées à partir de votre ancien appareil peuvent être visualisées et modifiées.
Si vous souhaitez enregistrer des fichiers dans la mémoire interne de votre nouvel appareil, vous pouvez les
télécharger.
Pour plus d’informations, reportez-vous au contenu de l’aide de l’application.
3.
Sur votre ancien appareil, lancez l’application Musique ou l’application Fichier.1.
Sélectionnez un fichier à télécharger sur Google Drive, puis enregistrez-le sur Google Drive à l’aide de la fonction de
partage.
2.
Sur votre nouvel appareil, connectez-vous avec le même compte Google que celui que vous utilisez sur votre ancien
appareil.
3.
Lancez l’application Google Drive.
Les fichiers sauvegardés à partir de votre ancien appareil seront affichés ou téléchargés.
Pour plus d’informations, reportez-vous au contenu de l’aide de l’application.
4.
20
La page est en cours de chargement...
La page est en cours de chargement...
La page est en cours de chargement...
La page est en cours de chargement...
La page est en cours de chargement...
La page est en cours de chargement...
La page est en cours de chargement...
La page est en cours de chargement...
La page est en cours de chargement...
La page est en cours de chargement...
La page est en cours de chargement...
La page est en cours de chargement...
La page est en cours de chargement...
La page est en cours de chargement...
La page est en cours de chargement...
La page est en cours de chargement...
La page est en cours de chargement...
La page est en cours de chargement...
La page est en cours de chargement...
La page est en cours de chargement...
La page est en cours de chargement...
La page est en cours de chargement...
La page est en cours de chargement...
La page est en cours de chargement...
La page est en cours de chargement...
La page est en cours de chargement...
La page est en cours de chargement...
La page est en cours de chargement...
La page est en cours de chargement...
La page est en cours de chargement...
La page est en cours de chargement...
La page est en cours de chargement...
La page est en cours de chargement...
La page est en cours de chargement...
La page est en cours de chargement...
La page est en cours de chargement...
La page est en cours de chargement...
La page est en cours de chargement...
La page est en cours de chargement...
La page est en cours de chargement...
La page est en cours de chargement...
La page est en cours de chargement...
La page est en cours de chargement...
La page est en cours de chargement...
La page est en cours de chargement...
La page est en cours de chargement...
La page est en cours de chargement...
La page est en cours de chargement...
La page est en cours de chargement...
La page est en cours de chargement...
La page est en cours de chargement...
La page est en cours de chargement...
La page est en cours de chargement...
La page est en cours de chargement...
La page est en cours de chargement...
La page est en cours de chargement...
La page est en cours de chargement...
La page est en cours de chargement...
La page est en cours de chargement...
La page est en cours de chargement...
La page est en cours de chargement...
La page est en cours de chargement...
La page est en cours de chargement...
La page est en cours de chargement...
La page est en cours de chargement...
La page est en cours de chargement...
La page est en cours de chargement...
La page est en cours de chargement...
La page est en cours de chargement...
La page est en cours de chargement...
La page est en cours de chargement...
La page est en cours de chargement...
La page est en cours de chargement...
La page est en cours de chargement...
La page est en cours de chargement...
La page est en cours de chargement...
La page est en cours de chargement...
La page est en cours de chargement...
La page est en cours de chargement...
La page est en cours de chargement...
La page est en cours de chargement...
La page est en cours de chargement...
La page est en cours de chargement...
La page est en cours de chargement...
La page est en cours de chargement...
La page est en cours de chargement...
La page est en cours de chargement...
La page est en cours de chargement...
La page est en cours de chargement...
La page est en cours de chargement...
La page est en cours de chargement...
La page est en cours de chargement...
La page est en cours de chargement...
La page est en cours de chargement...
La page est en cours de chargement...
La page est en cours de chargement...
La page est en cours de chargement...
La page est en cours de chargement...
La page est en cours de chargement...
La page est en cours de chargement...
La page est en cours de chargement...
La page est en cours de chargement...
La page est en cours de chargement...
La page est en cours de chargement...
La page est en cours de chargement...
La page est en cours de chargement...
La page est en cours de chargement...
La page est en cours de chargement...
La page est en cours de chargement...
La page est en cours de chargement...
La page est en cours de chargement...
La page est en cours de chargement...
La page est en cours de chargement...
La page est en cours de chargement...
La page est en cours de chargement...
La page est en cours de chargement...
La page est en cours de chargement...
La page est en cours de chargement...
La page est en cours de chargement...
La page est en cours de chargement...
La page est en cours de chargement...
La page est en cours de chargement...
La page est en cours de chargement...
La page est en cours de chargement...
La page est en cours de chargement...
La page est en cours de chargement...
La page est en cours de chargement...
La page est en cours de chargement...
La page est en cours de chargement...
La page est en cours de chargement...
La page est en cours de chargement...
La page est en cours de chargement...
-
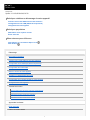 1
1
-
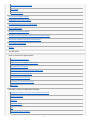 2
2
-
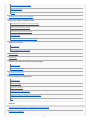 3
3
-
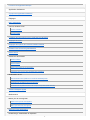 4
4
-
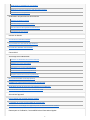 5
5
-
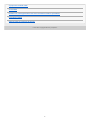 6
6
-
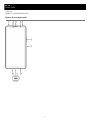 7
7
-
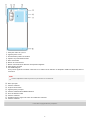 8
8
-
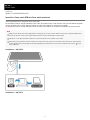 9
9
-
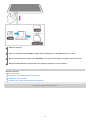 10
10
-
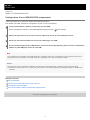 11
11
-
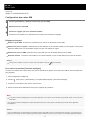 12
12
-
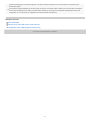 13
13
-
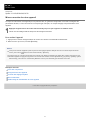 14
14
-
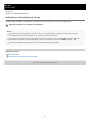 15
15
-
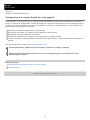 16
16
-
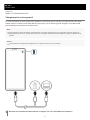 17
17
-
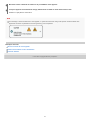 18
18
-
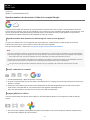 19
19
-
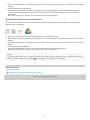 20
20
-
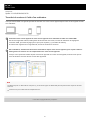 21
21
-
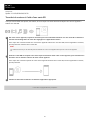 22
22
-
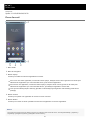 23
23
-
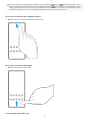 24
24
-
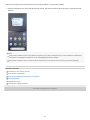 25
25
-
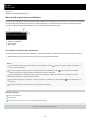 26
26
-
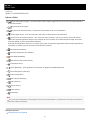 27
27
-
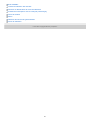 28
28
-
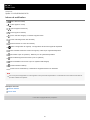 29
29
-
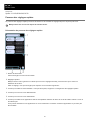 30
30
-
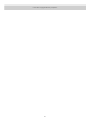 31
31
-
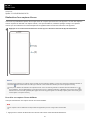 32
32
-
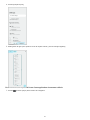 33
33
-
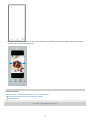 34
34
-
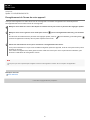 35
35
-
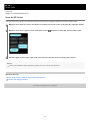 36
36
-
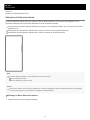 37
37
-
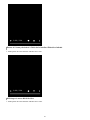 38
38
-
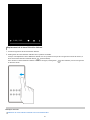 39
39
-
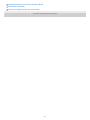 40
40
-
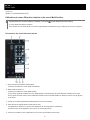 41
41
-
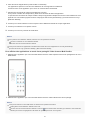 42
42
-
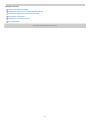 43
43
-
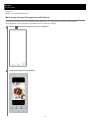 44
44
-
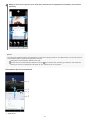 45
45
-
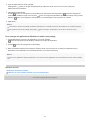 46
46
-
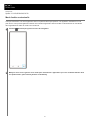 47
47
-
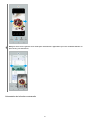 48
48
-
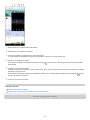 49
49
-
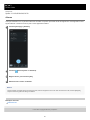 50
50
-
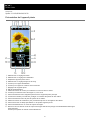 51
51
-
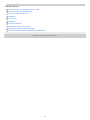 52
52
-
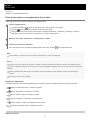 53
53
-
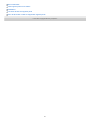 54
54
-
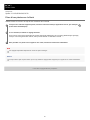 55
55
-
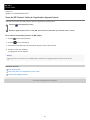 56
56
-
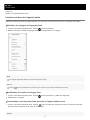 57
57
-
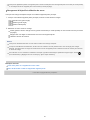 58
58
-
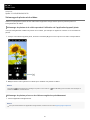 59
59
-
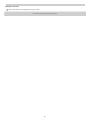 60
60
-
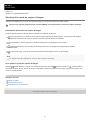 61
61
-
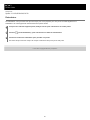 62
62
-
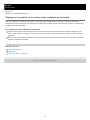 63
63
-
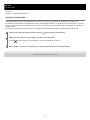 64
64
-
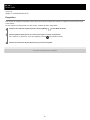 65
65
-
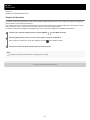 66
66
-
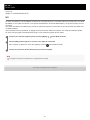 67
67
-
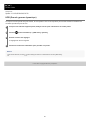 68
68
-
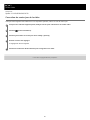 69
69
-
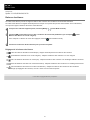 70
70
-
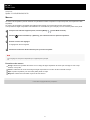 71
71
-
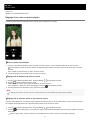 72
72
-
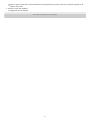 73
73
-
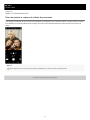 74
74
-
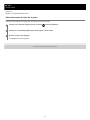 75
75
-
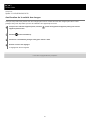 76
76
-
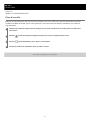 77
77
-
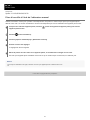 78
78
-
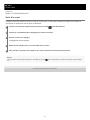 79
79
-
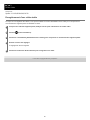 80
80
-
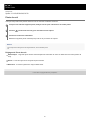 81
81
-
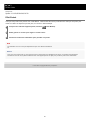 82
82
-
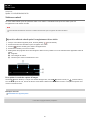 83
83
-
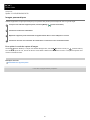 84
84
-
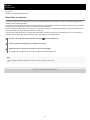 85
85
-
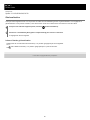 86
86
-
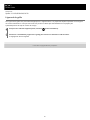 87
87
-
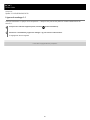 88
88
-
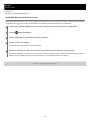 89
89
-
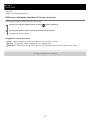 90
90
-
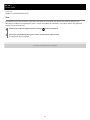 91
91
-
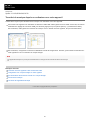 92
92
-
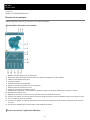 93
93
-
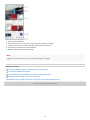 94
94
-
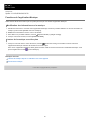 95
95
-
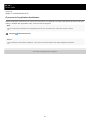 96
96
-
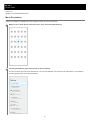 97
97
-
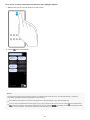 98
98
-
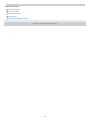 99
99
-
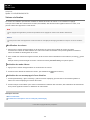 100
100
-
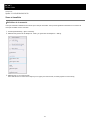 101
101
-
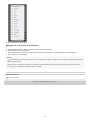 102
102
-
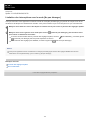 103
103
-
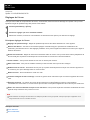 104
104
-
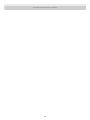 105
105
-
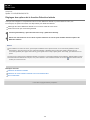 106
106
-
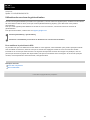 107
107
-
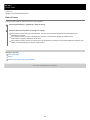 108
108
-
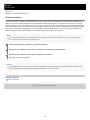 109
109
-
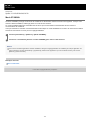 110
110
-
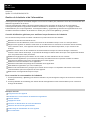 111
111
-
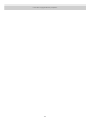 112
112
-
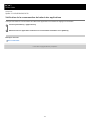 113
113
-
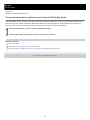 114
114
-
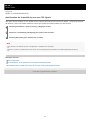 115
115
-
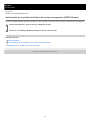 116
116
-
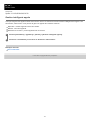 117
117
-
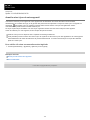 118
118
-
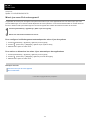 119
119
-
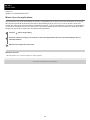 120
120
-
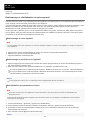 121
121
-
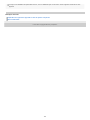 122
122
-
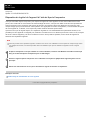 123
123
-
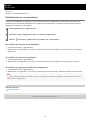 124
124
-
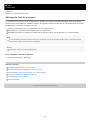 125
125
-
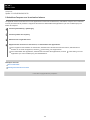 126
126
-
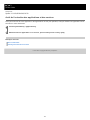 127
127
-
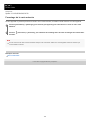 128
128
-
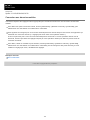 129
129
-
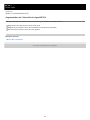 130
130
-
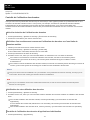 131
131
-
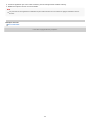 132
132
-
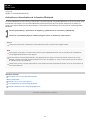 133
133
-
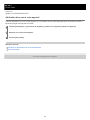 134
134
-
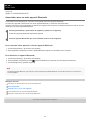 135
135
-
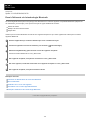 136
136
-
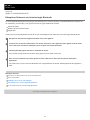 137
137
-
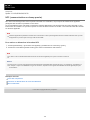 138
138
-
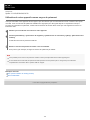 139
139
-
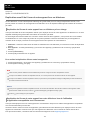 140
140
-
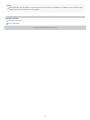 141
141
-
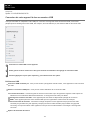 142
142
-
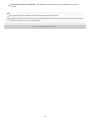 143
143
-
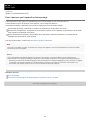 144
144
-
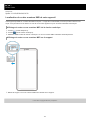 145
145
-
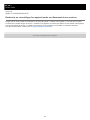 146
146
-
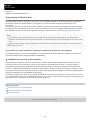 147
147
-
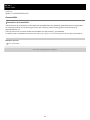 148
148
-
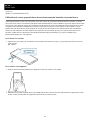 149
149
-
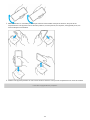 150
150
-
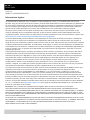 151
151
-
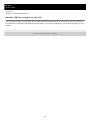 152
152
Sony XQ-DC72 Manuel utilisateur
- Catégorie
- Les smartphones
- Taper
- Manuel utilisateur
- Ce manuel convient également à
Documents connexes
-
Sony XQ-DQ62 Manuel utilisateur
-
Sony Série J9210 Manuel utilisateur
-
Sony Série Xperia XA2 Plus Manuel utilisateur
-
Sony Série H4233 Manuel utilisateur
-
Sony Série G3112 Manuel utilisateur
-
 Sony Série G3226 Manuel utilisateur
Sony Série G3226 Manuel utilisateur
-
Sony Série Xperia C4 Manuel utilisateur
-
Sony Xperia Z4 Tablet Le manuel du propriétaire
-
Sony Série Xperia XZ2 Compact Manuel utilisateur
-
Sony Série Xperia M4 Aqua E2303 Manuel utilisateur