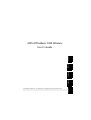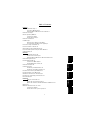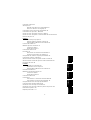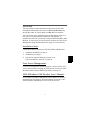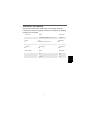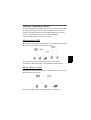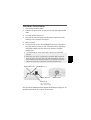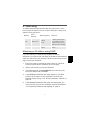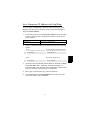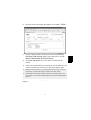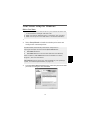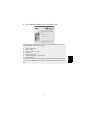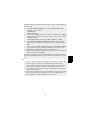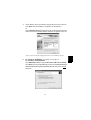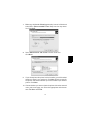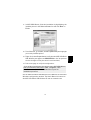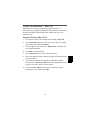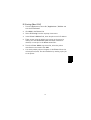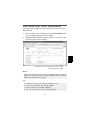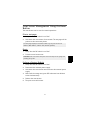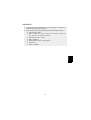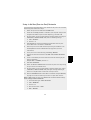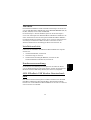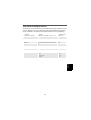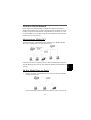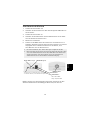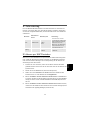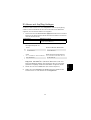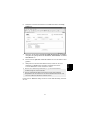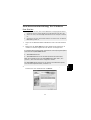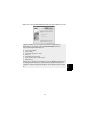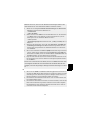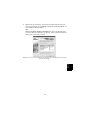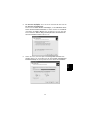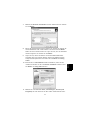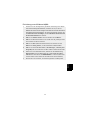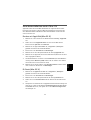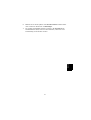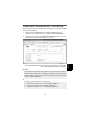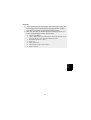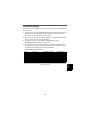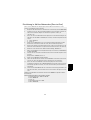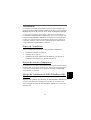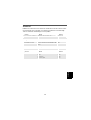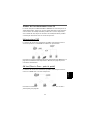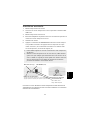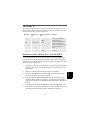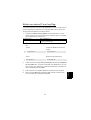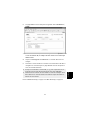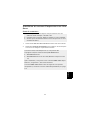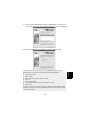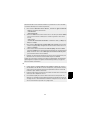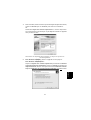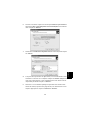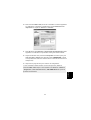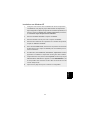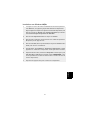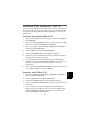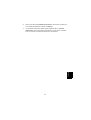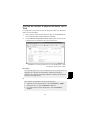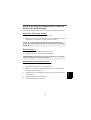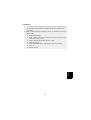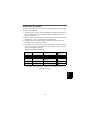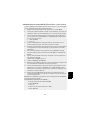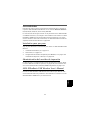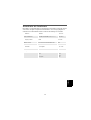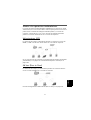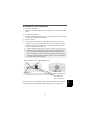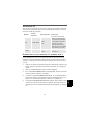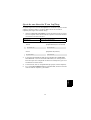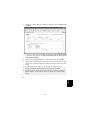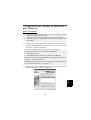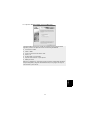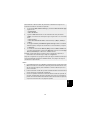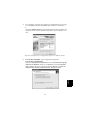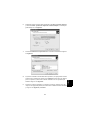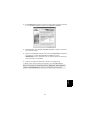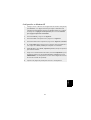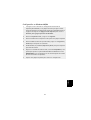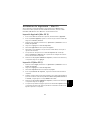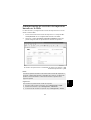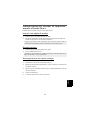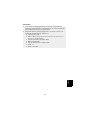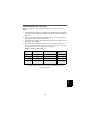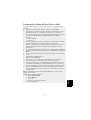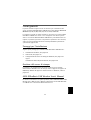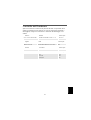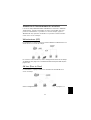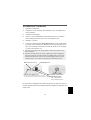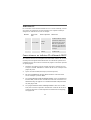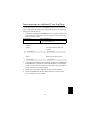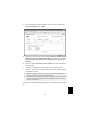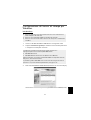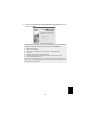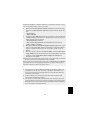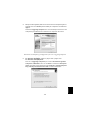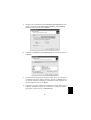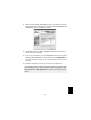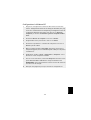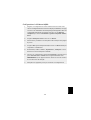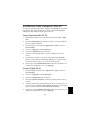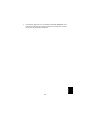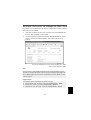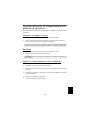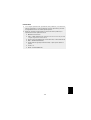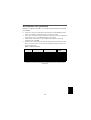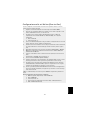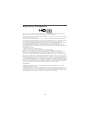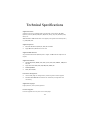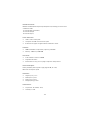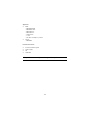Axis OfficeBasic USB Wireless Mode d'emploi
- Catégorie
- Imprimer
- Taper
- Mode d'emploi
La page est en cours de chargement...
La page est en cours de chargement...
La page est en cours de chargement...
La page est en cours de chargement...
La page est en cours de chargement...
La page est en cours de chargement...
La page est en cours de chargement...
La page est en cours de chargement...
La page est en cours de chargement...
La page est en cours de chargement...
La page est en cours de chargement...
La page est en cours de chargement...
La page est en cours de chargement...
La page est en cours de chargement...
La page est en cours de chargement...
La page est en cours de chargement...
La page est en cours de chargement...
La page est en cours de chargement...
La page est en cours de chargement...
La page est en cours de chargement...
La page est en cours de chargement...
La page est en cours de chargement...
La page est en cours de chargement...
La page est en cours de chargement...
La page est en cours de chargement...
La page est en cours de chargement...
La page est en cours de chargement...
La page est en cours de chargement...
La page est en cours de chargement...
La page est en cours de chargement...
La page est en cours de chargement...
La page est en cours de chargement...
La page est en cours de chargement...
La page est en cours de chargement...
La page est en cours de chargement...
La page est en cours de chargement...
La page est en cours de chargement...
La page est en cours de chargement...
La page est en cours de chargement...
La page est en cours de chargement...
La page est en cours de chargement...
La page est en cours de chargement...
La page est en cours de chargement...
La page est en cours de chargement...
La page est en cours de chargement...
La page est en cours de chargement...
La page est en cours de chargement...

FRANCAIS
47
Présentation
Ce manuel de l’utilisateur contient des instructions pour l’installation du
serveur d’impression AXIS OfficeBasic USB Wireless dans les environnements
Windows (95, 98, NT, Me, 2000, XP, Server 2003) de Microsoft et Mac OS.
Les instructions contenues de ce manuel se basent sur les paramètres se
trouvant dans unAXIS OfficeBasic USB Wireless neuf et non configuré. Pour
remettre un AXIS OfficeBasic USB Wireless précédemment configuré dans
cet état, vous pouvez restaurer les paramètres d’usine. Vous trouverez les
instructions nécessaires dans la section Gestion du serveur d’impression à
l’aide du bouton de réinitialisation à la page 65.
Étapes de l’installation
Suivez ces étapes pour installer votre AXIS OfficeBasic USB Wireless :
1. Installation matérielle, à la page 50
2. Adressage IP, à la page 51
3. Installation du serveur d’impression sous Windows, à la page 54 ou
Installation d’une imprimante - Mac OS, à la page 62.
Gestion du serveur d’impression
La configuration et la gestion du serveur d’impression sont effectuées depuis
l’interface Web du serveur d’impression, voir page 64, ou à partir du logiciel
fonctionnant sous Windows fourni, l’Assistant d’installation OBW (OBW
Setup Wizard), voir page 54.
Manuel de l’utilisateur de AXIS OfficeBasic USB
Wireless
Reportez-vous au Manuel de l’utilisateur de l’AXIS OfficeBasic USB Wireless
pour des informations plus détaillées sur ce produit. Le manuel de l’utili-
sateur est disponible sur le CD AXIS OfficeBasic USB Wireless et sur le site
www.axis.com

48
FRANCAIS
Matériel
Déballez et contrôlez tous les éléments à l’aide de la liste de contrôle suiva-
nte. Contactez votre revendeur si un élément est absent ou endommagé.
Tous les matériaux d'emballage sont recyclables.
Matériel Modèle Référence
Serveur d'impression AXIS Office-
Basic USB Wireless
PROD UNIT AXIS OB USB W <EUR> ch 1-13
PROD UNIT AXIS OB USB W <US> ch 1-11
0208-001-01
0208-004-01
Support Titre Référence
CD CD AXIS OfficeBasic USB Wireless 21965
Documentation sur papier Manuel de l’utilisateur de AXIS OfficeBasic USB
Wireless
21962
Accessoires Description Référence
Câble USB 20208
Adaptateur de
puissance
Modèle Référence
PS-M Australie
Europe
Royaume-Uni
États-Unis / Japon
21822
21819
21820
21821

FRANCAIS
49
Modes de fonctionnement sans fil
Le serveur d’impression AXIS OfficeBasic USB Wireless communique soit en
mode Infrastructure, auquel cas un point d’accès 802.11b sert de passerelle
entre la station de travail/l’ordinateur portable et le serveur d’impression,
soit en mode Ad-hoc, auquel cas la station de travail/l’ordinateur portable
communique directement avec le serveur d’impression.
Infrastructure (AP)
Les stations de travail et les ordinateurs portables communiquent avec le
serveur d’impression sur le WLAN et le LAN via un point d’accès.
Consultez les sections Installation du serveur d’impression sous Windows, à la
page 54 ou Installation d’une imprimante - Mac OS, à la page 62 pour les
instructions d’installation.
Ad hoc (Peer to Peer : point à point)
Les stations de travail et les ordinateurs portables communiquent directe-
ment sur le WLAN avec le serveur d’impression.
Consultez la section Installation dans les réseaux Ad Hoc (Peer-to-Peer =
point à point), à la page 68.

50
FRANCAIS
Installation matérielle
1. Mettez l’imprimante hors tension.
2. Connectez le serveur d’impression à votre imprimante à l’aide du câble
USB fourni.
3. Mettez l’imprimante sous tension.
4. Branchez l’adaptateur de puissance AC sur le connecteur de puissance à
l’arrière du serveur d’impression sans fil.
5. Attendez une minute.
6. Appuyez sur le bouton de réinitialisation externe du serveur d’impres-
sion pendant 5 secondes. Une page de test est imprimée sur l’impri-
mante connectée ; elle contient des informations sur l’adresse IP du
serveur d’impression, le numéro du logiciel, etc.
Consultez la section Gestion du serveur d’impression à l’aide du bouton de
réinitialisation, à la page 65 pour des informations détaillées sur l’utilisation
du bouton de réinitialisation.
• La DEL d’état clignote au cours de la transmission et de l’impression
de données.
• Quand le serveur d’impression est mis sous tension, la DEL d’état cli-
gnote 5 fois pour indiquer que l’autotest de mise sous tension est en
cours. Si la DEL ne clignote pas 5 fois quand vous mettez l’unité sous
tension, déconnectez tous les câbles et effectuez de nouveau la
procédure d’installation venant d’être décrite.
Bouton de réinitialisation :
DEL d’état (orange)
DEL WLAN (verte)
Commutateur DIP :
Connecteur de puissance
Connecteur USB
Nor. = Mode normal
Diag. = Mode diagnostic
- Appuyez une fois pour redémarrer le serveur d’impression.
- Appuyez pendant 5 secondes pour imprimer la page de test.

FRANCAIS
51
Adressage IP
Pour activer la communication réseau avec le serveur d’impression, il doit
disposer d’une adresse IP correcte. Utilisez une des ces méthodes pour attri-
buer une adresse IP au serveur d’impression :
Obtention d’une adresse IP à l’aide de DHCP
Si vous travaillez dans un réseau avec attribution dynamique d’adresse IP,
une adresse IP est automatiquement attribuée à votre serveur d’impression
quand vous le connectez au réseau. Suivez les instructions données sur cette
page pour vérifier l’adresse IP :
1. Imprimez une page de test en appuyant sur le bouton de réinitialisation
pendant 5 secondes. Localisez l’adresse IP du serveur d’impression sur la
page de test.
2. Ouvrez un navigateur Web (Internet Explorer par exemple).
3. Dans le champ Adresse du navigateur Web, saisissez l’adresse IP du
serveur d’impression et appuyez sur Entrer.
4. Si la page Web du serveur d’impression sans fil apparaît dans votre
navigateur Web, l’adresse IP fonctionne correctement. Passez à Win-
dows Setup, à la page 13 ou Installation d’une imprimante - Mac OS, à la
page 62.
5. Si la page Web du serveur d’impression sans fil n’apparaît pas , vous
devez définir manuellement l’adresse IP du serveur d’impression comme
décrit dans Définir une adresse IP avec Arp/Ping:, à la page 52.
Méthode :
Serveur néces-
saire :
Système d’exploita-
tion
Remarque :
DHCP Serveur DHCP
Windows
Mac OS
Le serveur d’impression
obtient automatiquement
une adresse IP et les
paramètres TCP/IP associés
d’un serveur DHCP. Par
défaut, la fonction DHCP du
serveur d’impression est
activée.
Arp/Ping
Mac OS
Windows
Attribution manuelle d’une
adresse IP.

52
FRANCAIS
Définir une adresse IP avec Arp/Ping:
Vous pouvez attribuer une adresse IP temporaire au serveur d’impression en
utilisant arp/ping et accédant ensuite aux pages Web internes du serveur
d’impression pour attribuer une adresse IP fixe :
1. Localisez le numéro de série (S/N) du serveur d’impression sur l’éti-
quette collée sous le serveur d’impression. L'adresse Ethernet est basée
sur le numéro de série du serveur :
2. Ouvrez une invite de commande ou Terminal et entrez la syntaxe suiva-
nte :
3. L’hôte renvoie le message nom ps activé (Mac OS Teminal) ou Réponse
de 192.168.3.191... (invite de commande sous Windows) ou un mes-
sage similaire. Cela indique que l’adresse IP temporaire a été définie et
que la communication est établie.
4. Ouvrez ensuite un navigateur Web (Internet Explorer par exemple).
5. Dans le champ Adresse du navigateur Web, saisissez l’adresse IP du
serveur d’impression et appuyez sur Entrer.
Numéro de série : Adresse MAC/Ethernet :
00408c181cf0 00-40-8c-18-1c-f0 (Windows)
00:40:8c:18:1c:f0 (Mac OS )
Syntaxe Exemple sous Windows (invite de com-
mande)
1
2
arp -s <adresse IP> <adresse Ethernet>
ping <adresse IP>
arp -s 192.168.3.191 00-40-8c-18-1c-f0
ping 192.168.3.191
Syntaxe Exemple sous Mac OS (Terminal)
1
2
arp -s <adresse IP> <adresse Ethernet>
ping <adresse IP>
arp -s 192.168.3.191 00:40:8c:18:1c:f0
ping 192.168.3.191

FRANCAIS
53
6. La page Web du serveur d’impression apparaît. Allez à Installation |
TCP/IP :
7. Sélectionnez la case d’option Utiliser les paramètres TCP/IP suivants et
entrez une adresse IP, un masque de sous réseau et un routeur par
défaut valides.
8. Cliquez sur Sauvegarder et redémarrer. La nouvelle adresse IP est
chargée.
9. Contrôlez la communication en entrant la nouvelle adresse IP dans le
navigateur et contrôlant que les pages Web du serveur d’impression
sont de nouveaux affichées.
Passez à Windows Setup, à la page 13 ou Mac OS Setup, à la page 27.
• Lorsque vous exécutez la commande ping pour la première fois, le
temps de réponse peut être beaucoup plus long que d’habitude.
• L’adresse IP et le numéro de série utilisés ici sont des exemples. Vous
devez obtenir une nouvelle adresse IP inutilisée auprès de l’adminis-
trateur de votre réseau.

54
FRANCAIS
Installation du serveur d’impression sous Win-
dows
Avant de commencer :
1. Insérez le CD AXIS OfficeBasic USB Wireless dans votre lecteur de CD.
2. Sélectionnez Assistant d’installation pour installer le serveur d’impres-
sion sans fil et configurer l’imprimante connectée..
• Vérifiez que votre réseau dispose d’un point d’accès avec une
adresse IP valide. Exemple : 192.168.1.100
• Contrôlez que le protocole TCP/IP est installé sur votre ordinateur.
• Vérifiez que le commutateur DIP du serveur d’impression est sur le
mode Normal (Nor.)
L’assistant installe automatiquement ces composants dans
C:\Program Files\Axis Communications\AXIS OBW Wizard:
• AXIS OBW Wizard.exe
• AXIS OBW Network Printer Port. DLL (Moniteur d’impression sans
fil)
Après l’installation, vous pouvez ouvrir l’Assistant OBW d’AXIS depuis
Démarrer | Programmes | Axis Communications.
L’assistant OBW d’AXIS démarre dans la langue de votre système
d’exploitation, consultez la section Technical Specifications, à la page
113.

FRANCAIS
55
3. Dans la fenêtre Sélectionner un serveur d’impression, sélectionnez le
serveur d’impression que vous souhaitez configurer et cliquez sur Suivant.
Dans la fenêtre Modifier des paramètres, sélectionnez Non ou Oui:
Sélectionnez Non si vous voulez que le serveur d’impression utilise l’adresse
DHCP attribuée et conserve les
paramètres Infrastructure par défaut :
• mode Infrastructure
• SSID = <ANY>
• Vitesse de transmission des données = Auto
• Voie = 6
• Aucun cryptage WEP
• Type d’authentification = Open System (Système ouvert)
•DHCP activé
Cliquez sur Suivant dans le programme jusqu’à Sélectionnez une imprimante déjà
configurée ou cliquez sure Ajouter une nouvelle imprimante
, à la page 57. Suivez
ensuite les instructions.

56
FRANCAIS
Remarques :
Sélectionnez Oui si vous souhaitez modifier les paramètres sans fil ou attribuer
une adresse IP statique au serveur d’impression :
•Dans la fenêtre Paramètre sans fil de base , sélectionnez Type de communi-
cation en fonction de votre réseau :
- Infrastructure
- 802.11b Ad-hoc
• Saisissez le SSID correct de votre réseau sans fil. La valeur par défaut <ANY>
entraîne une connexion à l’AP ayant le meilleur signal dans votre réseau
sans fil.
- Voie: option.
- Vitesses de transmission des données : sélectionnez Auto, 1,2 Mbps, 5,5
Mbps ou 11 Mbps.
•Dans la fenêtre Paramètres de cryptage WEP et de sécurité, activez ou dés-
activez le cryptage WEP, configurez en fonction de votre réseau sans fil et
cliquez sur Suivant.
• Si votre réseau utilise l’authentification 802.1X (EAP), sélectionnez None
(Aucune) ou MD5 comme votre type d’authentification. Si vous sélectionnez
MD5, vous devez saisir le même Nom pour la connexion et Mot de passe
que ceux définis dans le serveur Radius.
• Indiquez une adresse IP dynamique ou fixe pour le serveur d’impression, une
adresse IP fixe est fortement recommandée. Cliquez sur Suivant.
Cliquez sur Suivant dans le programme jusqu’à ce Sélectionnez une imprimante
déjà configurée ou cliquez sure Ajouter une nouvelle imprimante, à la page 57.
Suivez ensuite les instructions.
• Si vous utilisez le cryptage WEP dans votre WLAN et modifiez par erreur le
format WEP ou les clés dans le serveur d’impression, vous perdez le contact
avec les serveur d’impression. Suivez les étapes décrites dans le manuel de
l’utilisateur pour rétablir la connexion.
• L’adresse IP du serveur d’impression sans fil doit se trouver dans le même sous
réseau que votre adaptateur sans fil.
• Une méthode rapide pour trouver l’adresse IP du serveur d’impression est
d’appuyer sur le bouton de réinitialisation pendant 5 secondes et d’imprimer
une page de test. L’adresse DHCP ou l’adresse IP statique du serveur d’impres-
sion est normalement imprimée sur la page de test

FRANCAIS
57
4. Dans l’assistant, sélectionnez une imprimante déjà configurée dans la liste,
cliquez sur Suivant puis sur Terminer pour terminer l’installation.
ou
Sélectionnez Ajout une nouvelle imprimante si le serveur d’impression
est connecté à une imprimante qui n’a pas déjà été installée et n’apparaît
donc pas dans la liste.
Sélectionnez une imprimante déjà configurée ou cliquez sure Ajouter une
nouvelle imprimante
5. Pour Windows NT/98/Me, passez à la page 60 ou à la page 61.
Pour Windows 2000/XP/2003 :
Cliquez sur Ajouter une nouvelle imprimante pour démarrer l’assistant
d’ajout d’imprimante de Windows. Cliquez sur Suivant et sélectionnez
Imprimante locale. Assurez-vous que la case à cocher Détection automa-
tique et installation de l'imprimante Plug-and-Play n’est PAS
cochée :

58
FRANCAIS
6. Assurez-vous d’avoir cliqué sur la case d’option Utiliser le port suivant et
sélectionnez LPT1 : (port d’imprimante recommandé) dans la liste dérou-
lante. Cliquez sur Suivant.
7. Sélectionnez les Fabricant et imprimante dans les listes de pilotes. Cliquez
sur Suivant.
8. Si le pilote de l’imprimante est déjà installé, il vous est demandé si vous
souhaitez le conserver ou le remplacer. Cliquez sur Suivant. Indiquez un
nom pour l’imprimante et si vous souhaitez qu’elle soit utilisée comme
imprimante par défaut. Cliquez sur Suivant.
9. Choisissez si vous souhaitez partager l’imprimante avec d’autres utili-
sateurs du réseau, imprimez une page de test, etc. Sélectionnez la case
d’option appropriée et cliquez sur Suivant et Terminer.

FRANCAIS
59
10. Dans l’assistant OBW d’AXIS, terminez l’installation en faisant apparaître
en surbrillance l’imprimante installée dans la liste Sélectionner une
imprimante et cliquez sur Suivant => Terminer.
11. Dans Windows, allez à Démarrer | Imprimantes (et télécopieurs) et faîtes
apparaître en surbrillance l’imprimante venant juste d’être installée.
12. Cliquez du bouton droit, sélectionnez Propriétés et vérifiez que le port
AXIS OfficeBasic USB Wireless apparaît comme OBWXXXXXX-1 (les X
correspondent aux six derniers chiffres dans le numéro de série du serveur
d’impression).
13. Imprimez une page de test pour contrôler la configuration.
Si vous souhaitez installer d’autres serveurs d’impression, démarrez
l’assistant OBW d’AXIS depuis le menu Démarrer de Windows : Démarrer
| Programmes | Axis Communications | AXIS OBW Wizard et répétez la
procédure d’installation.

60
FRANCAIS
Installation sous Windows NT
1. Configurez comme décrit dans Installation du serveur d’impression
sous Windows, à la page 54 jusqu’à Sélectionnez une imprimante
déjà configurée ou cliquez sure Ajouter une nouvelle imprimante, à la
page 57. Cliquez sur Ajouter une nouvelle imprimante pour démar-
rer l’assistant d’ajout d’imprimante de Windows.
2. Sélectionnez Poste de travail et cliquez sur Suivant.
3. Sélectionnez LPT1 comme port local et cliquez sur Suivant.
4. Sélectionnez le fabricant de l’imprimante et le modèle d’imprimante,
cliquez sur Suivant et Terminer.
5. Dans l’assistant OBW d’AXIS, sélectionnez l’imprimante venant d’être
ajoutée dans la liste, cliquez sur Suivant puis sur Terminer pour ter-
miner l’installation.
6. Sous Windows, allez à Démarrer | Paramètres | Imprimantes et faîtes
apparaître en surbrillance l’imprimante venant juste d’être installée.
7. Cliquez du bouton droit, sélectionnez Propriétés et vérifiez que le port
AXIS OfficeBasic USB Wireless apparaît comme OBWXXXXXX-1 (les
X correspondent aux six derniers chiffres dans le numéro de série du
serveur d’impression).
8. Imprimez une page de test pour contrôler la configuration.

FRANCAIS
61
Installation sous Windows 98/Me
1. Configurez comme décrit dans Installation du serveur d’impression
sous Windows, à la page 54 jusqu’à Sélectionnez une imprimante
déjà configurée ou cliquez sure Ajouter une nouvelle imprimante, à la
page 57. Cliquez sur Ajouter une nouvelle imprimante pour démar-
rer l’assistant d’ajout d’imprimante de Windows.
2. Sélectionnez Imprimante locale et cliquez sur Suivant.
3. Sélectionnez le fabricant de l’imprimante et le modèle d’imprimante.
N’imprimez pas de page de test.
4. Sélectionnez LPT1 (Port imprimante ECP) et cliquez sur Suivant et Ter-
miner pour terminer l’installation.
5. Sous Windows, allez à Démarrer | Paramètres | Imprimantes et faîtes
apparaître en surbrillance l’imprimante venant juste d’être installée.
6. Cliquez du bouton droit, sélectionnez Propriétés et vérifiez que le port
AXIS OfficeBasic USB Wireless apparaît comme OBWXXXXXX-1 (les
X correspondent aux six derniers chiffres dans le numéro de série du
serveur d’impression).
7. Imprimez une page de test pour contrôler la configuration.

62
FRANCAIS
Installation d’une imprimante - Mac OS
L’impression avec AppleTalk et IP pour Mac OS est décrite ici. Vous trouverez
des instructions pour imprimer sous d’anciens environnements Mac OS dans
le manuel de l’utilisateur d’AXIS OfficeBasic USB Wireless sur le CD ou sur
www.axis.com
Impression avec AppleTalk (Mac OS X)
1. Dans l’interface Web du serveur d’impression, sélectionnez Configura-
tion | AppleTalk.
2. Dans le champ Zone AppleTalk, entrez la zone dans laquelle votre Mac
OS fonctionne. Cliquez sur Enregistrer et redémarrer.
3. Dans le menu Apple, sélectionnez Aller | Applications | Utilitaires et
démarrez le Centre d’impression.
4. Cliquez sur Ajouter dans la Liste des imprimantes.
5. Sélectionnez AppleTalk dans le menu déroulant supérieur.
6. Sélectionnez la zone AppleTalk dans laquelle votre Mac OS fonctionne
(la même que celle indiquée ci-dessus).
7. Votre imprimante de réseau apparaît alors dans la Liste des impri-
mantes (le nom par défaut est AXxxxxxx_USB pour lequel les x corre-
spondent aux 6 derniers chiffres du numéro de série du serveur
d’impression).
8. Dans la liste déroulante Modèle d’imprimante, sélectionnez le fabricant
et le modèle d’imprimante. Cliquez sur Ajouter.
Impression avec IP (Mac OS X)
1. Dans le menu Apple, sélectionnez Aller | Applications | Utilitaires et
démarrez le Centre d’impression.
2. Cliquez sur Ajouter dans la Liste des imprimantes.
3. Sélectionnez Impression IP dans le menu déroulant supérieur.
4. Dans le champ Adresse de l’imprimante , entrez l’adresse IP du serveur
d’impression.
5. Soit vous acceptez en utilisant la file d’attente des utilisateurs par
défaut du serveur et veillant à ce que la case à cocher Utiliser la file
d’attente par défaut du serveur est cochée, soit vous saisissez lp1
dans le champ Nom de la file d’attente :

FRANCAIS
63
6. Dans la liste déroulante Modèle d’imprimante, sélectionnez le fabricant
et le modèle d’imprimante. Cliquez sur Ajouter.
7. L’imprimante venant juste d’être ajoutée apparaît dans la Liste des
imprimantes comme imprimante par défaut (en gras). Testez l’installa-
tion en envoyant une tâche d’impression à l’imprimante.

64
FRANCAIS
Gestion du serveur d’impression basée sur le
Web
La configuration et la gestion du serveur d’impression Axis sont effectuées
depuis son interface Web :
1. Tapez l’adresse IP du serveur d’impression dans le champ Adresse de
votre navigateur Web standard. Appuyez sur Entrer.
2. La fenêtreServeur d’impression sans fil apparaît. Elle vous permet de
configurer tous les paramètres du serveur d’impression.
Remarques :
Conseil :
Une méthode rapide pour trouver l’adresse IP du serveur d’impression est
d’appuyer sur le bouton de réinitialisation pendant 5 secondes et
d’imprimer une page de test. L’adresse DHCP ou l’adresse IP statique est
affichées sur la page de test.
Pour modifier ces paramètres du serveur d’impression :
• Adresse IP du serveur d‘impression : allez à Installation | TCP/IP
• Paramètres sans fil : allez à Installation | Sans fil
• Le mot de passe du serveur d’impression : allez à Installation |
Système
Par défaut, le serveur d’impression a le nom d’utilisateur = root
Par défaut, mot de passe = pass

FRANCAIS
65
Gestion du serveur d’impression à l’aide du
bouton de réinitialisation
Le bouton de réinitialisation peut être utilisé pour différentes opérations :
Impression d'une page de test :
1. Vérifiez que le commutateur DIP est sur « Nor. »
2. Maintenez le bouton de réinitialisation enfoncé pendant 5 secondes. La
page de test est imprimée sur l’imprimante connectée.
Réinitialisation :
1. Vérifiez que le commutateur DIP est sur « Nor. »
2. Appuyez une fois sur le bouton de réinitialisation.
Restauration des paramètres usine :
1. Vérifiez que le commutateur DIP est sur « Nor. »
2. Déconnectez l’alimentation électrique externe.
3. Maintenez le bouton de réinitialisation enfoncé et reconnectez l’ali-
mentation électrique externe.
4. Attendez que les voyants DEL orange et vert aient clignoté deux fois
simultanément.
5. Relâchez le bouton de réinitialisation.
6. Le serveur d’impression redémarre.
La page de test contient des informations sur l’adresse IP du serveur
d’impression, l’adresse MAC, le masque de sous réseau, la passerelle par
défaut par ex.
AVERTISSEMENT ! Cela redémarre le serveur d’impression et interrompt
toutes les impressions en cours et en attente.

66
FRANCAIS
IMPORTANT !
• La restauration des paramètres usine efface tous les paramètres pour
les remplacer par les valeurs par défaut et doit être effectuée avec
précaution.
• Après la restauration des paramètres usine, les paramètres sans fil par
défaut sont :
• Mode Infrastructure
• SSID = <ANY> (connexion au point d’accès ayant le meilleur signal
dans votre réseau sans fil)
• Vitesse de transmission des données = Auto
• WEP = Désactivé
• Type d’authentification = Open System (Système ouvert)
•Voie= 6
• DHCP = Activé
La page est en cours de chargement...
La page est en cours de chargement...
La page est en cours de chargement...
La page est en cours de chargement...
La page est en cours de chargement...
La page est en cours de chargement...
La page est en cours de chargement...
La page est en cours de chargement...
La page est en cours de chargement...
La page est en cours de chargement...
La page est en cours de chargement...
La page est en cours de chargement...
La page est en cours de chargement...
La page est en cours de chargement...
La page est en cours de chargement...
La page est en cours de chargement...
La page est en cours de chargement...
La page est en cours de chargement...
La page est en cours de chargement...
La page est en cours de chargement...
La page est en cours de chargement...
La page est en cours de chargement...
La page est en cours de chargement...
La page est en cours de chargement...
La page est en cours de chargement...
La page est en cours de chargement...
La page est en cours de chargement...
La page est en cours de chargement...
La page est en cours de chargement...
La page est en cours de chargement...
La page est en cours de chargement...
La page est en cours de chargement...
La page est en cours de chargement...
La page est en cours de chargement...
La page est en cours de chargement...
La page est en cours de chargement...
La page est en cours de chargement...
La page est en cours de chargement...
La page est en cours de chargement...
La page est en cours de chargement...
La page est en cours de chargement...
La page est en cours de chargement...
La page est en cours de chargement...
La page est en cours de chargement...
La page est en cours de chargement...
La page est en cours de chargement...
La page est en cours de chargement...
La page est en cours de chargement...
La page est en cours de chargement...
-
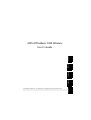 1
1
-
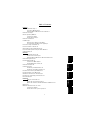 2
2
-
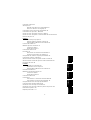 3
3
-
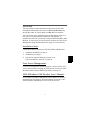 4
4
-
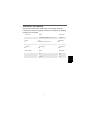 5
5
-
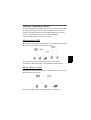 6
6
-
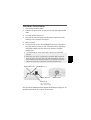 7
7
-
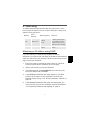 8
8
-
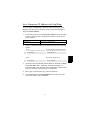 9
9
-
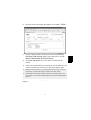 10
10
-
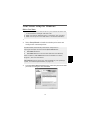 11
11
-
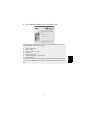 12
12
-
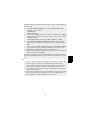 13
13
-
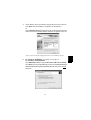 14
14
-
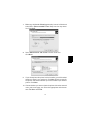 15
15
-
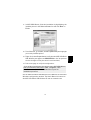 16
16
-
 17
17
-
 18
18
-
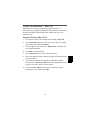 19
19
-
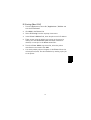 20
20
-
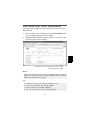 21
21
-
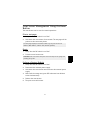 22
22
-
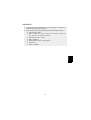 23
23
-
 24
24
-
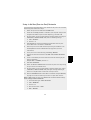 25
25
-
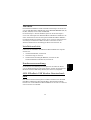 26
26
-
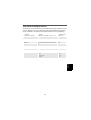 27
27
-
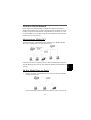 28
28
-
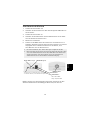 29
29
-
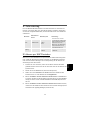 30
30
-
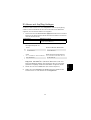 31
31
-
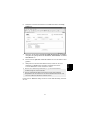 32
32
-
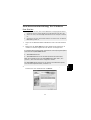 33
33
-
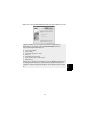 34
34
-
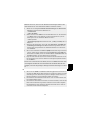 35
35
-
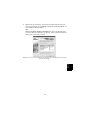 36
36
-
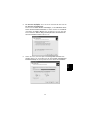 37
37
-
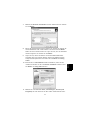 38
38
-
 39
39
-
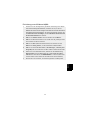 40
40
-
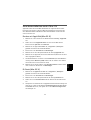 41
41
-
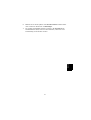 42
42
-
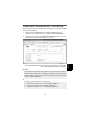 43
43
-
 44
44
-
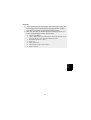 45
45
-
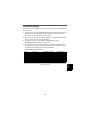 46
46
-
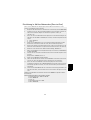 47
47
-
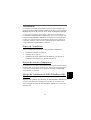 48
48
-
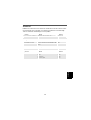 49
49
-
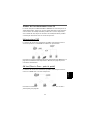 50
50
-
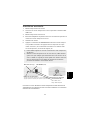 51
51
-
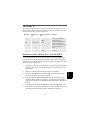 52
52
-
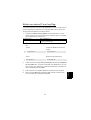 53
53
-
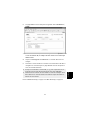 54
54
-
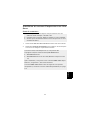 55
55
-
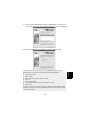 56
56
-
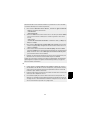 57
57
-
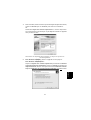 58
58
-
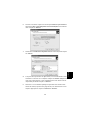 59
59
-
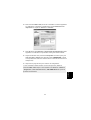 60
60
-
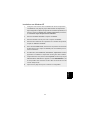 61
61
-
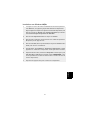 62
62
-
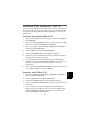 63
63
-
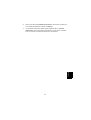 64
64
-
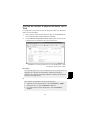 65
65
-
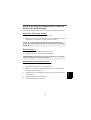 66
66
-
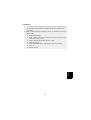 67
67
-
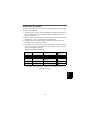 68
68
-
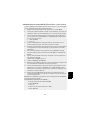 69
69
-
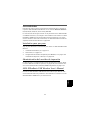 70
70
-
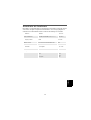 71
71
-
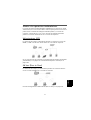 72
72
-
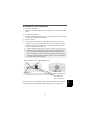 73
73
-
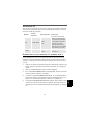 74
74
-
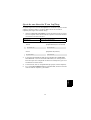 75
75
-
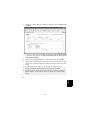 76
76
-
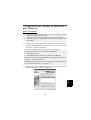 77
77
-
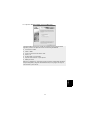 78
78
-
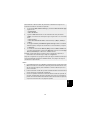 79
79
-
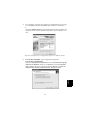 80
80
-
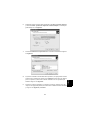 81
81
-
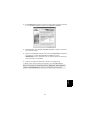 82
82
-
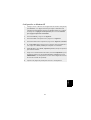 83
83
-
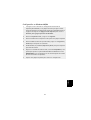 84
84
-
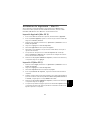 85
85
-
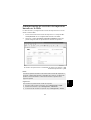 86
86
-
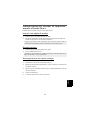 87
87
-
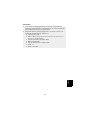 88
88
-
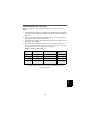 89
89
-
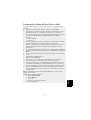 90
90
-
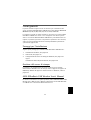 91
91
-
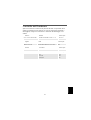 92
92
-
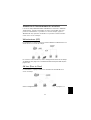 93
93
-
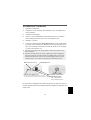 94
94
-
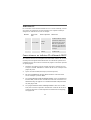 95
95
-
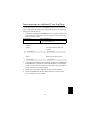 96
96
-
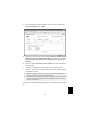 97
97
-
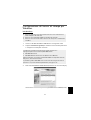 98
98
-
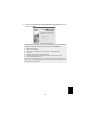 99
99
-
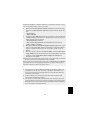 100
100
-
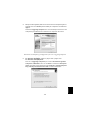 101
101
-
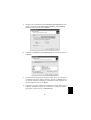 102
102
-
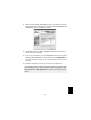 103
103
-
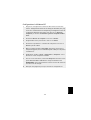 104
104
-
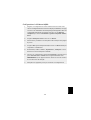 105
105
-
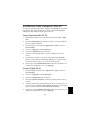 106
106
-
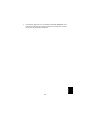 107
107
-
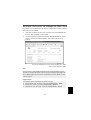 108
108
-
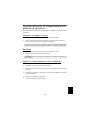 109
109
-
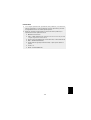 110
110
-
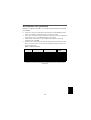 111
111
-
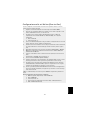 112
112
-
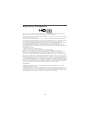 113
113
-
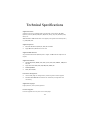 114
114
-
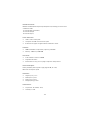 115
115
-
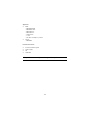 116
116
Axis OfficeBasic USB Wireless Mode d'emploi
- Catégorie
- Imprimer
- Taper
- Mode d'emploi
dans d''autres langues
Documents connexes
Autres documents
-
Belkin SERVEUR D’IMPRESSION SANS FIL #F1UP0001FR Le manuel du propriétaire
-
Philips PHILIPS CRYSTAL 665 Le manuel du propriétaire
-
Axis Communications 540+ Manuel utilisateur
-
Belkin SERVEUR D'IMPRESSION TOUT-EN-UN SANS FIL G #F1UP0002FR Manuel utilisateur
-
Apple EtherTalk Adapter Manuel utilisateur
-
Trendnet TEW-401PC Quick Installation Guide
-
Trendnet TEW-401PC Quick Installation Guide
-
LevelOne 11g Manuel utilisateur
-
Axis Communications 5400+ Manuel utilisateur
-
Xerox 3100MFP Manuel utilisateur