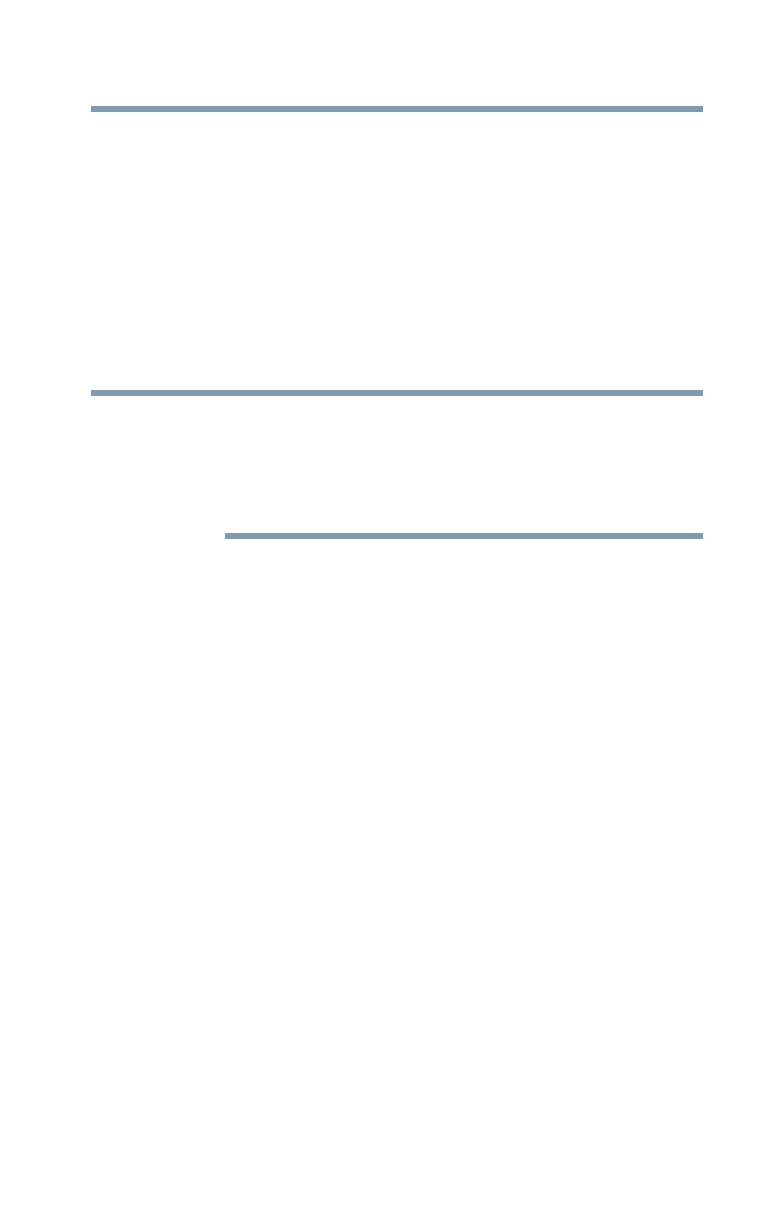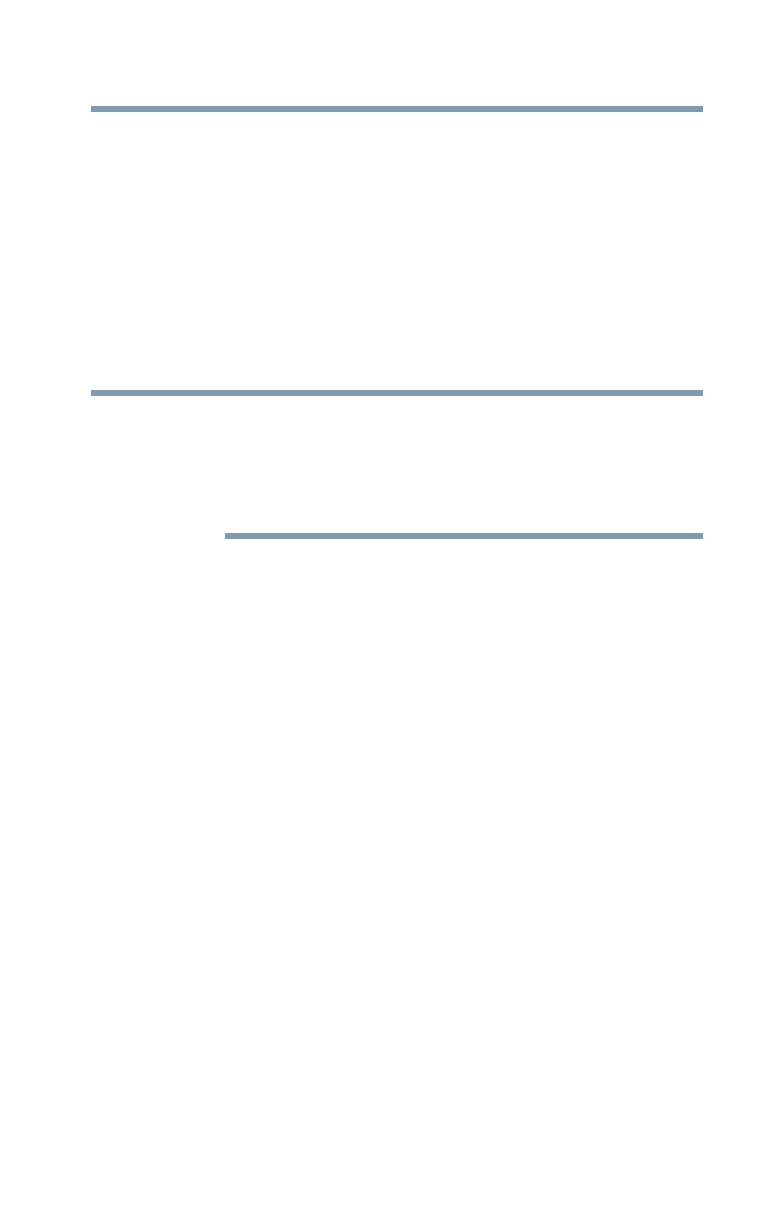
7
Création et Configuration de Tâche de Sauvegarde
Écran de Bienvenue
2 Quand vous aurez sélectionné la destination, cliquez sur
Terminer.
Ci-dessous, d’autres options qui sont disponibles:
Alerte Capacité de Destination—Un message d’avertissement
apparait quand la destination atteint le seuil spécifié dans la
configuration.
Chiffrement de données—Cette fonction chiffre vos données en
utilisant le chiffrement 256-Bit AES. Vous devez entrer un mot de
passe pour ouvrir les données. Le programme décrypte les données
pour qu’elles soient lues correctement durant la restauration.
❖ Les données non chiffrées seront sauvegardées dans leur format
de fichier natif dans le sous-dossier Native.
❖ Les données chiffrées nécessiteront un mot de passe et doivent
être restaurées pour voir les fichiers contenus dans le dossier
Encrypted.
Modification de la planification de Sauvegarde
Pour modifier la planification de sauvegarde par défaut cliquez une
fois sur le lien Modifier au dessous de l’icone horloge/calendrier.
Backup Now EZ sauvegarde la source de données après le délai
spécifié dans quatre différents intervalles. Un calendrier à votre
droite affiche la planification de la sauvegarde.
Horaire—La sauvegarde sera planifiée sur une base horaire.
Quotidien—La sauvegarde sera planifiée à intervalle de l’heure et
du jour spécifié pour la sauvegarde.
Hebdomadaire—La sauvegarde sera planifiée le jour et l’heure
spécifiés de la semaine.
Mensuel—La sauvegarde sera planifiée dans le jour du mois
spécifié et l’heure de la sauvegarde. Vous pouvez aussi planifier
votre sauvegarde dans le dernier jour du mois.
Une fois la planification configurée, cliquez sur Terminer pour
retourner à l’interface utilisateur principale.
Priorité de la Sauvegarde—Cette fonctionnalité permet à
l’utilisateur d’ajuster la priorité du CPU pour accélérer l’exécution
du Backup Now EZ ou celle des autres applications. Par exemple,
quand vous sélectionnez Rapide Ordinateur, la vitesse d’exécution
des autres applications sera augmentée et celle de Backup Now EZ
sera diminuée.