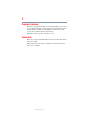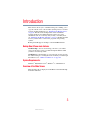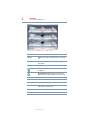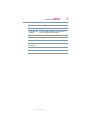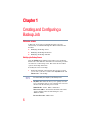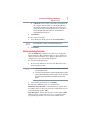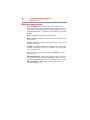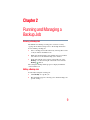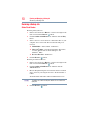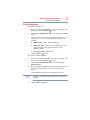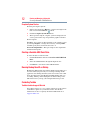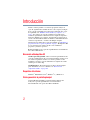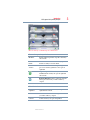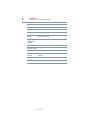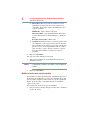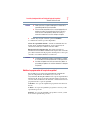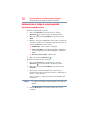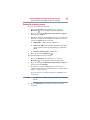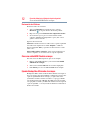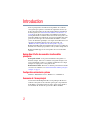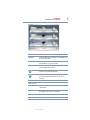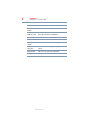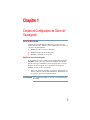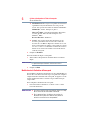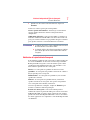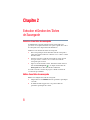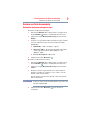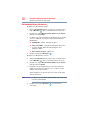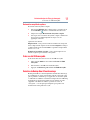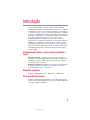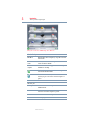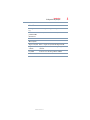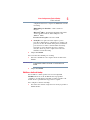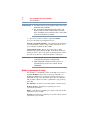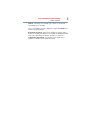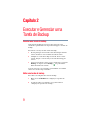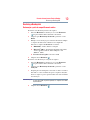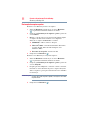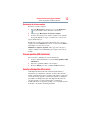Toshiba Canvio Connect HDTC710MR16 Mode d'emploi
- Taper
- Mode d'emploi
La page est en cours de chargement...
La page est en cours de chargement...
La page est en cours de chargement...
La page est en cours de chargement...
La page est en cours de chargement...
La page est en cours de chargement...
La page est en cours de chargement...
La page est en cours de chargement...
La page est en cours de chargement...
La page est en cours de chargement...
La page est en cours de chargement...
La page est en cours de chargement...
La page est en cours de chargement...
La page est en cours de chargement...
La page est en cours de chargement...
La page est en cours de chargement...
La page est en cours de chargement...
La page est en cours de chargement...
La page est en cours de chargement...
La page est en cours de chargement...
La page est en cours de chargement...
La page est en cours de chargement...
La page est en cours de chargement...
La page est en cours de chargement...

NTI Backup Now EZ v3
Guide de L'utilisateur

2
Introduction
Notre logiciel permet aux utilisateurs de planifier des tâches de
sauvegardes qui copient le contenu d’un ou plusieurs dossiers (la
Source de Sauvegarde) vers un autre emplacement (la Destination
de Sauvegarde), voir “Restauration de fichiers et de dossiers” on
page 10. Les tâches de sauvegardes sont planifiées pour mettre à
jour régulièrement les données dans le dossier de sauvegarde à des
intervalles définis par l’utilisateur. Vous pouvez planifier une tâche
pour être exécutée après un certain nombre de minutes, certains
jours à des moments spécifiques, ou lorsque des modifications sont
apportées aux données dans la source de sauvegarde, voir
“Modification de la planification de Sauvegarde” on page 7.
Backup Now EZ permet non seulement de restaurer vos fichiers de
données, mais aussi des programmes et des systèmes d'exploitation.
Backup Now EZ supporte les sauvegardes sur les lecteurs USB
externes.
Backup Now EZ offre des nouvelles fonctionnalités
principales
Sauvegarde Cloud—Vous pouvez maintenant sauvegarder vos
données en ligne. Une fois vos fichiers sauvegardés en ligne, vous
pouvez facilement accéder à vos données par Internet. Un compte
en ligne est requis pour la sauvegarde Cloud.
Restauration Cloud—Restaure vos fichiers partout dans le monde
avec un accès à Internet, voir “Restauration des données partagées
en ligne” on page 9.
Configuration minimale du systeme
Windows
®
XP, Windows Vista
®
, Windows
®
7, et Windows 8.
Sommaire de l’écran principal
Au lancement de Backup Now EZ, l’écran principal affiche trois
tâches de sauvegarde et une variété d’options qui vous permettent
de modifier et activer/désactiver les tâches. Cette section décrit la
fonctionnalité de chacune des options de la Barre de Menu.

3
Introduction
Sommaire de l’écran principal
5.375 x 8.375 ver 2.3
(Image de l'échantillon) NTI Backup Now EZ fenêtre
Fenêtre de sauvegarde
Modifier Permet d’éditer des paramètres de configuration de
la tâche sélectionnée.
Détails du Statut Lance la fenêtre de Statut des Tâches pour afficher
plus de détails à propos des tâches.
Voir mes fichiers Affiche les emplacements de sauvegarde afin de
voir les fichiers sauvegardés.
Bouton de sauvegarde: Exécute immédiatement la
tâche de sauvegarde sélectionnée.
Rétablir le bouton: Ouvre la fenêtre de restauration
pour sélectionner des fichiers et des dossiers à
restaurer.
Menu Action
Sauvegarde Exécute immédiatement la tâche de sauvegarde
sélectionnée.
Restaurer Ouvre la fenêtre de restauration pour sélectionner
des fichiers et des dossiers à restaurer.
Annuler Annule le travail de sauvegarde.
Quitter Ferme le programme.

4
Introduction
Sommaire de l’écran principal
5.375 x 8.375 ver 2.3
Menu Outils
Voir Fichier
Journal
Ouvre le fichier journal pour la tâche sélectionnée.
Créer une clé
USB amorçable
Launches the Bootable Disc Creator window to
make a Bootable Restore CD/DVD.
Menu Aide
Rubriques
d’Aide
Démarre le fichier d’aide NTI Backup Now EZ.
Enregistrement
du logiciel
Lien vers le site web NTI pour enregistrer le
logiciel.
Magasin NTI Lien vers le site web des produits NTI.
À propos Affiche le numéro de version et la date.

5
Chapitre 1
Création et Configuration de Tâche de
Sauvegarde
Écran de Bienvenue
Quand vous lancez Backup Now EZ pour la première fois, une
fenêtre de bienvenue s’affiche et vous explique que trois tâches ont
été créées automatiquement:
❖ Modification de la source de sauvegarde
❖ Modifier l'emplacement de sauvegarde
❖ Modifier le planning de sauvegarde
Modifier la source de sauvegarde
Pour modifier la source par défaut, cliquez simplement sur le lien
Modifier sous la source. Les dossiers et les fichiers sélectionnés
durant cette étape constituent la source de sauvegarde; ce sont les
données qui seront copiées vers la destination de sauvegarde.
Modifier la source pour la sauvegarde:
1 Sur le coté gauche de la fenêtre, vous pouvez sélectionner vos
fichiers et dossiers à deux endroits différents : Mes Fichiers sur
C: et Avancé pour la sauvegarde de fichiers.
Vous ne pouvez pas modifier la source de la Sauvegarde Complete
du Système.
REMARQUE

6
Création et Configuration de Tâche de Sauvegarde
Écran de Bienvenue
❖ Mes Fichiers sur C: L’onglet vous permet de sélectionner
rapidement la majorité des fichiers sur votre poste de
travail. Vous pouvez sélectionner les fichiers multimédias:
Multimédia—Vidéos, musiques, et photos
Microsoft
®
Office—PowerPoint, Word files, Excel files,
Acrobat, (E-mail: Outlook, Outlook Express, and
Windows
®
Mail)
Browser Favorites—IE Favoris
❖ Avancé: Vous pouvez sélectionner des fichiers et des
dossiers à partir du Poste de travail actuel comme des
dossiers sur votre Bureau. Explorez la fenêtre vers le côté
droit et sélectionnez les données à sauvegarder en cochant
les cases à cocher à coté du fichier ou du dossier. Tous les
fichiers et les dossiers sélectionnés seront inclus dans la
tâche de sauvegarde.
2 Cliquez sur Terminer.
Pour sélectionner un disque à sauvegarder:
1 Sélectionnez le disque dans le menu déroulant sous Choisir
disque.
La capacité du disque sélectionné s’affichera sous celui-ci.
2 Cliquez sur Finir.
Modification de la Destination de Sauvegarde
Pour modifier la destination cliquez une fois sur le lien Modifier au
dessous de l’icône du lecteur. Cette étape vous permet de configurer
l’emplacement de la destination de sauvegarde. Le graphe à côté de
chaque destination montre la valeur de l’espace utilisé ainsi que
l’espace libre.
Pour configurer la destination de sauvegarde:
1 Pour sélectionner la destination, cocher le cercle à coté du
lecteur de destination.
❖ Vous pouvez spécifier le dossier quand vous cliquez sur l’image
dossier au dessous de la destination sélectionnée.
❖ Pour le partage en ligne, n’oubliez pas de renseigner les
identifiants utilisés pour vous connecter. Vous pouvez les
mémoriser en cochant la case correspondante.
REMARQUE
REMARQUE
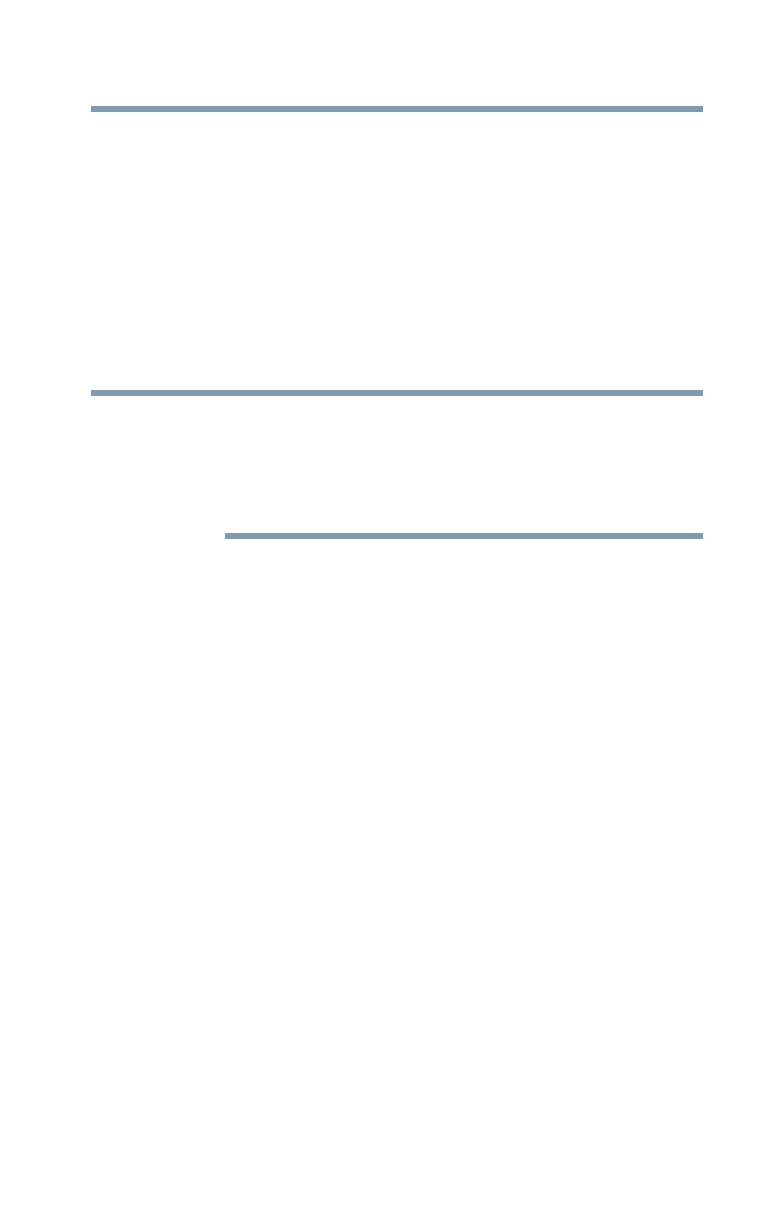
7
Création et Configuration de Tâche de Sauvegarde
Écran de Bienvenue
2 Quand vous aurez sélectionné la destination, cliquez sur
Terminer.
Ci-dessous, d’autres options qui sont disponibles:
Alerte Capacité de Destination—Un message d’avertissement
apparait quand la destination atteint le seuil spécifié dans la
configuration.
Chiffrement de données—Cette fonction chiffre vos données en
utilisant le chiffrement 256-Bit AES. Vous devez entrer un mot de
passe pour ouvrir les données. Le programme décrypte les données
pour qu’elles soient lues correctement durant la restauration.
❖ Les données non chiffrées seront sauvegardées dans leur format
de fichier natif dans le sous-dossier Native.
❖ Les données chiffrées nécessiteront un mot de passe et doivent
être restaurées pour voir les fichiers contenus dans le dossier
Encrypted.
Modification de la planification de Sauvegarde
Pour modifier la planification de sauvegarde par défaut cliquez une
fois sur le lien Modifier au dessous de l’icone horloge/calendrier.
Backup Now EZ sauvegarde la source de données après le délai
spécifié dans quatre différents intervalles. Un calendrier à votre
droite affiche la planification de la sauvegarde.
Horaire—La sauvegarde sera planifiée sur une base horaire.
Quotidien—La sauvegarde sera planifiée à intervalle de l’heure et
du jour spécifié pour la sauvegarde.
Hebdomadaire—La sauvegarde sera planifiée le jour et l’heure
spécifiés de la semaine.
Mensuel—La sauvegarde sera planifiée dans le jour du mois
spécifié et l’heure de la sauvegarde. Vous pouvez aussi planifier
votre sauvegarde dans le dernier jour du mois.
Une fois la planification configurée, cliquez sur Terminer pour
retourner à l’interface utilisateur principale.
Priorité de la Sauvegarde—Cette fonctionnalité permet à
l’utilisateur d’ajuster la priorité du CPU pour accélérer l’exécution
du Backup Now EZ ou celle des autres applications. Par exemple,
quand vous sélectionnez Rapide Ordinateur, la vitesse d’exécution
des autres applications sera augmentée et celle de Backup Now EZ
sera diminuée.
REMARQUE

8
Chapitre 2
Exécution et Gestion des Tâches
de Sauvegarde
Exécution d’une tâche de sauvegarde
La définition de l’exécution d’une tâche de sauvegarde est le
processus avec lequel les données sont copiées à partir de la source
de sauvegarde vers l’emplacement de destination.
Démarrer l’exécution d’une tâche de sauvegarde:
1 Sur l’écran principal sélectionnez une tâche de sauvegarde à
partir de la liste des tâches en cochant la case à cocher à côté du
nom de la tâche.
2 Assurez-vous que la tâche de sauvegarde est activée. Si elle
n’est pas activée, cochez la case à cocher de la tâche de
sauvegarde pour l’activer.
3 Après avoir sélectionner la tâche, déroulez le menu Action et
sélectionnez Sauvegarde ( ), ou cliquez sur le bouton de
Sauvegarde en bas-droit de l’interface utilisateur.
La tâche s’exécute et la barre de progrès s’affiche au dessus de
l’icone horloge/calendrier.
Edition d’une tâche de sauvegarde
Editer et reconfigure une tâche de sauvegarde:
1 Cliquez une fois sur Modifier dans les paramètres spécifiques
à la tâche.
2 La fenêtre d’édition apparait et vous pouvez éditer les
paramètres spécifiques de la tâche.

9
Exécution et Gestion des Tâches de Sauvegarde
Restaurer une Tache de sauvegarde
Restaurer une Tache de sauvegarde
Restauration des données partagées en ligne
Restaurer avec Restauration simple:
1 Sélectionnez Rétablir dans le menu Action, ou cliquez sur le
bouton Rétablir ( ) dans le coin inférieur droit de l’écran.
2 Cliquez sur l’onglet Restauration Cloud puis sur le bouton
Simple.
3 Cochez la case pour sélectionner les données les plus courantes
sur votre ordinateur. Vous pouvez sélectionner les fichiers
multimédias:
❖ Multimédia—Vidéos, musiques, et photos
❖ Microsoft
®
Office—PowerPoint, Word files, Excel files,
Acrobat, (E-mail: Outlook, Outlook Express, and
Windows
®
Mail)
❖ Favoris du navigateur—IE Favoris
4 Cliquez sur le bouton Restaurer ().
Restaurer avec Restauration avancée:
1 Sélectionnez Rétablir dans le menu Action, ou cliquez sur le
bouton Rétablir ( ) dans le coin inférieur droit de l’écran.
2 Cliquez sur l’onglet Restauration Cloud puis sur le bouton
Avancé.
3 Naviguez à travers l’explorateur de vue et sélectionnez les
données à restaurer en cochant les case à cocher à côté des
fichiers et des dossiers désirés..
Tous les fichiers et les dossiers qui sont cochés seront inclus
dans la restauration.
Les dossiers sont listés dans le panneau gauche, et les fichiers sont
listés dans le panneau droit.
4 Cliquez sur le bouton Restaurer ( ) pour restaurer la
sauvegarde.
REMARQUE

10
Exécution et Gestion des Tâches de Sauvegarde
Restaurer une Tache de sauvegarde
Restauration de fichiers et de dossiers
Restaurer avec Restauration simple:
1 Sélectionnez Rétablir dans le menu Action, ou cliquez sur le
bouton Rétablir ( ) dans le coin inférieur droit de l’écran.
2 Cliquez sur l’onglet Restauration de fichiers et de dossiers
plus sur le bouton Simple.
3 Cochez la case pour sélectionner les données les plus courantes
sur votre ordinateur. Vous pouvez sélectionner les fichiers
multimédias:
❖ Multimédia—Vidéos, musiques, et photos
❖ Microsoft
®
Office—PowerPoint, Word files, Excel files,
Acrobat, (E-mail: Outlook, Outlook Express, and
Windows
®
Mail)
❖ Favoris du navigateur—IE Favoris
4 Cliquez sur le bouton Restaurer ().
Restaurer avec Restauration avancée:
1 Sélectionnez Rétablir dans le menu Action, ou cliquez sur le
bouton Rétablir ( ) dans le coin inférieur droit de l’écran.
2 Cliquez sur l’onglet Restauration de fichiers et de dossiers
puis sur le bouton Av a n cé .
3 Naviguez à travers l’explorateur de vue et sélectionnez les
données à restaurer en cochant les case à cocher à côté des
fichiers et des dossiers désirés.
Tous les fichiers et les dossiers qui sont cochés seront inclus
dans la restauration.
Les dossiers sont listés dans le panneau gauche, et les fichiers sont
listés dans le panneau droit.
4 Cliquez sur le bouton Restaurer ( ) pour restaurer la
sauvegarde.
REMARQUE

11
Exécution et Gestion des Tâches de Sauvegarde
Créer une clé USB amorçable
Restauration complète du système
Restauration dans Système Complet:
1 Sélectionnez Rétablir dans le menu Action, ou cliquez sur le
bouton Rétablir ( ) dans le coin inférieur droit de l’écran.
2 Cliquez sur l’onglet Restauration du système complet.
3 Les étapes de la restauration du système complet s’afficheront.
Vous pouvez également imprimer les étapes avec les
graphiques au besoin.
Options de restauration:
Emplacement—Vous pouvez restaurer les fichiers de sauvegarde
dans l’emplacement original en sélectionnant Original ou changer
l’emplacement en sélectionnant Autre et spécifiez l’emplacement
dans la case à coté.
Remplacer les fichiers d’origine—Cette option remplacera les
fichiers originaux par les fichiers sauvegardés.
Créer une clé USB amorçable
Pour sélectionner le lecteur où créer la clé USB amorçable:
1 Allez au menu Outils et sélectionnez Créer une clé USB
amorçable.
2 Sélectionnez la clé USB sur le menu déroulant.
3 Appuyez sur Démarrer pour créer la clé USB amorçable.
Éxécution de Backup Now EZ au démarrage
Backup Now EZ sera automatiquement lancé durant le démarrage
de l’ordinateur s’il existe au moins une tâche de sauvegarde active
qui est planifiée au démarrage et l’application est exécutée quand
l’ordinateur est redémarré ou fermé. Il est important d’avoir Backup
Now EZ en état d’exécution quand vous êtes entrain d’ajouter,
supprimer et modifier les données à partir de la source de
sauvegarde – c’est une pratique exemplaire pour garder votre
destination de sauvegarde mise à jour.
La page est en cours de chargement...
La page est en cours de chargement...
La page est en cours de chargement...
La page est en cours de chargement...
La page est en cours de chargement...
La page est en cours de chargement...
La page est en cours de chargement...
La page est en cours de chargement...
La page est en cours de chargement...
La page est en cours de chargement...
La page est en cours de chargement...
La page est en cours de chargement...
-
 1
1
-
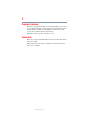 2
2
-
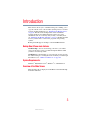 3
3
-
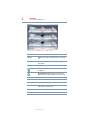 4
4
-
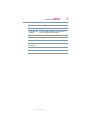 5
5
-
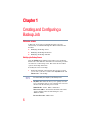 6
6
-
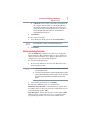 7
7
-
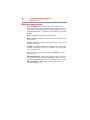 8
8
-
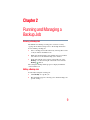 9
9
-
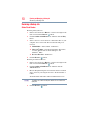 10
10
-
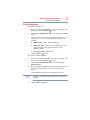 11
11
-
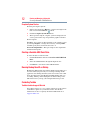 12
12
-
 13
13
-
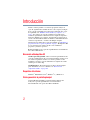 14
14
-
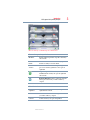 15
15
-
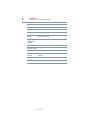 16
16
-
 17
17
-
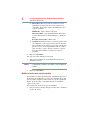 18
18
-
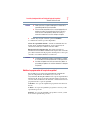 19
19
-
 20
20
-
 21
21
-
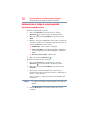 22
22
-
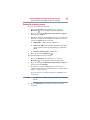 23
23
-
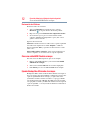 24
24
-
 25
25
-
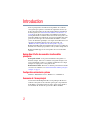 26
26
-
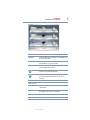 27
27
-
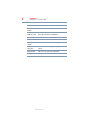 28
28
-
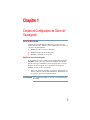 29
29
-
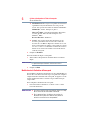 30
30
-
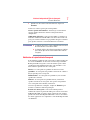 31
31
-
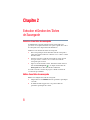 32
32
-
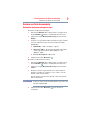 33
33
-
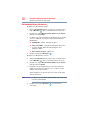 34
34
-
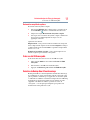 35
35
-
 36
36
-
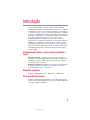 37
37
-
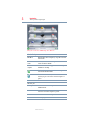 38
38
-
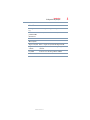 39
39
-
 40
40
-
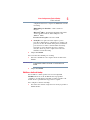 41
41
-
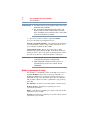 42
42
-
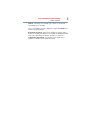 43
43
-
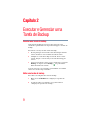 44
44
-
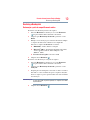 45
45
-
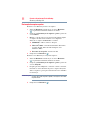 46
46
-
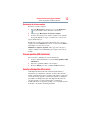 47
47
Toshiba Canvio Connect HDTC710MR16 Mode d'emploi
- Taper
- Mode d'emploi
dans d''autres langues
Documents connexes
Autres documents
-
Buffalo HD-LBU3 Le manuel du propriétaire
-
Philips SPD5210CC/00 Manuel utilisateur
-
Philips SPD5117 Manuel utilisateur
-
Philips SPD5400CC/00 Manuel utilisateur
-
Buffalo HD-LBU2 Le manuel du propriétaire
-
FUJITSU SIEMENS SCALEO HOME SERVER 2155 Le manuel du propriétaire
-
Fujitsu Saving and Recovering Your Factory and System Images Manuel utilisateur
-
RocketFish RF-AHD25 Manuel utilisateur
-
Buffalo HD-PCTU3 MINISTATION USB 3.0 Le manuel du propriétaire