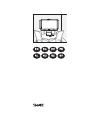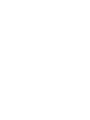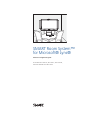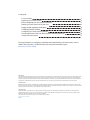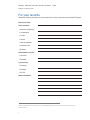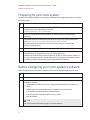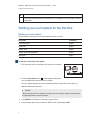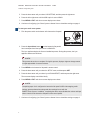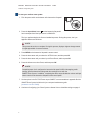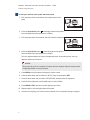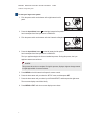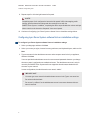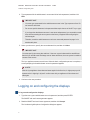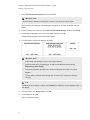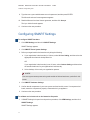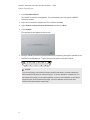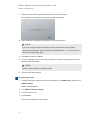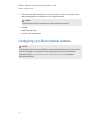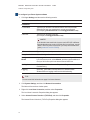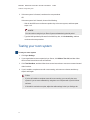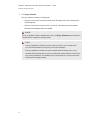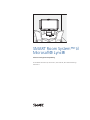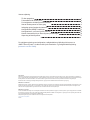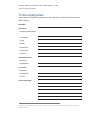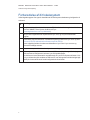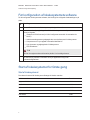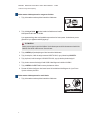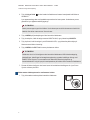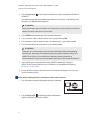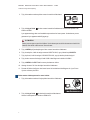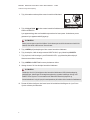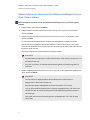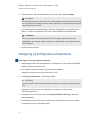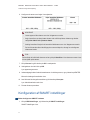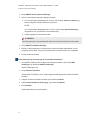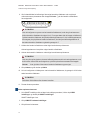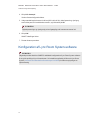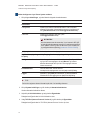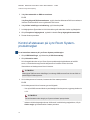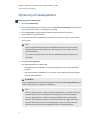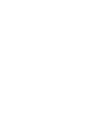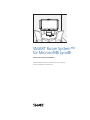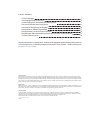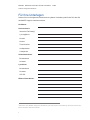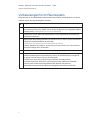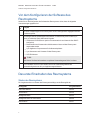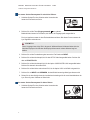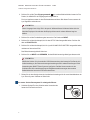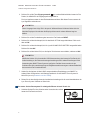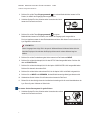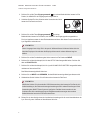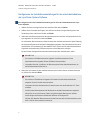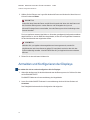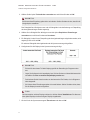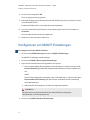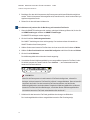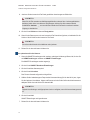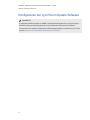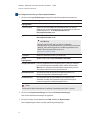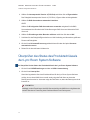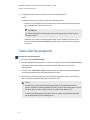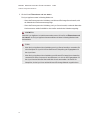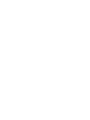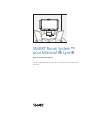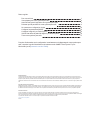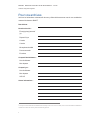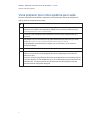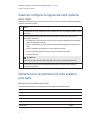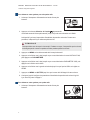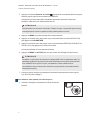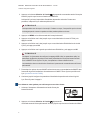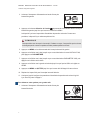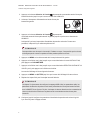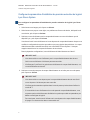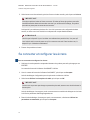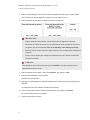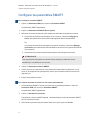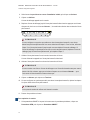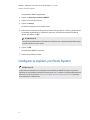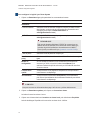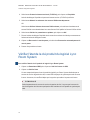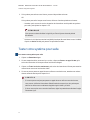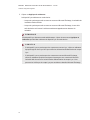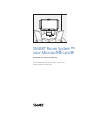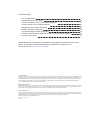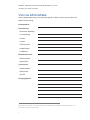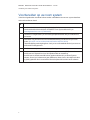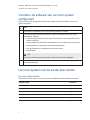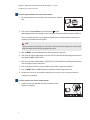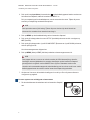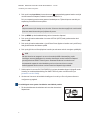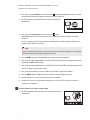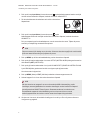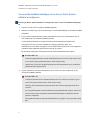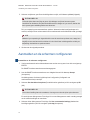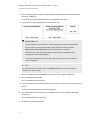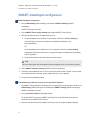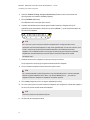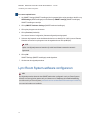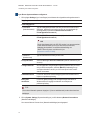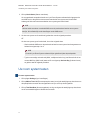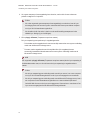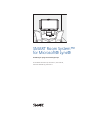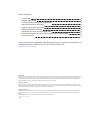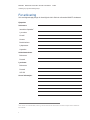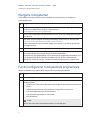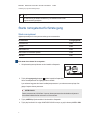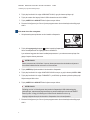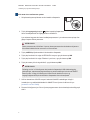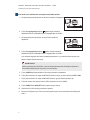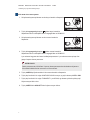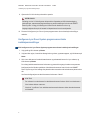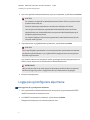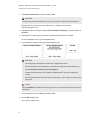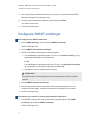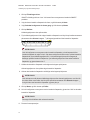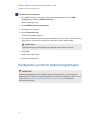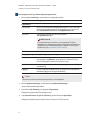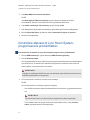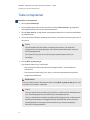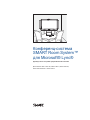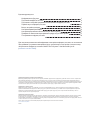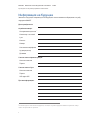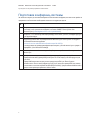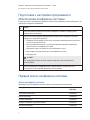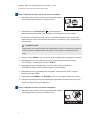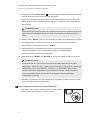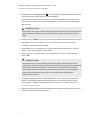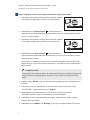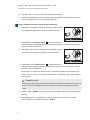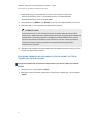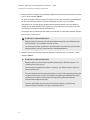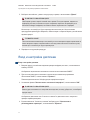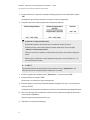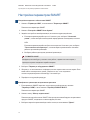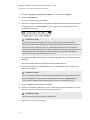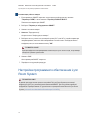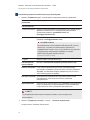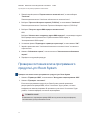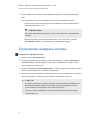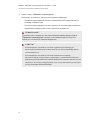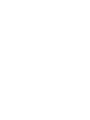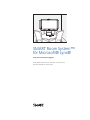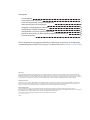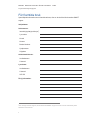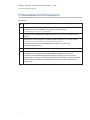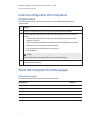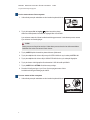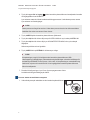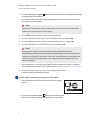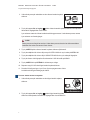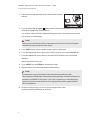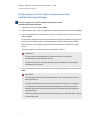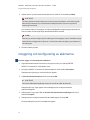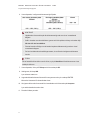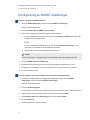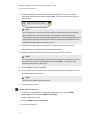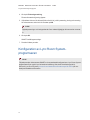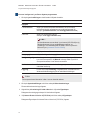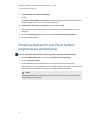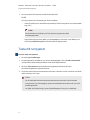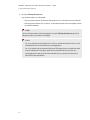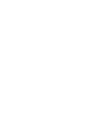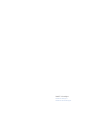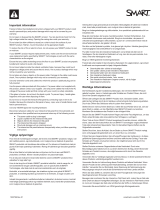La page est en cours de chargement...
La page est en cours de chargement...
La page est en cours de chargement...
La page est en cours de chargement...
La page est en cours de chargement...
La page est en cours de chargement...
La page est en cours de chargement...
La page est en cours de chargement...
La page est en cours de chargement...
La page est en cours de chargement...
La page est en cours de chargement...
La page est en cours de chargement...
La page est en cours de chargement...
La page est en cours de chargement...
La page est en cours de chargement...
La page est en cours de chargement...
La page est en cours de chargement...
La page est en cours de chargement...
La page est en cours de chargement...
La page est en cours de chargement...
La page est en cours de chargement...
La page est en cours de chargement...
La page est en cours de chargement...
La page est en cours de chargement...
La page est en cours de chargement...
La page est en cours de chargement...
La page est en cours de chargement...
La page est en cours de chargement...
La page est en cours de chargement...
La page est en cours de chargement...
La page est en cours de chargement...
La page est en cours de chargement...
La page est en cours de chargement...
La page est en cours de chargement...
La page est en cours de chargement...
La page est en cours de chargement...
La page est en cours de chargement...
La page est en cours de chargement...
La page est en cours de chargement...
La page est en cours de chargement...
La page est en cours de chargement...
La page est en cours de chargement...
La page est en cours de chargement...
La page est en cours de chargement...
La page est en cours de chargement...
La page est en cours de chargement...
La page est en cours de chargement...
La page est en cours de chargement...
La page est en cours de chargement...
La page est en cours de chargement...
La page est en cours de chargement...
La page est en cours de chargement...
La page est en cours de chargement...
La page est en cours de chargement...
La page est en cours de chargement...
La page est en cours de chargement...
La page est en cours de chargement...
La page est en cours de chargement...
La page est en cours de chargement...
La page est en cours de chargement...
La page est en cours de chargement...
La page est en cours de chargement...
La page est en cours de chargement...
La page est en cours de chargement...

SMART Room System™
pour Microsoft® Lync®
Guide de configuration logicielle
Pour les modèles SRS-LYNC-XS, SRS-LYNC-S, SRS-LYNC-M, SRS-LYNC-M-DUAL et
SRS-LYNC-L

Dans ce guide :
Pour vos archives 1
Vous préparer pour votre système pour salle 2
Avant de configurer le logiciel de votre système pour salle 3
Démarrer pour la première fois votre système pour salle 3
Se connecter et configurer les écrans 10
Configurer les paramètres SMART 12
Configurer le logiciel Lync Room System 14
Vérifier l'état de la clé produit du logiciel Lync Room System 16
Tester votre système pour salle 17
Pour plus d'informations sur la configuration, la maintenance et le dépannage de votre système pour
salle, consultez le guide d'installation et de maintenance du SMART Room System™ pour
Microsoft® Lync® (smarttech.com/kb/170450).
Avertissement FCC
Cet équipement a été testé et déclaré conforme aux limitations définies dans la partie 15 de la réglementation de la FCC pour les périphériques numériques de classe A.
Ces limites sont conçues pour fournir une protection raisonnable contre les interférences nuisibles lorsque l'équipement fonctionne dans un environnement commercial. Cet
équipement produit, utilise et peut émettre des ondes radioélectriques. S'il n'est pas installé et utilisé conformément aux instructions du fabricant, il peut provoquer des
interférences nuisibles avec les communications radio. Si ces interférences surviennent en zone résidentielle, l'utilisateur pourra se voir forcé de corriger le problème à ses
frais.
Avis relatif aux marques de commerce
SMART Room System, smarttech, le logo SMART et tous les slogans SMART sont des marques de commerce ou des marques déposées de SMART Technologies ULC
aux États-Unis et/ou dans d'autres pays. Microsoft, Windows, Lync et Outlook sont soit des marques déposées soit des marques de commerce de Microsoft Corporation
aux États-Unis et/ou dans d'autres pays. Tous les autres noms de produits et de sociétés tiers peuvent être des marques de commerce de leurs propriétaires respectifs.
Avis de droit d'auteur
© 2013–2014 SMART Technologies ULC. Tous droits réservés. Aucune partie de cette publication ne peut être reproduite, transmise, transcrite ou stockée dans un
système de récupération de données ou traduite dans quelque langue, à quelque fin ou par quelque moyen que ce soit, sans l'accord écrit préalable de SMART Technologies
ULC. Les informations de ce manuel peuvent être modifiées sans préavis et ne représentent aucun engagement de la part de SMART.
Ce produit et/ou l'utilisation de celui-ci sont couverts par un ou plusieurs des brevets américains suivants.
www.smarttech.com/patents
01/2014

S M A R T R O O M S Y S T E M P O U R M I C R O S O F T L Y N C
Guide de configuration logicielle
1
Pour vos archives
Archivez les informations suivantes afin de vous y référer ultérieurement au cas où vous souhaiteriez
contacter l'assistance SMART.
Date d'achat :
Numéros de série :
Écran(s) plat(s) interactif
(s)
*
Dispositif Lync
Console
Caméra
Microphones de table
Processeur audio
Enceintes
Compte d'administrateur :
Nom d'utilisateur
Mot de passe
Compte Lync :
Nom d'utilisateur
Mot de passe
URI SIP
Autres informations :
*
Lorsque vous demandez à l'assistance technique de vous venir en aide, donnez à l'assistance SMART le
numéro de série de l'écran plat interactif de gauche.

S M A R T R O O M S Y S T E M P O U R M I C R O S O F T L Y N C
Guide de configuration logicielle
2
Vous préparer pour votre système pour salle
Plusieurs semaines avant d'installer le matériel de votre système pour salle et de configurer son
logiciel, effectuez les opérations suivantes.
Tâche
Assurez-vous de disposer de tous les éléments référencés dans les listes de vérification de
préparation à l'installation et à l'entretien du SMART Room System pour Microsoft Lync
(knowledgebase.force.com/?q=000014425).
Vérifiez que votre entreprise ait bien implémenté Lync 2013 et que l'infrastructure Lync
fonctionne.
Téléchargez et suivez les instructions du guide de déploiement de Microsoft Lync Room
System (microsoft.com/en-us/download/confirmation.aspx?id=39274).
Ce guide explique comment activer le compte Lync sur le serveur Lync et le serveur
Microsoft Exchange.
Servez-vous d'un ordinateur de test pour vérifier que le compte Lync fonctionne.
Déterminez si votre infrastructure Lync comprend un serveur de service de gestion des clés
(KMS) et si le serveur du service de gestion de clés est configuré pour fournir des clés
produit Lync 2013.
Un serveur du service de gestion de clés fournit automatiquement une clé produit au logiciel
Lync Room System. Si votre infrastructure Lync ne comprend pas de serveur de service de
gestion de clés, vous pouvez utiliser une clé à plusieurs activations (MAK) fournie par
Microsoft durant la configuration du logiciel.

S M A R T R O O M S Y S T E M P O U R M I C R O S O F T L Y N C
Guide de configuration logicielle
3
Avant de configurer le logiciel de votre système
pour salle
Avant de configurer le logiciel de votre système pour salle, veillez à ce que les conditions préalables
suivantes soient bien en place :
Tâche
Les opérations de Vous préparer pour votre système pour salle à la page précédente ont été
effectuées.
Vous disposez des informations requises pour brancher le système pour salle au Lync
Server, parmi lesquelles :
l
Les adresses IP pour les serveurs DNS (s'ils ne sont pas automatiquement configurés
depuis le réseau par le DHCP)
l
Le nom d'utilisateur et le mot de passe de l'administrateur à appliquer au système pour
salle
l
Le nom d'ordinateur du dispositif Lync pour la présence réseau
l
Le nom et le mot de passe du compte Lync pour le système pour salle
l
L'adresse URI SIP
C O N S E I L
Vous pouvez noter ces informations à la page 1 afin de vous y référer ultérieurement.
Une souris et un clavier USB sont branchés au dispositif Lync pour l'utiliser durant la
configuration du logiciel.
Démarrer pour la première fois votre système
pour salle
Démarrer votre système pour salle
La procédure pour démarrer votre système pour salle dépend de la taille de la salle.
Taille de la salle Procédure
Très petite salle page 4
Petite salle page 4
Salle moyenne page 5
Salle moyenne avec deux écrans page 6
Grande salle page 7

S M A R T R O O M S Y S T E M P O U R M I C R O S O F T L Y N C
Guide de configuration logicielle
4
Pour démarrer votre système pour très petite salle
1. Actionnez l'interrupteur d'alimentation en bas de l'écran plat
interactif.
2.
Appuyez sur le bouton Sélection de l'entrée du panneau de
commande avant de l'écran plat interactif jusqu'à ce que la source d'entrée soit HDMI1.
Le dispositif Lync lance la procédure d'installation de première exécution. Durant cette
procédure, le dispositif Lync redémarre plusieurs fois.
R E M A R Q U E
Cette procédure met du temps à s'accomplir. Pendant ce temps, il est possible que les écrans
ne changent pas de contenu ou paraissent vides pendant plusieurs minutes.
3. Appuyez sur MENU sur la télécommande de l'écran plat interactif.
4. Appuyez sur la flèche vers le bas jusqu'à ce que vous sélectionniez le menu INSTALLATION,
puis appuyez sur PARAMÉTRER.
5. Appuyez sur la flèche vers le bas jusqu'à ce que vous sélectionniez PARAMÈTRE USB, puis
appuyez sur la flèche vers la droite.
6. Appuyez sur la flèche vers la gauche ou la droite jusqu'à ce que l'option USB1 soit réglée sur
HDMI1.
7. Appuyez sur MENU ou QUITTER jusqu'à ce que le menu de l'affichage à l'écran se ferme.
8. Continuez jusqu'à Configurer les paramètres d'installation de première exécution du logiciel
Lync Room System à la page 9.
Pour démarrer votre système pour petite salle
1. Actionnez l'interrupteur d'alimentation en bas de l'écran plat
interactif.

S M A R T R O O M S Y S T E M P O U R M I C R O S O F T L Y N C
Guide de configuration logicielle
5
2.
Appuyez sur le bouton Sélection de l'entrée du panneau de commande avant de l'écran plat
interactif jusqu'à ce que la source d'entrée soit HDMI3/PC.
Le dispositif Lync lance la procédure d'installation de première exécution. Durant cette
procédure, le dispositif Lync redémarre plusieurs fois.
R E M A R Q U E
Cette procédure met du temps à s'accomplir. Pendant ce temps, il est possible que les écrans
ne changent pas de contenu ou paraissent vides pendant plusieurs minutes.
3. Appuyez sur MENU sur la télécommande de l'écran plat interactif.
4. Appuyez sur la flèche vers le bas jusqu'à ce que vous sélectionniez le menu INSTALLATION,
puis appuyez sur PARAMÉTRER.
5. Appuyez sur la flèche vers le bas jusqu'à ce que vous sélectionniez RÉINITIALISATION DE LA
SALLE Lync®, puis appuyez sur la flèche vers la droite.
Le menu de l'affichage à l'écran clignote brièvement.
6. Appuyez sur MENU ou QUITTER jusqu'à ce que le menu de l'affichage à l'écran se ferme.
R E M A R Q U E
Les étapes 3 à 6 permettent de configurer le mappage USB-vidéo, les paramètres audio, les
paramètres de détection de présence et d'autres paramètres de l'écran plat interactif utilisés
avec le SMART Room System. De plus, les opérations ci-dessus désactivent les
commandes de volume et de sélection d'entrée sur les panneaux de commande avant des
écrans plats interactifs.
7. Continuez jusqu'à Configurer les paramètres d'installation de première exécution du logiciel
Lync Room System à la page 9.
Pour démarrer votre système pour salle moyenne
1. Actionnez l'interrupteur d'alimentation en bas de l'écran plat
interactif.

S M A R T R O O M S Y S T E M P O U R M I C R O S O F T L Y N C
Guide de configuration logicielle
6
2.
Appuyez sur le bouton Sélection de l'entrée du panneau de commande avant de l'écran plat
interactif jusqu'à ce que la source d'entrée soit HDMI3/PC.
Le dispositif Lync lance la procédure d'installation de première exécution. Durant cette
procédure, le dispositif Lync redémarre plusieurs fois.
R E M A R Q U E
Cette procédure met du temps à s'accomplir. Pendant ce temps, il est possible que les écrans
ne changent pas de contenu ou paraissent vides pendant plusieurs minutes.
3. Appuyez sur MENU sur la télécommande de l'écran plat interactif.
4. Appuyez sur la flèche vers le bas jusqu'à ce que vous sélectionniez le menu OPTION, puis
appuyez sur OK.
5. Appuyez sur la flèche vers le bas jusqu'à ce que vous sélectionniez Réinitialisation de la salle
Lync®, puis appuyez sur OK.
6. Appuyez sur la flèche vers la gauche pour sélectionner Réinitialiser, puis appuyez sur OK.
R E M A R Q U E
Les étapes 3 à 6 permettent de configurer le mappage USB-vidéo, les paramètres audio, les
paramètres de détection de présence et d'autres paramètres de l'écran plat interactif utilisés
avec le SMART Room System. De plus, les opérations ci-dessus désactivent les
commandes de volume et de sélection d'entrée sur le panneau de commande avant de l'écran
plat interactif.
7. Paramétrez les options du menu IMAGE conformément aux recommandations de SMART dans
l'annexe B du guide d'installation et de maintenance du SMART Room System pour Microsoft
Lync (smarttech.com/kb/170450).
8. Continuez jusqu'à Configurer les paramètres d'installation de première exécution du logiciel
Lync Room System à la page 9.
Pour démarrer votre système pour salle moyenne avec deux écrans
1. Actionnez l'interrupteur d'alimentation en bas de l'écran plat
interactif de droite.
2.
Appuyez sur le bouton Sélection de l'entrée du panneau de
commande avant de l'écran plat interactif de droite jusqu'à ce que la source d'entrée soit HDMI1.

S M A R T R O O M S Y S T E M P O U R M I C R O S O F T L Y N C
Guide de configuration logicielle
7
3. Actionnez l'interrupteur d'alimentation en bas de l'écran plat
interactif de gauche.
4.
Appuyez sur le bouton Sélection de l'entrée du panneau de commande avant de l'écran plat
interactif de gauche jusqu'à ce que la source d'entrée soit HDMI1.
Le dispositif Lync lance la procédure d'installation de première exécution. Durant cette
procédure, le dispositif Lync redémarre plusieurs fois.
R E M A R Q U E
Cette procédure met du temps à s'accomplir. Pendant ce temps, il est possible que les écrans
ne changent pas de contenu ou paraissent vides pendant plusieurs minutes.
5. Appuyez sur MENU sur la télécommande de l'écran plat interactif de gauche.
6. Appuyez sur la flèche vers le bas jusqu'à ce que vous sélectionniez le menu INSTALLATION,
puis appuyez sur PARAMÉTRER.
7. Appuyez sur la flèche vers le bas jusqu'à ce que vous sélectionniez PARAMÈTRE USB, puis
appuyez sur la flèche vers la droite.
8. Appuyez sur la flèche vers la gauche ou la droite jusqu'à ce que l'option USB1 soit réglée sur
HDMI1.
9. Appuyez sur MENU ou QUITTER jusqu'à ce que le menu de l'affichage à l'écran se ferme.
10. Répétez les étapes 5 à 9 pour l'écran plat interactif de droite.
11. Continuez jusqu'à Configurer les paramètres d'installation de première exécution du logiciel
Lync Room System à la page 9.
Pour démarrer votre système pour grande salle
1. Actionnez l'interrupteur d'alimentation en bas de l'écran plat
interactif de droite.

S M A R T R O O M S Y S T E M P O U R M I C R O S O F T L Y N C
Guide de configuration logicielle
8
2.
Appuyez sur le bouton Sélection de l'entrée du panneau de commande avant de l'écran plat
interactif de droite jusqu'à ce que la source d'entrée soit HDMI3/PC.
3. Actionnez l'interrupteur d'alimentation en bas de l'écran plat
interactif de gauche.
4.
Appuyez sur le bouton Sélection de l'entrée du panneau de
commande avant de l'écran plat interactif de gauche jusqu'à ce que la source d'entrée soit
HDMI3/PC.
Le dispositif Lync lance la procédure d'installation de première exécution. Durant cette
procédure, le dispositif Lync redémarre plusieurs fois.
R E M A R Q U E
Cette procédure met du temps à s'accomplir. Pendant ce temps, il est possible que les écrans
ne changent pas de contenu ou paraissent vides pendant plusieurs minutes.
5. Appuyez sur MENU sur la télécommande de l'écran plat interactif de gauche.
6. Appuyez sur la flèche vers le bas jusqu'à ce que vous sélectionniez le menu INSTALLATION,
puis appuyez sur PARAMÉTRER.
7. Appuyez sur la flèche vers le bas jusqu'à ce que vous sélectionniez RÉINITIALISATION DE LA
SALLE Lync®, puis appuyez sur la flèche vers la droite.
Le menu de l'affichage à l'écran clignote brièvement.
8. Appuyez sur MENU ou QUITTER jusqu'à ce que le menu de l'affichage à l'écran se ferme.
9. Répétez les étapes 5 à 8 pour l'écran plat interactif de droite.
R E M A R Q U E
Les étapes 5 à 9 permettent de configurer le mappage USB-vidéo, les paramètres audio, les
paramètres de détection de présence et d'autres paramètres de l'écran plat interactif utilisés
avec le SMART Room System. De plus, les étapes ci-dessus désactivent les commandes de
volume et de sélection d'entrée sur les panneaux de commande avant des écrans plats
interactifs.
10. Continuez jusqu'à Configurer les paramètres d'installation de première exécution du logiciel
Lync Room System à la page suivante.

S M A R T R O O M S Y S T E M P O U R M I C R O S O F T L Y N C
Guide de configuration logicielle
9
Configurer les paramètres d'installation de première exécution du logiciel
Lync Room System
Pour configurer les paramètres d'installation de première exécution du logiciel Lync Room
System
1. Sélectionnez votre langue, puis cliquez sur Suivant.
2. Sélectionnez votre pays ou votre région, vos préférences d'heure et de devise, la disposition de
votre clavier, puis cliquez sur Suivant.
3. Saisissez un nom d'utilisateur pour le compte administrateur et un nom d'ordinateur pour le
dispositif Lync, puis cliquez sur Suivant.
Vous devez fournir le nom d'utilisateur et le mot de passe du compte administrateur lorsque vous
modifiez la configuration du système pour salle ou que vous résolvez des problèmes. Le compte
d'administrateur doit seulement être utilisé avec votre SMART Room System. Il n'est pas
mappé ou associé avec les comptes d'utilisateur de votre réseau.
Dans la plupart des configurations, le nom d'utilisateur de l'administrateur est "admin".
I M P O R T A N T
o
Vous devez saisir un nom d'utilisateur pour le compte d'administrateur dans la case
Saisir un nom d'utilisateur. Ne laissez pas cette case vide.
o
N'utilisez pas "LyncRoom" en guise de nom d'utilisateur du compte d'administrateur, car
ce nom d'utilisateur est réservé.
4. Saisissez un mot de passe pour le compte d'administrateur et un indice pour ce mot de passe,
puis cliquez sur Suivant.
I M P O R T A N T
o
Vous devez saisir un mot de passe pour le compte d'administrateur dans la case Saisir
un mot de passe. Ne laissez pas cette case vide.
o
N'utilisez pas de caractères spéciaux dans le mot de passe qui nécessitent d'utiliser la
touche ALT.
o
Si vous oubliez le nom d'utilisateur et le mot de passe du compte d'administrateur, vous
ne pourrez pas les réinitialiser sans réinitialiser le système pour salle aux paramètres par
défaut et reconfigurer le logiciel.
Par conséquent, notez le nom d'utilisateur et le mot de passe du compte d'administrateur
à la page 1 ou conservez-les dans un autre endroit sûr.

S M A R T R O O M S Y S T E M P O U R M I C R O S O F T L Y N C
Guide de configuration logicielle
10
5. Sélectionnez votre fuseau horaire, précisez l'heure et la date actuelle, puis cliquez sur Suivant.
I M P O R T A N T
Vous devez préciser la date et l'heure correctes. Si la date et l'heure du système pour salle
sont différentes des dates et heures des serveurs Lync et Microsoft Exchange, le système
pour salle ne pourra pas se connecter aux serveurs.
Le dispositif Lync redémarre plusieurs fois. Une fois le processus de configuration de base
terminé, un écran vous invite à saisir le mot de passe du compte d'administrateur.
R E M A R Q U E
Une fois que le dispositif Lync s'est éteint et a redémarré une première fois, il se peut qu'il
vous invite à saisir un mot de passe ou qu'il se connecte tout seul. Dans les deux cas, le
dispositif Lync s'éteindra et redémarrera.
6. Passez à la procédure suivante.
Se connecter et configurer les écrans
Pour se connecter et configurer les écrans
1. Saisissez le mot de passe du compte administrateur du système pour salle, puis appuyez sur
ENTRÉE.
Le contrat de licence de l'utilisateur final SMART s'affiche.
2. Lisez le contrat de licence de l'utilisateur final SMART, puis cliquez sur Accepter.
La boîte de dialogue Configuration pour microphone de conférence s'affiche.
3. Sélectionnez Utiliser le microphone de table, puis cliquez sur OK.
I M P O R T A N T
Comme vous ne pourrez pas changer ce paramètre plus tard, assurez-vous de sélectionner la
bonne option.
La boîte de dialogue Commençons par le commencement et une boîte de dialogue vous invitant
à vérifier les paramètres d'affichage apparaissent.
4. Dans la boîte de dialogue Commençons par le commencement, sélectionnez Utiliser les
paramètres recommandés, puis cliquez sur Accepter.

S M A R T R O O M S Y S T E M P O U R M I C R O S O F T L Y N C
Guide de configuration logicielle
11
5. Dans la boîte de dialogue vous invitant à vérifier les paramètres d'affichage, cliquez sur OK.
Une autre boîte de dialogue apparaît et le panneau de commande s'ouvre.
6. Dans le panneau de commande, configurez les écrans comme suit :
I M P O R T A N T
o
Alignez le haut de tous les écrans comme indiqué dans le diagramme ci-dessus.
o
Paramétrez la console de manière à ce qu'elle devienne l'écran principal en cliquant sur
sa vignette, puis en sélectionnant Faire de cet affichage votre affichage principal.
o
Placez la console à droite des écrans plats interactifs comme indiqué dans le diagramme
ci-dessus.
o
Comme vous ne pourrez pas changer ces paramètres plus tard, assurez-vous de bien
configurer les écrans.
C O N S E I L
Pour déterminer quel écran fait quoi, appuyez sur Identifier. Le numéro de chaque écran
apparaît brièvement sur l'écran.
7. Dans le panneau de commande, cliquez sur Appliquer, puis cliquez sur OK.
8. Dans la boîte de dialogue, cliquez sur OK.
Le dispositif Lync redémarre.
9. Saisissez le mot de passe du compte administrateur du système pour salle, puis appuyez sur
ENTRÉE.
Le contrat de licence de l'utilisateur final Microsoft s'affiche.
10. Lisez le contrat de licence de l'utilisateur final Microsoft, puis cliquez sur Accepter.
La console administrateur Lync apparaît.
11. Passez à la procédure suivante.

S M A R T R O O M S Y S T E M P O U R M I C R O S O F T L Y N C
Guide de configuration logicielle
12
Configurer les paramètres SMART
Pour configurer le matériel SMART
1. Cliquez sur Paramètres OEM, puis cliquez sur Paramètres SMART.
Les paramètres SMART apparaissent.
2. Cliquez sur Paramètres du SMART Room System.
3. Définissez les heures de bureau de votre entreprise en effectuant les opérations suivantes :
a. Si la journée de travail de votre entreprise est de 12 heures, sélectionnez Réglage 12
heures, puis sélectionnez l'intervalle de temps approprié dans la liste déroulante.
OU
Si la journée de travail de votre entreprise n'est pas de 12 heures, sélectionnez Réglage
personnalisé, puis sélectionnez l'heure de début et l'heure de fin de la journée de travail de
votre entreprise.
b. Sélectionnez les jours de la semaine durant lesquels votre entreprise est ouverte.
R E M A R Q U E
Votre système pour salle passe en mode d'économie d'énergie en dehors des heures
travaillées que vous définissez sur cet écran.
4. Cliquez sur Paramètres matériels SMART.
5. Vérifiez que tous les composants de votre système pour salle soient bien répertoriés sur cet
écran. Si un composant n'est pas répertorié, vérifiez que le composant soit bien connecté au
dispositif Lync.
6. Passez à la procédure suivante.
Pour calibrer et orienter le toucher sur les écrans plats interactifs
1. Si les paramètres SMART n'ont pas été ouverts avec la procédure précédente, cliquez sur
Paramètres OEM, puis cliquez sur Paramètres SMART.
Les paramètres SMART apparaissent.
2. Cliquez sur Assistant de connexion.
L'assistant de connexion SMART apparaît. L'assistant détecte les produits interactifs SMART
de votre système pour salle.
3. Sélectionnez le premier écran plat interactif dans la liste, puis cliquez sur Suivant.

S M A R T R O O M S Y S T E M P O U R M I C R O S O F T L Y N C
Guide de configuration logicielle
13
4. Sélectionnez Le produit est en cours d'installation initiale, puis cliquez sur Suivant.
5. Cliquez sur Calibrer.
L'écran de calibrage apparaît sur la console.
6. Déplacez l'écran de calibrage jusqu'à l'écran plat interactif sélectionné en appuyant sur la barre
d'espace du clavier ou sur le bouton Orienter du module de sélection des couleurs de l'écran
plat interactif.
R E M A R Q U E
Si vous configurez un système pour salle avec deux écrans plats interactifs, vous devez
déterminer quel écran plat interactif vous avez sélectionné à l'étape 3. Pour ce faire, effectuez
l'étape 7 sur l'écran plat interactif jusqu'auquel vous avez déplacé l'écran de calibrage. Si
l'écran de calibrage ne répond pas au toucher sur cet écran plat interactif, déplacez l'écran de
calibrage jusqu'à l'autre écran plat interactif, puis répétez l'étape 7.
7. Calibrez l'écran plat interactif en suivant les instructions à l'écran.
L'écran d'orientation apparaît sur l'écran plat interactif sélectionné.
8. Orientez l'écran plat interactif en suivant les instructions à l'écran.
R E M A R Q U E
Si vous touchez une cible sur l'écran de calibrage ou sur l'écran d'orientation sans pour autant
passer à la cible suivante, appuyez sur la barre d'espace ou sur le bouton Orienter pour
vous rendre à l'écran interactif suivant et réessayer.
9. Cliquez sur Suivant, puis cliquez sur Terminer.
10. Si vous configurez un système pour salle avec deux écrans plats interactifs, répétez les étapes
2 à 9 pour le deuxième écran plat interactif.
R E M A R Q U E
Il n'est pas nécessaire de calibrer ou d'orienter la console.
11. Passez à la procédure suivante.
Pour optimiser la caméra
1. Si les paramètres SMART n'ont pas été ouverts avec la procédure précédente, cliquez sur
Paramètres OEM, puis cliquez sur Paramètres SMART.

S M A R T R O O M S Y S T E M P O U R M I C R O S O F T L Y N C
Guide de configuration logicielle
14
Les paramètres SMART apparaissent.
2. Cliquez sur Paramètres matériels SMART.
3. Cliquez sur l'icône de la caméra.
4. Cliquez sur Aperçu.
La fenêtre Configuration de la caméra s'ouvre.
5. Sélectionnez la fréquence de la ligne électrique de votre pays (50 Hz ou 60 Hz), paramétrez les
commandes de panoramique, d'inclinaison et de zoom en fonction de la taille de la salle de
réunion, puis cliquez sur OK.
R E M A R Q U E
Les options de panoramique et d'inclinaison numériques sont uniquement disponibles lorsque
la caméra effectue un zoom avant.
6. Cliquez sur OK.
Les paramètres SMART se ferment.
7. Passez à la procédure suivante.
Configurer le logiciel Lync Room System
R E M A R Q U E
La procédure suivante décrit la configuration recommandée par SMART du logiciel Lync Room
System pour une installation typique de l'infrastructure Lync. Consultez le guide de déploiement de
Microsoft Lync Room System (microsoft.com/download/confirmation.aspx?id=39274) pour plus
d'informations sur le déploiement.

S M A R T R O O M S Y S T E M P O U R M I C R O S O F T L Y N C
Guide de configuration logicielle
15
Pour configurer le logiciel Lync Room System
1. Cliquez sur Paramètres Lync, puis paramétrez les commandes suivantes :
Commande Procédure
Identifiants
Nom d'utilisateur Saisissez le nom de domaine complet du compte Lync dans l'un des
deux formats, en fonction de la configuration des serveurs de votre
entreprise (par exemple, votredomaine\salle1 ou
salle1@votredomaine.com).
URI SIP Saisissez l'URI SIP du compte Lync (par exemple,
salle1@votredomaine.com).
R E M A R Q U E
Si le nom de domaine utilisé dans l'URI SIP du compte Lync est
différent du nom de domaine sur le certificat du service Web Lync,
consultez le guide d'installation et de maintenance du SMART
Room System pour Microsoft Lync (smarttech.com/kb/170450).
Mot de passe Saisissez le mot de passe du compte Lync.
Identifiants du
proxy
Sélectionnez Utiliser les informations d'identification du compte
Lync.
Modes de
configuration
Si votre entreprise maintient un environnement mixte de pools de
serveurs Lync 2010 et Lync 2013, sélectionnez Manuel, puis
saisissez l'adresse du pool de serveurs Lync 2013 dans la case Nom
du serveur interne.
Contrôle de la
qualité
Vous pouvez activer le programme d'expérience client pour obtenir
une assistance au dépannage.
Journalisation Vous pouvez aussi sélectionner Complet dans la liste déroulante,
puis activer la journalisation des événements Windows® pour obtenir
une assistance au dépannage.
C O N S E I L
Vous pouvez noter ces informations dans page 1 afin de vous y référer ultérieurement.
2. Cliquez sur Paramètres système, puis cliquez sur Connexions réseau.
La fenêtre Connexions réseau s'ouvre.
3. Cliquez avec le bouton droit sur Connexion au réseau local, puis sélectionnez Propriétés.
La boîte de dialogue Propriétés de la connexion au réseau local s'affiche.

S M A R T R O O M S Y S T E M P O U R M I C R O S O F T L Y N C
Guide de configuration logicielle
16
4. Sélectionnez Protocole Internet version 4 (TCP/IPv4), puis cliquez sur Propriétés.
La boîte de dialogue Propriétés du protocole Internet version 4 (TCP/IPv4) s'affiche.
5. Sélectionnez Obtenir les adresses des serveurs DNS automatiquement.
OU
Sélectionnez Utiliser l'adresse de serveur DNS suivante, puis saisissez les adresses du
serveur DNS de votre domaine dans les cases Serveur DNS préféré et Serveur DNS auxiliaire.
6. Sélectionnez Valider les paramètres en quittant, puis cliquez sur OK.
7. Fermez la boîte de dialogue Propriétés de la connexion au réseau local ainsi que toutes autres
fenêtres et boîtes de dialogue ouvertes.
8. Cliquez sur Renouveler le mot de passe, puis décochez Renouveler automatiquement le
mot de passe.
9. Passez à la procédure suivante.
Vérifier l'état de la clé produit du logiciel Lync
Room System
Pour vérifier l'état de la clé produit du logiciel Lync Room System
1. Cliquez sur Paramètres OEM, puis cliquez sur Outil de licence du SRS.
2. Cliquez sur Vérifier l'état.
Si votre entreprise dispose d'une clé produit du logiciel Lync Room System distribuée par un
serveur du service de gestion de clés, la case État indique que le système pour salle est sous
licence. Autrement, la case État indique que le système pour salle n'est pas sous licence.
R E M A R Q U E
Selon les paramètres du serveur du service de gestion de clés, il se peut que le serveur du
service de gestion de clés mette quelques heures à attribuer une clé produit au système pour
salle.

S M A R T R O O M S Y S T E M P O U R M I C R O S O F T L Y N C
Guide de configuration logicielle
17
3. Si le système pour salle est sous licence, passez à la procédure suivante.
OU
Si le système pour salle n'est pas sous licence, effectuez l'une des opérations suivantes :
o
Attendez que le serveur du service de gestion de clés attribue une clé produit au système
pour salle, puis répétez les étapes 1 et 2.
R E M A R Q U E
Vous pouvez continuer d'utiliser le logiciel Lync Room System durant la période
d'évaluation.
o
Saisissez la clé à plusieurs activations (MAK) fournie par Microsoft dans la case Clé MAK,
cliquez sur Activer la clé, puis passez à la procédure suivante.
Tester votre système pour salle
Pour tester votre système pour salle
1. Cliquez sur Paramètres Lync.
2. Si votre entreprise utilise un serveur Lync sur site, cliquez sur Passer un appel de test, puis
suivez les instructions à l'écran pour tester les fonctions d'appel.
3. Cliquez sur Tester la réunion maintenant, puis suivez les instructions à l'écran pour tester les
connexions au serveur et les fonctions vidéo.
4. Si vous ne pouvez passer un appel de test ou effectuer une réunion test, attendez une ou deux
minutes avant de réessayer les étapes 2 et 3.
C O N S E I L S
o
Si vous ne pouvez toujours pas passer un appel de test ou effectuer une réunion test,
vous pouvez vérifier les informations d'identification du compte Lync du système pour
salle en les utilisant sur un ordinateur équipé du logiciel client Lync 2013.
o
Si le son est trop fort ou au contraire insuffisant, réglez les paramètres audio dans l'onglet
Paramètres Lync.

S M A R T R O O M S Y S T E M P O U R M I C R O S O F T L Y N C
Guide de configuration logicielle
18
5. Cliquez sur Appliquer & redémarrer.
Le dispositif Lync redémarre en mode réunion :
o
Lorsque le système pour salle se connecte au serveur Microsoft Exchange, le calendrier de
la salle de réunion s'affiche.
o
Lorsque le système pour salle se connecte au serveur Microsoft Exchange, le nom de la
salle de réunion et le bouton Conférence maintenant apparaissent en dessous du
calendrier.
R E M A R Q U E
Si le dispositif Lync démarre en mode administrateur, cliquez de nouveau sur Appliquer et
redémarrer pour éteindre et démarrer le dispositif Lync en mode réunion.
C O N S E I L S
o
Si le dispositif Lync ne parvient pas à se connecter au serveur Lync, utilisez un ordinateur
équipé du logiciel client Lync 2013 pour vérifier les informations d'identification du compte
Lync.
o
Si le dispositif Lync ne parvient pas à se connecter au serveur Microsoft Exchange,
utilisez un ordinateur équipé d'un navigateur Internet pour vous connecter à Microsoft
Outlook® Web Access avec les informations d'identification du compte Lync. Vous
pourrez ainsi vérifier que le compte Lync peut accéder au calendrier Microsoft Exchange.
La page est en cours de chargement...
La page est en cours de chargement...
La page est en cours de chargement...
La page est en cours de chargement...
La page est en cours de chargement...
La page est en cours de chargement...
La page est en cours de chargement...
La page est en cours de chargement...
La page est en cours de chargement...
La page est en cours de chargement...
La page est en cours de chargement...
La page est en cours de chargement...
La page est en cours de chargement...
La page est en cours de chargement...
La page est en cours de chargement...
La page est en cours de chargement...
La page est en cours de chargement...
La page est en cours de chargement...
La page est en cours de chargement...
La page est en cours de chargement...
La page est en cours de chargement...
La page est en cours de chargement...
La page est en cours de chargement...
La page est en cours de chargement...
La page est en cours de chargement...
La page est en cours de chargement...
La page est en cours de chargement...
La page est en cours de chargement...
La page est en cours de chargement...
La page est en cours de chargement...
La page est en cours de chargement...
La page est en cours de chargement...
La page est en cours de chargement...
La page est en cours de chargement...
La page est en cours de chargement...
La page est en cours de chargement...
La page est en cours de chargement...
La page est en cours de chargement...
La page est en cours de chargement...
La page est en cours de chargement...
La page est en cours de chargement...
La page est en cours de chargement...
La page est en cours de chargement...
La page est en cours de chargement...
La page est en cours de chargement...
La page est en cours de chargement...
La page est en cours de chargement...
La page est en cours de chargement...
La page est en cours de chargement...
La page est en cours de chargement...
La page est en cours de chargement...
La page est en cours de chargement...
La page est en cours de chargement...
La page est en cours de chargement...
La page est en cours de chargement...
La page est en cours de chargement...
La page est en cours de chargement...
La page est en cours de chargement...
La page est en cours de chargement...
La page est en cours de chargement...
La page est en cours de chargement...
La page est en cours de chargement...
La page est en cours de chargement...
La page est en cours de chargement...
La page est en cours de chargement...
La page est en cours de chargement...
La page est en cours de chargement...
La page est en cours de chargement...
La page est en cours de chargement...
La page est en cours de chargement...
La page est en cours de chargement...
La page est en cours de chargement...
La page est en cours de chargement...
La page est en cours de chargement...
La page est en cours de chargement...
La page est en cours de chargement...
La page est en cours de chargement...
La page est en cours de chargement...
La page est en cours de chargement...
La page est en cours de chargement...
La page est en cours de chargement...
La page est en cours de chargement...
-
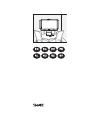 1
1
-
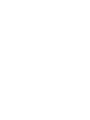 2
2
-
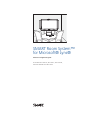 3
3
-
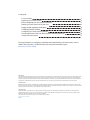 4
4
-
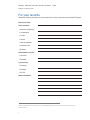 5
5
-
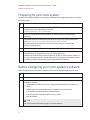 6
6
-
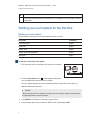 7
7
-
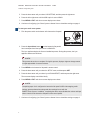 8
8
-
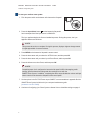 9
9
-
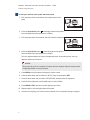 10
10
-
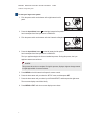 11
11
-
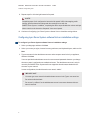 12
12
-
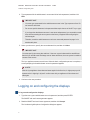 13
13
-
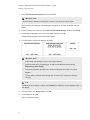 14
14
-
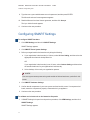 15
15
-
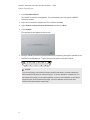 16
16
-
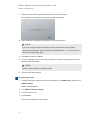 17
17
-
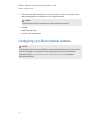 18
18
-
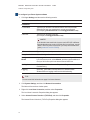 19
19
-
 20
20
-
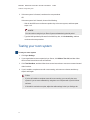 21
21
-
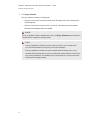 22
22
-
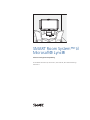 23
23
-
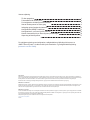 24
24
-
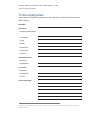 25
25
-
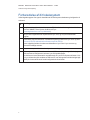 26
26
-
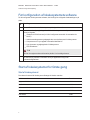 27
27
-
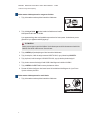 28
28
-
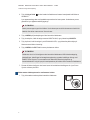 29
29
-
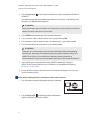 30
30
-
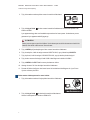 31
31
-
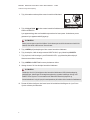 32
32
-
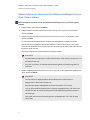 33
33
-
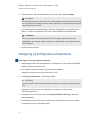 34
34
-
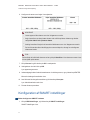 35
35
-
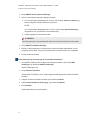 36
36
-
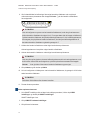 37
37
-
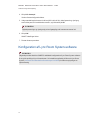 38
38
-
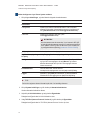 39
39
-
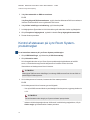 40
40
-
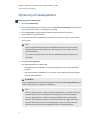 41
41
-
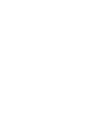 42
42
-
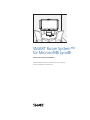 43
43
-
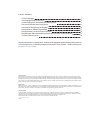 44
44
-
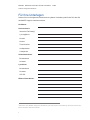 45
45
-
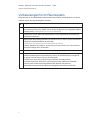 46
46
-
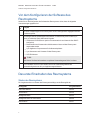 47
47
-
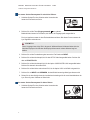 48
48
-
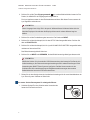 49
49
-
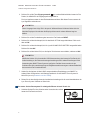 50
50
-
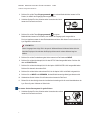 51
51
-
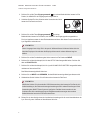 52
52
-
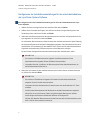 53
53
-
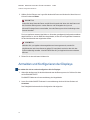 54
54
-
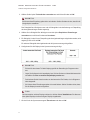 55
55
-
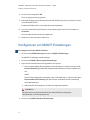 56
56
-
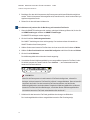 57
57
-
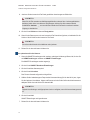 58
58
-
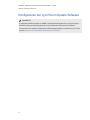 59
59
-
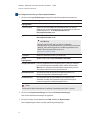 60
60
-
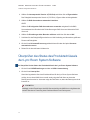 61
61
-
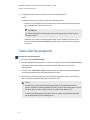 62
62
-
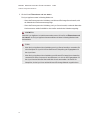 63
63
-
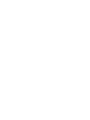 64
64
-
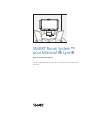 65
65
-
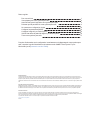 66
66
-
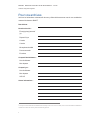 67
67
-
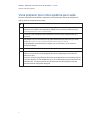 68
68
-
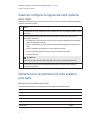 69
69
-
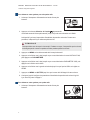 70
70
-
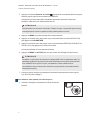 71
71
-
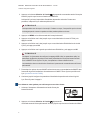 72
72
-
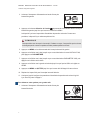 73
73
-
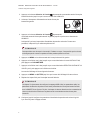 74
74
-
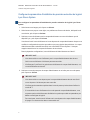 75
75
-
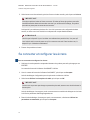 76
76
-
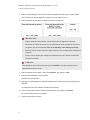 77
77
-
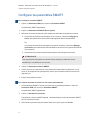 78
78
-
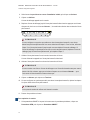 79
79
-
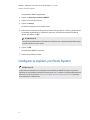 80
80
-
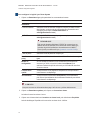 81
81
-
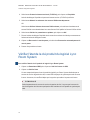 82
82
-
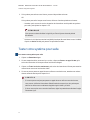 83
83
-
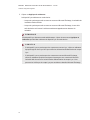 84
84
-
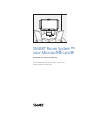 85
85
-
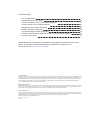 86
86
-
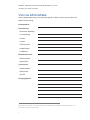 87
87
-
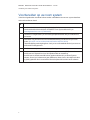 88
88
-
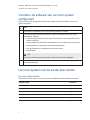 89
89
-
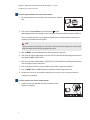 90
90
-
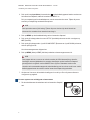 91
91
-
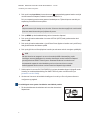 92
92
-
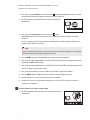 93
93
-
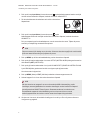 94
94
-
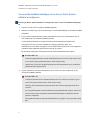 95
95
-
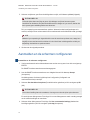 96
96
-
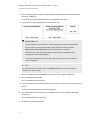 97
97
-
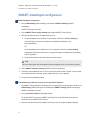 98
98
-
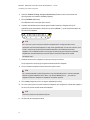 99
99
-
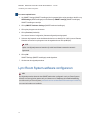 100
100
-
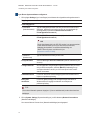 101
101
-
 102
102
-
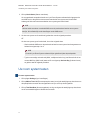 103
103
-
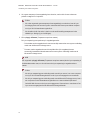 104
104
-
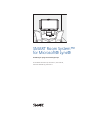 105
105
-
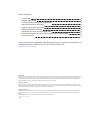 106
106
-
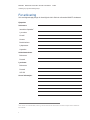 107
107
-
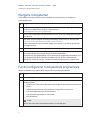 108
108
-
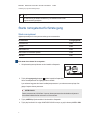 109
109
-
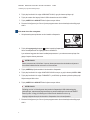 110
110
-
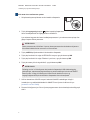 111
111
-
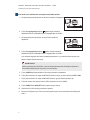 112
112
-
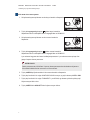 113
113
-
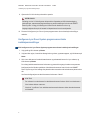 114
114
-
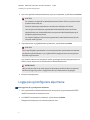 115
115
-
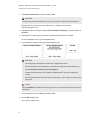 116
116
-
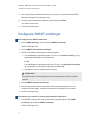 117
117
-
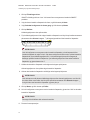 118
118
-
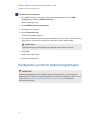 119
119
-
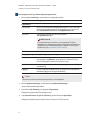 120
120
-
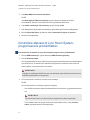 121
121
-
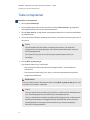 122
122
-
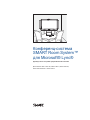 123
123
-
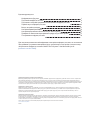 124
124
-
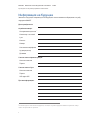 125
125
-
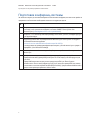 126
126
-
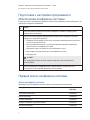 127
127
-
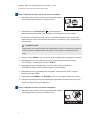 128
128
-
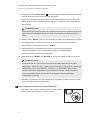 129
129
-
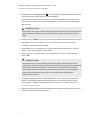 130
130
-
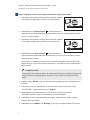 131
131
-
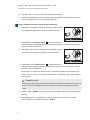 132
132
-
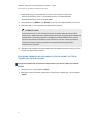 133
133
-
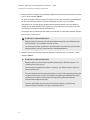 134
134
-
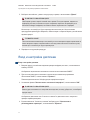 135
135
-
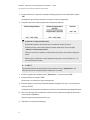 136
136
-
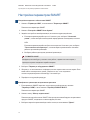 137
137
-
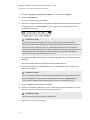 138
138
-
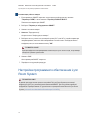 139
139
-
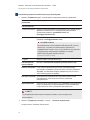 140
140
-
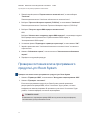 141
141
-
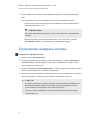 142
142
-
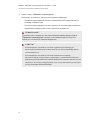 143
143
-
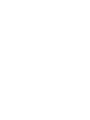 144
144
-
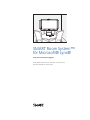 145
145
-
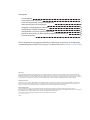 146
146
-
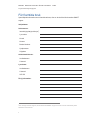 147
147
-
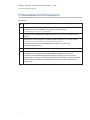 148
148
-
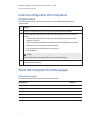 149
149
-
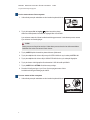 150
150
-
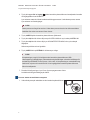 151
151
-
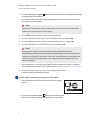 152
152
-
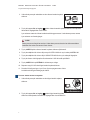 153
153
-
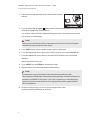 154
154
-
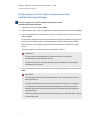 155
155
-
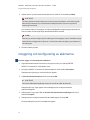 156
156
-
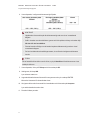 157
157
-
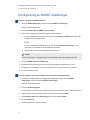 158
158
-
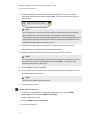 159
159
-
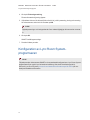 160
160
-
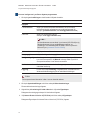 161
161
-
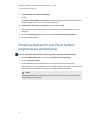 162
162
-
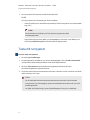 163
163
-
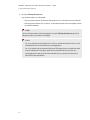 164
164
-
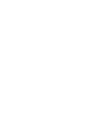 165
165
-
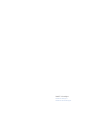 166
166
SMART Technologies SRS-LYNC-XS (one 8055i-G3) Guide de référence
- Taper
- Guide de référence
- Ce manuel convient également à
dans d''autres langues
- English: SMART Technologies SRS-LYNC-XS (one 8055i-G3) Reference guide
- Deutsch: SMART Technologies SRS-LYNC-XS (one 8055i-G3) Referenzhandbuch
- русский: SMART Technologies SRS-LYNC-XS (one 8055i-G3) Справочное руководство
- Nederlands: SMART Technologies SRS-LYNC-XS (one 8055i-G3) Referentie gids
- dansk: SMART Technologies SRS-LYNC-XS (one 8055i-G3) henvisning guide
- svenska: SMART Technologies SRS-LYNC-XS (one 8055i-G3) Referens guide
Documents connexes
Autres documents
-
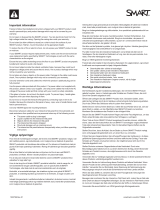 SMARTBOARD SPNL-6065 Une information important
SMARTBOARD SPNL-6065 Une information important
-
HP Conferencing Keyboard Guide d'installation
-
Logitech USB Headset Stereo H570e Guide d'installation
-
Trek Lync Supplement Manual
-
Polycom CX700 Guide de démarrage rapide
-
Plantronics Clarity P340 Mode d'emploi
-
Logitech C930e Le manuel du propriétaire
-
HP Premium Keyboard Guide de démarrage rapide
-
HP Premium Keyboard Guide de démarrage rapide