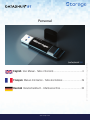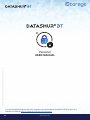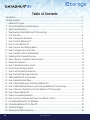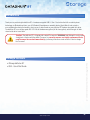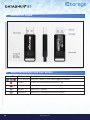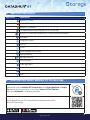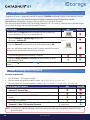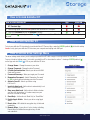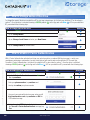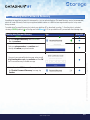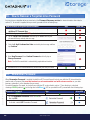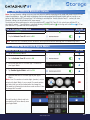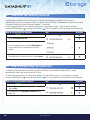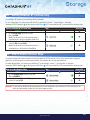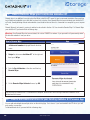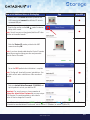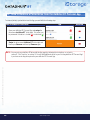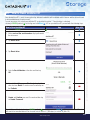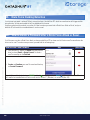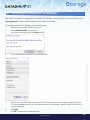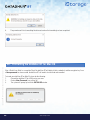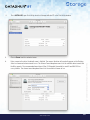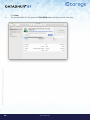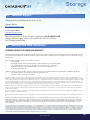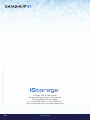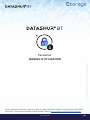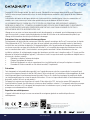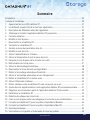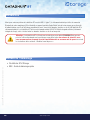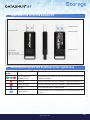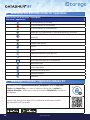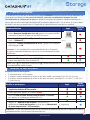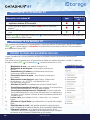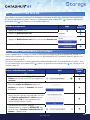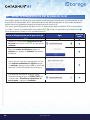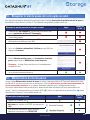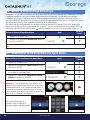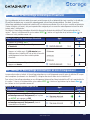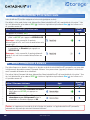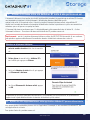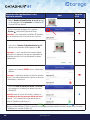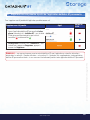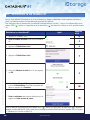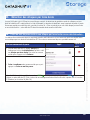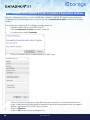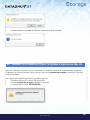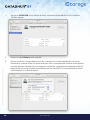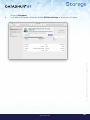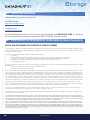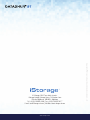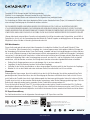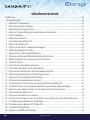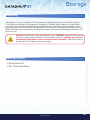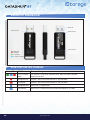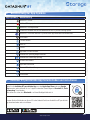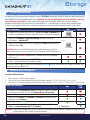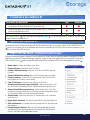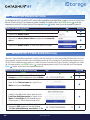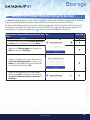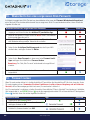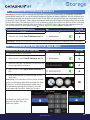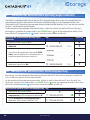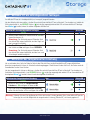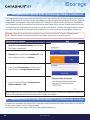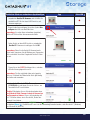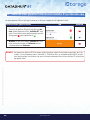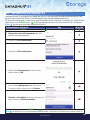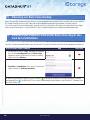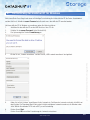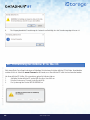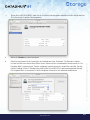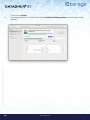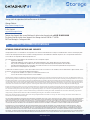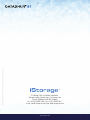www.istorage-uk.com
iStorage datAshur® BT Personal User Manual / Manuel d’utilisation / Benutzerhandbuch – v 1.9
English User Manual - Table of Contents ...............................................4
Français Manuel d’utilisation - Table des matières ...............................29
Deutsch Benutzerhandbuch - Inhaltsverzeichnis ...................................54
Personal

#2
iStorage datAshur® BT Personal User Manual / Manuel d’utilisation / Benutzerhandbuch – v 1.9
www.istorage-uk.com
If you are having difficulty please refer to this complete user manual loaded on your datAshur BT drive and is also
available on our website: https://istorage-uk.com/product-documentation/
USER MANUAL
Personal

#3
www.istorage-uk.com
iStorage datAshur® BT Personal User Manual / Manuel d’utilisation / Benutzerhandbuch – v 1.9
iStorage datAshur is developed and
manufactured by iStorage Limited and is
based on DataLock® technology licensed
from ClevX, LLC.
iStorage datAshur BT is manufactured by
iStorage Ltd. and is using DataLock® technology
licensed from ClevX, LLC. U.S. Patent.
www.istorage-uk.com/clevx-patents
All trademarks and brand names are the property of their
respective owners
Copyright © 2020 iStorage Limited. All rights reserved.
Windows is a registered trademark of Microsoft Corporation.
All other trademarks and copyrights referred to are the property of their respective owners.
Distribution of the work or derivative work in any standard (paper) book form for commercial purposes is prohibited unless
prior permission is obtained from the copyright holder.
DOCUMENTATION IS PROVIDED AS IS AND ALL EXPRESS OR IMPLIED CONDITIONS, REPRESENTATIONS AND
WARRANTIES, INCLUDING ANY IMPLIED WARRANTY OF MERCHANTABILITY, FITNESS FOR A PARTICULAR
PURPOSE OR NON-INFRINGEMENT, ARE DISCLAIMED, EXCEPT TO THE EXTENT THAT SUCH DISCLAIMERS ARE HELD
TO BE LEGALLY INVALID
iStorage shall not be liable by virtue of this warranty, or otherwise, for any incidental, special or consequential damage
including any loss of data resulting from use or operation of the product, whether or not iStorage was apprised of the
possibility of such damages
EMI Cautions
This equipment has been tested and found to comply with the limits for a Class B digital device, pursuant to part 15 of the
FCC Rules. These limits are designed to provide reasonable protection against harmful interference in a residential
installation. This equipment generates, uses and can radiate radio frequency energy and, if not installed and used in
accordance with the instructions, may cause harmful interference to radio communications. However, there is no guarantee
that interference will not occur in a particular installation. If this equipment does cause harmful interference to radio or
television reception, which can be determined by turning the equipment off and on, the user is encouraged to try to correct
the interference by one or more of the following measures:
• Reorient or relocate the receiving antenna.
• Increase the separation between the equipment and receiver.
• Connect the equipment into an outlet on a circuit different from that to which the receiver is connected.
• Consult the dealer or an experienced radio/TV technician for help.
Cautions
Changes or modifications not expressly approved by the party responsible for compliance could void the user’s authority to
operate this device. The normal function of the product may be disturbed by strong Electro-Magnetic Interference. If so,
simply reset the product to resume normal operation by following the instruction manual. In case the function could not
resume, please use the product in other location.”
This device complies with part 15 of the FCC Rules and with Industry Canada License-exempt RSSs. Operation is subject to
the following two conditions: (1) This device may not cause harmful interference, and (2) This device must accept any
interference received, including interference that may cause undesired operation.
RF Exposure Statement
The device has been evaluated to meet general RF exposure requirement.

#4
iStorage datAshur® BT Personal User Manual / Manuel d’utilisation / Benutzerhandbuch – v 1.9
www.istorage-uk.com
Table of Contents
Introduction .................................................................................................................................. 5
Package contents .......................................................................................................................... 5
1. datAshur BT Layout ................................................................................................................ 6
2. Drive LED Indicators and their actions .................................................................................... 6
3. App Icons Description ............................................................................................................. 7
4. Download and Install datAshur BT Personal App ................................................................... 7
5. First Time Use ......................................................................................................................... 8
6. How to change the Password ................................................................................................. 8
7. How to Unlock datAshur BT .................................................................................................... 9
8. How to Lock datAshur BT ....................................................................................................... 9
9. How to access drive Settings Menu ........................................................................................ 9
10. How to Change name of the drive ........................................................................................... 10
11. How to enable 2-Factor Authentication .................................................................................. 10
12. Enabling drive Password Recovery ......................................................................................... 11
13. How to Recover a Forgotten drive Password ........................................................................... 12
14. Remember Password .............................................................................................................. 12
15. How to Activate Biometric Unlock ........................................................................................... 13
16. Unlock drive with Apple Watch ................................................................................................ 13
17. How to set the Inactivity AutoLock .......................................................................................... 14
18. How to activate Step-away AutoLock ....................................................................................... 14
19. Setting datAshur BT as Read-Only .......................................................................................... 15
20. How to enable Remote Wipe ................................................................................................... 15
21. How to Remote Wipe your lost/stolen datAshur BT ................................................................. 16
22. How to Add Additional drives to your Existing datAshur BT Personal App .............................. 16
23. How to Remove a Paired drive from the datAshur BT Personal App ........................................ 18
24. How to Reset datAshur BT ....................................................................................................... 19
25. Brute Force Hacking Detection ................................................................................................ 20
26. How to create a Password after Brute Force Attack or Reset .................................................... 20
27. Formatting datAshur BT for Windows ..................................................................................... 21
28. Formatting datAshur BT for Mac OS ....................................................................................... 22
29. Technical Support ................................................................................................................... 25
30. Warranty and RMA information ............................................................................................... 25

#5
www.istorage-uk.com
iStorage datAshur® BT Personal User Manual / Manuel d’utilisation / Benutzerhandbuch – v 1.9
Introduction
Thank you for purchasing the datAshur BT, a hardware encrypted USB 3.2 Gen 1 flash drive that utilises mobile phone
technology via Bluetooth and turns your (iOS/Android) Smartphone or wearable device (Apple Watch) into a wireless
user-authentication device that enables secure access to data stored on your datAshur BT hardware encrypted flash drive.
The datAshur BT uses military grade AES-XTS 256-bit hardware encryption (full disk encryption), which encrypts all data
stored on the drive in real-time.
Package contents
• iStorage datAshur BT
• QSG - Quick Start Guide
Caution: The datAshur BT is shipped with a default Password of 11223344 and although it can be used
straight out of the box with the default Password, for security reasons, we highly recommend that a
new Password be created immediately by following instructions under section 6 ‘How to change
the Password’.

#6
iStorage datAshur® BT Personal User Manual / Manuel d’utilisation / Benutzerhandbuch – v 1.9
www.istorage-uk.com
1. datAshur BT Layout
2. Drive LED indicators and their actions
drive LEDs LED State Description
All LEDs blink once datAshur BT conducts a self test when plugged to a computer
Solid Red Locked - but not connected to the datAshur BT App
Blinking Red Locked - but not connected to the datAshur BT App
Solid Blue datAshur BT is unlocked
Blinking Blue datAshur BT is unlocked and data transfer in progress

#7
www.istorage-uk.com
iStorage datAshur® BT Personal User Manual / Manuel d’utilisation / Benutzerhandbuch – v 1.9
3. App Icons Description
4. Download and Install datAshur BT Personal App
App Icons Description
datAshur BT is Blank.
datAshur BT is Locked.
datAshur BT is Unlocked.
Pair additional drives with existing datAshur BT Personal App.
datAshur BT is connected to the datAshur BT Personal App and authenticated.
Help Center
Change the Password.
Touch ID.
Face ID.
App will remember the Password.
Inactivity AutoLock.
Step-away AutoLock.
Read-Only Mode.
Enable Apple Watch.
Password Recovery.
Remote Wipe.
Reset.
Download and install the datAshur BT Personal App from the Apple App Store or Google
Play and then follow the instructions as described in section 5 ‘First Time Use’.
Please ensure Bluetooth® is enabled on your phone.
Scan the barcode from your iOS or Android device to download and install the
datAshur BT Personal App.

#8
iStorage datAshur® BT Personal User Manual / Manuel d’utilisation / Benutzerhandbuch – v 1.9
www.istorage-uk.com
Password requirements:
• Must be between 7-15 characters in length
• Must not contain only repetitive numbers or letters, e.g. (3-3-3-3-3-3-3), (c-c-c-c-c-c-c)
• Must not contain only consecutive numbers or letters, e.g. (1-2-3-4-5-6-7), (7-6-5-4-3-2-1), (a-b-c-d-e-f-g)
6. How to change the Password
5. First Time Use
The datAshur BT drive is shipped with a default Password of 11223344 and although it can be used straight out of the box
with the default Password, for security reasons we highly recommend a new Password be created
immediately by following the instructions under section 6 ‘How to change the Password’.
Once you have installed the datAshur BT Personal App (Android or iOS - see section 4), follow the steps in the table below to
pair your drive to the App and unlock with the default Password.
NOTE: If a mistake was made while defining a new Password or the procedure was not completed, the drive will retain
the old Password.
First Time Use App drive LED
1. Make a note of the Device ID number printed on the USB connector and
connect the datAshur BT drive to a powered USB port.
2. Open the datAshur BT Personal App and tap on the
drive name - ‘datAshur BT’.
3. Enter the ‘Device ID’ number printed on the USB connector and tap OK.
Note: If you have already noted down the Device ID number, ignore the message to
unplug your drive and proceed to enter the Device ID number.
4. Tap on the RED padlock after initialization is complete.
5. Enter your default Password (11223344) and tap the padlock to unlock
your datAshur BT drive.
GREEN padlock ( ) on the App and solid Blue ( ) LED on your datAshur BT indicates the drive is unlocked and ready to
be used.
How to change the Password App drive LED
1. Connect your datAshur BT drive to a powered USB port and then open the
datAshur BT Personal App.
2. With the App open, tap on the RED padlock.
3. Enter your Password (default - 11223344) and tap the padlock to
unlock.
4. Tap on the GREEN padlock.
5. Tap on ‘Change Password’ and then proceed to change the Old
Password to a New 7-15 character Password.

#9
www.istorage-uk.com
iStorage datAshur® BT Personal User Manual / Manuel d’utilisation / Benutzerhandbuch – v 1.9
7. How to Unlock datAshur BT
8. How to Lock datAshur BT
To lock your datAshur BT drive directly from the datAshur BT Personal App, swipe the GREEN padlock ( ) to the left and tap
Lock or safely eject your datAshur BT drive from your computer and unplug from USB port.
9. How to access drive Settings Menu
The drive Settings menu allows you to configure your datAshur BT with a range of security features as seen below.
To access the drive Settings menu, first unlock your datAshur BT as described in section 7 showing a GREEN padlock ( )
on the App and solid Blue ( ) LED on your datAshur BT drive.
How to unlock datAshur BT App drive LED
1. Connect your datAshur BT to a powered USB port and then open the datAshur
BT Personal App.
2. With the App open, tap on the RED padlock after initialization is complete.
3. Enter your Password and tap the padlock to unlock.
GREEN padlock ( ) on the App and solid Blue ( ) LED on your datAshur BT indicates the drive is unlocked and ready to
be used.
DRIVE SETTINGS
1. Change Name: Change the name of your drive.
2. Change Password: Change the drive Password.
3. 2-Factor Authentication: Unlock your drive with SMS
Code and Password.
4. Password Recovery: When you forget your Password.
5. Remember Password: Switch ‘Remember Password’
to ‘ON’ to unlock without entering your drive Password.
6. Activate Face ID: Unlock your drive using
iOS Face ID.
7. Inactivity AutoLock: Set the drive to automatically Lock
after a set time when idle.
8. Step-away AutoLock: Set the drive to AutoLock when
your App (on Smartphone) is 5 metres away from your
drive for 5 seconds or longer.
9. Read Only: Set the drive to ‘Read Only’ or ‘Read Write’.
10. Enable Apple Watch: Unlock your drive using Apple
Watch.
11. Reset drive: Will delete the encryption key, all data and
credentials.
12. Remote Wipe: If your drive is lost or stolen, activating
Remote Wipe will delete the encryption key, all data
and credentials.

#10
iStorage datAshur® BT Personal User Manual / Manuel d’utilisation / Benutzerhandbuch – v 1.9
www.istorage-uk.com
10. How to change name of the drive
To change the name of the drive from datAshur BT to your own unique name, first unlock your datAshur BT as described in
section 7. Once the drive is unlocked showing a GREEN padlock ( ) on the App and solid Blue ( ) LED on your datAshur
BT, proceed with the following steps.
11. How to enable 2-Factor Authentication
With 2-Factor Authentication activated, each time you unlock your drive, a random SMS text message is sent to your
smartphone containing a confirmation (security) code that you will need to enter on the datAshur BT Personal App.
To enable 2-Factor Authentication, first unlock your datAshur BT as described in section 7. Once the drive is unlocked
showing a GREEN padlock ( ) on the App and solid Blue ( ) LED on your datAshur BT, proceed with the following steps.
How to enable 2-Factor Authentication App drive LED
1. Tap on the GREEN padlock
2. Tap the 2-Factor Authentication switch to ON and
then tap continue.
3. Enter your phone number, tap continue and
then tap to confirm your phone number.
4. Once you have received the text message, enter your 6
digit confirmation code, tap continue and OK the
2FA Enabled message.
5. To disable, switch OFF 2-Factor Authentication, and on
the ‘Turn off 2-Factor Authentication’ message, tap
Yes.
How to change name of the drive App drive LED
1. Tap on the GREEN padlock.
2. Tap on Change Name.
3. Tap on Change Local Name and enter your New Name.
4. Tap on Change Name to set new name.

#11
www.istorage-uk.com
iStorage datAshur® BT Personal User Manual / Manuel d’utilisation / Benutzerhandbuch – v 1.9
12. Enabling drive Password Recovery
Sometimes we forget our password, to overcome this, you can activate the drive Password Recovery service (recommended)
which will send a Recovery Code to your registered mobile number as a SMS text message to enable you to set up a new
drive password.
To enable drive Password Recovery, first unlock your datAshur BT as described in section 7. Once the drive is unlocked
showing a GREEN padlock ( ) on the App and solid Blue ( ) LED on your datAshur BT, proceed with the following steps.
Enabling drive Password Recovery App drive LED
1. Tap on the GREEN padlock
2. Tap the Password Recovery switch to ON and
then tap continue.
3. Enter your phone number, tap continue and
then tap to confirm your phone number.
4. Once you have received the text message, enter your 6
digit confirmation code, tap continue and then OK
the Password Recovery Activated message.
5. To disable, switch OFF Password Recovery, and on
the ‘Disable Password Recovery’ message, tap
Confirm.

#12
iStorage datAshur® BT Personal User Manual / Manuel d’utilisation / Benutzerhandbuch – v 1.9
www.istorage-uk.com
How to Recover a Forgotten drive Password App drive LED
1. Connect your datAshur BT to a powered USB port and then open the
datAshur BT Personal App.
2. With the App open, tap on the RED padlock after initialization is complete.
3. Tap on Forgot Your Password and then tap on YES to receive your
password recovery code by text message.
4. Enter the 6 digit Confirmation Code received by text message and then
tap Continue.
5. Enter New Password, then Confirm Password and finally tap on
Change Password.
Note: The Old Password field is automatically populated and inactive.
6. Your datAshur BT will now automatically unlock with your new password.
13. How to Recover a Forgotten drive Password
You can recover a forgotten drive password only if the Password Recovery service has been activated as described in
section 12. To recover a forgotten drive password, proceed with the following steps.
14. Remember Password
When Remember Password is enabled, the datAshur BT Personal App will unlock your datAshur BT drive without the
need to enter a Password. Only use this feature in a safe environment and with extreme caution as your data
becomes vulnerable if set to remember the password.
To enable Remember Password, first unlock your datAshur BT as described in section 7. Once the drive is unlocked
showing a GREEN padlock ( ) on the App and solid Blue ( ) LED on your datAshur BT, proceed with the following steps.
Remember Password App drive LED
1. Tap on the GREEN padlock
2. Tap the Remember Password switch to ON and
then tap YES.
3. To disable, switch OFF Remember Password.

#13
www.istorage-uk.com
iStorage datAshur® BT Personal User Manual / Manuel d’utilisation / Benutzerhandbuch – v 1.9
To activate your drive enabling you to unlock your datAshur BT using (iOS) Face-ID, first unlock your datAshur BT as
described in section 7. Once the drive is unlocked showing a GREEN padlock ( ) on the App and solid Blue ( ) LED on
your datAshur BT, proceed with the following steps.
How to Activate Biometric Unlock App drive LED
1. Tap on the GREEN padlock.
2. Tap the Activate Face-ID switch to ON.
Note: Once Face ID is activated, you will be able to unlock your drive without entering your Password using Face ID.
15. How to Activate Biometric Unlock
Note: The App Biometric settings may vary from one device to another depending on the make and model of both iOS and
Android smartphones. Users with older smartphones that are not equipped with Biometric unlock will not see this as an
option on their datAshur BT Personal App. The Following is an example of ‘How to Activate Face ID’, similarly all other
Biometric settings can be activated in the same manner.
Unlock the drive with Apple Watch App drive LED
1. Tap on the GREEN padlock.
2. Tap the Activate Face-ID switch to ON.
3. Ensure the datAshur BT Personal App is installed on
your Apple Watch.
4. Tap Enable Apple Watch switch to ON.
5. Open the datAshur BT Personal App on your Apple
Watch.
Note: Your Password must contain digits (numbers) only to
unlock with Apple Watch. If your current Password contains
any letters then you will be redirected to the change the
Password by following the instructions under section 6 ‘How
to change the Password’.
16. Unlock the drive with Apple Watch
You will be able to Unlock and Lock
your datAshur BT drive directly from
your Apple Watch.

#14
iStorage datAshur® BT Personal User Manual / Manuel d’utilisation / Benutzerhandbuch – v 1.9
www.istorage-uk.com
17. How to set the Inactivity AutoLock
To protect against unauthorised access if the drive is unlocked and unattended, the datAshur BT can be set to
automatically lock after a pre-set amount of time. In its default state, the datAshur BT Unattended Inactivity AutoLock feature
is turned off (Never) but can be set to autolock between 1 - 60 minutes.
To set the Inactivity AutoLock, first unlock your datAshur BT as described in section 7. Once the drive is unlocked
showing a GREEN padlock ( ) on the App and solid Blue ( ) LED on your datAshur BT, proceed with the following steps.
How to set the Inactivity AutoLock App drive LED
1. Tap on the GREEN padlock.
2. Tap on Inactivity AutoLock.
3. Tap on the length of time required (1-60 minutes) to
set your datAshur BT to automatically lock when
inactive.
4. To disable (turn off) Inactivity AutoLock, tap on Never.
18. How to activate Step-away AutoLock
If activated, the Step-away Autolock will lock your datAshur BT drive if your Smartphone (Android/iOS) is moved
approximately 5 meters away from the datAshur BT drive.
To activate Step-away AutoLock, first unlock your datAshur BT as described in section 7. Once the drive is unlocked
showing a GREEN padlock ( ) on the App and solid Blue ( ) LED on your datAshur BT, proceed with the following steps.
How to activate Step-away AutoLock App drive LED
1. Tap on the GREEN padlock.
2. Tap the Step-away AutoLock switch to ON and
then tap Yes.
3. To disable (turn off) Step-away AutoLock tap the
switch Off.

#15
www.istorage-uk.com
iStorage datAshur® BT Personal User Manual / Manuel d’utilisation / Benutzerhandbuch – v 1.9
19. Setting datAshur BT as Read-Only
Your datAshur BT can be set as Read-Only (Write-Protected).
To set as Read-Only, first unlock your datAshur BT as described in section 7. Once the drive is unlocked
showing a GREEN padlock ( ) on the App and solid Blue ( ) LED on your datAshur BT, proceed with the following steps.
Setting datAshur BT as Read-Only App drive LED
1. Tap on the GREEN padlock.
2. Tap the Read-Only switch to ON and
then tap LOCK.
Note: The drive will lock. Next time the drive is
unlocked access will be restricted to Read-Only.
3. To disable (turn off) Read-Only tap the
switch to Off and tap LOCK.
Note: The drive will lock. Next time the drive is
unlocked access will be back to Read/Write.
20. How to enable Remote Wipe
To prevent leaving critical data vulnerable should your datAshur BT Personal be lost or stolen, remote wipe safeguards
against this by allowing you to remotely wipe (delete) the encryption key, all data and credentials.
To enable Remote Wipe, first unlock your datAshur BT as described in section 7. Once the drive is unlocked
showing a GREEN padlock ( ) on the App and solid Blue ( ) LED on your datAshur BT, proceed with the following steps.
How to enable Remote Wipe App drive LED
1. Tap on the GREEN padlock.
2. Tap the Remote Wipe switch to ON and
then tap ENABLE.
3. To disable (turn off) Remote Wipe tap the
switch Off and tap OK.
Caution: Do not remove (delete) the drive name from the list of paired drives on the datAshur BT Personal App or the
ability to wipe remotely (remote kill) will be no longer possible.

#16
iStorage datAshur® BT Personal User Manual / Manuel d’utilisation / Benutzerhandbuch – v 1.9
www.istorage-uk.com
21. How to Remote Wipe your lost/stolen datAshur BT
Remote wipe is an additional security feature that allows a datAshur BT owner to send a command that deletes the encryption
key, all data and credentials on a drive that has been lost or stolen. Once Remote Wipe has been activated, your datAshur BT
will reset, thereby deleting all data and credentials from the drive the next time it is connected to a computer by you or anyone
else.
Remote Wipe will only work if previously enabled as described in Section 20, ‘How to enable Remote Wipe’. To Remote Wipe
your datAshur BT, proceed with the following steps.
How to Remote Wipe App
1. Open your datAshur BT Personal App and make a note
of the serial number displayed beneath the drive
name.
2. Swipe the drive name ‘datAshur BT’ to the right and
then tap on Wipe.
3. Enter the Serial Number of the drive and then tap
Remote Wipe.
4. On the Remote Wipe Activated screen, tap OK.
The next time your datAshur BT is connected to a computer, the drive will reset causing all data and credentials to be
deleted and lost forever.
Warning: Once Remote Wipe has been activated, this action CANNOT be undone. If you proceed it will permanently delete
all data and credentials from your drive.
22. How to Add Additional drives to your Existing datAshur BT Personal App
You can add and authenticate multiple drives on the existing App. For instance, if you have two datAshur BT drives, you will
only need to use one App.
To add additional drives, proceed with the following steps.

#17
www.istorage-uk.com
iStorage datAshur® BT Personal User Manual / Manuel d’utilisation / Benutzerhandbuch – v 1.9
How to Add Additional drives to Existing App App drive LED
1. Make a note of the Device ID number printed on the
USB connector and connect the datAshur BT drive to
a powered USB port.
2. Open the App and tap on the Add symbol located on
the top-left of screen.
Note: You will see your existing (paired) datAshur BT drive
with the serial number beneath.
3. Enter the ‘Device ID’ number printed on the USB
connector and tap OK.
Note: If you have already noted down the Device ID number,
ignore the message to unplug your drive and proceed to
enter the Device ID number.
4. Tap on the RED padlock after initialization is complete.
Note: The App will show both (or more) paired drives. You
are able to unlock and use both drives at the same time if
need be.
5. Enter your default drive Password (11223344) and
tap the padlock to unlock your datAshur BT.
Important: For security reasons, please remember to
change the default drive Password to your own unique
7-15 character Password immediately as described in
section 6 ‘How to change the Password’.
Your datAshur will unlock showing a GREEN padlock ( ) on the App and solid Blue ( ) LED on your datAshur BT and
will need to be formatted before it can be used, refer to section 27 (Windows) or section 28 (Mac OS).

#18
iStorage datAshur® BT Personal User Manual / Manuel d’utilisation / Benutzerhandbuch – v 1.9
www.istorage-uk.com
23. How to Remove a Paired drive from the datAshur BT Personal App
To remove (delete) a paired drive from the App, proceed with the following steps.
How to Remove a Paired drive App drive LED
1. Open your datAshur BT Personal App and swipe the
drive name ‘datAshur BT’ to the right. This action can
be performed if the drive is locked ( ) or unlocked ( ).
2. Swipe the drive name ‘datAshur BT’ to the right and
then tap on Remove and then tap Remove again.
NOTE: You can pair your datAshur BT drive with the App again by following the instructions as set out in
section 5, ‘First Time Use’ or section 22 ‘How to Add Additional drives to your Existing datAshur BT Personal App’
if you have an existing drive paired to your datAshur BT Personal App.

#19
www.istorage-uk.com
iStorage datAshur® BT Personal User Manual / Manuel d’utilisation / Benutzerhandbuch – v 1.9
How to Reset datAshur BT App drive LED
1. Tap on the GREEN padlock
2. Make a note of the serial number displayed beneath
the drive name.
3. Tap Reset drive.
4. Tap Reset drive.
5. Enter the Serial Number of the drive and then tap
OK.
6. Your datAshur BT appears as Blank indicating that the
drive has been Reset. To create a new Password tap on
the Padlock.
7. Create and Confirm your new Password and then tap
on Create Password.
Your datAshur will unlock showing a GREEN padlock ( ) on the App and solid Blue ( ) LED on your datAshur BT and
will need to be formatted before it can be used, refer to section 27 (Windows) or section 28 (Mac OS).
24. How to Reset datAshur BT
Once the datAshur BT is reset, the encryption key, data and credentials will be deleted and lost forever and the drive will need
to be formatted before it can be reused.
To reset your drive, first unlock your datAshur BT as described in section 7. Once the drive is unlocked
showing a GREEN padlock ( ) on the App and solid Blue ( ) LED on your datAshur BT, proceed with the following steps.

#20
iStorage datAshur® BT Personal User Manual / Manuel d’utilisation / Benutzerhandbuch – v 1.9
www.istorage-uk.com
26. How to create a Password after a Brute Force Attack or Reset
It will be necessary after a Brute Force attack or when your datAshur BT has been reset to Create a new Password before the
drive can be used. To create a new password, proceed with the following steps.
How to create a new Password App drive LED
1. Your datAshur BT appears as Blank indicating that the
drive has been Reset or Brute Forced. To create a
new Password tap on the Padlock.
2. Create and Confirm your new Password and then tap
on Create Password.
Your datAshur will unlock showing a GREEN padlock ( ) on the App and solid Blue ( ) LED on your datAshur BT and
will need to be formatted before it can be used, refer to section 27 (Windows) or section 28 (Mac OS).
25. Brute Force Hacking Detection
If an incorrect password is entered 10 (ten) consecutive times, the datAshur BT’s brute force mechanism will trigger and the
encryption key, all data and credentials will be deleted and lost forever.
A new password must be created, see section 26 ‘How to create a password after a Brute Force Attack or Reset’, and your
datAshur BT will need to be formatted before it can be reused.
La page est en cours de chargement...
La page est en cours de chargement...
La page est en cours de chargement...
La page est en cours de chargement...
La page est en cours de chargement...
La page est en cours de chargement...
La page est en cours de chargement...
La page est en cours de chargement...
La page est en cours de chargement...
La page est en cours de chargement...
La page est en cours de chargement...
La page est en cours de chargement...
La page est en cours de chargement...
La page est en cours de chargement...
La page est en cours de chargement...
La page est en cours de chargement...
La page est en cours de chargement...
La page est en cours de chargement...
La page est en cours de chargement...
La page est en cours de chargement...
La page est en cours de chargement...
La page est en cours de chargement...
La page est en cours de chargement...
La page est en cours de chargement...
La page est en cours de chargement...
La page est en cours de chargement...
La page est en cours de chargement...
La page est en cours de chargement...
La page est en cours de chargement...
La page est en cours de chargement...
La page est en cours de chargement...
La page est en cours de chargement...
La page est en cours de chargement...
La page est en cours de chargement...
La page est en cours de chargement...
La page est en cours de chargement...
La page est en cours de chargement...
La page est en cours de chargement...
La page est en cours de chargement...
La page est en cours de chargement...
La page est en cours de chargement...
La page est en cours de chargement...
La page est en cours de chargement...
La page est en cours de chargement...
La page est en cours de chargement...
La page est en cours de chargement...
La page est en cours de chargement...
La page est en cours de chargement...
La page est en cours de chargement...
La page est en cours de chargement...
La page est en cours de chargement...
La page est en cours de chargement...
La page est en cours de chargement...
La page est en cours de chargement...
La page est en cours de chargement...
La page est en cours de chargement...
-
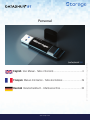 1
1
-
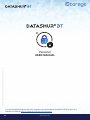 2
2
-
 3
3
-
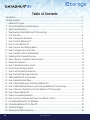 4
4
-
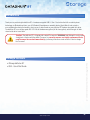 5
5
-
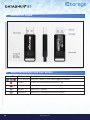 6
6
-
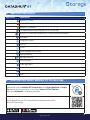 7
7
-
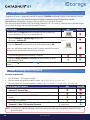 8
8
-
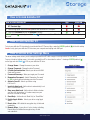 9
9
-
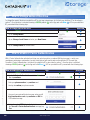 10
10
-
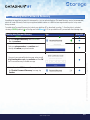 11
11
-
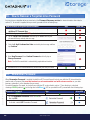 12
12
-
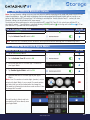 13
13
-
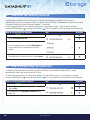 14
14
-
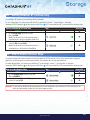 15
15
-
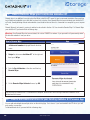 16
16
-
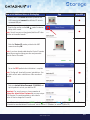 17
17
-
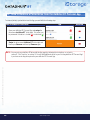 18
18
-
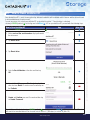 19
19
-
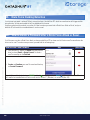 20
20
-
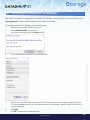 21
21
-
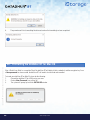 22
22
-
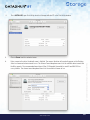 23
23
-
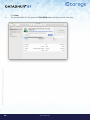 24
24
-
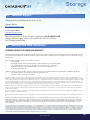 25
25
-
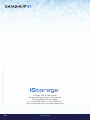 26
26
-
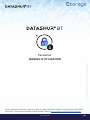 27
27
-
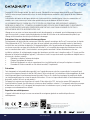 28
28
-
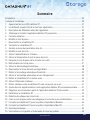 29
29
-
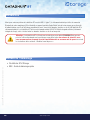 30
30
-
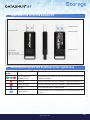 31
31
-
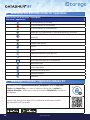 32
32
-
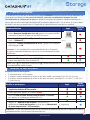 33
33
-
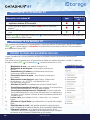 34
34
-
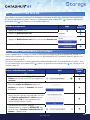 35
35
-
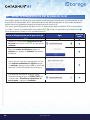 36
36
-
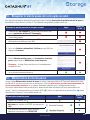 37
37
-
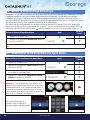 38
38
-
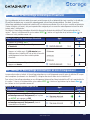 39
39
-
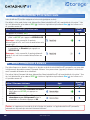 40
40
-
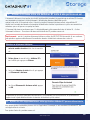 41
41
-
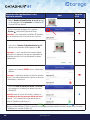 42
42
-
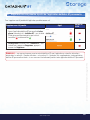 43
43
-
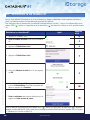 44
44
-
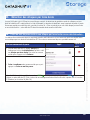 45
45
-
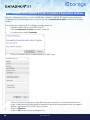 46
46
-
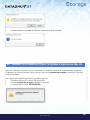 47
47
-
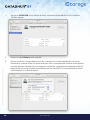 48
48
-
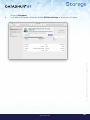 49
49
-
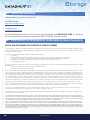 50
50
-
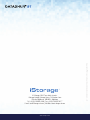 51
51
-
 52
52
-
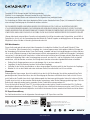 53
53
-
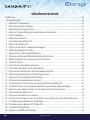 54
54
-
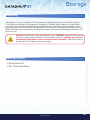 55
55
-
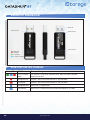 56
56
-
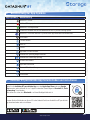 57
57
-
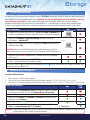 58
58
-
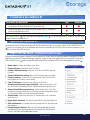 59
59
-
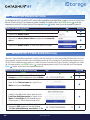 60
60
-
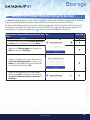 61
61
-
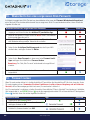 62
62
-
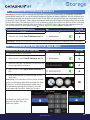 63
63
-
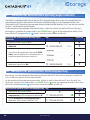 64
64
-
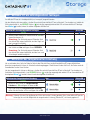 65
65
-
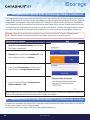 66
66
-
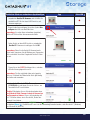 67
67
-
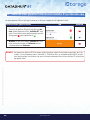 68
68
-
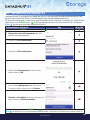 69
69
-
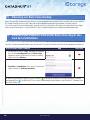 70
70
-
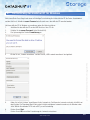 71
71
-
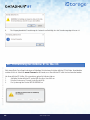 72
72
-
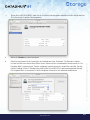 73
73
-
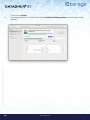 74
74
-
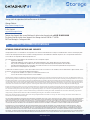 75
75
-
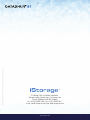 76
76
iStorage datAshur BT Manuel utilisateur
- Taper
- Manuel utilisateur
- Ce manuel convient également à
dans d''autres langues
- English: iStorage datAshur BT User manual
- Deutsch: iStorage datAshur BT Benutzerhandbuch
Documents connexes
-
iStorage datAshur BT Guide de démarrage rapide
-
iStorage B09LVV68PS Mode d'emploi
-
iStorage datAshur BT Mode d'emploi
-
iStorage datashur PRO Manuel utilisateur
-
iStorage datAshur BT Guide de démarrage rapide
-
iStorage Datashur Personal2 Manuel utilisateur
-
iStorage diskAshur DT2 Manuel utilisateur
-
iStorage cloudAshur Manuel utilisateur
-
iStorage datAshur PRO+C Manuel utilisateur
-
iStorage cloudAshur Manuel utilisateur