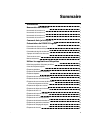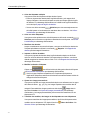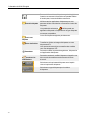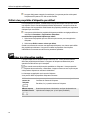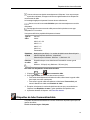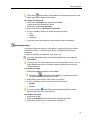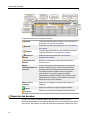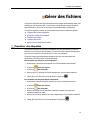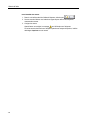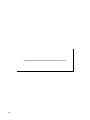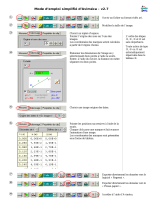Dymo DYMO ID® Software v1.3 Manuel utilisateur
- Catégorie
- Logiciel de développement
- Taper
- Manuel utilisateur
Ce manuel convient également à

DYMO ID
™
Guide d'utilisation

Copyright
© 2015 Sanford, L.P. Tous droits réservés. Révision : 2017-11-16
Aucune partie de ce document ou du logiciel ne peut être reproduite ou transmise sous
quelque forme ou par quelque moyen que ce soit ou traduite dans une autre langue sans
l'accord préalable écrit de Sanford, L.P.
« Sans » est une police de caractères DejaVu. Les polices de caractères DejaVu reposent
sur les polices de caractères Vera protégées par le droit d'auteur de Bitstream, Inc. Les
glyphes des polices de caractères DejaVu importées à partir des polices de caractères
Arev sont protégés par le droit d'auteur de Tavmjong Bah. Tous droits réservés.
Les symboles ISO sont reproduits avec l'autorisation de l'Organisation internationale de
normalisation, ISO. La norme correspondante peut être obtenue auprès de n'importe quel
membre de l'ISO et à partir du site Web du Secrétariat central de l'ISO à l'adresse
suivante : www.iso.org. L'ISO en conserve le copyright.
Les symboles de danger du SIMDUT, http://www.hc-sc.gc.ca/ewh-semt/occup-
travail/whmis-simdut/symbols-signaux-eng.php, Santé Canada 2011. Reproduits avec la
permission du ministre des Travaux publics et Services gouvernementaux du Canada,
2012.
Marques de commerce
DYMO XTL et LabelWriter sont des marques de commerce ou des marques déposées aux
États-Unis et dans d'autres pays. Toutes les autres marques de commerce appartiennent
à leurs propriétaires respectifs.
Mentions légales
Le logiciel de code-barres PDF-417 est distribué sous la licence publique Mozilla v2.1 («
MPL »).
Le logiciel de code-barres du code QR est distribué sous la licence publique générale
limitée v2.1 (« LGPLv2.1 »).
Pour obtenir des exemplaires de chacune des licences mentionnées ci-dessus, ou des
informations sur la façon d'obtenir le code source pertinent, visitez :
http://mediaserver.newellrubbermaid.com/industrial/License/Licenses.htm
Pour demander des copies du code source ou du code objet correspondant en vertu de
l'autorisation accordée par l'une des licences qui précèdent, envoyez un mandat ou un
chèque d'un mondant de 10 dollars USD à :
DYMO License Request
Newell Rubbermaid
6655 Peachtree Dunwoody Road
Atlanta, GA 30328
États-Unis

Veuillez indiquer le logiciel sous licence et la licence mentionnée ci-dessus dans votre
demande.

Sommaire
Introduction
1
Nouveautés de DYMO ID
2
Nouveautés de la version 1.4
2
Nouveautés de la version 1.3
2
Nouveautés de la version 1.2
2
Nouveautés de la version 1.1
2
Comment dois-je faire pour ...
3
Présentation du DYMO ID logiciel
7
Présentation de l'écran d'accueil
7
Présentation de l'éditeur d'étiquette
9
Présentation de la grille de données
10
À propos de l'Aide sur les fonctions
11
Touches de raccourci
12
Menus contextuels
12
Utiliser les applications d'étiquettes
15
Définir des propriétés d'étiquette par défaut
16
Créer des étiquettes rapides
16
Étiquettes générales
17
Étiquettes de tableau de connexions
19
Étiquettes drapeaux
21
Étiquettes de recouvrement de câble
22
Étiquettes de tube thermorétractable
23
Étiquettes de recouvrement de câble laminé
25
Utiliser les étiquettes en feuilles
26
Étiquettes de disjoncteur vertical
27
Étiquettes de disjoncteur horizontal
29
Étiquettes de bloc 110
30
Étiquettes de risque de coup d'arc
31
Étiquettes de bornier
32
Étiquettes de suivi de l'équipement
34
Étiquettes de tableau de distribution
35
Étiquettes de gestion des matériaux
36
Étiquettes de marquage de tuyaux
38
Étiquettes de sécurité
39
iii

Modifier des étiquettes
41
Utiliser des objets
41
Insérer une zone de texte
42
Insérer un code-barres
42
Insérer une image
43
Insérer une forme
44
Sélectionner des objets
44
Redimensionner un objet
44
Restaurer les proportions
45
Aligner des objets
45
Déplacer un objet
46
Réorganiser des objets
46
Grouper des objets
46
Supprimer un objet
47
Formater du texte
47
Insérer un symbole
48
Créer une étiquette verticale
49
Utilisation de favoris
49
Enregistrer des étiquettes
50
Ouvrir des fichiers d'étiquettes
50
Utilisation des données
51
Entrer des données
51
Utiliser la sérialisation
53
À propos de la grille de données
55
Importer des données
56
Importer des données depuis LinkWare™Live
58
Mapper des données
59
Rappeler des données
59
Modifier la disposition des données
60
Exporter des données
61
À propos de l'impression d'étiquettes
63
Sélectionner une imprimante d'étiquettes
63
Sélectionner des étiquettes
64
Imprimer des étiquettes
65
Gérer des fichiers
67
Transférer des étiquettes
67
Supprimer des étiquettes depuis l'étiqueteuse
68
iv

Ajouter des images personnalisées
68
Transférer des images
68
Transférer des favoris
69
Supprimer une image
69
À propos des modèles
70
Mettre à jour des modèles
71
Transférer des modèles
71
Supprimer des modèles
72
Personnaliser DYMO ID
73
Paramètres généraux
73
Définir des options d'impression par défaut
73
Réinitialiser les propriétés d'application d'étiquette
74
Obtenir de l'aide
77
Questions fréquemment posées
77
Erreurs d’impression
80
Afficher le statut de votre étiqueteuse XTL
83
Détecter les erreurs
83
Mettre à jour le logiciel
85
Contacter DYMO
87
Soutien sur Internet
87
Coordonnées
87
Commentaires sur la documentation
89
v

vi
Page laissée vide intentionnellement pour l'impression recto-verso.

Introduction
Le logiciel DYMO ID facilite plus que jamais la conception et l'impression d'étiquettes et le
transfert des fichiers sur votre étiqueteuse XTL.
Mettez-vous en route en lisant la présentation du logiciel DYMO ID.
n Présentation de l'écran d'accueil
n Présentation de l'éditeur d'étiquette
n Présentation de la grille de données
Pour vous y mettre sans tarder, sélectionnez le type d'étiquette que vous souhaitez créer :
Rapide
Général Drapeau Recouvreme
nt de câble
Tube
thermorétracta
ble
Recouvreme
nt
de câble
laminé
Bloc 110 Tableau
de
connexion
s
Disjoncte
ur
horizontal
Disjoncteur
vertical
Tableau de
distribution
Bornier
Suivi
de
l'équipeme
nt
Gestion
des
matériaux
Sécurité Risque de
coup d'arc
Marquage
de tuyau
Pour des informations complètes sur votre étiqueteuse XTL 300 ou XTL 500 ou sur
l'imprimante LabelWriter 4XL, téléchargez le guide d'utilisation complet.
n Guide d'utilisation de l'étiqueteuse XTL 300
n Guide d'utilisation de l'étiqueteuse XTL 500
n Guide d'utilisation de LabelWriter
1

Nouveautés de DYMO ID
Nouveautés de DYMO ID
Outre toutes les fonctionnalités que vous connaissez déjà, cette rubrique répertorie les
fonctionnalités ajoutées dans chaque nouvelle version.
Nouveautés de la version 1.4
n Problèmes corrigés: Recouvrement de câble
Nouveautés de la version 1.3
n Importer des données directement depuis Fluke Network's LinkWare™ Live.
n Marquer un fichier d'étiquette en tant que favori ainsi qu'un fichier image.
n Redimensionner un code QR pour qu'il corresponde automatiquement à la taille de
l'étiquette sélectionnée.
n Choisissez le nombre de fois que le texte est répété sur l'étiquette avec l'application
Enroulement d'étiquette améliorée
Nouveautés de la version 1.2
n Prise en charge de Microsoft Windows 10
n Prise en charge de l'étiqueteuse LabelWriter 4XL
n Prise en charge de l'impression des étiquettes LabelWriter Durable depuis les éditeurs
d'étiquette Général, Gestion des matériaux et Suivi de l'équipement
Nouveautés de la version 1.1
n Édition initiale du logiciel DYMO ID
2

Comment dois-je faire
pour ...
3

Comment dois-je faire pour ...
n Créer des étiquettes multiples
Vous pouvez créer des étiquettes multiples de deux façons :
l Entrez ou importez des données dans la grille de données, puis mappez-les à
l'aperçu d'étiquette. Une nouvelle étiquette est créée pour chaque ligne de la grille
de données. Pour davantage d'informations sur l'utilisation de la grille de données,
voir la rubrique À propos de la grille de données.
l
Servez-vous de la commande Sérialiser pour créer automatiquement une
série d'étiquettes en incrémentant les caractères dans vos données. Voir Utiliser
la sérialisation pour davantage d'informations.
n Créer une série d'étiquettes
Vous pouvez créer rapidement une série d'étiquettes en utilisant la commande
Sérialiser pour incrémenter un ou plusieurs caractères de votre étiquette. Voir Utiliser
la sérialisation pour davantage d'informations.
n Réutiliser des données
Lorsque vous démarrez une nouvelle étiquette, vous pouvez réutiliser les données de
l'étiquette précédente en utilisant la commande Rappeler. Voir Rappeler des
données pour davantage d'informations.
n Importer un fichier de tableur
Vous pouvez importer des données dans la grille de données depuis une feuille de
calcul ou un fichier de base de données Pour importer depuis un tableur, vous devez
d'abord enregistrer les données dans un fichier .CSV. Voir Rappeler des données pour
davantage d'informations.
n Modifier la sélection d’étiquette.
Cliquez sur pour afficher la boîte de dialogue de sélection d'étiquette.
Voir Sélectionner des étiquettes pour davantage d'informations.
Seuls les types d'étiquette compatibles avec l'imprimante d'étiquettes et
l'application d'étiquette actuellement sélectionnées sont affichées dans la boîte de
dialogue de sélection d'étiquette.
n Ajouter une image personnalisée
Vous pouvez importer une image personnalisée depuis votre ordinateur sous les types
de fichiers suivantes : .jpg, .gif, .png. Les images importées sont stockées dans la
catégorie Personnalisé des images quand vous sélectionnez Image dans la
barre d'outils Insérer. Voir Ajouter des images personnalisées pour davantage
d'informations. Les images personnalisées peuvent aussi être transférées sur une
étiqueteuse XTL.
n Transférer des modèles, des images et des étiquettes vers mon étiqueteuse
Vous pouvez transférer des images personnalisées, des fichiers d'étiquettes et des
modèles vers une étiqueteuse XTL depuis la fonction Gérer des fichiers. Voir
Gérer des fichiers pour davantage d'informations.
4

n Utiliser les objets d'étiquette
Vous pouvez utiliser des objets d'étiquette pour créer vos étiquettes, La plupart des
étiquettes renferment déjà une zone de texte. Vous pouvez ajouter des zones de
texte, codes-barres, images et formes supplémentaires depuis la barre d'outils
Insérer. Voir Utiliser des objets pour davantage d'informations.
Certains types d'étiquettes ne permettent pas l'ajout d'objets de création
supplémentaires. Reportez-vous à la section sur chaque application d'étiquette
pour vous renseigner sur ce que vous pouvez faire pour personnaliser ce type
d'étiquettes.
n Créer une étiquette verticale
Certaines applications d'étiquettes disposent d'une propriété Orientation permettant
de créer des étiquettes à lire verticalement. Cependant, pour créer une étiquette
simple à appliquer sur une surface verticale, servez-vous de l'application d'étiquette
générale. Voir Créer une étiquette verticale pour des instructions complètes.
5

6
Page laissée vide intentionnellement pour l'impression recto-verso.

Présentation de l'écran d'accueil
Présentation du DYMO ID
logiciel
Le logiciel DYMO ID propose trois zones de travail principales :
n Écran d'accueil - permet de sélectionner une application d'étiquette, une imprimante
et un type d'étiquette; il permet aussi de gérer des fichiers et de personnaliser les
paramètres.
n Éditeur d'étiquette - cette zone comprend un éditeur permettant de créer chaque type
d'étiquettes.
n Grille de données - vous permet d'entrer ou d'importer des données, puis de les
mapper aux objets zone de texte ou code-barres de votre étiquette.
De plus, des touches de raccourci et des menus contextuels vous aident à travailler plus
efficacement.
Présentation de l'écran d'accueil
L'écran d'accueil est l'interface principale du logiciel DYMO ID.
Il propose les fonctions suivantes :
7

Présentation du DYMO ID logiciel
Retourne à l'écran d'accueil depuis tout point du logiciel.
Quand vous retournez à l'écran d'accueil pendant l'édition
d'une étiquette, la session d'édition reste active.
Nouvelle étiquette
Affiche toutes les applications d'étiquettes pour vous
permettre de faire une sélection et commencer à créer des
étiquettes.
Un symbole d'avertissement s'affiche quand une
application d'étiquette et l'imprimante ou le type d'étiquette
ne sont pas compatibles.
Ouvrir une
étiquette
Ouvre une étiquette enregistrée précédemment.
Gérer des fichiers
Transfère les fichiers ou images d'étiquettes sur votre
étiqueteuse XTL.
Vous permet de mettre à jour ou transférer des modèles
vers votre étiqueteuse XTL.
Paramètres
Permet de modifier les paramètres généraux, d'impression
et d'applications d'étiquettes.
Continuer les
modifications
Permet de continuer à modifier l'étiquette sur laquelle vous
étiez en train de travailler avant de retourner à l'écran
d'accueil.
Sélectionne une imprimante d'étiquettes avec laquelle
créer et imprimer des étiquettes.
Sélectionne un type d'étiquette pour la création
d'étiquettes.
8

Présentation de l'éditeur d'étiquette
Présentation de l'éditeur d'étiquette
Chaque application d'étiquette dispose de son propre éditeur d'étiquette La plupart des
éditeurs d'étiquette proposent les mêmes fonctionnalités que celles qui sont présentées
ici :
Vous pouvez épingler la barre d'outils de formatage dans l'éditeur d'étiquette pour
qu'elle soit toujours affichée.
L'éditeur d'étiquette offre les fonctions suivantes :
Sérialiser
La sérialisation des données permet d'informer
automatiquement les étiquettes comportant plusieurs
cellules ou de créer des étiquettes multiples. Voir Utiliser la
sérialisation.
Montrer ou masquer la règle. Vous pouvez changer les unités
de mesure dans les Paramètres généraux.
Faire un zoom avant ou arrière dans l'aperçu d'étiquette.
Faire défiler plusieurs étiquettes. Chaque étiquette s'affiche
dans l'aperçu d'étiquette.
Vous pouvez également sélectionner une ligne
d'étiquette dans la grille de données pour afficher une
étiquette.
Détecter et corriger les erreurs éventuelles sur l'étiquette.
Imprimer vos étiquettes sur l'imprimante d'étiquettes
sélectionnée.
Enregistrer le fichier d'étiquette comme favori.
Des outils d'édition standard sont disponibles dans l'éditeur d'étiquette :
9

Présentation du DYMO ID logiciel
Couper le texte ou l'objet sélectionné de l'étiquette.
Copier le texte ou l'objet sélectionné dans le presse-papiers.
Coller l'élément du presse-papiers vers l'étiquette.
Annuler l'action précédente.
Rétablir l'action précédente.
Efface toutes les données et tout le formatage de l'étiquette. Efface également les
étiquettes multiples.
Présentation de la grille de données
La grille de données est disponible pour la plupart des éditeurs d'étiquettes; elle permet
d'importer des données ou de les mapper aux objets de l'étiquette. our des informations
complètes sur l'utilisation de la grille de données, voir la rubrique À propos de la grille de
données.
La grille de données offre les fonctions suivantes :
10

À propos de l'Aide sur les fonctions
Importer
Importe des données depuis un tableur ou un fichier de base
de données. Voir Importer des données.
Exporter
Exporte des données en format de fichier .csv. Voir Exporter
des données.
Rappeler
Informe la grille de données avec des données provenant de
l'étiquette précédente. Voir Rappeler des données.
Modifier des
données
Modifie la disposition des données Voir Modifier la
disposition des données.
Actualiser des
données
Rafraîchit les données de la grille de données depuis le
fichier source lié.
Mapper
automatiquement les
colonnes
Lorsque vous importez des données dans une étiquette à
plusieurs cellules et que les colonnes correspondent au
nombre de cellules de l'étiquette, les données importées
sont automatiquement mappées à la zone de texte de
chaque cellule. Vous pouvez mapper les données
manuellement en désélectionnant la case à cocher, puis en
faisant glisser les colonnes vers des objets texte ou code
barres qui se trouvent sur l'étiquette.
Effacer tous les
mappages
Efface tous les mappages à des objets dans l'aperçu de
l'étiquette.
Ajouter
Ajoute une colonne ou une ligne à la grille de données.
Supprimer
Supprime une colonne ou une ligne de la grille de données.
À propos de l'Aide sur les fonctions
DYMO ID comprend une Aide sur les fonctions pour vous aider à utiliser diverses
fonctions du programme.
Pour activer ou désactiver l'Aide sur les fonctions
Sélectionnez Aide sur les fonctions activée/désactivée dans le menu Aide ou
appuyez sur Maj. + F1.
De plus, plusieurs bulles d'aide peuvent s'afficher pendant que vous utilisez le
programme. Dans le cas de certaines bulles d'aide, vous pouvez choisir de ne plus les
afficher dans le futur. Vous pouvez à tout moment choisir de réinitialiser l'affichage des
bulles d'aide en sélectionnant Paramètres > Généraux.
11

Présentation du DYMO ID logiciel
Touches de raccourci
Les touches de raccourci suivantes sont disponibles :
Commande Touches
Ouvrir Ctrl + O
Enregistrer Ctrl + S
Enregistrer sous Ctrl + Maj. + S
Imprimer Ctrl + P
Copier Ctrl + C
Coller Ctrl + V
Couper Ctrl + X
Annuler Ctrl + Z
Rétablir Ctrl + Y
Importer des données Ctrl + I
Sérialiser Ctrl + S
Aide sur les fonctions Maj. + F1
Appuyez sur la touche Alt dans n'importe quel point de l'application pour afficher
d'autres touches de raccourci.
Menus contextuels
Lorsque vous travaillez dans les applications d'étiquettes, des menus contextuels sont
disponibles en fonction de l'éditeur. Ces fonctions sont disponibles sur les menus
contextuels en fonction de l'objet sélectionné et si vous avez sélectionné plus d'un objet.
12

Menus contextuels
Ces fonctions comprennent :
Couper
Coupe l'objet sélectionné de l'étiquette. Il doit rester au moins un objet
sur l'étiquette.
Copier
Copie l'objet sélectionné dans le presse-papiers.
Coller
Colle un objet depuis le presse-papiers.
Sérialiser
Sérialise le texte dans la zone de texte sélectionnée.
Grouper
Groupe deux objets sélectionnés ou davantage.
Dissocier
Dissocie les objets sélectionnés.
Réorganiser Déplace l'objet sélectionné :
Met à l'avant de tous les objets de l'étiquette.
Avance un objet.
Recule un objet.
Met à l'arrière de tous les objets de l'étiquette.
Aligner
Aligne les objets horizontalement et verticalement sur l'étiquette.
Aligne l'un sur l'autre verticalement ou horizontalement deux objets
ou plus.
Taille
Entrez une taille spécifique pour l'objet sélectionné.
Position
Entrez une position x,y spécifique pour l'objet sélectionné, relativement
au coin supérieur gauche de la zone éditable de l'étiquette.
13
La page est en cours de chargement...
La page est en cours de chargement...
La page est en cours de chargement...
La page est en cours de chargement...
La page est en cours de chargement...
La page est en cours de chargement...
La page est en cours de chargement...
La page est en cours de chargement...
La page est en cours de chargement...
La page est en cours de chargement...
La page est en cours de chargement...
La page est en cours de chargement...
La page est en cours de chargement...
La page est en cours de chargement...
La page est en cours de chargement...
La page est en cours de chargement...
La page est en cours de chargement...
La page est en cours de chargement...
La page est en cours de chargement...
La page est en cours de chargement...
La page est en cours de chargement...
La page est en cours de chargement...
La page est en cours de chargement...
La page est en cours de chargement...
La page est en cours de chargement...
La page est en cours de chargement...
La page est en cours de chargement...
La page est en cours de chargement...
La page est en cours de chargement...
La page est en cours de chargement...
La page est en cours de chargement...
La page est en cours de chargement...
La page est en cours de chargement...
La page est en cours de chargement...
La page est en cours de chargement...
La page est en cours de chargement...
La page est en cours de chargement...
La page est en cours de chargement...
La page est en cours de chargement...
La page est en cours de chargement...
La page est en cours de chargement...
La page est en cours de chargement...
La page est en cours de chargement...
La page est en cours de chargement...
La page est en cours de chargement...
La page est en cours de chargement...
La page est en cours de chargement...
La page est en cours de chargement...
La page est en cours de chargement...
La page est en cours de chargement...
La page est en cours de chargement...
La page est en cours de chargement...
La page est en cours de chargement...
La page est en cours de chargement...
La page est en cours de chargement...
La page est en cours de chargement...
La page est en cours de chargement...
La page est en cours de chargement...
La page est en cours de chargement...
La page est en cours de chargement...
La page est en cours de chargement...
La page est en cours de chargement...
La page est en cours de chargement...
La page est en cours de chargement...
La page est en cours de chargement...
La page est en cours de chargement...
La page est en cours de chargement...
La page est en cours de chargement...
La page est en cours de chargement...
La page est en cours de chargement...
La page est en cours de chargement...
La page est en cours de chargement...
La page est en cours de chargement...
La page est en cours de chargement...
La page est en cours de chargement...
La page est en cours de chargement...
-
 1
1
-
 2
2
-
 3
3
-
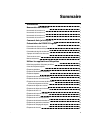 4
4
-
 5
5
-
 6
6
-
 7
7
-
 8
8
-
 9
9
-
 10
10
-
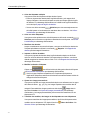 11
11
-
 12
12
-
 13
13
-
 14
14
-
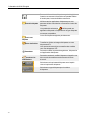 15
15
-
 16
16
-
 17
17
-
 18
18
-
 19
19
-
 20
20
-
 21
21
-
 22
22
-
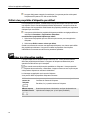 23
23
-
 24
24
-
 25
25
-
 26
26
-
 27
27
-
 28
28
-
 29
29
-
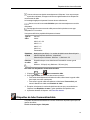 30
30
-
 31
31
-
 32
32
-
 33
33
-
 34
34
-
 35
35
-
 36
36
-
 37
37
-
 38
38
-
 39
39
-
 40
40
-
 41
41
-
 42
42
-
 43
43
-
 44
44
-
 45
45
-
 46
46
-
 47
47
-
 48
48
-
 49
49
-
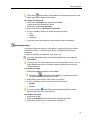 50
50
-
 51
51
-
 52
52
-
 53
53
-
 54
54
-
 55
55
-
 56
56
-
 57
57
-
 58
58
-
 59
59
-
 60
60
-
 61
61
-
 62
62
-
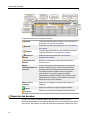 63
63
-
 64
64
-
 65
65
-
 66
66
-
 67
67
-
 68
68
-
 69
69
-
 70
70
-
 71
71
-
 72
72
-
 73
73
-
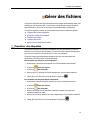 74
74
-
 75
75
-
 76
76
-
 77
77
-
 78
78
-
 79
79
-
 80
80
-
 81
81
-
 82
82
-
 83
83
-
 84
84
-
 85
85
-
 86
86
-
 87
87
-
 88
88
-
 89
89
-
 90
90
-
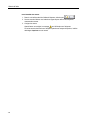 91
91
-
 92
92
-
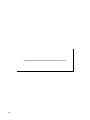 93
93
-
 94
94
-
 95
95
-
 96
96
Dymo DYMO ID® Software v1.3 Manuel utilisateur
- Catégorie
- Logiciel de développement
- Taper
- Manuel utilisateur
- Ce manuel convient également à
Documents connexes
-
Dymo LabelManager 360D Le manuel du propriétaire
-
Dymo LabelManager 210D Le manuel du propriétaire
-
Dymo LabelMANAGER 150 Le manuel du propriétaire
-
Dymo LabelWriter® 400 Turbo Manuel utilisateur
-
Dymo LabelWriter 450 Turbo Guide de démarrage rapide
-
Dymo RhinoPRO 5000 Le manuel du propriétaire
-
Dymo LABEL SOFTWARE V7.6 Le manuel du propriétaire
-
Dymo 4XL Manuel utilisateur
-
Dymo 260P Manuel utilisateur
-
Dymo CardScan Manuel utilisateur