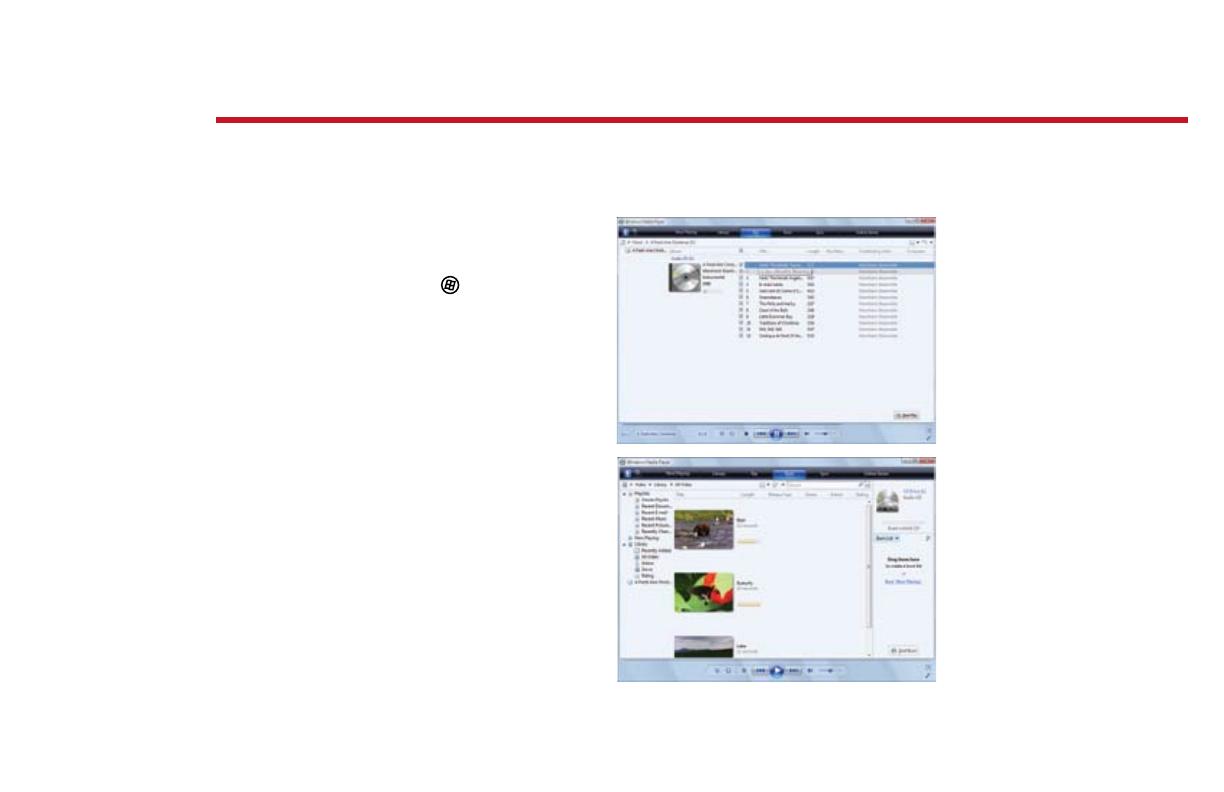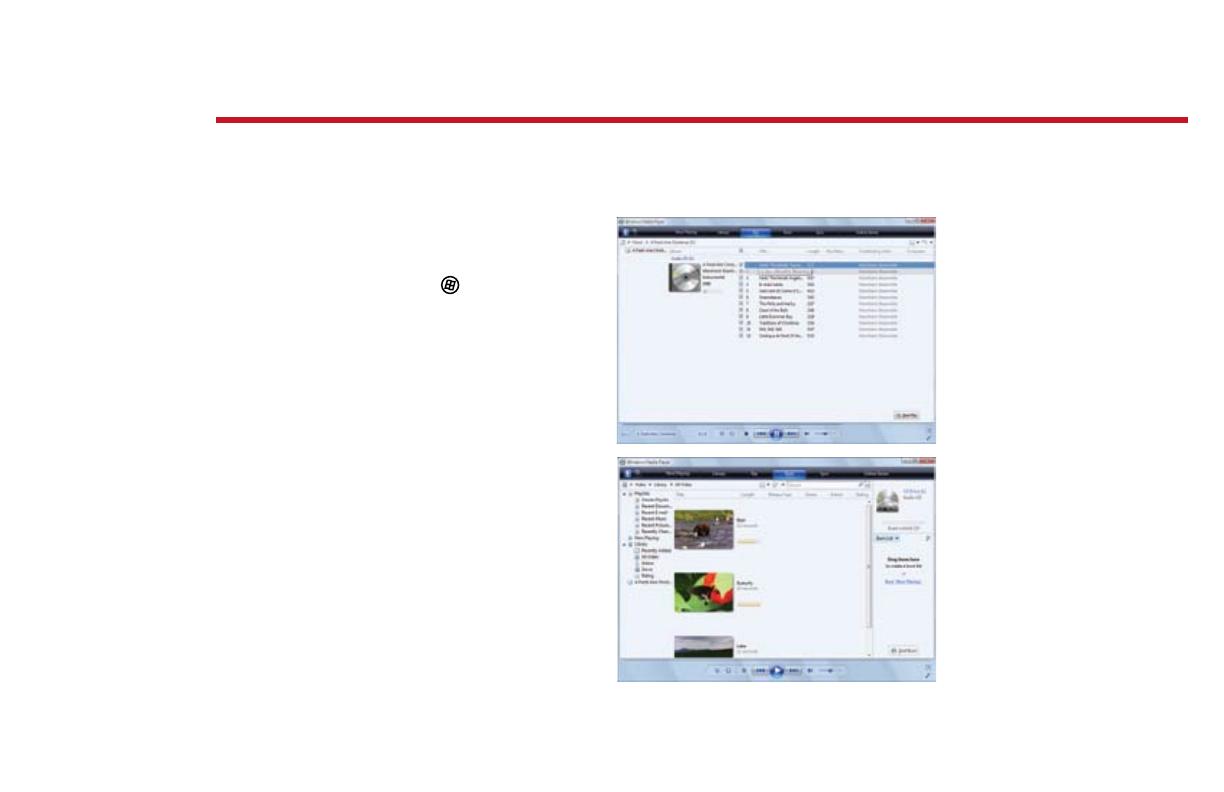
13
Créez votre propre CD musical à partir de chiers MP3 que vous avez enregistrés vous-même,
ou créez un DVD vidéo à partir de lms familiaux ou de vidéos spéciales. Si votre ordinateur est
équipé d’un graveur de DVD, vous pouvez accomplir tout cela en utilisant le logiciel convivial
préinstallé sur votre ordinateur Gateway.
Création d’un chier musical MP3
Pour créer un MP3, cliquez sur (Démarrer),
Tous les programmes, puis cliquez sur Lecteur
Windows Media. Insérez un CD musical dans le
lecteur de CD de votre ordinateur, puis cliquez sur
Extraire. Assurez-vous que les chansons que vous
voulez convertir en chiers MP3 sont sélectionnées,
puis cliquez sur Démarrer l’extraction. Le Lecteur
Windows Media créera des chiers MP3 et les
enregistrera dans le dossier Musique.
Création d’un DVD
Pour enregistrer un contenu, par exemple des
données ou un lm, sur DVD, ouvrez le Lecteur
Windows Media et insérez un disque DVD vierge
accessible en écriture dans le graveur de DVD
de l’ordinateur. Cliquez sur Extraire, choisissez la
vidéo, puis cliquez sur Ajouter à la liste Graver.
Une fois tous les chiers sélectionnés, cliquez sur
Démarrer la gravure.
Extraire, graver et jouer
Remarque : un
graveur de DVD
est requis pour
créer un DVD
Pour plus d’informations sur l’utilisation du multimédia, consultez votre manuel de l’utilisateur en ligne ou le
Centre d’aide et de support Windows.