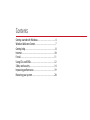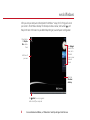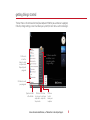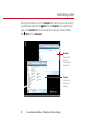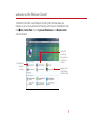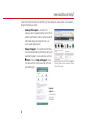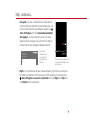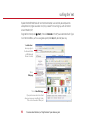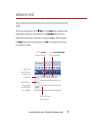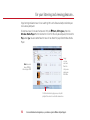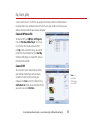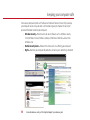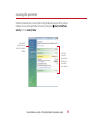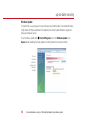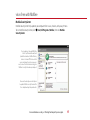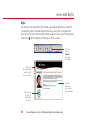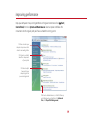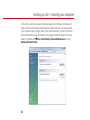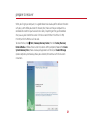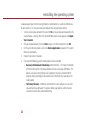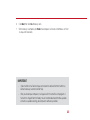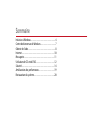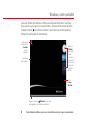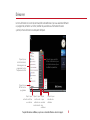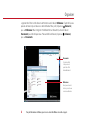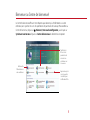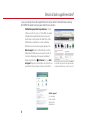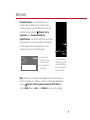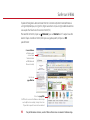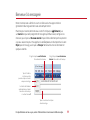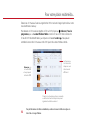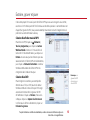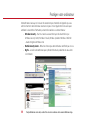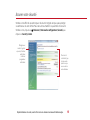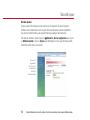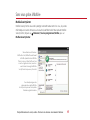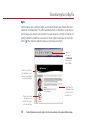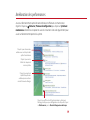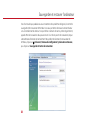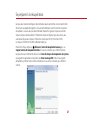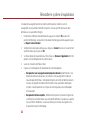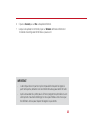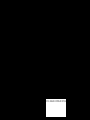La page est en cours de chargement...
La page est en cours de chargement...
La page est en cours de chargement...
La page est en cours de chargement...
La page est en cours de chargement...
La page est en cours de chargement...
La page est en cours de chargement...
La page est en cours de chargement...
La page est en cours de chargement...
La page est en cours de chargement...
La page est en cours de chargement...
La page est en cours de chargement...
La page est en cours de chargement...
La page est en cours de chargement...
La page est en cours de chargement...
La page est en cours de chargement...
La page est en cours de chargement...
La page est en cours de chargement...
La page est en cours de chargement...
La page est en cours de chargement...
La page est en cours de chargement...
La page est en cours de chargement...
La page est en cours de chargement...

Merci!
Merci de votre achat. Pour vous garantir une expérience
agréable, nous avons rassemblé des conseils an de
vous initier à votre ordinateur Gateway.

Sommaire
Initiation à Windows .................................................................. 4
Centre de bienvenue de Windows ........................................ 7
Obtenir de l’aide .......................................................................... 8
Internet .........................................................................................10
Messagerie ...................................................................................11
Utilisation de CD et de DVD...................................................12
Sécurité .........................................................................................14
Amélioration des performances ..........................................19
Restauration du système ........................................................20

4
Après avoir démarré votre ordinateur et eectué la conguration de Windows®, la première
chose que vous voyez à l’écran est le bureau Windows. Le bureau contient la barre des tâches,
le bouton Démarrer ( ) et l’icône de la Corbeille. D’autres icônes peuvent être ajoutées en
fonction de la conguration de votre ordinateur.
Cliquez sur le bouton (Démarrer) pour accéder
aux programmes et éteindre votre ordinateur
Faites glisser
des objets vers
la Corbeille
pour les
supprimer
Voici le
bureau
Windows
Ajoutez vos
propres icônes
Windows, notre spécialité
Pour plus d’informations sur Windows, reportez-vous à « Généralités Windows » dans Aide et support sous le menu Démarrer.
Utilisez les
utilitaires
pour vérier
l’heure,
consulter les
nouvelles les
plus récentes,
ou regarder
une photo
favorite

5
Le menu Démarrer est le centre de commande de votre ordinateur. Que vous souhaitiez démarrer
un programme, rechercher un chier, modier des paramètres ou même éteindre votre
système, le menu Démarrer est votre point de départ.
Cliquez ici pour
accéder à Internet, à
la messagerie et aux
programmes les plus
fréquemment utilisés
Tapez ici pour
rechercher un chier
ou un dossier
Cliquez ici pour ouvrir des
chiers et des dossiers, pour
accéder à un réseau et pour
modier des paramètres
Démarrer
Cliquez ici pour
acher tous les
programmes
Pour plus d’informations sur Windows, reportez-vous à « Généralités Windows » dans Aide et support.
Cliquez ici pour
mettre votre
ordinateur en
mode de veille
Cliquez
ici pour
verrouiller
votre
ordinateur
Cliquez ici pour
éteindre votre
ordinateur

6
La gestion des chiers et des dossiers commence avec le dossier Ordinateur. À partir de là, vous
pouvez voir tout ce qui se trouve sur votre ordinateur. Pour y aller, cliquez sur (Démarrer),
puis sur Ordinateur. Pour enregistrer immédiatement un document, utilisez le dossier
Documents qui a été créé pour vous. Pour accéder à ce dossier, cliquez sur (Démarrer),
puis sur Documents.
Documents
Ce dossier déjà
créé pour vous
peut être utilisé
immédiatement
Ordinateur
Vous pouvez voir ici
tout ce qui se trouve
sur votre ordinateur
Organiser
Pour plus d’informations sur Windows, reportez-vous à « Généralités Windows » dans Aide et support.

7
Bienvenue au Centre de bienvenue!
Le Centre de bienvenue ore une mine d’options pour obtenir plus d’informations sur votre
ordinateur, ainsi que des liens vers des promotions de partenaires de Gateway! Pour accéder au
Centre de bienvenue, cliquez sur (Démarrer), Panneau de conguration, puis cliquez sur
Système et maintenance. Cliquez sur Centre de bienvenue et sélectionnez une option.
Obtenez de
l’information sur
votre ordinateur
Apprenez-en plus
sur les nouvelles
caractéristiques
de Windows Vista
Transférez les
chiers et les
paramètres de
votre ancien
ordinateur vers
le nouveau

8
Si vous avez besoin d’une aide supplémentaire en ce qui concerne votre ordinateur, Gateway
ore diérentes options conçues pour répondre à vos besoins :
• Site Web de support technique Gateway – Ouvert
24 heures sur 24 et 7 jours sur 7, le site Web de support
technique Gateway fournit des pilotes actuels, des
spécications sur les produits, des didacticiels et des
informations personnalisées sur votre ordinateur.
Rendez-nous visite sur www.support.gateway.com.
• Aide et support – Un recueil facilement accessible
d’informations Windows pour vous venir en aide, de
conseils de dépannage et de support automatisé.
Cliquez simplement sur (Démarrer), puis sur Aide
et support. Cliquez sur un lien, faites une recherche ou
parcourez le site pour trouver ce que vous cherchez.
Aide et support
est un moyen
facile et rapide
d’obtenir des
informations
Le site Web de support technique Gateway
est disponible 24 heures sur 24, 7 jours sur 7
Besoin d’aide supplémentaire?

9
• Manuel de l’utilisateur – Pour des informations claires et
complètes, allant des dénitions de base aux tâches les plus
complexes, consultez le manuel de l’utilisateur installé sur votre
ordinateur. Pour l’ouvrir, cliquez sur (Démarrer), Tous les
programmes puis sur Documentation Gateway.
•
Support technique – Pour obtenir de l’aide et des conseils ables,
vous devez parler avec des personnes qualiées en informatique.
Le numéro d’appel est inscrit sur l’étiquette située sur votre
ordinateur de bureau ou votre ordinateur portable.
•
BigFix – Préinstallé sur votre ordinateur Gateway, BigFix analyse votre ordinateur an de
détecter les problèmes et les conits et vous avertit, le cas échéant. Pour démarrer BigFix,
cliquez sur (Démarrer), Tous les programmes, Accessoires, Outils système, puis
cliquez sur BigFix. Cliquez sur Aide, puis sur Didacticiel pour en savoir plus sur BigFix.
Consultez le manuel de
l’utilisateur en ligne pour
obtenir des informations
faciles à comprendre sur
une variété de sujets
Web site:
Online support:
Tech Support Phone:
Tech Support Hours:
Vous trouverez des
informations de contact
et le numéro de série
de votre ordinateur sur
cette étiquette
®
Aide (suite)

10
Explorez le Web grâce à votre connexion Internet. Connectez simplement votre ordinateur à
une ligne téléphonique, une ligne DSL (Digital Subscriber Line) ou une ligne câblée et abonnez-
vous auprès d’un fournisseur de services Internet (FSI).
Pour accéder à Internet, cliquez sur (Démarrer), puis sur Internet ou le FSI auquel vous êtes
abonné. Tapez une adresse Internet, telle que www.gateway.com, et cliquez sur OK
pour démarrer.
Ceci est une
page Web liée
La barre d’adresse
est l’emplacement
où vous tapez
l’adresse Internet
ou l’URL (Universal
Resource Locator)
Surfer sur le Web
Pour plus d’informations sur Internet, consultez « Utilisation d’Internet » dans votre manuel de l’utilisateur en ligne.
Ceci est une page Web
Si la èche du curseur se transforme en main lorsque
vous la déplacez sur un objet, cet objet est un lien.
Cliquez dessus pour découvrir où il vous amène!

11
Rester en contact avec sa famille et ses amis est facile avec la messagerie et elle est
généralement fournie gratuitement avec votre compte Internet.
Pour envoyer un courriel, connectez-vous à votre FSI et cliquez sur (Démarrer) puis
sur Courriel. Lorsque votre programme de messagerie par défaut s’ouvre, congurez-le si
nécessaire, puis cliquez sur Nouveau courriel et tapez l’adresse électronique de la personne
à qui vous voulez envoyer un message dans la zone À. Ajoutez une description dans la zone
Objet, tapez le message, puis cliquez sur Envoyer. Votre courriel arrivera à destination en
quelques secondes.
Tapez ici une brève description
de votre message
Incluez des destinataires
supplémentaires en tapant
leur adresse électronique
ici ou dans la zone À
Tapez ici l’adresse
électronique de la
personne à qui vous voulez
envoyer un message
Il s’agit de la partie nom d’utilisateur
d’une adresse électronique
Il s’agit de la partie nom du domaine
Internet d’une adresse électronique
Bienvenue à la messagerie
JeanLafleur@microsoft.com
Pour plus d’informations sur la messagerie, consultez « Utilisation d’Internet » dans le manuel de l’utilisateur en ligne.

12
Écoutez vos CD musicaux favoris ou regardez des DVD en utilisant le logiciel préinstallé sur votre
nouvel ordinateur Gateway.
Pour écouter un CD musical ou regarder un lm sur DVD, cliquez sur (Démarrer), Tous les
programmes, puis sur Lecteur Windows Media. Insérez le CD ou le DVD dans le lecteur de
CD ou de DVD de votre ordinateur, puis cliquez sur le bouton Lecture ( ). Vous pouvez
contrôler la lecture des CD musicaux et des DVD à partir du Lecteur Windows Media.
Cliquez sur ces boutons pour lancer, suspendre
ou arrêter la lecture d’un disque. Vous pouvez
également contrôler le volume ici
Les chansons ou
les scènes sur les
disques en cours
de lecture sont
achées ici
Remarque : un
lecteur de DVD
est requis pour la
lecture des DVD
Pour votre plaisir multimédia...
Pour plus d’informations sur l’utilisation du multimédia, consultez votre manuel de l’utilisateur en ligne ou le
Centre d’aide et de support Windows.
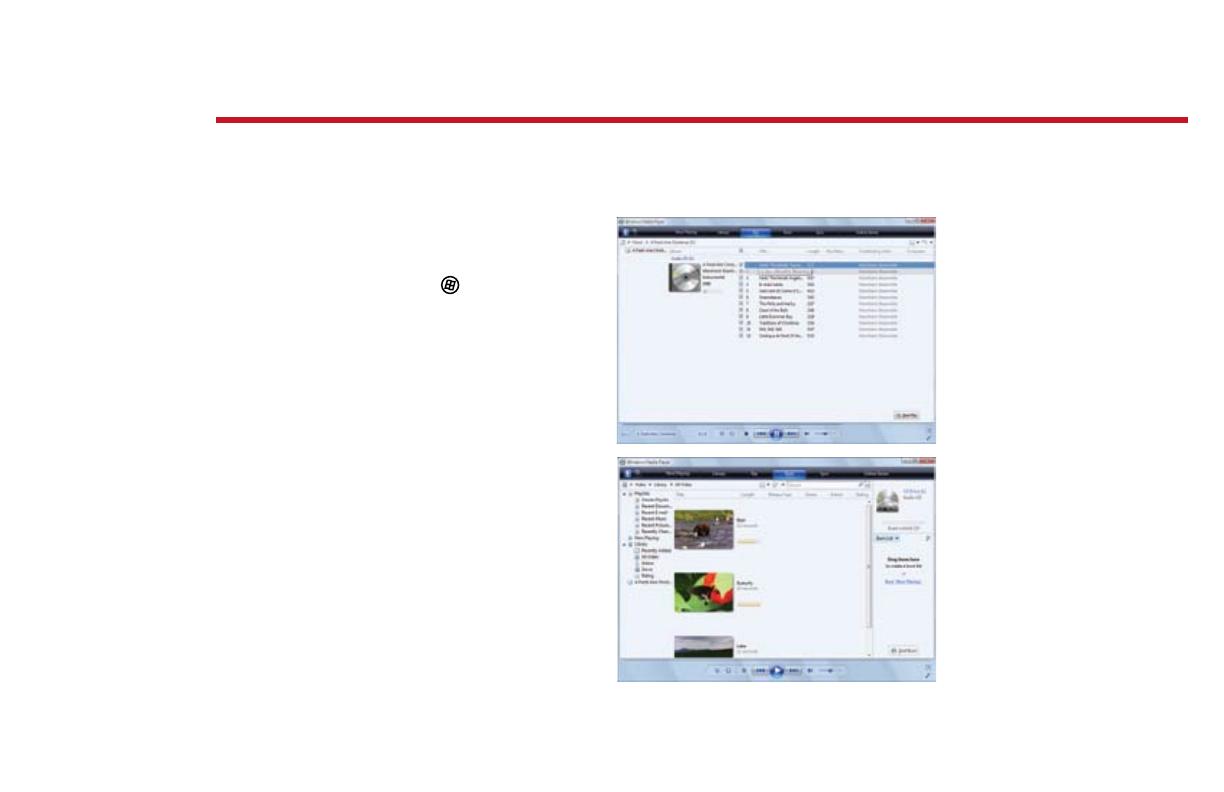
13
Créez votre propre CD musical à partir de chiers MP3 que vous avez enregistrés vous-même,
ou créez un DVD vidéo à partir de lms familiaux ou de vidéos spéciales. Si votre ordinateur est
équipé d’un graveur de DVD, vous pouvez accomplir tout cela en utilisant le logiciel convivial
préinstallé sur votre ordinateur Gateway.
Création d’un chier musical MP3
Pour créer un MP3, cliquez sur (Démarrer),
Tous les programmes, puis cliquez sur Lecteur
Windows Media. Insérez un CD musical dans le
lecteur de CD de votre ordinateur, puis cliquez sur
Extraire. Assurez-vous que les chansons que vous
voulez convertir en chiers MP3 sont sélectionnées,
puis cliquez sur Démarrer l’extraction. Le Lecteur
Windows Media créera des chiers MP3 et les
enregistrera dans le dossier Musique.
Création d’un DVD
Pour enregistrer un contenu, par exemple des
données ou un lm, sur DVD, ouvrez le Lecteur
Windows Media et insérez un disque DVD vierge
accessible en écriture dans le graveur de DVD
de l’ordinateur. Cliquez sur Extraire, choisissez la
vidéo, puis cliquez sur Ajouter à la liste Graver.
Une fois tous les chiers sélectionnés, cliquez sur
Démarrer la gravure.
Extraire, graver et jouer
Remarque : un
graveur de DVD
est requis pour
créer un DVD
Pour plus d’informations sur l’utilisation du multimédia, consultez votre manuel de l’utilisateur en ligne ou le
Centre d’aide et de support Windows.

14
Pour plus d’informations sur la sécurité, consultez « Protection de votre ordinateur » dans le manuel de l’utilisateur en ligne.
Protéger votre ordinateur
Votre ordinateur Gateway est livré avec des caractéristiques matérielles et logicielles qui vous
aident à maintenir votre ordinateur sécuritaire et à jour. Utilisez régulièrement ces outils pour
améliorer la sécurité des informations personnelles stockées sur votre ordinateur :
• Windows Security – Fournit un accès aux caractéristiques de sécurité telles que
Windows Security Center, Windows Firewall, Windows Update et Windows Defender
– toutes intégrées à Windows Vista
• McAfee Security Center – Réduit les chances que votre ordinateur soit infecté par un virus
• BigFix – Surveille votre ordinateur pour y déceler d’éventuels problèmes et vous alerte
s’il en détecte

15
Windows Vista ore des caractéristiques de sécurité intégrées conçues pour protéger
vos ordinateurs et votre famille. Pour consulter ou modier les paramètres de sécurité
Windows Vista, cliquez sur (Démarrer), Panneau de conguration, Sécurité, puis
cliquez sur Security Center.
Assurer votre sécurité
Choisissez et
contrôlez le type
et le niveau de
protection que
vous voulez sur
votre ordinateur
Protégez-vous
contre les logiciels
espions, les fenêtres
publicitaires
et d’autres
programmes
indésirables
Pour plus d’informations sur la sécurité, consultez « Protection de votre ordinateur » dans le manuel de l’utilisateur en ligne.

16
Sécurité à jour
Pour plus d’informations sur la sécurité, consultez « Protection de votre ordinateur » dans le manuel de l’utilisateur en ligne.
Windows Update
Lorsqu’un pirate informatique parvient à contourner les dispositifs de sécurité intégrés à
Windows Vista, Microsoft crée une mise à jour de haute priorité pour résoudre le problème.
Vous devriez mettre Windows à jour régulièrement pour protéger votre ordinateur.
Pour exécuter Windows Update, cliquez sur (Démarrer), Tous les programmes, puis cliquez
sur Windows Update. Cliquez sur Express pour télécharger les mises à jour de haute priorité,
notamment celles relatives à la sécurité.
Vous pouvez
programmer
des mises à jour
automatiques
en utilisant
Windows Update

17
Sans virus grâce à McAfee
McAfee SecurityCenter
McAfee SecurityCenter vous aide à protéger votre ordinateur contre les virus, les pirates
informatiques et autres menaces au niveau de la condentialité. Pour exécuter McAfee
SecurityCenter, cliquez sur (Démarrer), Tous les programmes, McAfee, puis sur
McAfee SecurityCenter.
Vous devez prolonger votre
abonnement pour mettre McAfee
SecurityCenter à jour une fois la période
d’évaluation gratuite terminée
Votre ordinateur a été livré avec
McAfee VirusScan, McAfee Personal Firewall
et McAfee Spamkiller activés. McAfee
Privacy Service est désactivé. Pour activer
ce service et garder les autres, connectez-
vous à Internet et enregistrez McAfee
SecurityCenter lorsque vous y êtes invité
Pour plus d’informations sur la sécurité, consultez « Protection de votre ordinateur » dans le manuel de l’utilisateur.

18
Sécuritaire grâce à Big Fix
BigFix
Votre ordinateur peut inclure BigFix. BigFix surveille votre ordinateur pour y déceler d’éventuels
problèmes et incompatibilités. Il rassemble automatiquement les informations au sujet des plus
récents bogues, des alertes de sécurité et des mises à jour depuis les sites BigFix sur Internet. Dès
que BigFix détecte un problème, il vous avertit en faisant clignoter l’icône bleue de la barre des
tâches ( ). Pour résoudre le problème, cliquez sur l’icône pour ouvrir BigFix.
Cliquez ici pour obtenir
des informations sur les
mises à jour spéciques
pour votre ordinateur
Cliquez ici,
puis cliquez
sur Didacticiel
pour en savoir
plus sur BigFix
Pour plus d’informations sur la sécurité, consultez « Protection de votre ordinateur » dans le manuel de l’utilisateur en ligne.
Cliquez ici pour aller
directement sur le
site Web de support
technique Gateway
Des détails et des
informations sur les
mises à jour sont
disponibles ici

19
Amélioration des performances
Assurez un fonctionnement optimal de votre ordinateur en eectuant une maintenance
régulière. Cliquez sur (Démarrer), Panneau de conguration, puis cliquez sur Système et
maintenance. Sélectionnez une option et suivez les instructions. Faites cela régulièrement pour
assurer un fonctionnement optimal du système.
Cliquez ici pour restaurer votre
ordinateur vers un état précédent
qui fonctionnait mieux
Cliquez ici pour voir les
détails des composants
sur votre système
Cliquez ici pour ajuster la
rapidité à laquelle votre
ordinateur passe aux divers
modes d’économie d’énergie
Cliquez ici pour eectuer les tâches de maintenance, telles que le
Nettoyage de disque, ou pour défragmenter votre disque dur (cliquez
sur Outils avancés, puis sur Ouvrir le défragmenteur de disque)

20
Sauvegarder et restaurer l’ordinateur
Dans l’éventualité peu probable où vous rencontreriez des problèmes de logiciels, le centre de
sauvegarde et de restauration de Windows Vista vous permettra de restaurer votre ordinateur
vers un état fonctionnel antérieur. Vista prend des instantanés de votre système régulièrement,
appelés Points de restauration. Vous pouvez revenir à l’un de ces points de restauration, lorsque
votre ordinateur fonctionnait normalement. Pour proter des fonctions de restauration de
Windows, cliquez sur (Démarrer), Panneau de conguration, Système et maintenance,
puis cliquez sur Sauvegarder et Centre de restauration.

21
Se préparer à la récupération
Lorsque vous installez et congurez votre ordinateur pour la première fois, c’est une bonne idée
de faire une sauvegarde des logiciels livrés avec votre ordinateur. Avant de créer ce « disque de
récupération », assurez-vous que votre ordinateur dispose d’un graveur et que vous avez des
disques vierges à votre disposition. En fonction du lecteur enregistreur que vous utilisez, vous
aurez besoin de plusieurs disques CD-R ou d’un seul disque DVD-R, DVD+R ou CD-RW.
Les disques DVD-RW et DVD+RW ne fonctionneront pas.
Pour créer le disque, cliquez sur (Démarrer), Centre de récupération Gateway, puis sur
Support externe de récupération initiale et suivez les instructions qui s’achent à l’écran.
Lorsque cela vous est demandé, choisissez soit Créer des disques de récupération du système
(sauvegarde les applications et les pilotes), soit Créer une image ISO (crée une sauvegarde
complète du système). Faites un choix et continuez en suivant les instructions qui s’achent
à l’écran.
La page est en cours de chargement...
La page est en cours de chargement...
La page est en cours de chargement...
-
 1
1
-
 2
2
-
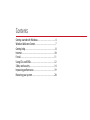 3
3
-
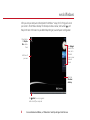 4
4
-
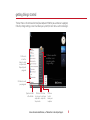 5
5
-
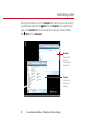 6
6
-
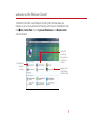 7
7
-
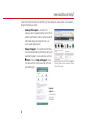 8
8
-
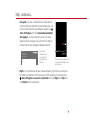 9
9
-
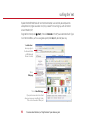 10
10
-
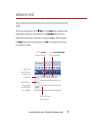 11
11
-
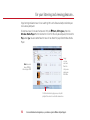 12
12
-
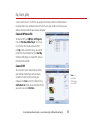 13
13
-
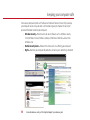 14
14
-
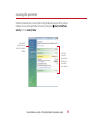 15
15
-
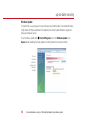 16
16
-
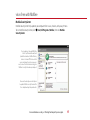 17
17
-
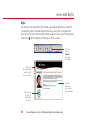 18
18
-
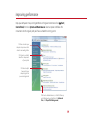 19
19
-
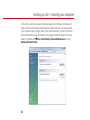 20
20
-
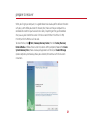 21
21
-
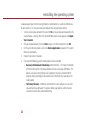 22
22
-
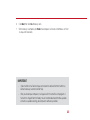 23
23
-
 24
24
-
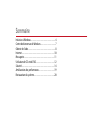 25
25
-
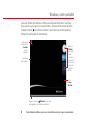 26
26
-
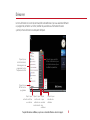 27
27
-
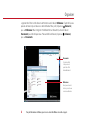 28
28
-
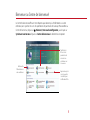 29
29
-
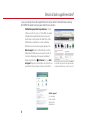 30
30
-
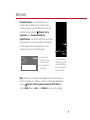 31
31
-
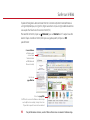 32
32
-
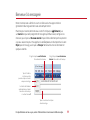 33
33
-
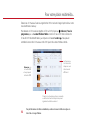 34
34
-
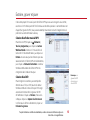 35
35
-
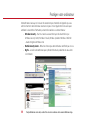 36
36
-
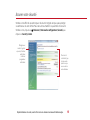 37
37
-
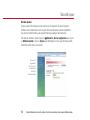 38
38
-
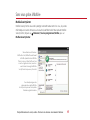 39
39
-
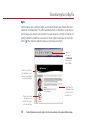 40
40
-
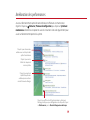 41
41
-
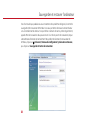 42
42
-
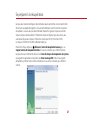 43
43
-
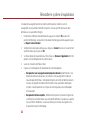 44
44
-
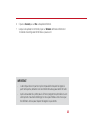 45
45
-
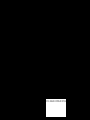 46
46