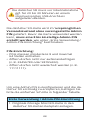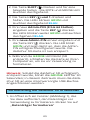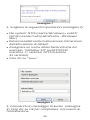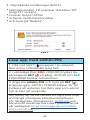2
Quick Start Guide

3
For detailed instructions, please download
and refer to the datAshur SD user manual
on our website. https://istorage-uk.com/
datashur-sd-manual
For your convenience, the datAshur SD
drive is supplied with a USB type C to USB
type A adapter.

4
First Time Use / Admin PIN setup
1. Insert a genuine iStorage MicroSD card
into the datAshur SD card slot.
The datAshur SD may need to be
charged before use for 20-30 minutes
by inserting into a powered USB port.
The datAshur SD may need to be
The datAshur SD drive is supplied in the
‘Initial Shipment State’ with no pre-set
Admin PIN. An 8-64 digit Admin PIN
must be created before the drive can be
used as set out below under ‘First Time
Use / Admin PIN setup’.
PIN Requirement:
• PINs must be a minimum length of 8 and
a maximum of 64 digits.
• Cannot contain all sequential numbers
(23456789 or 98765432).
• Cannot contain all repeating numbers
(11111111).
To con gure an Admin PIN and unlock
the datAshur SD for the rst time, please
follow the simple steps in the table below.

5
The datAshur SD may need to be
charged before use for 20-30 minutes
by inserting into a powered USB port.
2. Press and hold the SHIFT ( ) button for
one second.
RED and GREEN LEDs will become
solid.
3. Press and hold both KEY ( ) + 1
buttons.
LEDs turn to blinking GREEN and solid
BLUE.
4. Enter your New (8-64 digit) Admin PIN
and press the KEY ( ) button.
LEDs remain blinking GREEN and solid
BLUE.
5. Re-enter your New Admin PIN and
press the KEY ( ) button.
GREEN LED will blink indicating Admin
PIN has been successfully congured.
The datAshur SD drive is now unlocked.
6. With the GREEN LED Blinking (drive
unlocked), plug into your computer
and format before use.
Note: Once datAshur SD has been successfully
unlocked, the GREEN LED will remain blinking
for 30 seconds, during which time the
datAshur SD needs to be connected to a
powered USB port.
Formatting datAshur SD on Windows
1. A window will pop-up (image 1)
prompting that the drive needs to be
formatted before use. Click on “Format
disk”.

6
image 1
2. Choose the following settings (image 2):
• File system: NTFS (Windows user) or
exFAT/FAT32 (multi-platform user –
Windows/Mac)
• Allocation unit size: Default allocation
size
• Name the Volume label. For example
“datAshur SD” (exFAT/FAT32 - maximum
11 characters. NTFS maximum 32
characters).
• Click “Start”.
image 2
3. A warning message will pop-up
(image 3). Click OK to complete the
formatting process.

7
image 3
Formatting datAshur SD on macOS
1. A warning message will pop-up
(image 1). Press “Initialise”.
image 1
2. Select the external volume (image 2)
labelled “iStorage datAshur SD M…” and
press “Erase”.
image 2

8
Unlocking with the Admin PIN
1. Press and hold the SHIFT ( )
button for one second.
The RED LED will become solid.
2. In Standby State (solid RED LED) press
the KEY ( ) button once.
GREEN and BLUE LEDs blink together.
3. Enter your Admin PIN and press the
KEY ( ) button again.
GREEN LED will blink indicating the
drive has been successfully unlocked
as Admin and is ready for use.
Your datAshur SD can be easily con gured
with a host of additional security features. For
detailed instructions please download the user
manual published on our website https://is-
torage-uk.com/datashur-sd-manual
image 3
3. Please choose the following settings
(image 3):
• Name the media. For example “datAshur
SD” (maximum 11 characters).
• Format: ExFAT/ FAT32
• Scheme: GUID Partition Map
• and press “Erase”.

9
The patented iStorage datAshur SD KeyWriter
software can clone datAshur SD ash drives with
the same encrypted encryption key enabling a
secondary drive as a backup in case the original
drive is lost or stolen. It also enables
organisations to share encrypted iStorage
MicroSD cards with authorised users of cloned
datAshur SD drives without compromising on
data security.
Please refer to our website https://istorage-uk.
com for further information.
datAshur SD KeyWriter Cloning
Software
To lock the drive, safely eject the datAshur SD
from your host operating system and unplug
from the USB port. If data is being written to
the drive, unplugging the datAshur SD will
result in incomplete data transfer and possible
data corruption.
Locking the datAshur SD

11
Guide de démarrage rapide

12
Pour des instructions détaillées, téléchargez le
manuel d'utilisation du datAshur SD et consult-
ez-le sur notre site web. https://istorage-uk.com/
datashur-sd-manual
Pour votre commodité, le lecteur datAshurSD
est fourni avec un adaptateur USB type C à USB
type A.

13
Première utilisation / Confi guration du PIN
administrateur
1. Insérez une carte MicroSD iStorage authen-
tique dans le lecteur de cartedatAshur SD.
LedatAshur SD peut nécessiterd'être
avant utilisation pendant 20 à 30 minutes
en l'insérant dans un port USB alimenté.
Le lecteurdatAshur SDest fourni dans l’état
«Expéditioninitiale» sans aucun code PIN
administrateur prédéfi ni. Il faut créer un code
PIN administrateur de 8 à 64chi res avant
de pouvoir utiliser le lecteur, comme expliqué
ci-dessous sous «Première utilisation/ Con gu-
ration du code PIN administrateur».
PIN requis :
•Les codesPINdoivent avoir une longueur min-
imale de 8 chi res et une longueur maximale
de 64 chi res.
• Ils ne peuvent pas contenir de numéros
séquentiels (23456789 ou 98765432).
• Ils ne peuvent pas contenir de numéros répéti-
tifs (11111111).
Pour con gurer un code PIN d'administrateur et
déverrouiller le datAshur SDpour la première
fois, veuillez suivre les étapes simples décrites
dans le tableau ci-dessous.

14
2. Appuyez sur le bouton SHIFT ( ) et mainten-
ez-le pendant une seconde. Les LED de couleur
ROUGE et VERTE s'allument.
3. Appuyez sur les boutons KEY ( ) + 1 et
maintenez-les enfoncés. Les LEDs passent au
VERT clignotant et BLEU xe.
4. Saisissez votre nouveau code PIN admin-
istrateur de 8 à 64chires et appuyez sur
le bouton KEY ( ). Les LEDs restent au VERT
clignotant et BLEU xe.
5. Saisissez à nouveau votre nouveau code PIN
administrateur et appuyez sur le bouton KEY
( ). La LED VERTE clignote pour indiquer que
le code PIN de l'administrateur a été conguré
avec succès. Le datAshur SD est maintenant
déverrouillé.
6.Lorsque la LED VERTE clignote (lecteur
déverrouillé), connectez-le à votre ordinateur
et formatez-le avant de l'utiliser.
Remarque : Une fois que le datAshur SD
a bien été déverrouillé, la LED VERTE reste
allumée pendant 30 secondes, pendant
lesquelles le datAshur SDdoit être connecté à
un port USB alimenté.
Formatage du datAshur SD sous Windows
1. Une fenêtre apparaîtra (image 1) vous indi-
quant que le lecteur doit être formaté avant
d'être utilisé. Cliquez sur «Formater le disque».

15
(image 1)
2. Choisissez les paramètres suivants(image 2) :
• Fichier système : NTFS (utilisateur Windows) ou
exFAT/FAT32 (utilisateur multi-plateforme–
Windows/Mac)
• Taille de l'unité d'allocation: Taille d'allocation
par défaut
• Nommez l'étiquette du volume. Par exemple
«datAshur SD»(exFAT/FAT32 - maximum
11 caractères. NTFS maximum 32 caractères).
• Cliquez sur«Démarrer».
(image 2)
3. Un message d'avertissement apparaîtra (im-
age 3). Cliquez surOKpour terminer le processus
de formatage.

16
(image 3)
Formatage de datAshur SD sur macOS
1. Un message d'avertissement apparaîtra (image
1). Appuyez sur «Initialiser ».
(image 1)
2. Sélectionnez le volume externe(image 2)
intitulé « iStorage datAshur SD M... » et appuyez
sur« E acer».
(image 2)

17
Déverrouillage à l'aide du code
PIN Administrateur
1. Appuyez sur le bouton SHIFT ( ) et
maintenez-le pendant une seconde. La
LEDROUGE deviendra xe.
2. En état de veille (LED ROUGE xe),
appuyez une fois sur le bouton KEY ( ). Les
voyants VERT et BLEU se mettent à clignoter
simultanément.
3. Saisissez votre code PIN administrateur et
appuyez à nouveau sur le bouton KEY ( ).
La LED VERTE clignote pour indiquer que le
lecteur a été déverrouillé avec succès en tant
qu'administrateur et qu'il est prêt à être utilisé.
(image 3)
3. Veuillez choisir les paramètres suivants (image 3):
• Nommezlemédia. Par exemple«datAshur
SD»(maximum 11 caractères ).
• Format: ExFAT/ FAT32
• Schéma : Carte de partitionGUID
• et appuyez sur«E acer».

18
www.istorage-uk.com | [email protected]
+44 (0) 20 8991 6260
Le logiciel breveté iStorage datAshur SD
KeyWriter permet de cloner les lecteurs ash
datAshur SD avec la même clé de chirement
cryptée, ce qui permet d'avoir un deuxième
lecteur comme copie de sauvegarde en cas de
perte ou de vol du lecteur original. Il permet
également aux organisations de partager des
cartes iStorage MicroSD cryptées avec des
utilisateurs de lecteurs datAshur SD clonés
autorisés sans compromettre la sécurité des
données. Veuillez consulter notre site web
https://istorage-uk.com pour de plus amples
informations.
Logiciel de clonage datAshur SD
KeyWriter
Pour verrouiller le lecteur, éjectez en toute
sécurité le datAshur SD de votre système d'ex-
ploitation hôte et débranchez-le du port USB.
Si des données sont en cours d'écriture sur le
lecteur, le fait de débrancher le datAshur SDse
soldera par un transfert de données incomplet
et entraînera potentiellement une corruption
de données.
Verrouillage dedatAshur SD
Votre datAshur SD peut être facilement cong-
uré avec plusieurs fonctionnalités de sécurité
supplémentaires. Pour des instructions
détaillées,téléchargez le manuel d'utilisation
disponible sur notre site webhttps://istor-
age-uk.com/datashur-sd-manual

20
Schnellstartanleitung
La page est en cours de chargement...
La page est en cours de chargement...
La page est en cours de chargement...
La page est en cours de chargement...
La page est en cours de chargement...
La page est en cours de chargement...
La page est en cours de chargement...
La page est en cours de chargement...
La page est en cours de chargement...
La page est en cours de chargement...
La page est en cours de chargement...
La page est en cours de chargement...
La page est en cours de chargement...
La page est en cours de chargement...
La page est en cours de chargement...
La page est en cours de chargement...
La page est en cours de chargement...
La page est en cours de chargement...
La page est en cours de chargement...
La page est en cours de chargement...
La page est en cours de chargement...
La page est en cours de chargement...
La page est en cours de chargement...
La page est en cours de chargement...
La page est en cours de chargement...
La page est en cours de chargement...
La page est en cours de chargement...
La page est en cours de chargement...
La page est en cours de chargement...
La page est en cours de chargement...
La page est en cours de chargement...
La page est en cours de chargement...
La page est en cours de chargement...
La page est en cours de chargement...
La page est en cours de chargement...
La page est en cours de chargement...
La page est en cours de chargement...
La page est en cours de chargement...
La page est en cours de chargement...
La page est en cours de chargement...
La page est en cours de chargement...
La page est en cours de chargement...
La page est en cours de chargement...
La page est en cours de chargement...
-
 1
1
-
 2
2
-
 3
3
-
 4
4
-
 5
5
-
 6
6
-
 7
7
-
 8
8
-
 9
9
-
 10
10
-
 11
11
-
 12
12
-
 13
13
-
 14
14
-
 15
15
-
 16
16
-
 17
17
-
 18
18
-
 19
19
-
 20
20
-
 21
21
-
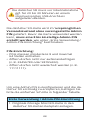 22
22
-
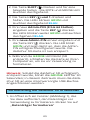 23
23
-
 24
24
-
 25
25
-
 26
26
-
 27
27
-
 28
28
-
 29
29
-
 30
30
-
 31
31
-
 32
32
-
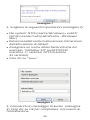 33
33
-
 34
34
-
 35
35
-
 36
36
-
 37
37
-
 38
38
-
 39
39
-
 40
40
-
 41
41
-
 42
42
-
 43
43
-
 44
44
-
 45
45
-
 46
46
-
 47
47
-
 48
48
-
 49
49
-
 50
50
-
 51
51
-
 52
52
-
 53
53
-
 54
54
-
 55
55
-
 56
56
-
 57
57
-
 58
58
-
 59
59
-
 60
60
-
 61
61
-
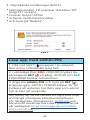 62
62
-
 63
63
-
 64
64
dans d''autres langues
- italiano: iStorage B09LVV68PS Guida utente
- Deutsch: iStorage B09LVV68PS Benutzerhandbuch
- 日本語: iStorage B09LVV68PS ユーザーガイド
Documents connexes
-
iStorage datAshur PRO+C Manuel utilisateur
-
iStorage datAshur BT Mode d'emploi
-
iStorage Datashur Personal2 Manuel utilisateur
-
iStorage datashur PRO Manuel utilisateur
-
iStorage DATASHUR BT Hardware Encrypted USB 3.2 Flash Drive Manuel utilisateur
-
iStorage datAshur BT Guide de démarrage rapide
-
iStorage datAshur BT Guide de démarrage rapide
-
iStorage diskAshur2 Manuel utilisateur
-
iStorage diskAshur PRO2 Manuel utilisateur
-
iStorage diskAshur DT2 Manuel utilisateur