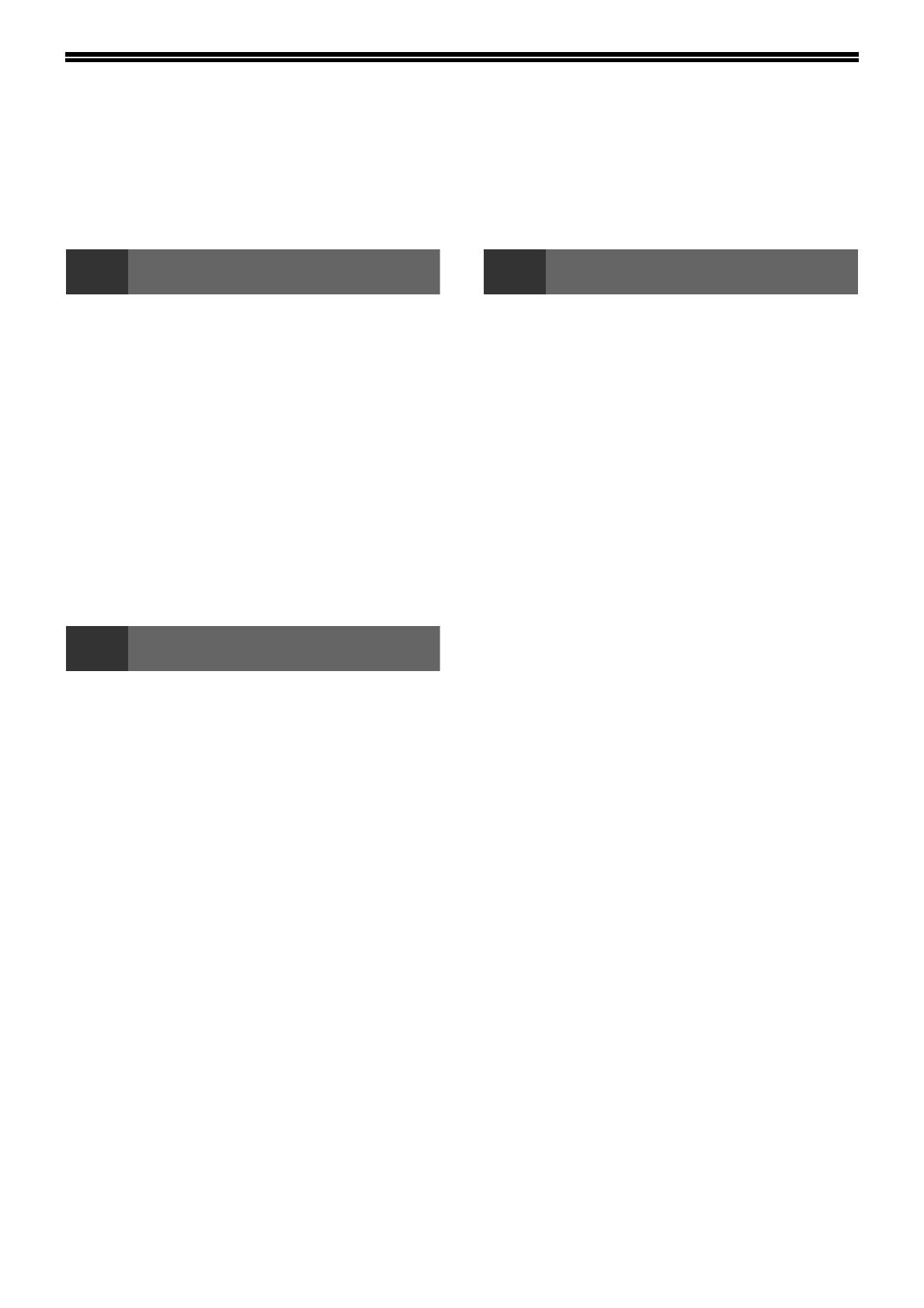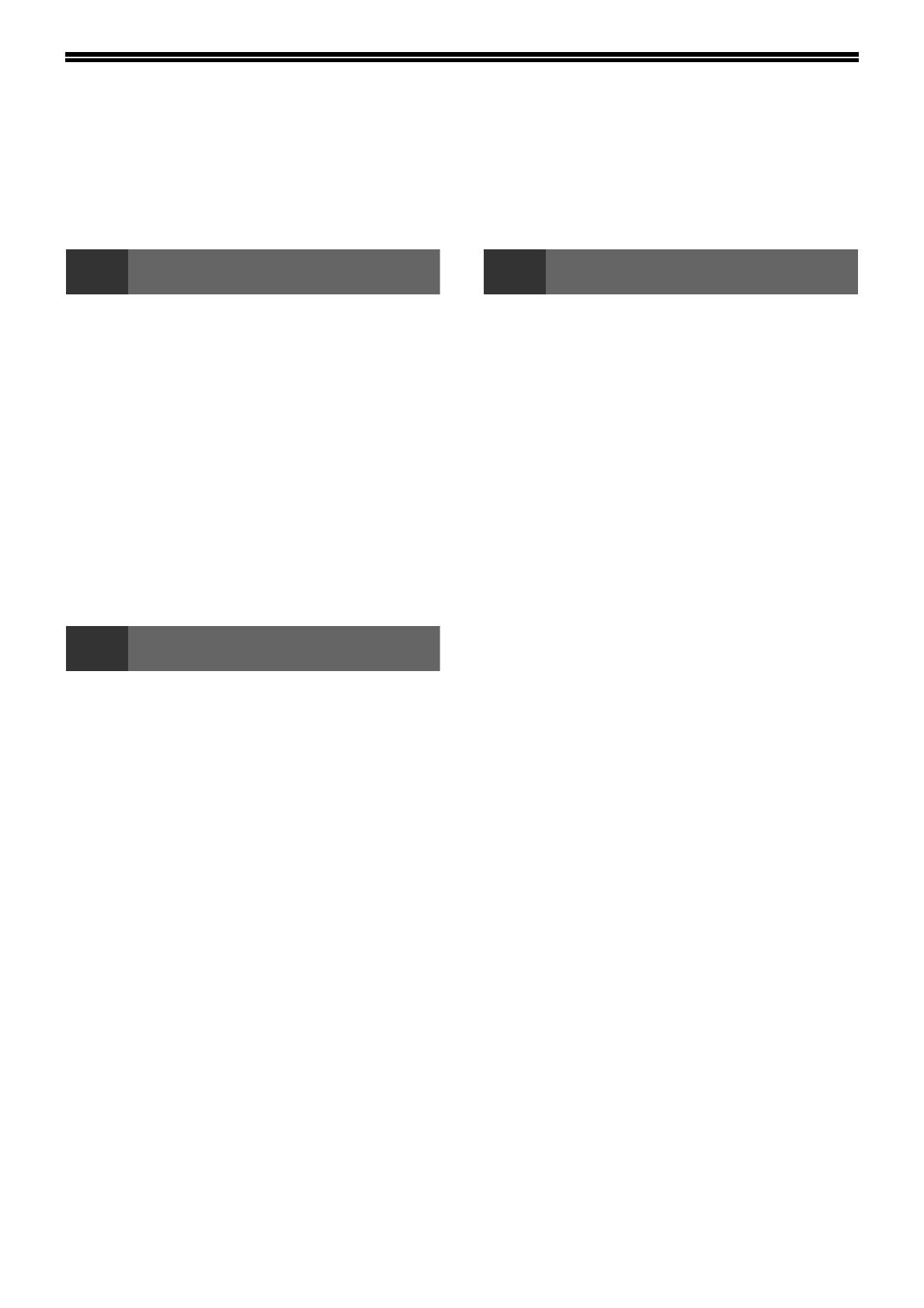
1
TABLE DES MATIERES
INTRODUCTION................................................ 4
UTILISATION DU MANUEL .............................. 4
DIFFERENCES ENTRE LES MODELES .......... 5
1 INSTALLATION
AVANT D'INSTALLER LE LOGICIEL............... 6
● LOGICIEL...........................................................6
● BESOINS MATERIELS ET LOGICIELS ............6
● MISE SOUS TENSION DE L'APPAREIL...........7
INSTALLATION DU LOGICIEL......................... 7
CONNEXION A UN ORDINATEUR................. 10
● CONNEXION D'UN CABLE USB.....................10
● UTILISATION DE L'APPAREIL EN TANT
QU'IMPRIMANTE PARTAGEE........................11
CONFIGURATION DU PILOTE
D'IMPRIMANTE ............................................... 12
CONFIGURATION DE BUTTON MANAGER.. 13
DEPANNAGE................................................... 15
2 AVANT D'UTILISER L'APPAREIL
NOM DES DIVERS ELEMENTS ET
FONCTIONS .................................................... 17
● TABLEAU DE BORD .......................................19
● FONCTIONNEMENT EN MODES COPIE,
IMPRESSSION, SCANNER ET FAX ...............21
MISE SOUS TENSION ET HORS TENSION... 22
● MISE SOUS TENSION ....................................22
● MISE HORS TENSION ....................................22
CHARGEMENT DU PAPIER ........................... 23
● PAPIER ............................................................23
● CHARGEMENT DU PAPIER ...........................24
● MODIFICATION DU REGLAGE DU FORMAT DE
PAPIER D'UN MAGASIN .................................26
● DESACTIVATION (ACTIVATION) DE LA
COMMUTATION AUTOMATIQUE DE
MAGASIN.........................................................27
MODE UTIL. CONT.......................................... 28
● NOMBRE DE COMPTES EN MODE
UTILISATION CONTROLEE............................28
● UTILISATION DU MODE UTILISATION
CONTROLEE...................................................28
3 FONCTIONS DE COPIE
COPIE NORMALE ........................................... 29
● REALISATION D'UNE COPIE PLUS CLAIRE OU
PLUS SOMBRE .............................................. 33
● SELECTION DU MAGASIN ............................ 34
● CONFIGURATION DU NOMBRE DE
COPIES........................................................... 34
● SELECTION DU FORMAT D'ORIGINAL ........ 35
● UTILISATION DU PLATEAU D'ALIMENTATION
AUXILIAIRE POUR COPIER UN ORIGINAL AU
FORMAT SPECIAL......................................... 36
REDUCTION OU AGRANDISSEMENT
D'UNE COPIE .................................................. 37
● SELECTION AUTOMATIQUE DU TAUX........ 37
● SELECTION MANUELLE DU TAUX (TAUX DE
REPRODUCTION/ZOOM PREDEFINIS)........ 38
● SELECTION SEPAREE DES TAUX DE
REPRODUCTION VERTICAL ET
HORIZONTAL (Copie ZOOM XY)................... 39
COPIE RECTO VERSO AUTOMATIQUE
(MX-M182D/MX-M202D/MX-M232D) .............. 41
● COPIE RECTO VERSO D'ORIGINAUX
SIMPLES......................................................... 42
● COPIES RECTO VERSO D'ORIGINAUX RECTO
VERSO (UNIQUEMENT SI LE RSPF EST
UTILISE).......................................................... 44
● COPIES RECTO D'ORIGINAUX RECTO VERSO
(UNIQUEMENT SI LE RSPF EST UTILISE)... 45
COPIE RECTO VERSO A L'AIDE DU PLATEAU
D'ALIMENTATION AUXILIAIRE ..................... 46
COPIE SUR DEUX PAGES ............................. 47
INTERROMPRE UN TRAVAIL DE COPIE
(Interruption de copie) ................................... 48
FONCTIONS SPECIALES DE COPIE............. 49
● ROTATION DE L'IMAGE DE 90 DEGRES
(Rotation de copie).......................................... 49
● COPIE EN TRI SERIE/COPIE EN TRI
GROUPE......................................................... 49
● COPIE D'ORIGINAUX MULTIPLES SUR UNE
SEULE FEUILLE DE PAPIER
(Copie 2 en 1 / 4 en 1)..................................... 51
● CREATION DE MARGES LORS DE LA COPIE
(Décalage de la marge)................................... 53
● EFFACEMENT DES BORDS ET DU CENTRE
(Copie effacement des bords)......................... 54
CARD SHOT .................................................... 56
COPIER UNE CARTE D'IDENTITÉ................. 58