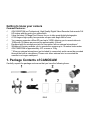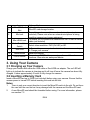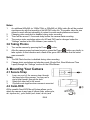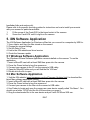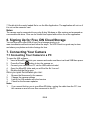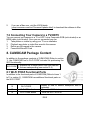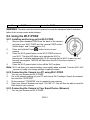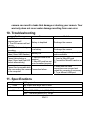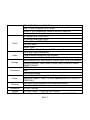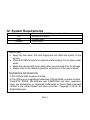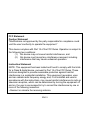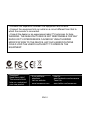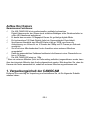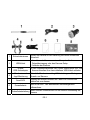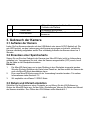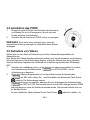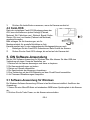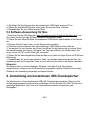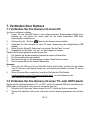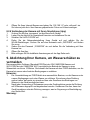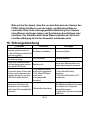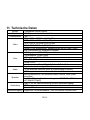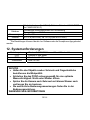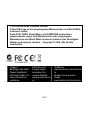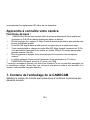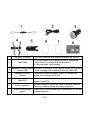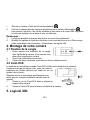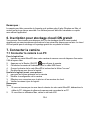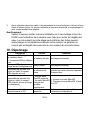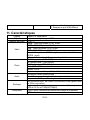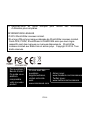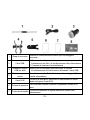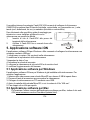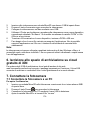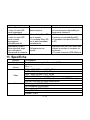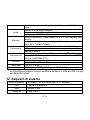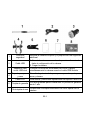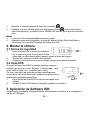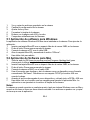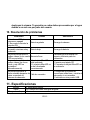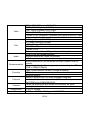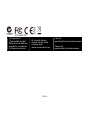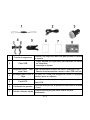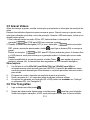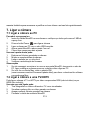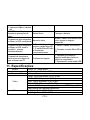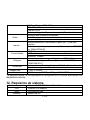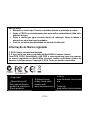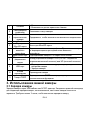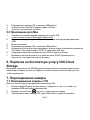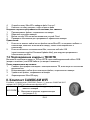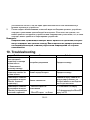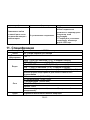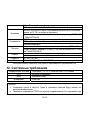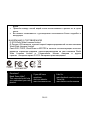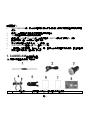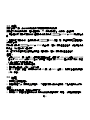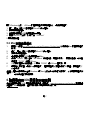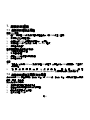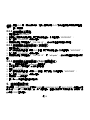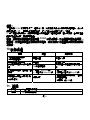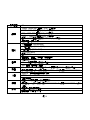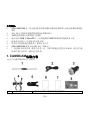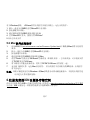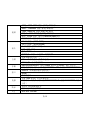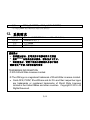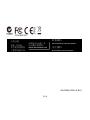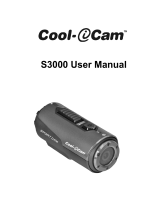iON Camocam Wi-Fi Guide de démarrage rapide
- Catégorie
- Caméras de sports d'action
- Taper
- Guide de démarrage rapide

Quick Start Guide

EN-1
Thank you for purchasing the iON CAMOCAM HD sports video camera. This QSG contains
the common functions and features of CAMOCAM. For additional features and functions of
CAMOCAM, please refer to the back of the manual.
The iON CAMOCAM can be mounted with the Bike & Helmet Kit or the Board Kit for the
ultimate adventure HD recording experience (sold separately).
Quick Start Guide

EN-2
Getting to know your camera
Common features:
iON CAMOCAM is a Professional, High Quality Digital Video Recorder that records Full
HD videos with the push of an slide switch
It has the latest 14 Mega Pixel Sensor for you to take great digital photographs
A 180 degree high quality lens provides a super wide angle field of view
Your camera supports a MicroSD card up to 32GB, allowing you to record videos in
1080p with 30 frames per second for approximately 4 Hours.
Equipped with the microphone jack for connection with an external microphone.*
Waterproof Housing enables you to operate the camera up to 10 meters under water.
iON CAMOCAM is approximately 4.51 ounces or 128g.
* When an external microphone (not included) is connected, audio cannot be recorded
through the built-in microphone. Please note when external mic is connected the
camera is no longer waterproof.
1. Package Contents of CAMOCAM
Carefully unpack the package and ensure that you have the following items:

EN-3
1 Secure Strap Secures the camera to the mount to provide additional security.
2 USB Cable
1. Connect the camera to a computer for data transfer or
camera setup.
2. Charge your camera.
3
Dual USB Car
Adapter
Plug into the car cigarette lighter socket and charge your
camera simultaneously by using the included USB cable.
4
Fish & Hunting
Mount
Please refer to the Fish & Hunting pictorial guide for mounting
instructions.
5 CamLOCK
Mount or remove the camera quickly from the CamLOCK
socket.
6 Warranty Card
Please retain for manufacturers warranty period which is
limited to 1 year.
7 Quick User Guide Provide quick information for easy camera operation.
8 Mi-media Card
Provides guidance on how to sign up for your free iON cloud
storage
2. Functional Parts of CAMOCAM
1 Power
1. Turns the camera on or off
2. Takes a single photograph
2 LED Indicator Shows the camera status
3 Recording Switch Slide to start or stop video recording

EN-4
4 Lens High quality lens
5
MicroSD Card
Slot
MicroSD card storage location.
6 Mic Jack
To enable you to connect to an external microphone (not
included). Please note when an external microphone is being
used the camera is no longer waterproof.
7 Mini HDMI Jack
To enable you to connect the camera to an HDTV with an HDMI
cable (not included)
8
Video Resolution
Switch
Select video resolution: FHD (Full HD) or HD.
9 USB Port
1. Connect to your computer for data transfer or camera setup
2. Charge your camera
10 Reset Button Reset the camera
11 PODZ Socket
Connect any PODZ to the camera to perform additional
functions. Also acts are waterproof barrier.
3. Using Your Camera
3.1 Charging up Your Camera
Charge your camera with either the USB cable or Dual USB car adapter. The red LED will
light up to indicate the camera is charging and it will turn off once the camera has been fully
charged. It takes approximately 3 hours to fully charge the camera.
3.2 Inserting a Memory Card
Insert a MicroSD card up to 32GB (not included) before using your camera. Ensure that the
camera power is turned OFF before inserting the card into the slot.
Notes:
1. There is only one correct direction to insert the MicroSD card into the slot. Do not force
the card into the card slot as it may damage both the camera and the MicroSD card.
2. A new MicroSD card should be formatted before using. For more information, please
see section 7.2.

EN-5
3. We recommend a class 10 SDHC card.
3.3 Setting up Date and Time
Connect your camera to a computer and run the iON software from the MicroSD card folder.
You can set the date and time on the camera via the settings page. Please see section 4.1 to
open iON software
3.4 Installing the PODZ
1. Attach the PODZ to the back of the camera and rotate
clockwise until the two dots are aligned.
2. Slide the latch on the PODZ down to lock it.
WARNING: The latch must be locked in place to
ensure the
waterproof seal is activated – failure to do so may cause water
leakage.
3.5 Recording Videos
Before starting to record, select the video resolution using the
Video Resolution Switch.
There are two methods for starting the video recording function. When the camera starts
recording, there will be a short vibration indicating recording has started. The LED indicator
illuminates RED throughout recording.
1. Whether the camera power is ON or OFF, simply slide the Recording Slide Switch
from STOP to REC to start recording.
2. When your camera is OFF and the Recording Slide Switch
is at REC
location, press and hold the Power
button to turn the camera ON and it will start
recording.
To stop Recording, move the Recording Slide Switch
from REC to STOP .The
camera will vibrate and the LED indicator will illuminate GREEN to indicate the recording has
stopped. The camera will then enter Standby mode.
An additional option is to hold the Power
button to stop the recording and turn the
camera off. The camera will vibrate for two seconds and the Red LED light will turn off.

EN-6
Notes:
1. An additional 432x240 (w/ 1080p/720p) or 320x240 (w/ 960p) video file will be created
simultaneously with the recording of an HD/FHD video file. The smaller video file size
allows for more efficient uploading of content to social media platforms and email.
2. Changing video resolution is disabled during video recording.
3. There will be around 1-2 seconds delay before the camera starts recording.
4. The various video resolution options for HD and FHD can be changed under the
“Settings” section in the iON software. (see section 5)
3.6 Taking Photos
1. Turn on the camera by pressing the Power button.
2. After the camera power has been turned on, press the Power
button very briefly to
take a photo. A short vibration and a flash of the green LED indicates that the action
was successful.
Notes:
1. The Still Photo function is disabled during video recording.
2. Change photo resolutions and shooting mode (Single Shot, Burst Mode and Time
Lapse) through the “Settings” section on the iON software.
4. Mounting Your Camera
4.1 Secure Strap
1. Loop one end of the secure strap through
the strap hole of the camera. You may use a
pin to help thread it through the hole.
2. Attach the other half to the mount.
3. Clip both ends together when camera is mounted.
4.2 CamLOCK
iON’s versatile CamLOCK Mount System allows you to
attach the camera to any type of helmet (bike, motorcycle,
ski, skydive etc.), pole, board (surf, skate, ski etc) and

EN-7
handlebar (bike and motorcycle).
Please refer to the specific mounting guides for instructions on how to install your mounts
with your camera for particular activities.
1. Fit the screw of the CamLOCK to the tripod socket of the camera.
2. Screw the CamLOCK until it is tight on the camera.
5. iON Software Application
The iON Software Application for Windows or Mac lets you connect to a computer by USB to:
1. View, delete, and copy the files stored on the camera
2. Change the camera settings
3. Set the Date & Time
4. Link to the iON website and cloud service
5. Check the firmware update
5.1 Windows Software Application
The Windows iON.exe Software Application comes installed on the camera. To run the
application:
1. Insert a MicroSD card with at least 2MB free space into the camera.
2. Press the Power button to turn the camera on.
3. Connect your camera to the PC via the camera’s USB cable.
4. Open the MicroSD folder and you will find the file “iON.exe”.
5. Double click the file to open
5.2 Mac Software Application
1. Visit the iON website (www.ioncamera.com/ion/Firmware-Updates.html) to download the
latest Mac software application version.
2. Insert a MicroSD card with at least 2MB free space into the camera.
3. Press the Power button to turn the camera on.
4. Connect your camera to the Mac via the camera’s USB cable.
4. Use Finder to locate and open the camera as a new device usually called “No Name”. You
should see a folder “DCIM” and the file iON.exe when you open it.
6. Drag the downloaded file to the new device and put it with DCIM and iON.exe.

EN-8
7. Double click the newly loaded file to run the Mac Application. The application will not run if
it is not on the camera’s card.
Notes:
The camera can be connected to any plug & play Windows or Mac system and accessed as
a removable disk drive. Files can be viewed and copied without the use of the application.
6. Signing Up for Free iON Cloud Storage
You can sign up for your 8GB of free Cloud storage simply go to
www.ioncamera.com/ioncloud and follow the steps. The iON Cloud is a great way to store
and share your photos and video footage for free.
7. Connecting Your Camera
7.1 Connecting Your Camera to a PC
To open the iON software,
1. Insert a MicroSD card into your camera and make sure there is at least 2MB free space.
2. Press the Power button to turn the camera on.
3. Connect your camera to a PC via the USB cable included.
4. Open the MicroSD folder and you will find the file “ion.exe”.
5. Double click the file to open
Once you open the software you can:
1. Browse the files saved in the camera
2. Change the camera settings
3. Link to the iON website and cloud service
4. Check for the firmware updates
Notes
1. If you cannot find ion.exe in your MicroSD folder, unplug the cable from the PC, turn
the camera on and off once then reconnect to the PC.

EN-9
2. If you are a Mac user, visit the iON Website
(www.ioncamera.com/ion/Firmware-Updates.html
) to download the software in Mac
Version.
7.2 Connecting Your Camera to a TV/HDTV
You can connect your camera to a TV or HDTV via a Composite RGB (not included) or an
HDMI cable (not included). Once you are connected you can:
1. Take photos or videos by using your TV as a viewfinder
2. Playback any photo or video files saved in the camera
3. Delete any files saved in the camera
4. Format the MicroSD Card
8. CAMOCAM Package Content
In addition to the package contents of CAMOCAM (Refer to section
1), the CAMOCAM has a Wi-Fi PODZ included for performing the
Wi-Fi functionality.
Wi-Fi PODZ
1. Enables use of smart device with your camera.
2. Acts as waterproofing (see section 3.4)
8.1 Wi-Fi PODZ Functional Parts
In addition to the functional parts of CAMOCAM (Refer to items 1
to11 in section 2), CAMOCAM has additional functional parts on
the Wi-Fi PODZ.
12 Wi-Fi PODZ
Rotate to seal to ensure waterproof seal is
activated.
13 Wi-Fi LED indicator Shows the Wi-Fi status
14 Wi-Fi Power button Turns the Wi-Fi on or off

EN-10
15 PODZ Latch Locks the PODZ
WARNING: The latch must be locked in place to ensure the waterproof seal is activated –
failure to do so may cause water leakage.
8.2. Using the Wi-Fi PODZ
8.2.1 Installing and turning on the Wi-Fi PODZ
1. Remove your standard PODZ from the back of the camera
and place your Wi-Fi PODZ into the camera PODZ socket.
(follow steps 1 and 2 under section 3.4)
2. Press and hold the Power
button to turn on your
camera.
3. Press the Wi-Fi power button on the Wi-Fi PODZ to turn on
your Wi-Fi. The blue LED lights up to indicate the Wi-Fi is
warming up. It will take approximately 15-20 seconds for the Wi-Fi to warm up and
become connectable. The LED will flash when the Wi-Fi function is active or
connected.
4. Press the Wi-Fi power button to turn off the Wi-Fi anytime.
Note: Wi-Fi will drain your camera battery more rapidly when activated. Turn the Wi-Fi off if
you are not using it to change settings or upload content.
8.2.2 Connecting the Camera to a PC using Wi-Fi PODZ
1. Turn on your camera and Wi-Fi PODZ.
2. Go to the network settings of your PC and choose Wi-Fi settings. Search the network,
find and click “WIFIPODZ”.
3. Enter password “123456789” and to connect to your camera.
4. Open your Internet browser and input “192.168.1.2”. You will then be able to view the
files stored in your camera.
8.2.3 Connecting the Camera to Your Smart Device (Browser)
1. Turn on your camera and Wi-Fi PODZ.

EN-11
2. Go to the network setting of your mobile device and choose Wi-Fi settings. Search the
network, find and click “WIFIPODZ”.
3. Enter password “123456789” to connect to your camera.
4. Open your Internet browser and input “192.168.1.2” or “wifi.podz”. You can now view
the photos and videos stored in your camera.
8.2.4 Connecting the Camera to Your Smart Device (App)
1. Search "ioncamera" app in your devices app store.
2. Download and install the app to your smart device.
3. Turn on your Wi-Fi PODZ.
4. Go to the network settings of your device and choose Wi-Fi settings. Search the
network, find and click “WIFIPODZ”.
5. Enter password “123456789” to connect to your camera.
6. Open your app.
7. Please refer to the app page for detailed operating instructions.
9. Sealing Your Camera to prevent water damage
The Waterproof Housing (standard PODZ on iON CAMOCAM camera and Wi-Fi PODZ in
CAMOCAM ) allows you to operate the camera up to 10 meters or 30 feet under water. You
must seal the camera with the PODZ in order to protect the camera when using it in wet or
moist conditions.
Notes:
1. The rubber seal on the PODZ forms the waterproof barrier to protect the camera in wet
and underwater conditions. You must keep this seal clean as a single strain of hair or
grain of sand can cause leakage into the product.
2. After every use in salt water, you will need to rinse the outside of the product and the
seal with non-salt water and dry. Not doing this can cause corrosion in the product or
failure in the seal, in turn, damaging the product.
Warning:
Please ensure you install and lock the PODZ correctly before using
the camera to avoid water damage. Failure to properly seal your

EN-12
camera can result in leaks that damage or destroy your camera. Your
warranty does not cover water damage resulting from user error.
10. Troubleshooting
Problems Causes Solutions
1. LED flashes and the
camera turns off
2. The iON camera will not
turn on.
Battery is depleted Recharge the camera
Red LED flashes during
recording
Low battery Recharge the camera
Cannot take photos or
video (Green LED flashes)
Memory full
Replace with a memory card with
space available.
Cannot take photos or
video (Green and Red LED
flashes alternatively)
1. MicroSD card is not
inserted
2. MicroSD card has not
been formatted properly.
1. Insert a MicroSD card
2. Format the MicroSD card on a
PC
Cannot find removable disk
after connecting the camera
to the computer.
Connection failure.
1. Make sure all cable
connections are secured and
restart the computer if necessary.
2. Try a different USB port.
11. Specifications
Sensor 14 Mega pixel sensor
Lens 180º super wide angle field of view
Focus range 0.4m - ∞
1080p: 1920x1080 pixels (16:9), 30 fps
Video
960P*: 1280x960 pixels (4:3), 30 fps

EN-13
720p: 1280x720 pixels (16:9), 60 fps
720p *: 1280x720 pixels (16:9), 30 fps
Format: H.264 compression, saved as MPEG4 (.mp4) file
Dual video files for easy sharing
16.0 Mega Pixels:(4608x3456)
14.0 Mega Pixels(4384 x3288)
5.0 Mega Pixels: (2592x1944)
VGA:(640 x480)
Format: JPEG
Photo
Capture Modes: Single, Burst-shot*, Time lapse*
Built-in high quality microphone
2.5mm External microphone (not included)
Audio
AAC Compression, Automatic Gain Control
MicroSD/MicroSDHC with minimum Class 6 up to 32GB (not included)
Storage
Average Recording Times: about 4 hours (using 32GB mSD card in
1080p30/720p60)
USB2.0 (for data connection and battery charging)
HDMI
Connection
External Microphone
Built-in 1200 mAH Rechargeable Li-Polymer Battery
Power
Battery Life: Approx. 2 hrs/( 1 hr when operating with Wi-Fi PODZ in
CAMOCAM)
High quality Aluminum barrel and rubberized finishing
Housing
Depth up to 30 feet / 10 meters
Dimension 40 x 40 x 108 mm
Weight ~127.8(w/ PODZ), ~133.2g (w/ Wi-Fi PODZ)
* Settings can be changed through iON software or Mobile (with Wi-Fi PODZ)

EN-14
12. System Requirements
Operating system Windows® 7/XP SP3 /Vista and Mac 10.5 or above
CPU Pentium III or above
RAM At least 64MB
Interface USB 2.0 port
IMPORTANT
Keep the lens clean. Dirt and fingerprints will affect the quality of the
picture.
Close the PODZ properly for optimum water sealing. Do not open under
water.
Rinse the camera with clean water after use and keep it dry for storage.
Please refer to the detailed operation instructions in the user manual
TRADEMARK INFORMATION
© 2014 World Wide Licenses Limited.
® The iON logo is a registered trademark of World Wide Licenses Limited.
CamLOCK, PODZ, Shoot/Share and CAMOCAM and their respective
logos are trademarks or registered trademarks of World Wide Licenses
Limited in the United States and other countries. Copyright © 2014. All
Rights Reserved.

EN-15
FCC Statement
Caution Statement
“Modifications not approved by the party responsible for compliance could
void the user’s authority to operate the equipment.”
This device complies with Part 15 of the FCC Rules. Operation is subject to
the following two conditions:
(1) this device may not cause harmful interference, and
(2) this device must accept any interference received, including
interference that may cause undesired operation.
Instruction Statement
NOTE: This equipment has been tested and found to comply with the limits
for a Class B digital device, pursuant to Part 15 of the FCC Rules. These
limits are designed to provide reasonable protection against harmful
interference in a residential installation. This equipment generates, uses
and can radiate radio frequency energy and, if not installed and used in
accordance with the instructions, may cause harmful interference to radio or
television reception, which can be determined by turning the equipment off
and on, the user is encouraged to try to correct the interference by one or
more of the following measures:
• Reorient or relocate the receiving antenna.

EN-16
• Increase the separation between the equipment and receiver.
• Connect the equipment into an outlet on a circuit different from that to
which the receiver is connected.
• Consult the dealer or an experienced radio/ TV technician for help.
WARNING: THE MANUFACTURER IS NOT RESPONSIBLE FOR ANY
RADIO OR TV INTERFERENCE CAUSED BY UNAUTHORIZED
MODIFICATIONS TO THE DEVICE. ANY SUCH MODIFICATIONS
COULD VOID THE USER’S AUTHORITY TO OPERATE THE
EQUIPMENT.
Questions?
Need Some Help?
This manual should
help you understand
your new product.
If you still have
questions,
visit our website:
www.ioncamera.com
Like Us:
www.facebook.com/ioncamera
Tweet Us:
www.twitter.com/ioncamera

DE-1
Vielen Dank für den Kauf der iON CAMOCAM HD Sportvideokamera.
Diese Kurzanleitung enthält die gemeinsamen Funktionen und Features der CAMOCAM und
CAMOCAM Wi-Fi. Die zusätzlichen Features und Funktionen der CAMOCAM Wi-Fi finden
Sie auf der Rückseite des Handbuchs.
Die iON CAMOCAM kann für das ultimative HD-Aufnahmeabenteuer am Fahrrad und
Helm-Kit oder Board-Kit befestigt werden.
Schnellstartanleitung

DE-2
Aufbau Ihrer Kamera
Gemeinsame Funktionen:
Die iON CAMOCAM ist ein professioneller, qualitativ hochwertiger
Digital-Videorecorder, der Videos durch einfaches Betätigen eines Schiebeschalter im
vollen HD-Videoformat aufzeichnet.
Er besitzt den neuesten 14 Megapixel-Sensor für großartige digitale Bilder.
Ein hochwertiges 180 Grad-Objektiv liefert ein Superweitwinkel-Gesichtsfeld.
Ihre Kamera unterstützt eine MicroSD-Karte nit bis zu 32GB, was Ihnen die
Aufzeichnung von Videos für ca. 4 Stunden bei 1080p und 30 Frames pro Sekunde
ermöglicht.
Sie ist mit einer Mikrofonbuchse für den Anschluss eines externen Mikrofons
ausgestattet.*
Dank des wasserdichten Gehäuses funktioniert die Kamera in einer Wassertiefe von
bis zu 10 Metern.
Die iON CAMOCAM wiegt ca. 128g.
* Wenn ein externes Mikrofon (nicht im Lieferumfang enthalten) angeschlossen wurde, kann
über das integrierte Mikrofon kein Audio aufgezeichnet werden. Bitte beachten Sie, dass die
Kamera nicht mehr wasserdicht ist, sobald ein externes Mikrofon angeschlossen wird.
1. Verpackungsinhalt der CAMOCAM
Entfernen Sie vorsichtig die Verpackung und kontrollieren Sie, ob Sie folgendes Zubehör
erhalten haben:

DE-3
1
Sicherheitsriemen
Sichert die Kamera an der Halterung und bietet zusätzliche
Sicherheit.
2
USB-Kabel
1. Anschluss der Kamera an einen Computer für die
Datenübertragung oder den Kamera-Setup.
2. Aufladen der Kamera.
3
Dualer
USB-Autoadapter
An den Zigarettenanzünder des Autos anschließen und Ihre
Kamera simultan über das enthaltene USB-Kabel aufladen.
4
Fischerei- und
Jagd-Montierung
Siehe bitte Fischerei- und Jagd-Bildanleitung zur Montage an
Gewehr und Kamera.
5
CamLOCK
Befestigt die Kamera schnell am CamLOCK-Sockel oder
entfernt sie von diesem.
6
Garantiekarte
Bitte für die auf 1 Jahr beschränkte Herstellergarantie
aufbewahren.
7
Schnellstartanleitung
Bietet schnelle Informationen für die einfache Bedienung der
Kamera
La page charge ...
La page charge ...
La page charge ...
La page charge ...
La page charge ...
La page charge ...
La page charge ...
La page charge ...
La page charge ...
La page charge ...
La page charge ...
La page charge ...
La page charge ...
La page charge ...
La page charge ...
La page charge ...
La page charge ...
La page charge ...
La page charge ...
La page charge ...
La page charge ...
La page charge ...
La page charge ...
La page charge ...
La page charge ...
La page charge ...
La page charge ...
La page charge ...
La page charge ...
La page charge ...
La page charge ...
La page charge ...
La page charge ...
La page charge ...
La page charge ...
La page charge ...
La page charge ...
La page charge ...
La page charge ...
La page charge ...
La page charge ...
La page charge ...
La page charge ...
La page charge ...
La page charge ...
La page charge ...
La page charge ...
La page charge ...
La page charge ...
La page charge ...
La page charge ...
La page charge ...
La page charge ...
La page charge ...
La page charge ...
La page charge ...
La page charge ...
La page charge ...
La page charge ...
La page charge ...
La page charge ...
La page charge ...
La page charge ...
La page charge ...
La page charge ...
La page charge ...
La page charge ...
La page charge ...
La page charge ...
La page charge ...
La page charge ...
La page charge ...
La page charge ...
La page charge ...
La page charge ...
La page charge ...
La page charge ...
La page charge ...
La page charge ...
La page charge ...
La page charge ...
La page charge ...
La page charge ...
La page charge ...
La page charge ...
La page charge ...
La page charge ...
La page charge ...
La page charge ...
La page charge ...
La page charge ...
La page charge ...
La page charge ...
La page charge ...
La page charge ...
La page charge ...
La page charge ...
La page charge ...
La page charge ...
La page charge ...
La page charge ...
La page charge ...
La page charge ...
La page charge ...
La page charge ...
La page charge ...
La page charge ...
La page charge ...
La page charge ...
La page charge ...
La page charge ...
La page charge ...
La page charge ...
La page charge ...
La page charge ...
La page charge ...
La page charge ...
La page charge ...
La page charge ...
La page charge ...
-
 1
1
-
 2
2
-
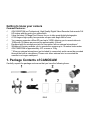 3
3
-
 4
4
-
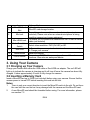 5
5
-
 6
6
-
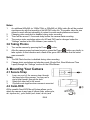 7
7
-
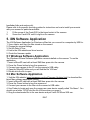 8
8
-
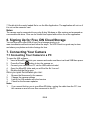 9
9
-
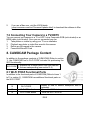 10
10
-
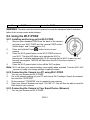 11
11
-
 12
12
-
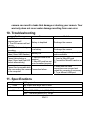 13
13
-
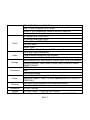 14
14
-
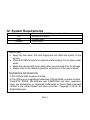 15
15
-
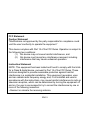 16
16
-
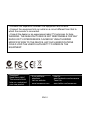 17
17
-
 18
18
-
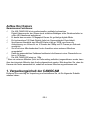 19
19
-
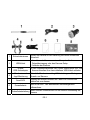 20
20
-
 21
21
-
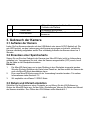 22
22
-
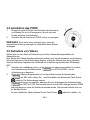 23
23
-
 24
24
-
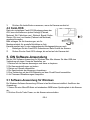 25
25
-
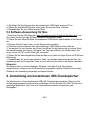 26
26
-
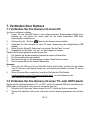 27
27
-
 28
28
-
 29
29
-
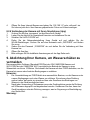 30
30
-
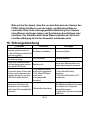 31
31
-
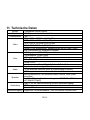 32
32
-
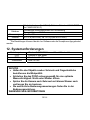 33
33
-
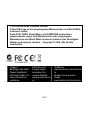 34
34
-
 35
35
-
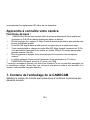 36
36
-
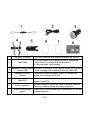 37
37
-
 38
38
-
 39
39
-
 40
40
-
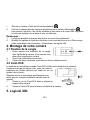 41
41
-
 42
42
-
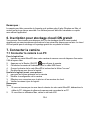 43
43
-
 44
44
-
 45
45
-
 46
46
-
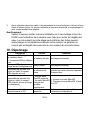 47
47
-
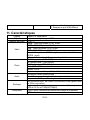 48
48
-
 49
49
-
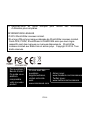 50
50
-
 51
51
-
 52
52
-
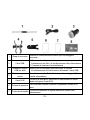 53
53
-
 54
54
-
 55
55
-
 56
56
-
 57
57
-
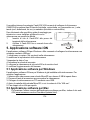 58
58
-
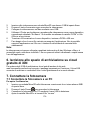 59
59
-
 60
60
-
 61
61
-
 62
62
-
 63
63
-
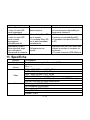 64
64
-
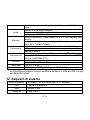 65
65
-
 66
66
-
 67
67
-
 68
68
-
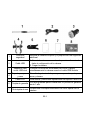 69
69
-
 70
70
-
 71
71
-
 72
72
-
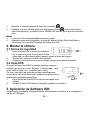 73
73
-
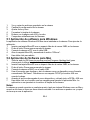 74
74
-
 75
75
-
 76
76
-
 77
77
-
 78
78
-
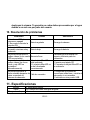 79
79
-
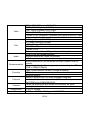 80
80
-
 81
81
-
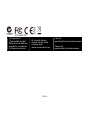 82
82
-
 83
83
-
 84
84
-
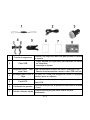 85
85
-
 86
86
-
 87
87
-
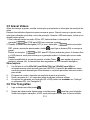 88
88
-
 89
89
-
 90
90
-
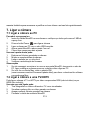 91
91
-
 92
92
-
 93
93
-
 94
94
-
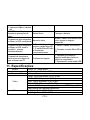 95
95
-
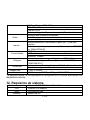 96
96
-
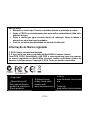 97
97
-
 98
98
-
 99
99
-
 100
100
-
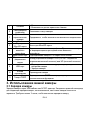 101
101
-
 102
102
-
 103
103
-
 104
104
-
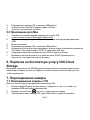 105
105
-
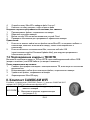 106
106
-
 107
107
-
 108
108
-
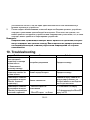 109
109
-
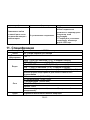 110
110
-
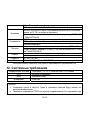 111
111
-
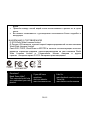 112
112
-
 113
113
-
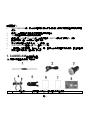 114
114
-
 115
115
-
 116
116
-
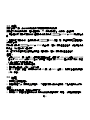 117
117
-
 118
118
-
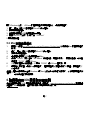 119
119
-
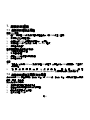 120
120
-
 121
121
-
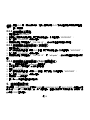 122
122
-
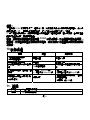 123
123
-
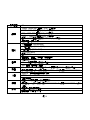 124
124
-
 125
125
-
 126
126
-
 127
127
-
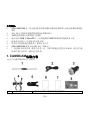 128
128
-
 129
129
-
 130
130
-
 131
131
-
 132
132
-
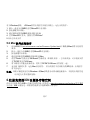 133
133
-
 134
134
-
 135
135
-
 136
136
-
 137
137
-
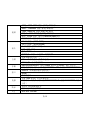 138
138
-
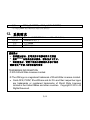 139
139
-
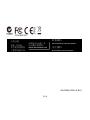 140
140
iON Camocam Wi-Fi Guide de démarrage rapide
- Catégorie
- Caméras de sports d'action
- Taper
- Guide de démarrage rapide
dans d''autres langues
- italiano: iON Camocam Wi-Fi Guida Rapida
- English: iON Camocam Wi-Fi Quick start guide
- español: iON Camocam Wi-Fi Guía de inicio rápido
- Deutsch: iON Camocam Wi-Fi Schnellstartanleitung
- русский: iON Camocam Wi-Fi Инструкция по началу работы
- português: iON Camocam Wi-Fi Guia rápido
Documents connexes
-
iON Air Pro 2 Guide de démarrage rapide
-
iON AIR PRO WIFI Guide de démarrage rapide
-
iON Air Pro Lite Wi-Fi Guide de démarrage rapide
-
iON Adventure Manuel utilisateur
-
 Cool-Icam Cool iCam S3000 Manuel utilisateur
Cool-Icam Cool iCam S3000 Manuel utilisateur
-
iON SnapCam Lite Guide de démarrage rapide
-
iON SnapCam Lite Guide de démarrage rapide
-
iON 4K Manuel utilisateur
-
iON Air Pro Connect Kit Le manuel du propriétaire
-
iON Wi-Fi PODZ Manuel utilisateur