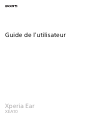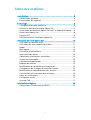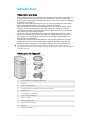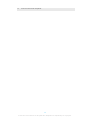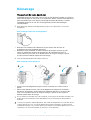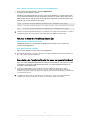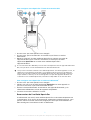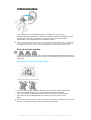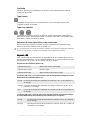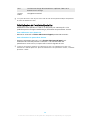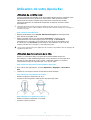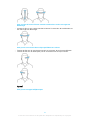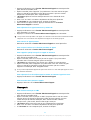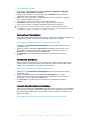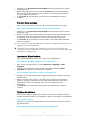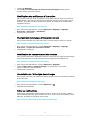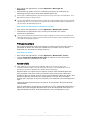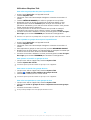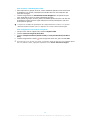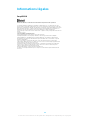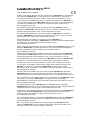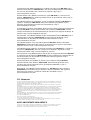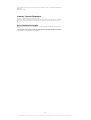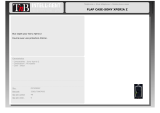Guide de l’utilisateur
Xperia Ear
XEA10

Table des matières
Introduction...................................................................................3
Présentation générale...................................................................... 3
Présentation de l’appareil.................................................................3
Démarrage.....................................................................................5
Chargement de votre Xperia Ear...................................................... 5
Allumer et éteindre l’oreillette Xperia Ear........................................6
Association de l’oreillette Xperia Ear avec un appareil Android......6
Porter votre Xperia Ear......................................................................8
Voyants LED...................................................................................... 9
Réinitialisation de l’oreillette Xperia Ear.........................................10
Utilisation de votre Xperia Ear......................................................11
Utilisation du contrôle vocal............................................................ 11
Utilisation des mouvements de la tête........................................... 11
Appel................................................................................................12
Messagerie.......................................................................................13
Recherche d’informations...............................................................14
Réalisation des tâches.................................................................... 14
Obtenir des informations actualisées.............................................14
Écouter de la musique.....................................................................15
Lancement d’applications............................................................... 15
Réglage du volume......................................................................... 15
Modification des préférences d’interaction................................... 16
Changement de la langue d’interaction vocale............................. 16
Modification du comportement des touches.................................16
Consultation de l’historique des échanges....................................16
Gérer les notifications..................................................................... 16
Filtrage des emails...........................................................................17
Anytime Talk.................................................................................... 17
Informations légales................................................................... 20
Declaration of Conformity for XEA10...............................................21
2

Introduction
Présentation générale
Avec l’oreillette Xperia Ear, poursuivez vos communications tout en travaillant ou
en jouant. Elle vous lit les messages et les notifications, donne les prévisions
météo et vous informe de l’actualité, entre autres, sans pour autant vous obliger à
interrompre vos activités.
• Utilisez les commandes vocales pour vous en servir en gardant les mains libres.
Dites à l’oreillette Xperia Ear ce que vous souhaitez faire depuis
l’appareil Android™ associé, elle se chargera du reste. Passer un appel, lire un
morceau de musique ou dicter un message rapide sont quelques-unes des
commandes possibles. Votre Xperia Ear utilise l’application Assistant par défaut
pour exécuter les commandes vocales.
• Configurez votre oreillette Xperia Ear à l’aide de l’application Xperia Ear. Vous
pouvez ainsi décider qu’elle vous renseigne sur le déroulement de la journée à
venir, choisir son comportement lorsque vous la touchez et sélectionner les
notifications des applications.
• Avec Anytime Talk, chattez instantanément avec d’autres utilisateurs de votre
groupe de chat dès que vous mettez votre oreillette Xperia Ear. Vous pouvez
également utiliser les gestes de la tête pour envoyer des sons préenregistrés.
L’Assistant prend en charge un certain nombre de langues. Pour en savoir plus sur
l’Assistant et avoir accès à des exemples sur la façon de l’utiliser, rendez-vous sur http://s-
assistant.sony.net/.
Présentation de l’appareil
1
Voyant LED du niveau de batterie Xperia Ear
2 Couvercle
3 Orifice pour la dragonne
4 Voyant LED du niveau de batterie de l’étui de chargement
5 Port micro USB
6 Voyant LED et micro principal
7 Touche d’Assistant/d’appel
8 Micro secondaire
9 Zone de détection NFC
10 Pièce de maintien courbée
11 Oreillette
12 Capteur de proximité
3
Il existe une version Internet de cette publication. © Imprimez-la uniquement pour usage privé.

13 Connecteur de l’étui de chargement
4
Il existe une version Internet de cette publication. © Imprimez-la uniquement pour usage privé.

Démarrage
Chargement de votre Xperia Ear
L’oreillette Xperia Ear est livrée avec un étui de chargement portable, qui peut lui-
même être chargé sur une prise ou un ordinateur. Avant d’utiliser votre Xperia Ear
pour la première fois, vous devez la recharger pendant 30 minutes au moins.
L’oreillette Xperia Ear et son étui de chargement peuvent être rechargés
simultanément.
Votre Xperia Ear s’éteint automatiquement lorsque vous la placez dans son étui de
chargement.
Pour recharger votre étui de chargement
1 Branchez une extrémité du câble dans le port micro USB de l’étui de
chargement de votre oreillette Xperia Ear.
2 Branchez l’autre extrémité du câble USB dans le chargeur ou dans le port
USB d’un ordinateur. Pendant le chargement de la batterie de l’étui, le
voyant LED situé à la base de ce dernier passe du rouge à l’orange. Il passe
au vert quand la batterie atteint 80 % de charge.
Il est recommandé d’utiliser des câbles USB Sony.
Pour recharger votre Xperia Ear
1 Ouvrez l’étui de chargement en poussant le couvercle vers l’avant avec le
pouce.
2 Placez votre Xperia Ear dans l’étui de chargement et refermez le couvercle.
Pendant le chargement de la batterie de l’oreillette Xperia Ear, le voyant LED
situé sur le couvercle passe du rouge à l’orange. Il passe au vert quand la
batterie atteint 80 % de charge.
Si le couvercle est verrouillé en position verticale, n’essayez pas de le fermer. En
eet, vous
risquez de casser la charnière. Tirez délicatement sur le couvercle pour déverrouiller la
charnière.
Lorsque vous placez l’oreillette Xperia Ear dans l’étui de chargement, le voyant LED situé à
la base clignote trois fois. Sa couleur dépend du niveau de la batterie. Lorsque l’étui est
entièrement chargé, vous pouvez l’utiliser pour charger votre oreillette Xperia Ear trois fois
maximum, sans avoir à le brancher sur une prise ou un ordinateur.
5
Il existe une version Internet de cette publication. © Imprimez-la uniquement pour usage privé.

Pour vérifier le niveau de la batterie de votre Xperia Ear
1 Dans l’écran des applications, touchez Xperia Ear.
2 Le niveau de la batterie s’ache.
Pendant que votre Xperia Ear est dans l’étui de chargement, le voyant LED situé
sur le couvercle ache le niveau de batterie estimé. Un autre voyant LED situé à
côté du port micro USB de l’étui de chargement indique le niveau de batterie de
l’étui lorsqu’il est branché sur une prise.
Rouge Le niveau de charge de la batterie est inférieur à 15 % et la batterie est en charge.
Orange Le niveau de charge de la batterie est compris entre 15 % et 80 % et la batterie est en charge.
Vert Le niveau de charge de la batterie est supérieur à 80 % et la batterie est en charge.
Activez la fonction Entretien batterie pour optimiser la longévité de la batterie. La fonction
Entretien batterie se trouve dans le menu Réglages de l’application Xperia Ear.
Allumer et éteindre l’oreillette Xperia Ear
Pour allumer l’oreillette Xperia Ear
• L’oreillette Xperia Ear s’allume automatiquement lorsque vous la retirez de
son étui de chargement.
Pour éteindre votre oreillette
• Placez votre Xperia Ear dans l’étui de chargement.
Si l’oreillette Xperia Ear n’est pas connectée à un appareil Android pendant 15 minutes ou
plus, elle s’éteint automatiquement.
Association de l’oreillette Xperia Ear avec un appareil Android
Pour que votre oreillette Xperia Ear fonctionne correctement, vous devez installer
la dernière version de l’application Xperia Ear sur votre appareil Android, puis
l’associer à votre Xperia Ear.
Lorsque l’oreillette Xperia Ear est utilisée avec une tablette Android version Wi-Fi
uniquement, l’application hôte risque de ne pas pouvoir être téléchargée, auquel cas
certaines fonctions, comme les appels, les SMS, le trafic de données mobiles et l’Assistant,
ne fonctionneront pas.
L’application Xperia Ear est disponible sur Google Play™. Nous vous recommandons
d’utiliser une connexion Wi-Fi pour éviter les frais liés au trafic de données.
6
Il existe une version Internet de cette publication. © Imprimez-la uniquement pour usage privé.

Pour configurer votre Xperia Ear à l’aide de la fonction NFC
1 Assurez-vous que votre Xperia Ear est chargée.
2 Assurez-vous que la fonction NFC est activée et que l’écran est actif et
déverrouillé.
3 Mettez la zone NFC de votre oreillette Xperia Ear en contact avec celle de
l’appareil Android, puis suivez les instructions à l’écran pour installer
l’application Xperia Ear et associer votre oreillette Xperia Ear à
l’appareil Android.
Si vous rencontrez des dicultés pour associer votre Xperia Ear avec un appareil Android via
NFC, essayez de les associer manuellement en utilisant le Bluetooth
®
.
Vous pouvez connecter et utiliser votre oreillette Xperia Ear avec deux appareils à la fois, un
téléphone et une tablette par exemple, ou un téléphone professionnel et un téléphone
privé. Pour connecter et utiliser votre oreillette Xperia Ear avec deux appareils, suivez les
étapes décrites ci-dessus pour le second appareil. Lorsque deux appareils Android sont
connectés à votre oreillette Xperia Ear, l’Assistant est disponible sur un seul des deux.
Pour configurer votre Xperia Ear en utilisant le Bluetooth
®
1 Assurez-vous que votre Xperia Ear est chargée.
2 Vérifiez que vous avez installé l’application Xperia Ear sur votre appareil ou
que vous l’avez mise à jour avec la dernière version.
3
Activez la fonction Bluetooth
®
et recherchez des appareils Bluetooth
®
, puis
sélectionnez XEA10 dans la liste des appareils disponibles.
4 Suivez les instructions achées à l’écran.
Reconnexion de l’oreillette Xperia Ear
Si le Bluetooth
®
est activé, votre oreillette Xperia Ear essaie automatiquement de
se reconnecter. Si les essais de reconnexion automatique n’aboutissent pas, vous
pouvez utiliser la Touche d’Assistant/d’appel pour réessayer manuellement ou
bien reconfigurer l’association via NFC ou Bluetooth
®
.
7
Il existe une version Internet de cette publication. © Imprimez-la uniquement pour usage privé.

Porter votre Xperia Ear
Vous pouvez porter l’oreillette Xperia Ear à l’oreille qui vous convient.
Particulièrement confortables, la pièce de maintien courbée et l’oreillette ont été
conçues pour que vous les portiez sans aucun risque. Elles peuvent être
remplacées et sont disponibles dans diérentes tailles.
Dans certaines situations, l’utilisation de votre oreillette Xperia Ear risque de vous distraire
et de vous mettre en danger. C’est le cas, par exemple, si vous conduisez une machine ou
un véhicule. Dans ce cas, le port d’une oreillette peut être interdit dans certains pays.
Pièce de maintien courbée
La pièce de maintien courbée vous permet de porter l’oreillette Xperia Ear avec un
maximum de confort et sans aucun risque. Si vous préférez ne pas l’utiliser, fixez le
capuchon.
Pour changer la pièce de maintien courbée
1 Pour retirer la pièce de maintien courbée, mettez l’ongle dans la petite fente
située au bord de la pièce, puis tirez-la délicatement vers l’extérieur.
2 Pour fixer la pièce de maintien courbée, placez-la comme sur l’illustration,
puis faites-la glisser délicatement vers l’avant jusqu’à ce qu’elle soit en
place.
N’essayez pas de retirer de force la pièce de maintien courbée de l’oreillette Xperia Ear.
Afin
d’éviter tout dégât irréversible, veillez à suivre la bonne démarche.
8
Il existe une version Internet de cette publication. © Imprimez-la uniquement pour usage privé.

Oreillette
Plusieurs options pour l’oreillette sont fournies avec votre Xperia Ear pour un
maximum de confort.
Type ouvert
L’oreillette de type ouvert est disponible dans une seule taille, conçue pour
s’adapter à toutes les oreilles.
Type avec conduit
L’oreillette de type avec conduit améliore la qualité d’écoute de l’utilisateur en
bloquant les bruits ambiants pour orir un son plus clair. Elle est disponible dans
trois tailles : petite, moyenne et grande.
Entretien de votre Xperia Ear et de votre peau
Afin d’éviter toute irritation cutanée, nettoyez régulièrement votre Xperia Ear.
Retirez et essuyez l’oreillette avec un chion sec.
Si vous commencez à ressentir une irritation cutanée ou une réaction allergique, arrêtez de
porter votre Xperia Ear. Contactez votre médecin si les symptômes persistent.
Voyants LED
Trois voyants LED vous permettent de connaître l’état de l’oreillette Xperia Ear et
de l’étui de chargement : un sur l’oreillette Xperia Ear, un sur le couvercle de l’étui
de chargement et un près du port micro USB de ce dernier.
Voyant LED de l’oreillette Xperia Ear :
Clignotement bleu Mode veille et non connectée
Clignotement rouge Batterie faible
Clignotement blanc Appel entrant/l’Assistant est actif
Le voyant LED situé sur le couvercle de l’étui de chargement indique le niveau
de batterie de l’oreillette Xperia Ear :
Rouge Le niveau de charge de la batterie est inférieur à 15 % et la batterie est
en charge.
Orange Le niveau de charge de la batterie est compris entre 15 % et 80 % et la
batterie est en charge.
Vert Le niveau de charge de la batterie est supérieur à 80 % et la batterie est
en charge.
Le voyant LED situé à côté du port micro USB de l’étui de chargement indique
le niveau de batterie de l’étui lorsqu’il est branché sur une prise :
Rouge Le niveau de charge de la batterie est inférieur à 15 % et la batterie
est en charge.
Orange Le niveau de charge de la batterie est compris entre 15 % et 80 % et
la batterie est en charge.
9
Il existe une version Internet de cette publication. © Imprimez-la uniquement pour usage privé.

Vert Le niveau de charge de la batterie est supérieur à 80 % et la
batterie est en charge.
Voyant
éteint
Chargement terminé
Le voyant LED situé à côté du port micro USB de l’étui de chargement indique uniquement
le niveau de batterie de l’étui.
Réinitialisation de l’oreillette Xperia Ear
Redémarrez votre Xperia Ear si elle ne se comporte pas comme prévu. Si le
problème persiste malgré le redémarrage, réinitialisez les paramètres d’usine.
Pour redémarrer votre Xperia Ear
• Maintenez enfoncée la Touche d’Assistant/d’appel pendant 10 secondes.
Pour réinitialiser les paramètres d’usine
• Appuyez rapidement deux fois sur la Touche d’Assistant/d’appel, puis
maintenez-la enfoncée pendant 5 secondes. Si la réinitialisation des
paramètres d’usine réussit, le voyant LED se met à clignoter en vert.
Toutes les informations relatives aux appareils associés sont supprimées lorsque vous
réinitialisez l’oreillette Xperia Ear. Après la réinitialisation des paramètres d’usine, l’oreillette
Xperia Ear s’éteint.
10
Il existe une version Internet de cette publication. © Imprimez-la uniquement pour usage privé.

Utilisation de votre Xperia Ear
Utilisation du contrôle vocal
Utilisez la fonction de contrôle vocal de l’oreillette Xperia Ear pour contrôler votre
appareil Android tout en gardant les mains libres. Votre Xperia Ear utilise
l’application Assistant par défaut pour exécuter les commandes vocales.
L’Assistant répond à vos diérentes demandes et eectue certaines tâches
quotidiennes.
L’Assistant prend en charge un certain nombre de langues. Pour en savoir plus sur
l’Assistant et avoir accès à des exemples sur la façon de l’utiliser, rendez-vous sur http://s-
assistant.sony.net/.
Pour activer le contrôle vocal
1 Appuyez brièvement sur la Touche d’Assistant/d’appel de votre Xperia Ear
pour activer le contrôle vocal.
2 Après la tonalité, posez une question à l’Assistant ou donnez-lui une
commande dans l’une des langues prises en charge. Si l’Assistant ne
comprend pas la question ou la commande, essayez de la reformuler. Pour
en savoir plus sur l’Assistant et avoir accès à des exemples sur la façon de
l’utiliser, rendez-vous sur http://s-assistant.sony.net/.
Vous pouvez sélectionner votre application de contrôle vocal préférée dans les réglages de
l’application Xperia Ear.
Utilisation des mouvements de la tête
Hochez ou secouez la tête pour répondre à votre oreillette Xperia Ear.
Par exemple, si votre oreillette Xperia Ear vous informe qu’un message vient
d’arriver et vous demande si vous voulez y répondre, hochez ou secouez
simplement la tête pour répondre par "Oui" ou par "Non".
Pour activer ou désactiver les mouvements de la tête
1 Dans l’écran des applications, touchez Xperia Ear > Réglages > Geste de la
tête.
2 Touchez le curseur pour activer ou désactiver cette fonction.
Pour utiliser les mouvements de la tête
• Hochez la tête pour répondre par "Oui".
• Secouez la tête de gauche à droite pour répondre par "Non".
Pour répondre à un appel ou le refuser
• Hochez la tête pour répondre à un appel.
• Secouez-la pour le refuser.
11
Il existe une version Internet de cette publication. © Imprimez-la uniquement pour usage privé.

Pour annuler la lecture à haute voix des notifications et des messages de
démarrage
• Secouez la tête si vous voulez annuler la lecture à haute voix des notifications et
des messages de démarrage.
Pour passer au morceau de musique précédent ou suivant
• Tournez la tête vers la gauche pour revenir au morceau de musique précédent.
• Tournez la tête vers la droite pour passer au morceau de musique suivant.
Appel
Pour passer un appel téléphonique
12
Il existe une version Internet de cette publication. © Imprimez-la uniquement pour usage privé.

1 Appuyez brièvement sur la Touche d’Assistant/d’appel de votre Xperia Ear
pour activer le contrôle vocal.
2 Après la tonalité, dites "Appeler" (ou parlez dans l’une des autres langues
prises en charge) et indiquez le nom de la personne à qui vous voulez
téléphoner. Par exemple, dites "Appelle Pierre".
3 L’Assistant répète le nom de cette personne et vous demande de le
confirmer.
4 Dites "Oui" ou "Non" ou hochez simplement la tête pour répondre.
5 Si l’Assistant ne vous comprend pas, revenez à l’étape 1.
6 Pour annuler un appel sortant, appuyez brièvement sur la Touche
d’Assistant/d’appel à nouveau.
Pour répondre à un appel entrant ou y mettre fin
1 Appuyez brièvement sur la Touche d’Assistant/d’appel de votre Xperia Ear
pour répondre à un appel.
2 Appuyez à nouveau sur la Touche d’Assistant/d’appel pour raccrocher.
Vous pouvez aussi répondre à un appel ou le refuser en faisant un mouvement de la tête.
Reportez-vous à la section
Pour répondre à un appel ou le refuser
, page 11.
Pour refuser un appel entrant
• Maintenez enfoncée la Touche d’Assistant/d’appel de votre Xperia Ear.
Pour couper le micro et le réactiver pendant un appel
• Maintenez enfoncée la Touche d’Assistant/d’appel.
Pour rappeler quelqu’un après un appel en absence
1 Appuyez brièvement sur la Touche d’Assistant/d’appel de votre Xperia Ear
pour activer le contrôle vocal.
2 Après la tonalité, dites "Est-ce que j’ai raté un appel ?" (ou posez cette
question dans l’une des langues prises en charge).
3 L’Assistant vous répond en vous disant qui a appelé en votre absence.
4 Après la tonalité, dites "Rappeler" (ou parlez dans l’une des autres langues
prises en charge) et indiquez le nom de la personne que vous voulez
rappeler. Par exemple, dites "Rappelle Pierre".
Vous pouvez uniquement rappeler les personnes dont vous avez manqué l’appel au cours
des dernières 24 heures.
Pour répondre à un deuxième appel et mettre en attente l’appel en cours
• Appuyez brièvement sur la Touche d’Assistant/d’appel.
Pour basculer entre plusieurs appels
• Appuyez deux fois sur la Touche d’Assistant/d’appel.
Messagerie
Pour écrire et envoyer un SMS
1 Appuyez brièvement sur la Touche d’Assistant/d’appel de votre Xperia Ear
pour activer le contrôle vocal.
2 Après la tonalité, dites "Envoyer un SMS" (ou parlez dans l’une des autres
langues prises en charge) et indiquez le nom de la personne à qui vous
voulez envoyer le SMS. Par exemple, dites "Envoie un SMS à Pierre".
3 Lorsque vous y êtes invité, dictez le message à envoyer.
4 L’Assistant répète votre message et vous demande de le confirmer.
5 Dites "Oui" ou "Non" ou hochez simplement la tête pour répondre.
6 Si l’Assistant ne vous comprend pas, revenez à l’étape 1.
13
Il existe une version Internet de cette publication. © Imprimez-la uniquement pour usage privé.

Pour répondre à un SMS
1 Dans l’écran des applications, touchez Xperia Ear > Réglages > Réglages
d'Assistant > Répondre au message.
2 Lorsque vous recevez un nouveau message, l’Assistant vous le lit et vous
demande si vous souhaitez y répondre.
3 Dites "Oui" (ou parlez dans l’une des langues prises en charge) ou répondez
d’un simple hochement de la tête.
4 Lorsque vous y êtes invité, dictez le message à envoyer.
5 L’Assistant répète votre message et vous demande de le confirmer.
6 Dites "Oui" ou "Non" ou hochez simplement la tête pour répondre.
Cette fonction peut aussi être utilisée par les services de messagerie instantanée
compatibles. Pour en savoir plus sur l’Assistant et les services de messagerie instantanée
compatibles, rendez-vous sur http://s-assistant.sony.net/.
Recherche d’informations
Vous pouvez demander à l’Assistant de vous donner une description générale sur
n’importe quel sujet, à l’aide des informations disponibles en ligne.
Pour rechercher des informations à l’aide du contrôle vocal
1 Appuyez sur la Touche d’Assistant/d’appel de votre Xperia Ear pour activer
le contrôle vocal.
2 Après la tonalité, demandez à l’Assistant de rechercher un mot dans l’une
des langues prises en charge. Par exemple, dites "Recherche Jupiter sur
Wikipédia" ou "Rechercher sushi sur Wikipédia".
3 Si l’Assistant ne comprend pas la question ou la commande, revenez à
l’étape 1.
Réalisation des tâches
Vous pouvez demander à l’Assistant d’eectuer certaines tâches quotidiennes,
comme créer un événement dans votre calendrier, obtenir un itinéraire, régler
l’alarme ou la minuterie, ou démarrer le chronomètre.
Pour réaliser des tâches à l’aide du contrôle vocal
1 Appuyez sur la Touche d’Assistant/d’appel de votre Xperia Ear pour activer
le contrôle vocal.
2 Après la tonalité, donnez une commande à l’Assistant dans l’une des
langues prises en charge. Par exemple, dites "Programme un minuteur de
3 minutes" ou "Fais sonner mon téléphone".
3 Si l’Assistant ne comprend pas la question ou la commande, revenez à
l’étape 1.
Obtenir des informations actualisées
Vous pouvez demander à l’Assistant de répondre à des questions d’ordre général
qui vont vous permettre de planifier la journée à venir, notamment des questions
sur les prochains événements du calendrier, la date et l'heure, l’actualité ou les
prévisions météo.
Pour obtenir des informations actualisées à l’aide du contrôle vocal
14
Il existe une version Internet de cette publication. © Imprimez-la uniquement pour usage privé.

1 Appuyez sur la Touche d’Assistant/d’appel de votre Xperia Ear pour activer
le contrôle vocal.
2 Après la tonalité, posez une question à l’Assistant dans l’une des langues
prises en charge. Par exemple, dites "Quel est mon prochain événement ?"
ou "Quel temps fait-il à Paris ?".
3 Si l’Assistant ne comprend pas la question ou la commande, revenez à
l’étape 1.
Écouter de la musique
Vous pouvez demander à l’Assistant de commencer à lire de la musique.
Pour lancer la lecture de musique à l’aide du contrôle vocal
1 Appuyez sur la Touche d’Assistant/d’appel de votre Xperia Ear pour activer
le contrôle vocal.
2 Après la tonalité, dites "Jouer [morceau]" (ou posez cette question dans l’une
des langues prises en charge) pour écouter une chanson précise. Pour
commencer à lire une chanson au hasard, dites "Jouer de la musique".
3 Si l’Assistant ne comprend pas votre question ou la commande prononcée,
revenez à l’étape 1.
Vous avez le choix entre deux applications seulement : l’application Musique de Sony ou
l’application Google Play Musique.
Revenez au morceau de musique précédent ou passez au morceau suivant d’un
mouvement de la tête. Reportez-vous à la section
Pour passer au morceau de musique
précédent ou suivant
, page 12.
Lancement d’applications
Vous pouvez demander à l’Assistant de lancer les applications.
Pour attribuer des Mots magiques à vos applications
1 Dans l’écran des applications, touchez Xperia Ear > Réglages > Mots
magiques.
2 Sélectionnez l’application pour laquelle vous voulez définir des Mots
magiques et suivez les instructions qui s’achent.
Pour lancer des applications à l’aide du contrôle vocal
1 Appuyez sur la touche d’Assistant/d’appel de votre Xperia Ear pour activer le
contrôle vocal.
2 Après la tonalité, dites "Lancer" (ou parlez dans l’une des autres langues
prises en charge) et indiquez le mot magique préalablement défini pour
l’application à ouvrir. Par exemple, dites "Lancer l’application [mot
magique]".
3 Si l’Assistant ne comprend pas la question ou la commande, revenez à
l’étape 1.
Réglage du volume
Vous pouvez régler le volume de l’Assistant et le volume d’appel à l’aide des
touches de volume situées sur l’appareil ou depuis les réglages de l’application.
Pour régler le volume
• Appuyez sur la touche d’augmentation ou de diminution du volume de votre
appareil Android.
Pour régler le volume à partir de l’écran des applications
15
Il existe une version Internet de cette publication. © Imprimez-la uniquement pour usage privé.

1 Touchez > Réglages.
2 Localisez l’option Volume de l'Assistant et volume d'appel et faites glisser
le curseur vers la position voulue.
Modification des préférences d’interaction
Vous pouvez choisir le style d’interaction voulu pour interagir avec l’Assistant. En
mode Normal, vous devrez confirmer la plupart des actions avant qu’elles soient
réalisées. En mode Standard, certaines des boîtes de dialogue de confirmation
n’apparaissent pas.
Pour modifier la préférence d’interaction
1 Dans l’écran des applications, touchez Xperia Ear > Réglages > Réglages
d'Assistant > Interactions - Préférences.
2 Sélectionnez une option.
Changement de la langue d’interaction vocale
Vous pouvez interagir avec l’Assistant dans l’une des langues prises en charge.
Pour changer la langue d’interaction vocale
1 Dans l’écran des applications, touchez Xperia Ear > Réglages > Réglages
d'Assistant > Langue des interactions vocales.
2 Sélectionnez une option.
Modification du comportement des touches
Vous pouvez déclencher diérentes fonctions selon que vous appuyez brièvement
ou plus longuement sur la Touche d’Assistant/d’appel de votre Xperia Ear.
Pour modifier le comportement des touches
1 Dans l’écran des applications, touchez Xperia Ear > Réglages.
2 Touchez Appui court ou Appui prolongé, puis touchez le curseur pour
activer la fonction correspondante.
3 Sélectionnez une option.
Consultation de l’historique des échanges
Vous pouvez consulter l’historique des échanges pour voir les interactions récentes
avec l’Assistant.
Pour vérifier l’historique des échanges
1 Dans l’écran des applications, touchez Xperia Ear >
.
2 Sélectionnez une option.
Gérer les notifications
Recevez des informations personnalisées pour les mises à jour en cours. Mettez
votre oreillette Xperia Ear pour recevoir des mises à jour sur les notifications, votre
planning, la météo et l’actualité, entre autres.
Pour activer ou désactiver les messages de démarrage
16
Il existe une version Internet de cette publication. © Imprimez-la uniquement pour usage privé.

1 Dans l’écran des applications, touchez Xperia Ear > Messages de
démarrage.
2 Sélectionnez les options que vous souhaitez inclure dans la notification de
démarrage lorsque vous mettez votre oreillette Xperia Ear.
Il arrive que l’oreillette Xperia Ear ne puisse pas lire tous les messages et notifications. Tout
dépend du moment où elle les reçoit.
Vous pouvez annuler la lecture à haute voix des messages de démarrage d'un mouvement
de tête. Reportez-vous à la section
Pour annuler la lecture à haute voix des notifications et
des messages de démarrage
, page 12.
Pour activer ou désactiver les notifications vocales
1 Dans l’écran des applications, touchez Xperia Ear > Notifications vocales.
2 Sélectionnez les applications et les services pour lesquels vous voulez
recevoir des notifications.
Vous pouvez annuler la lecture à haute voix des notifications vocales d'un mouvement de
tête. Reportez-vous à la section
Pour annuler la lecture à haute voix des notifications et des
messages de démarrage
, page 12.
Filtrage des emails
Vous pouvez demander à l’Assistant de lire vos emails à haute voix. Vous avez la
possibilité de définir des filtres par expéditeur ou par objet. Seuls les emails
répondant aux conditions de filtrage seront lus.
Pour filtrer les emails
1 Dans l’écran des applications, touchez Xperia Ear > Notifications vocales.
2 Touchez Paramètres de filtre de messages et indiquez si vous voulez créer
un filtre concernant l'expéditeur ou l'objet.
Anytime Talk
Cette application est la version bêta. Anytime Talk est un service qui exige une
connexion Internet stable. En fonction de l’état du réseau, il est possible que vous ne
puissiez pas chatter via Anytime Talk. (Réseau 4G recommandé.)
Anytime Talk est une appli qui vous permet d’utiliser votre oreillette Xperia Ear
pour participer à des chats vocaux instantanés avec quatre autres utilisateurs
maximum dans un groupe de chat. Vous pouvez également utiliser les gestes de la
tête pour répondre à l’aide de sons préenregistrés. Lorsque des participants
arrivent dans le groupe de chat ou le quittent, vous entendez un Son En ligne/Hors
ligne.
Comme Anytime Talk fonctionne sur Internet, les possibilités de communication
sont illimitées.
Tous les participants du groupe de chat doivent se servir d’oreillettes Xperia Ear ou
Xperia Ear Duo et configurer Anytime Talk à l’aide de l’application hôte située sur
l’appareil Android associé. Cette fonctionnalité n’est pas disponible sur iOS.
17
Il existe une version Internet de cette publication. © Imprimez-la uniquement pour usage privé.

Utilisation d’Anytime Talk
Pour créer un groupe de chat pour la première fois
1 Ouvrez l’appli Xperia Ear sur l’appareil associé.
2 Touchez Anytime Talk.
3 Connectez-vous avec votre compte Google en suivant les instructions à
l’écran.
4 Touchez CRÉER UN GROUPE pour créer un groupe en tant qu’hôte.
5 Demandez à tous les invités de numériser le QR code aché sur leur
appareil ou bien touchez Invitation pour envoyer une invitation aux
personnes concernées, par e-mail ou via les réseaux sociaux. Vous pouvez
inviter quatre personnes maximum.
6 Une fois que tous les invités ont numérisé leur QR code ou accepté
l’invitation par e-mail ou via les réseaux sociaux, touchez Suivant.
7 Suivez les instructions achées à l’écran pour enregistrer un Son En ligne/
Hors ligne, puis touchez TERMINER pour terminer la configuration.
Assurez-vous que tous les participants ont rejoint le groupe avant de toucher Suivant.
Pour rejoindre un groupe de chat pour la première fois
1 Ouvrez l’appli Xperia Ear sur l’appareil associé.
2 Touchez Anytime Talk.
3 Connectez-vous avec votre compte Google en suivant les instructions à
l’écran.
4 Pour rejoindre un groupe en tant qu’invité, touchez REJOINDRE GROUPE.
5 Numérisez le QR code aché sur l’appareil hôte ou acceptez l’invitation par
e-mail ou via les réseaux sociaux et touchez Suivant.
6 Suivez les instructions achées à l’écran pour enregistrer un Son En ligne/
Hors ligne, puis touchez TERMINER pour terminer la configuration.
Pour ajouter un invité à un groupe de chat
1 Lorsque vous utilisez l’appli hôte, touchez Anytime Talk.
2 Touchez Ajouter des invités.
Seul l’hôte peut ajouter des invités au groupe ou en supprimer.
Pour retirer un invité d’un groupe de chat
1 Lorsque vous utilisez l’appli hôte, touchez Anytime Talk.
2 Touchez
> Suppr un/des membres du groupe de chat.
3 Sélectionnez l’invité que vous voulez retirer.
Seul l’hôte peut ajouter des invités au groupe ou en supprimer.
Pour créer ou rejoindre un autre groupe de chat
1 Lorsque vous utilisez l’appli hôte, touchez Anytime Talk.
2 Sélectionnez Créer un groupe de chat ou Rejoindre un nouveau groupe
de chat.
3 Suivez les instructions à l’écran.
Vous pouvez participer à un seul groupe de chat à la fois.
18
Il existe une version Internet de cette publication. © Imprimez-la uniquement pour usage privé.

Pour chatter à l’aide d’Anytime Talk
1 Pour rejoindre un groupe de chat, sortez l’oreillette Xperia Ear de son étui de
chargement. Les autres participants entendent alors le son indiquant que
vous êtes en ligne.
2 Touchez longuement la Touche d’Assistant/d’appel afin de parler lorsque
vous entendez le son d’un autre participant en ligne.
3 Pour quitter le groupe de chat, placez l’oreillette Xperia Ear dans son étui de
chargement. Votre son hors ligne indique aux autres participants que vous
avez quitté le groupe.
Lorsque vous modifiez les paramètres de comportement des touches, vous pouvez
démarrer Anytime Talk dès que vous appuyez sur la touche d’Assistant/d’appel.
Pour enregistrer le son associé à un geste
1 Lorsque vous utilisez l’appli hôte, touchez Anytime Talk.
2 Touchez Son avec un geste de la tête.
3 Touchez Son personnalisé (oui de la tête) ou Son personnalisé (non de la
tête).
4 Touchez longuement l’icône
pour enregistrer votre voix, puis touchez OK.
Pour envoyer le son associé à un geste, vous devez activer le micro de votre oreillette Xperia
Ear. Pour activer le micro, appuyez longuement sur la Touche d’Assistant/d’appel.
19
Il existe une version Internet de cette publication. © Imprimez-la uniquement pour usage privé.

Informations légales
SonyXEA10
Avant toute utilisation, veuillez lire le livret
Informations importantes
fourni séparément.
Ce Guide de l’utilisateur est publié par Sony Mobile Communications Inc. ou sa filiale nationale, sans
aucune garantie. Sony Mobile Communications Inc. peut, à tout moment et sans préavis, procéder à des
améliorations et modifications du guide de l’utilisateur, à la suite d’une erreur typographique, d’une erreur
dans l’information présentée ou d’une amélioration apportée aux programmes et/ou au matériel. Ces
modifications seront toutefois intégrées aux nouvelles éditions de ce guide de l’utilisateur.
Il est possible que certaines des fonctions décrites dans ce guide ne soient pas disponibles dans toutes les
régions.
Tous droits réservés.
©2016 Sony Mobile Communications Inc.
4-12-3 Higashi-Shinagawa, Shinagawa-ku, Tokyo, 140-0002 Japan
Sony Belgium, bijkantoor van Sony Europe Limited, Da Vincilaan 7-D1, 1935 Zaventem, Belgium
L’interopérabilité et la compatibilité entre les appareils Bluetooth
®
sont variables. L’appareil prend
généralement en charge des produits utilisant la spécification Bluetooth
®
1.2 ou ultérieure, et le profil
Oreillette ou Mains libres.
Sony est une marque ou une marque déposée de Sony Corporation. Bluetooth
®
est une marque
commerciale de Bluetooth (SIG) Inc. et s’utilise sous licence. Toutes les autres marques appartiennent à
leurs propriétaires respectifs. Tous droits réservés.
Tout nom de produit ou d’entreprise mentionné dans ce document est la propriété de son détenteur
respectif. Tous les droits non expressément accordés sont réservés. Toutes les autres marques de
commerce appartiennent à leur propriétaire respectif.
Pour plus d’informations, visitez le site
www.sonymobile.com
.
Les figures sont de simples illustrations qui ne sont pas nécessairement une représentation fidèle de
l’accessoire.
20
Il existe une version Internet de cette publication. © Imprimez-la uniquement pour usage privé.
La page est en cours de chargement...
La page est en cours de chargement...
La page est en cours de chargement...
-
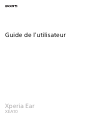 1
1
-
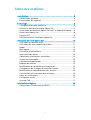 2
2
-
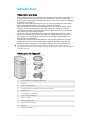 3
3
-
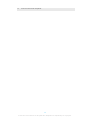 4
4
-
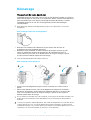 5
5
-
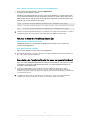 6
6
-
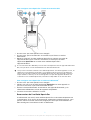 7
7
-
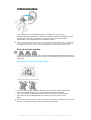 8
8
-
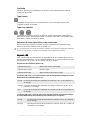 9
9
-
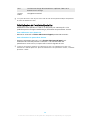 10
10
-
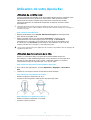 11
11
-
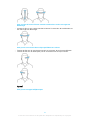 12
12
-
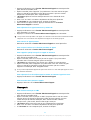 13
13
-
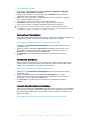 14
14
-
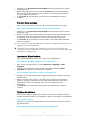 15
15
-
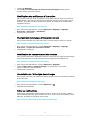 16
16
-
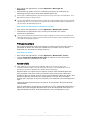 17
17
-
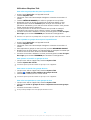 18
18
-
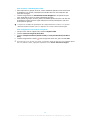 19
19
-
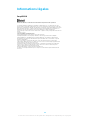 20
20
-
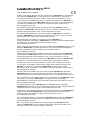 21
21
-
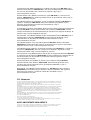 22
22
-
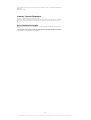 23
23
dans d''autres langues
Documents connexes
-
Sony XEA10 Mode d'emploi
-
Sony XEA20 Mode d'emploi
-
Sony Xperia Ear Duo Manuel utilisateur
-
Sony SBH24 Manuel utilisateur
-
Sony Série H4233 Manuel utilisateur
-
Sony Xperia Tablet Z Manuel utilisateur
-
Sony Xperia Z4 Tablet Le manuel du propriétaire
-
Sony Xperia Tipo Dual Le manuel du propriétaire
-
Sony Xperia Tipo Le manuel du propriétaire
-
Sony Série Xperia XZ2 Compact Manuel utilisateur