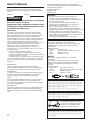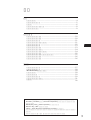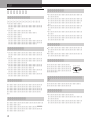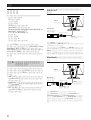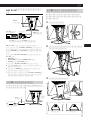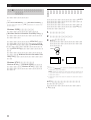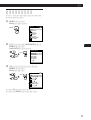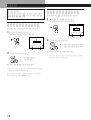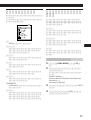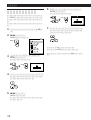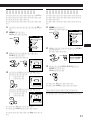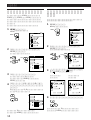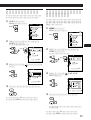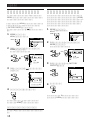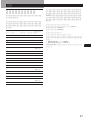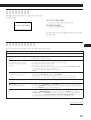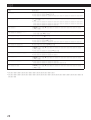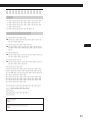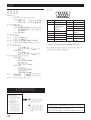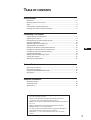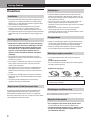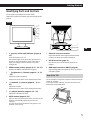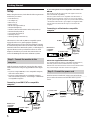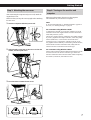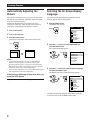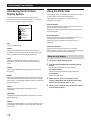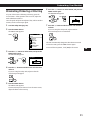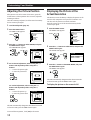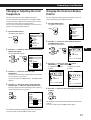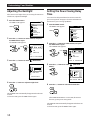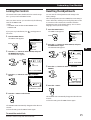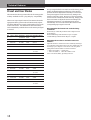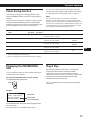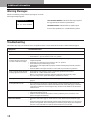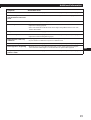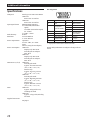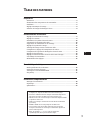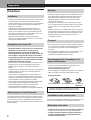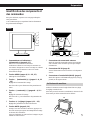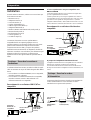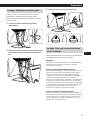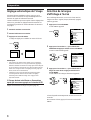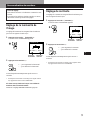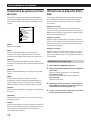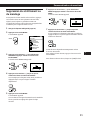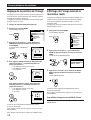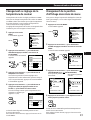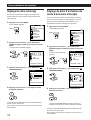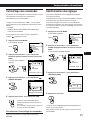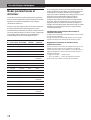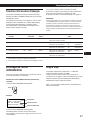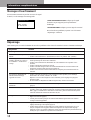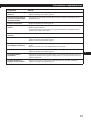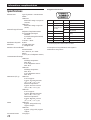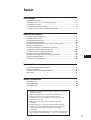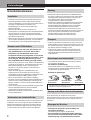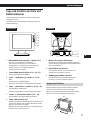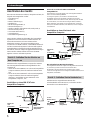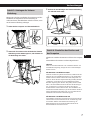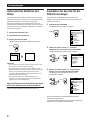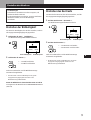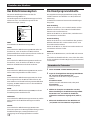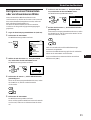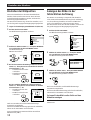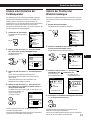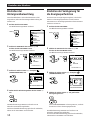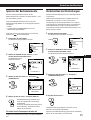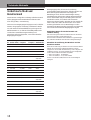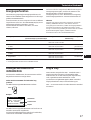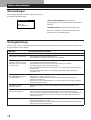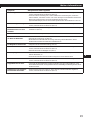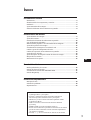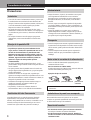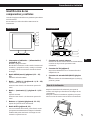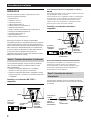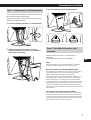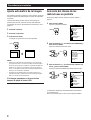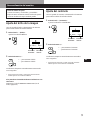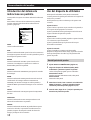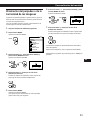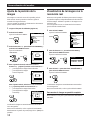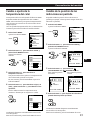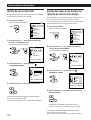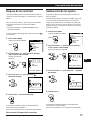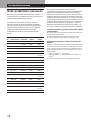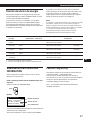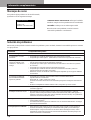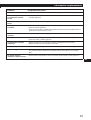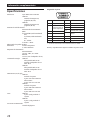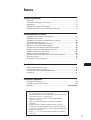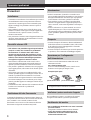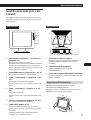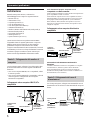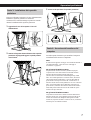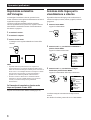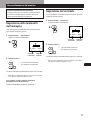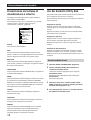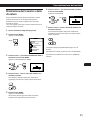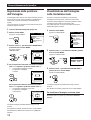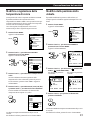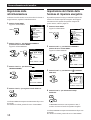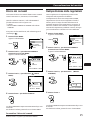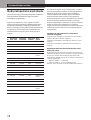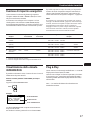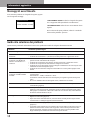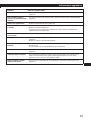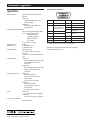Sony CPD-L133 Manuel utilisateur
- Catégorie
- Téléviseurs
- Taper
- Manuel utilisateur
Ce manuel convient également à
La page charge ...
La page charge ...
La page charge ...
La page charge ...
La page charge ...
La page charge ...
La page charge ...
La page charge ...
La page charge ...
La page charge ...
La page charge ...
La page charge ...
La page charge ...
La page charge ...
La page charge ...
La page charge ...
La page charge ...
La page charge ...
La page charge ...
La page charge ...
La page charge ...
La page charge ...
La page charge ...
La page charge ...
La page charge ...
La page charge ...
La page charge ...
La page charge ...
La page charge ...
La page charge ...
La page charge ...
La page charge ...
La page charge ...
La page charge ...
La page charge ...
La page charge ...
La page charge ...
La page charge ...
La page charge ...
La page charge ...

3
EN
F
D
ES
I
Préparation
Précautions ........................................................................................................................... 4
Identification des composants et des commandes.......................................................... 5
Installation ............................................................................................................................ 6
Réglage automatique de l’image ....................................................................................... 8
Sélection de la langue d’affichage à l’écran ..................................................................... 8
Personnalisation du moniteur
Réglage de la luminosité de l’image ................................................................................. 9
Réglage du contraste ........................................................................................................... 9
Présentation du système d’écrans de menu................................................................... 10
Utilisation de la disquette Utility Disk ........................................................................... 10
Suppression du scintillement ou du maculage ............................................................. 11
Réglage de la position de l’image.................................................................................... 12
Affichage de l’image suivant sa résolution réelle ......................................................... 12
Changement ou réglage de la température de couleur................................................ 13
Changement de la position d’affichage des écrans de menu ...................................... 13
Réglage du rétro-éclairage................................................................................................ 14
Réglage du délai d’activation du mode d’économie d’énergie .................................. 14
Verrouillage des commandes........................................................................................... 15
Réinitialisation des réglages............................................................................................. 15
Caractéristiques techniques
Modes présélectionnés et utilisateur............................................................................... 16
Fonction d’économie d’énergie........................................................................................ 17
Affichage de l’écran INFORMATION ............................................................................ 17
Plug & Play ......................................................................................................................... 17
Informations complémentaires
Messages d’avertissement ................................................................................................ 18
Dépannage .......................................................................................................................... 18
Spécifications ...................................................................................................................... 20
TABLE DES MATIERES
• Macintosh est une marque commerciale sous licence d’Apple
Computer, Inc., déposée aux Etats-Unis et dans d’autres pays.
• Windows
®
et MS-DOS sont des marques commerciales déposées de
Microsoft Corporation aux Etats-Unis et dans d’autres pays.
• IBM PC/AT et VGA sont des marques commerciales déposées d’IBM
Corporation of the U.S.A.
• VESA est une marque commerciale de Video Electronics Standard
Association.
• ENERGY STAR est une marque déposée aux Etats-Unis.
• Tous les autres noms de produits mentionnés peuvent être des
marques commerciales ou des marques commerciales déposées de
leurs sociétés respectives.
• Enfin, les symboles “™” et “®” ne sont pas mentionnés
systématiquement dans le présent mode d’emploi.

4
Préparation
Préparation
Entretien
• Nettoyez le châssis, le panneau et les commandes à l’aide
d’un chiffon doux légèrement imprégné d’une solution
détergente neutre. N’utilisez aucun type de tampon
abrasif, de poudre à récurer ou de solvant tel que de
l’alcool ou de la benzine.
• N’éraflez pas, ne touchez pas et ne tapotez pas l’écran
avec un ustensile acéré ou abrasif comme un stylo à bille
ou un tournevis. Vous risquez sinon de rayer le tube
image.
• Nettoyez l’écran avec un chiffon doux. Si vous employez
un liquide de nettoyage pour vitres, n’utilisez aucun type
de nettoyant contenant une solution antistatique ou des
additifs similaires, car vous risqueriez de rayer le
revêtement de l’écran.
Transport
• Pour transporter ce moniteur, saisissez fermement le bas
de l’écran des deux mains. En laissant tomber le moniteur,
vous risquez de vous blesser ou d’endommager le
moniteur.
• Pour transporter l’appareil en vue d’une réparation ou de
son expédition, remballez-le dans le carton et les
matériaux de conditionnement d’origine.
Avertissement sur le raccordement à la
source d’alimentation
• Utilisez un cordon d’alimentation approprié à votre
source d’alimentation (secteur) locale.
Pour les clients au Royaume-Uni
Si vous employez le moniteur au Royaume-Uni, utilisez le
câble et la fiche prévus pour le Royaume-Uni (UK).
Exemples de fiches
La prise d’alimentation (secteur) doit se trouver à
proximité de l’appareil et être aisément accessible.
Installation au mur ou sur un bras
Confiez à un spécialiste l’installation du moniteur au mur ou
sur un bras. Ne procédez pas vous-même au montage.
Elimination du moniteur
• N’éliminez pas ce moniteur avec les déchets ordinaires.
Ne jetez pas ce moniteur avec les ordures ménagères.
• Le tube fluorescent contient du mercure. Eliminez ce
moniteur conformément aux réglementations des
autorités sanitaires locales.
Précautions
Installation
• Assurez une circulation d’air adéquate afin d’éviter toute
surchauffe interne. Ne placez pas l’appareil sur des
surfaces textiles (tapis, couvertures, etc.) ni à proximité de
tissus (rideaux, draperies) qui risquent d’obstruer les
orifices de ventilation.
• N’installez pas l’appareil à proximité de sources de
chaleur telles que des radiateurs ou des conduits d’air
chaud et ne le soumettez pas au rayonnement direct du
soleil, à de la poussière ou à de l’humidité en excès, ni à
des vibrations mécaniques ou à des chocs.
• Ne placez pas le moniteur à proximité d’appareils
générant un champ magnétique comme un convertisseur
ou des lignes à haute tension.
Manipulation de l’écran LCD
• Des points lumineux (rouges, bleus ou verts) peuvent
apparaître sur l’écran LCD. Il ne s’agit pas d’un
dysfonctionnement. L’écran LCD est fabriqué en
faisant appel à des technologies de haute précision et
plus de 99,99 % des éléments d’image sont intacts. Il
est cependant possible que certains éléments d’image
n’apparaissent pas ou que certains éléments d’image
apparaissent de manière constante.
• Ne laissez pas l’écran LCD orienté vers le soleil, car vous
risqueriez de lui causer des dommages. Prenez donc
garde lorsque vous placez le moniteur à côté d’une
fenêtre.
• N’appuyez pas et n’éraflez pas l’écran LCD. Ne posez pas
d’objets lourds sur l’écran LCD. Cela risque d’altérer
l’uniformité de l’écran.
• Si le moniteur est employé dans un endroit froid, il se
peut qu’une image résiduelle apparaisse à l’écran. Il ne
s’agit pas d’un dysfonctionnement. Lorsque le moniteur
se sera échauffé, l’écran reviendra à la normale.
• Si une image fixe reste affichée longtemps, il est possible
qu’une image résiduelle apparaisse. Cette image
résiduelle disparaîtra au bout d’un certain temps.
• L’écran et le châssis s’échauffent en cours de
fonctionnement. Il ne s’agit pas d’un dysfonctionnement.
Remplacement du tube fluorescent
Un tube fluorescent spécial sert de source lumineuse pour
ce moniteur. Si l’écran LCD s’assombrit, devient instable ou
ne se met pas sous tension, remplacez le tube fluorescent.
Pour le remplacement du tube fluorescent, consultez votre
revendeur Sony.
pour 100 à 120 V CA pour 200 à 240 V CA
pour 240 V CA
uniquement

5
Préparation
EN
F
D
ES
I
Identification des composants et
des commandes
Pour plus de détails, reportez-vous aux pages indiquées
entre parenthèses.
C’est le CPD-L150 qui est représenté dans les illustrations
du présent mode d’emploi.
Avant
1 Commutateur et indicateur u
(alimentation) (pages 8, 17)
Mise sous ou hors tension du moniteur.
L’indicateur s’allume en vert lorsque le moniteur est
sous tension. Il clignote en vert et en orange ou s’allume
en orange lorsque le moniteur se trouve en mode
d’économie d’énergie.
2 Touche MENU (pages 8, 11 – 15, 17)
Affichage de l’écran MENU.
3 Touche ‹ (luminosité) (ø ) (pages 8 – 9, 11
– 15)
Réglage de la luminosité de l’image.
Sert de touche ø pour sélectionner des paramètres de
menu.
4 Touche > (contraste) (‡ ) (pages 8 – 9, 11 –
15)
Réglage du contraste de l’image.
Sert de touche ‡ pour sélectionner des paramètres de
menu.
5 Touches +/– (réglage) (pages 9, 11 – 15)
Réglage des paramètres de menu sélectionnés.
6 Touche AUTO (pages 8, 11)
Lorsque vous avez raccordé ce moniteur, appuyez sur
la touche AUTO pour ajuster automatiquement l’image
en fonction de l’ordinateur.
Appuyez également sur cette touche si l’image n’est pas
centrée ou si elle est floue.
1
2
3
4
5
6
7
8
9
30°
Arrière
7 Connecteur de commande externe
Entrée du signal de commande externe au format RS-
232. Consultez votre revendeur pour de plus amples
informations.
8 Connecteur DC IN (page 6)
Assure l’alimentation CC du moniteur via l’adaptateur
secteur.
9 Connecteur d’entrée RVB (HD15) (page 6)
Entrée des signaux vidéo RVB analogiques (0,714 Vp-p,
positifs) et des signaux SYNC.
Inclinaison du moniteur
Inclinez le moniteur suivant l’angle désiré dans une plage
de réglage verticale de 30°.
Pour faire pivoter le moniteur verticalement, saisissez-le des
deux mains par le bas comme illustré ci-dessous.

6
Préparation
vers HD15
Ordinateur
IBM PC/AT ou
compatible
Câble de signal
vidéo HD15
(fourni)
Si votre système PC n’est pas compatible avec
DDC1 et DDC2B
Ce moniteur utilise la broche n° 9 du connecteur de signal vidéo
pour la compatibilité DDC1 et DDC2B.
Certains systèmes PC qui ne sont pas compatibles avec DDC1 ni
avec DDC2B peuvent ne pas accepter la broche n° 9. Si vous n’êtes
pas certain si votre système PC accepte la broche n° 9, utilisez
l’adaptateur HD15 (femelle) - HD15 (mâle sans la broche n° 9) (non
fourni). Branchez le côté mâle (sans la broche n° 9) sur l’ordinateur.
Raccordement à un ordinateur Macintosh ou
compatible
A propos de l’adaptateur Macintosh fourni
L’adaptateur Macintosh fourni est compatible avec les ordinateurs
Macintosh LC, Performa, Quadra et Power Macintosh.
Les ordinateurs Macintosh II et certains anciens modèles Power
Book peuvent nécessiter un adaptateur à microcommutateurs (non
fourni).
2e étape : Branchez le cordon
d’alimentation
Le moniteur étant hors tension, branchez une extrémité du
cordon d’alimentation CC sur le moniteur et l’autre
extrémité sur une prise murale (secteur).
vers la sortie du
moniteur
Installation
Avant d’utiliser ce moniteur, vérifiez si vous avez bien reçu
les accessoires suivants :
• Moniteur LCD (1)
• Adaptateur secteur (1)
• Couvercle arrière (1)
• Cordon d’alimentation (1)
• Câble de signal vidéo HD15 (1)
• Adaptateur Macintosh (1)
• Windows Monitor Information Disk/Utility Disk (1)
• Macintosh Utility Disk (1)
• Eco-document TCO’95 (1)
• Carte de garantie (1)
• Ce mode d’emploi (1)
Ce moniteur fonctionne avec tout système IBM ou
compatible doté d’une capacité graphique VGA ou
supérieure. Bien que ce moniteur fonctionne avec d’autres
plates-formes tournant à des fréquences horizontales
comprises entre 30 et 70 kHz, y compris des systèmes
Macintosh et Power Macintosh, un adaptateur de câble est
nécessaire. Consultez votre revendeur pour déterminer quel
adaptateur répond à vos besoins. Ce moniteur peut
également recevoir des signaux RVB des systèmes PAL et
NTSC.
1re étape : Raccordez le moniteur à
l’ordinateur
L’ordinateur étant hors tension, raccordez le câble de signal
vidéo au moniteur au moyen du câble de signal vidéo HD15
fourni.
• Si vous utilisez un ordinateur IBM PC/AT ou compatible,
consultez la section ci-dessous.
• Si vous utilisez un ordinateur Macintosh ou compatible,
consultez la section suivante “Raccordement à un
ordinateur Macintosh ou compatible”.
Raccordement à un ordinateur IBM PC/AT ou
compatible
Adaptateur Macintosh
(fourni)
Ordinateur
Macintosh
ou compatible
Câble de signal
vidéo HD15
(fourni)
vers HD15
vers la sortie du
moniteur
vers une prise
murale
Cordon
d’alimentation
(fourni)
Adaptateur
secteur (fourni)
vers DC IN

7
Préparation
EN
F
D
ES
I
3 Tournez la vis pour fixer le couvercle arrière.
4e étape: Mise sous tension du moniteur
et de l’ordinateur
Mettez d’abord le moniteur sous tension, puis l’ordinateur.
L’installation de votre moniteur est terminée.
Remarque
Si le message “OUT OF SCAN RANGE” ou “NO INPUT SIGNAL”
apparaît sur l’écran, reportez-vous à la section “Messages
d’avertissement” à la page 18.
Pour les clients utilisant Windows 95/98
Pour maximaliser le potentiel de votre moniteur, installez sur votre
ordinateur le nouveau fichier d’informations modèle depuis la
disquette “Windows Monitor Information Disk/Utility Disk”.
Ce moniteur est conforme á la norme Plug & Play “VESA DDC”. Si
votre PC/carte graphique est conforme á la norme DDC,
sélectionnez “Plug & Play Monitor (VESA DDC)” ou la désignation
de ce moniteur comme type de moniteur dans le “Control Panel”
sous Windows 95/98. Si votre PC/carte graphique a des difficultés
à communiquer avec ce moniteur, chargez la disquette “Windows
Monitor Information Disk/Utility Disk” et sélectionnez la
désignation de ce moniteur comme type de moniteur.
Pour les utilisateurs de Windows NT4.0
L’installation du moniteur sous Windows NT4.0 est différente de
celle sous Windows 95/98 et n’implique pas la sélection du type de
moniteur. Reportez-vous au mode d’emploi de Windows NT4.0
pour plus de détails sur le réglage de la résolution, le taux de
régénération et le nombre de couleurs.
Déverrouillé
Verrouillé
3e étape: Fixation du couvercle arrière
Lorsque vous avez raccordé l’ordinateur et le cordon
d’alimentation, installez le couvercle arrière fourni.
Maintenez l’écran bien verticalement lorsque vous fixez le
couvercle arrière.
1 Accrochez le câble d’ordinateur et le cordon
d’alimentation.
2 Insérez les pattes à l’arrière du couvercle arrière dans
les encoches et poussez ensuite le couvercle vers le
bas.

8
Préparation
Réglage automatique de l’image
Si l’image devient scintillante ou floue, appuyez sur la
touche AUTO. Le moniteur se règle automatiquement en
fonction du signal de l’ordinateur raccordé.
Certains ordinateurs peuvent requérir d’autres réglages fins.
Dans ce cas, procédez au réglage manuel du moniteur en
consultant la procédure de “Personnalisation du moniteur”
à la page 9.
1 Mettez le moniteur sous tension.
2 Mettez l’ordinateur sous tension.
3 Appuyez sur la touche AUTO.
L’image est réglée pour s’afficher au centre de l’écran.
Remarques
• Cette fonction est destinée à être utilisée avec un ordinateur
tournant sous Windows ou un logiciel d’interface graphique
utilisateur similaire fournissant une image plein écran. Elle peut
ne pas fonctionner correctement si la couleur d’arrière-plan est
foncée ou si l’image d’entrée ne remplit pas l’écran jusqu’aux
bords (comme une invite MS-DOS).
• L’affichage à l’écran peut être désactivé pendant quelques
secondes pendant l’exécution de la fonction de réglage
automatique de la taille de l’image. Il ne s’agit pas d’un
dysfonctionnement.
Si l’image devient scintillante ou floue même
après que vous avez appuyé sur la touche AUTO
Réglez manuellement l’horloge et la phase (page 11).
AUTO
MENU
MENU
EXIT
PHASE
PITCH
CENTER
ZOOM
COLOR
LANGUAGE
OPTION
MENU
OK
MENU
LANGUAGE
ENGLISH
FRANÇAIS
DEUTSCH
ESPAÑOL
ITALIANO
œ{Œ
MENU
Sélection de la langue
d’affichage à l’écran
Pour l’affichage des menus, vous avez le choix entre les
langues suivantes : anglais, français, allemand, espagnol,
italien et japonais.
1 Appuyez sur la touche MENU.
L’écran MENU apparaît.
2 Appuyez sur les touches ø /‡ pour sélectionner
LANGUAGE et appuyez ensuite sur la touche MENU.
Le menu LANGUAGE apparaît.
3 Appuyez sur les touches ø /‡ pour sélectionner la
langue de votre choix et appuyez ensuite sur la
touche MENU.
L’écran MENU de la langue sélectionnée apparaît.
L’écran disparaît automatiquement au bout d’environ 30
secondes.
Pour refermer l’écran, appuyez à nouveau sur la touche
MENU.
MENU
QUITTE
PHASE
HORLOGE
CENTRAGE
ZOOM
COULEUR
LANGUAGE
OPTION
MENU
OK

9
Personnalisation du moniteur
EN
F
D
ES
I
Personnalisation du moniteur
Réglage du contraste
Le réglage du contraste est enregistré dans la mémoire pour
tous les signaux d’entrée reçus.
1 Appuyez sur la touche > (contraste) ‡ .
L’écran de menu CONTRASTE apparaît.
2 Appuyez sur les touches +/–.
+ . . . pour augmenter le contraste.
– . . . pour diminuer le contraste.
L’écran disparaît automatiquement après environ 3
secondes.
* Les fréquences horizontale et verticale pour le signal d’entrée
reçu apparaissent dans l’écran CONTRASTE.
Fréquence
horizontale*
Fréquence
verticale*
Avant le réglage
Raccordez le moniteur et l’ordinateur et mettez-les sous
tension.
Pour obtenir les meilleurs résultats, attendez au moins
30 minutes avant de procéder aux réglages.
Réglage de la luminosité de
l’image
Le réglage de luminosité est enregistré dans la mémoire
pour tous les signaux d’entrée reçus.
1 Appuyez sur la touche ‹ (luminosité) ø .
L’écran de menu LUMINOSITE apparaît.
2 Appuyez sur les touches +/–.
+ . . . pour augmenter la luminosité.
– . . . pour diminuer la luminosité.
L’écran disparaît automatiquement après environ 3
secondes.
* Les fréquences horizontale et verticale pour le signal d’entrée
reçu apparaissent dans l’écran LUMINOSITE.
Si l’écran est trop lumineux lorsque vous utilisez le
moniteur dans un endroit sombre
Diminuez le réglage RETROECLAIRAGE (page 14).
Fréquence
horizontale*
Fréquence
verticale*
LUMINOSITE
26
48. 4kHz / 60Hz
CONTRASTE
26
48. 4kHz / 60Hz

10
Personnalisation du moniteur
Présentation du système d’écrans
de menu
La plupart des réglages sont effectués via l’écran MENU.
Pour changer la langue d’affichage à l’écran, reportez-vous
à la section de “Sélection de la langue d’affichage à l’écran”
(page 8).
QUITTE
Referme l’écran MENU.
PHASE
Affiche l’écran PHASE. Réglez la phase lorsque les
caractères ou les images apparaissent flous sur toute la
surface de l’écran. Réglez la phase après avoir réglé le pas.
HORLOGE
Affiche l’écran HORLOGE. Réglez l’horloge lorsque les
caractères ou les images ne sont pas clairs à certains endroits
de l’écran.
CENTRAGE
Affiche l’écran CENTRAGE pour le réglage du centrage de
l’image.
ZOOM
Affiche l’écran ZOOM pour la sélection du mode
d’affichage de l’image. Sélectionnez MODE ZOOM pour
afficher l’image sur toute la surface de l’écran ou MODE
RÈEL pour afficher l’image suivant sa résolution actuelle.
COULEUR
Affiche l’écran COULEUR pour le réglage de la température
de couleur.
LANGUAGE
Affiche l’écran LANGUAGE pour la sélection de la langue
d’affichage à l’écran.
OPTION
Affiche l’écran OPTION. Vous pouvez régler les paramètres
tels que le rétro-éclairage, la position des écrans de menu, le
délai d’activation du mode d’économie d’énergie et le
verrouillage des commandes.
Utilisation de la disquette Utility
Disk
La disquette Utility Disk fournie contient des mires de test
pour le réglage de l’horloge, de la phase et du centrage.
Ces mires de test vous aideront à vérifier si vos réglages
sont corrects.
Réglage de l’horloge
Réglez l’horloge si des lignes verticales apparaissent à
l’écran ou si une partie de l’écran scintille ou devient floue.
Réglez l’écran de façon à ce que les lignes verticales en gras
de la mire de test disparaissent.
Réglage de la phase
Réglez la phase si la totalité de l’écran scintille ou devient
floue ou si vous observez des lignes horizontales sur l’écran.
Ajustez l’écran jusqu’à ce que les lignes horizontales aient
été réduites au minimum.
Réglage du centrage
Réglez le centrage si l’image n’est pas centrée sur l’écran.
Déplacez l’image vers le haut, le bas, la gauche ou la droite
jusqu’à ce que le cadre rouge sur le périmètre de la mire de
test ait disparu.
Utilisation de la mire de test
1 Réglez ZOOM sur MODE RÉEL (page 12).
2 Chargez la disquette Utility Disk fournie et affichez la
mire de test.
Utilisez la disquette appropriée à votre ordinateur.
Pour Windows 95/98
Windows Monitor Information Disk/Utility Disk
Pour Macintosh
Macintosh Utility Disk
3 Sélectionnez l’horloge, la phase ou le centrage dans
l’écran MENU du moniteur et ajustez l’écran tout en
contrôlant la mire de test (pages 11, 12).
4 Lorsque vous avez terminé, cliquez sur [END] à l’écran
de façon à désactiver la mire de test.
MENU
QUITTE
PHASE
HORLOGE
CENTRAGE
ZOOM
COULEUR
LANGUAGE
OPTION
MENU
OK

11
Personnalisation du moniteur
EN
F
D
ES
I
MENU
MENU
6 Appuyez sur les touches ø /‡ pour sélectionner
PHASE et appuyez ensuite à nouveau sur la touche
MENU.
L’écran de menu PHASE apparaît.
7 Appuyez sur les touches +/– jusqu’à ce que les
couleurs de l’écran se soient uniformisées.
Si vous employez la disquette Utility Disk, procédez au
réglage de façon à ce que les lignes horizontales aient été
réduites au minimum.
L’écran de menu disparaît automatiquement au bout
d’environ 30 secondes.
Pour refermer l’écran de menu, appuyez à nouveau sur la
touche MENU.
Pour désactiver la mire de test, cliquez sur [END] à l’écran.
MENU
Suppression du scintillement ou
du maculage
Si une partie de l’écran scintille ou devient floue, appuyez
sur la touche AUTO. Si cette opération reste sans effet,
réglez le pas et la phase en procédant comme suit.
Le réglage de l’horloge et de la phase sont enregistrés dans
la mémoire pour le signal d’entrée en cours.
1 Chargez la disquette Utility Disk (page 10).
2 Appuyez sur la touche MENU.
L’écran MENU apparaît.
3 Appuyez sur les touches ø /‡ pour sélectionner
HORLOGE et appuyez ensuite à nouveau sur la
touche MENU.
L’écran de menu HORLOGE apparaît.
4 Appuyez sur les touches +/– jusqu’à ce que les
couleurs de l’écran se soient uniformisées.
Si vous employez la disquette Utility Disk, procédez au
réglage de façon à ce que les lignes verticales
disparaissent.
5 Appuyez sur la touche MENU.
L’écran MENU apparaît.
Si vous observez des lignes horizontales sur la totalité de
l’écran, procédez au réglage de la phase à l’étape
suivante.
HORLOGE
1328
MENU
QUITTE
PHASE
HORLOGE
CENTRAGE
ZOOM
COULEUR
LANGUAGE
OPTION
MENU
OK
PHASE
26

12
Personnalisation du moniteur
Affichage de l’image suivant sa
résolution réelle
Le moniteur est réglé par défaut pour afficher l’image sur la
totalité de l’écran, quelle que soit la résolution de l’image.
Vous pouvez également visualiser l’image suivant sa
résolution réelle.
Le réglage du zoom est enregistré dans la mémoire pour le
signal d’entrée en cours.
1 Appuyez sur la touche MENU.
L’écran MENU apparaît.
2 Appuyez sur les touches ø /‡ pour sélectionner
ZOOM et appuyez ensuite à nouveau sur la touche
MENU.
L’écran de menu ZOOM apparaît.
3 Appuyez sur la touche ‡ pour sélectionner MODE
RÉEL et appuyez ensuite à nouveau sur la touche
MENU.
L’écran MENU apparaît.
L’écran de menu disparaît automatiquement au bout
d’environ 30 secondes.
Pour refermer l’écran de menu, appuyez à nouveau sur la
touche MENU.
Pour afficher l’image sur la totalité de l’écran
Appuyez sur la touche ø à l’étape 3 pour sélectionner
MODE ZOOM.
Réglage de la position de l’image
Si l’image ne se trouve pas au centre de l’écran, appuyez sur
la touche AUTO. Si cette opération reste sans effet, réglez le
centrage en procédant comme suit.
Le réglage du centrage est enregistré dans la mémoire pour
le signal d’entrée en cours.
1 Chargez la disquette Utility Disk (page 10).
2 Appuyez sur la touche MENU.
L’écran MENU apparaît.
3 Appuyez sur les touches ø /‡ pour sélectionner
CENTRAGE et appuyez ensuite à nouveau sur la
touche MENU.
L’écran de menu CENTRAGE
apparaît.
4 Pour régler le centrage horizontal, sélectionnez H à
l’aide des touches ø /‡ et ajustez la position au
moyen des touches +/–.
+ . . . pour déplacer l’image vers la droite.
– . . . pour déplacer l’image
vers la gauche.
Pour régler le centrage vertical, sélectionnez V à
l’aide des touches ø /‡ et ajustez la position au
moyen des touches +/–.
+ . . . pour déplacer l’image vers le haut.
– . . . pour déplacer l’image
vers le bas.
L’écran de menu disparaît automatiquement au bout
d’environ 30 secondes.
Pour refermer l’écran de menu, appuyez à nouveau sur la
touche MENU.
Pour désactiver la mire de test, cliquez sur [END] à l’écran.
MENU
MENU
MENU
MENU
CENTRAGE
H
V
26
CENTRAGE
H
V
26
CENTRAGE
H
V
26
ZOOM
MODE ZOOM
MODE RÉEL
MENU
QUITTE
PHASE
HORLOGE
CENTRAGE
ZOOM
MENU
OK
MENU
QUITTE
PHASE
HORLOGE
CENTRAGE
ZOOM
COULEUR
LANGUAGE
OPTION
MENU
OK

13
Personnalisation du moniteur
EN
F
D
ES
I
Changement ou réglage de la
température de couleur
La température de couleur est réglée par défaut sur 9300K.
Vous pouvez changer la température de couleur sur 6500K
ou 5000K. Utilisez cette fonction pour régler la température
de couleur de façon à ce que l’image corresponde aux
couleurs réelles d’une image imprimée.
Le réglage de la température de couleur est enregistrée dans
la mémoire pour tous les signaux d’entrée reçus.
1 Appuyez sur la touche
MENU.
L’écran MENU apparaît.
2 Appuyez sur les touches ø /‡ pour sélectionner
COULEUR et appuyez ensuite à nouveau sur la
touche MENU.
L’écran de menu COULEUR
apparaît.
3 Appuyez sur les touches ø /‡ pour sélectionner la
température de couleur.
Si vous devez procéder à d’autres réglages de la
température de couleur sélectionnée, passez à l’étape 4.
Si ce n’est pas nécessaire, appuyez sur la touche MENU.
L’écran MENU apparaît.
4 Appuyez sur les touches ø /‡ pour sélectionner R
(rouge) ou B (bleu) et appuyez ensuite sur les
touches +/– pour obtenir la couleur voulue.
Le couleur change suivant que la composante R ou B
augmente ou diminue par
rapport à V (vert).
L’écran de menu disparaît automatiquement au bout
d’environ 30 secondes.
Pour refermer l’écran de menu, appuyez à nouveau sur la
touche MENU.
MENU
MENU
Changement de la position
d’affichage des écrans de menu
Vous pouvez changer la position d’affichage des écrans de
menu (par exemple, si vous voulez régler l’image derrière
l’écran de menu).
1 Appuyez sur la touche MENU.
L’écran MENU apparaît.
2 Appuyez sur les touches ø /‡ pour sélectionner
OPTION et appuyez ensuite à nouveau sur la touche
MENU.
L’écran de menu OPTION apparaît.
3 Appuyez sur les touches ø /‡ pour sélectionner
(POSITION OSD H) ou (POSITION OSD V).
Pour ajuster la position
horizontale
4 Appuyez sur les touches +/– pour déplacer l’écran de
menu jusqu’à la position voulue.
L’écran de menu OPTION disparaît automatiquement au
bout d’environ 30 secondes.
Pour refermer l’écran de menu, appuyez à nouveau sur la
touche MENU.
MENU
MENU
Pour ajuster la position
verticale
OPTION
: 1M
: DEVERR
POSITION OSD H
OPTION
: 1M
: DEVERR
POSITION OSD H
OPTION
: 1M
: DEVERR
POSITION OSD V
MENU
QUITTE
PHASE
HORLOGE
CENTRAGE
ZOOM
COULEUR
LANGUAGE
OPTION
MENU
OK
COULEUR
9300K
6500K
5000K
MODE UTILISATEUR
R
V
B
50
50
50
50
50
50
COULEUR
9300K
6500K
5000K
MODE UTILISATEUR
R
V
B
MENU
QUITTE
PHASE
HORLOGE
CENTRAGE
ZOOM
COULEUR
LANGUAGE
OPTION
MENU
OK

14
Personnalisation du moniteur
Réglage du délai d’activation du
mode d’économie d’énergie
Vous pouvez définir la durée avant laquelle le moniteur
passe en mode d’économie d’énergie. Reportez-vous à la
page 17 pour des informations plus détaillées sur les
possibilités d’économie d’énergie de ce moniteur.
1 Appuyez sur la touche MENU.
L’écran MENU apparaît.
2 Appuyez sur les touches ø /‡ pour sélectionner
OPTION et appuyez ensuite à nouveau sur la touche
MENU.
L’écran de menu OPTION
apparaît.
3 Appuyez sur les touches ø /‡ pour sélectionner
ZZ...
(ECONOMIE TEMPO).
4 Appuyez sur les touches +/– pour sélectionner la
durée de votre choix.
Lorsque ECONOMIE TEMPO est réglé sur NON, le
moniteur ne passe pas en mode d’économie d’énergie.
L’écran de menu OPTION disparaît automatiquement au
bout d’environ 30 secondes.
Pour refermer l’écran de menu, appuyez à nouveau sur la
touche MENU.
Réglage du rétro-éclairage
Si l’écran est trop lumineux lorsque vous employez le
moniteur dans un endroit sombre, réglez l’intensité du
rétro-éclairage.
1 Appuyez sur la touche MENU.
L’écran MENU apparaît.
2 Appuyez sur les touches ø /‡ pour sélectionner
OPTION et appuyez ensuite à nouveau sur la touche
MENU.
L’écran de menu OPTION apparaît.
3 Appuyez sur les touches ø /‡ pour sélectionner
(RETROECLAIRAGE).
4 Appuyez sur les touches +/– pour régler le niveau
d’intensité lumineuse.
L’écran de menu OPTION disparaît automatiquement au
bout d’environ 30 secondes.
Pour refermer l’écran de menu, appuyez à nouveau sur la
touche MENU.
MENU
MENU
MENU
MENU
OPTION
: 1M
: DEVERR
POSITION OSD H
OPTION
: 1M
: DEVERR
POSITION OSD H
OPTION
60MIN
1MIN
5SEC
NON
ECONOMIE TEMPO
MENU
QUITTE
PHASE
HORLOGE
CENTRAGE
ZOOM
COULEUR
LANGUAGE
OPTION
MENU
OK
OPTION
26
: DEVERR
RETROECLAIRAGE
MENU
QUITTE
PHASE
HORLOGE
CENTRAGE
ZOOM
COULEUR
LANGUAGE
OPTION
MENU
OK

15
Personnalisation du moniteur
EN
F
D
ES
I
Verrouillage des commandes
La fonction de verrouillage des commandes désactive toutes
les commandes à l’exception du commutateur u
(alimentation) et de la touche MENU.
Lorsque vous avez sélectionné “VERR”, vous ne pouvez
plus sélectionner que les paramètres suivants dans l’écran
MENU :
• QUITTE
• VERROU REGLAGES et RÉGLAGE D’USINE dans
l’écran de menu OPTION
Si vous appuyez sur l’une des touches verrouillées, le
symbole
apparaît sur l’écran.
1 Appuyez sur la touche MENU.
L’écran MENU apparaît.
2 Appuyez sur les touches ø /‡ pour sélectionner
OPTION et appuyez ensuite à nouveau sur la touche
MENU.
L’écran de menu OPTION
apparaît.
3 Appuyez sur les touches ø /‡ pour sélectionner
(VERROU REGLAGES).
4 Appuyez sur la touche – pour sélectionner VERR.
L’écran de menu OPTION disparaît
automatiquement au bout d’environ 30
secondes.
Pour refermer l’écran de menu, appuyez à
nouveau sur la touche MENU.
Pour désactiver le verrouillage des commandes
Appuyez sur la touche + à l’étape 4 pour sélectionner
DEVERR.
Réinitialisation des réglages
Vous pouvez réinitialiser tous les réglages et paramètres
aux valeurs par défaut.
La température de couleur est ramenée à 9300K, le zoom en
mode plein écran et le délai d’activation du mode
d’économie d’énergie à une minute. Le verrouillage des
commandes est désactivé. Les autres réglages sont restaurés
aux valeurs par défaut. La langue d’affichage à l’écran reste
cependant inchangée.
1 Appuyez sur la touche MENU.
L’écran MENU apparaît.
2 Appuyez sur les touches ø /‡ pour sélectionner
OPTION et appuyez ensuite à nouveau sur la touche
MENU.
L’écran de menu OPTION apparaît.
3 Appuyez sur les touches ø /‡ pour sélectionner ?
(RÉGLAGE D’USINE).
4 Appuyez sur la touche +.
L’écran de menu OPTION disparaît automatiquement au
bout d’environ 30 secondes.
Pour refermer l’écran de menu, appuyez à nouveau sur la
touche MENU.
MENU
MENU
MENU
MENU
OPTION
: 1M
: DEVERR
POSITION OSD H
OPTION
DEVERR
VERR
VERROU REGLAGES
OPTION
: 1M
: DEVERR
POSITION OSD H
OPTION
: 1M
OUI
RÉGLAGE D' USINE
MENU
QUITTE
PHASE
HORLOGE
CENTRAGE
ZOOM
MENU
OK
MENU
QUITTE
PHASE
HORLOGE
CENTRAGE
ZOOM
MENU
OK

16
Caractéristiques techniques
Fréquence
verticale
50 Hz
60 Hz
70 Hz
70 Hz
60 Hz
67 Hz
75 Hz
85 Hz
70 Hz
85 Hz
60 Hz
75 Hz
85 Hz
75 Hz
60 Hz
70 Hz
75 Hz
75 Hz
85 Hz
Mode
graphique
625I
525I
MCGA
NEC PC-98
VGA-G
Couleur 13"
Macintosh
EVGA
VESA
VGA-Text
VESA
SVGA
ESVGA
VESA
Couleur 16"
Macintosh
VESA
VESA
EUVGA
Couleur 19"
Macintosh
VESA
Caractéristiques techniques
Pour les signaux d’entrée qui ne correspondent à aucun des
modes présélectionnés par défaut, la technologie Multiscan
numérique de ce moniteur procède à tous les réglages
requis pour assurer l’affichage d’une image claire sur l’écran
quelle que soit la synchronisation dans la plage de
fréquence du moniteur. Il peut cependant s’avérer
nécessaire de procéder à l’accord fin du centrage vertical/
horizontal. Appuyez simplement sur la touche AUTO ou
réglez le moniteur suivant les instructions de réglage. Les
réglages sont automatiquement mémorisés comme un mode
utilisateur et restaurés chaque fois que le signal d’entrée
correspondant est entré.
Conditions de synchronisation horizontale et
verticale préconisées
La largeur de synchronisation horizontale doit être de 4,8 % ou plus
de la durée horizontale totale.
La largeur de suppression horizontale doit être de 2,5 µs ou plus.
La largeur de suppression verticale doit être de 450 µs ou plus.
Réglage de la résolution du moniteur et du
nombre de couleurs
Ajustez la résolution du moniteur et le nombre de couleurs en vous
référant au mode d’emploi de votre ordinateur. Le nombre de
couleurs peut varier selon votre ordinateur ou votre carte vidéo. Le
réglage de la palette de couleurs et le nombre réel de couleurs se
présentent comme suit:
• High Color (16 bit) n 65.536 couleurs
• True Color (24 bit) n environ 16,77 millions de couleurs
En mode True Color (24 bit), la vitesse peut être inférieure.
Modes présélectionnés et
utilisateur
Ce moniteur est doté de modes présélectionnés par défaut
pour les normes industrielles les plus fréquentes de manière
à garantir une véritable compatibilité “plug and play”
(“branchez et démarrez”).
Lorsqu’un nouveau signal est entré, le moniteur sélectionne
le mode présélectionné par défaut approprié et ajuste
momentanément l’étalonnage de la phase de façon à assurer
une haute qualité d’image au centre de l’écran. L’étalonnage
est enregistré dans la mémoire et est immédiatement
restauré chaque fois que le même signal est entré.
Résolution
(points × lignes)
—
—
640 × 350
640 × 400
640 × 480
640 × 480
640 × 480
640 × 480
720 × 400
720 × 400
800 × 600
800 × 600
800 × 600
832 × 624
1024 × 768
1024 × 768
1024 × 768
1024 × 768
1024 × 768
Fréquence
horizontale
15,625 kHz
15,75 kHz
31,5 kHz
31,5 kHz
31,5 kHz
35,0 kHz
37,5 kHz
43,3 kHz
31,5 kHz
37,9 kHz
37,9 kHz
46,9 kHz
53,7 kHz
49,7 kHz
48,4 kHz
56,5 kHz
60,0 kHz
60,2 kHz
68,7 kHz
N°
1
2
3
4
5
6
7
8
9
10
11
12
13
14
15
16
17
18
19

17
Caractéristiques techniques
EN
F
D
ES
I
Consommation électrique
CPD-L133 ≤ 30 W* ≤ 42 W**
CPD-L150 ≤ 25 W* ≤ 35 W**
CPD-L133 ≤ 1,5 W* ≤ 4 W**
CPD-L150 ≤ 1,5 W* ≤ 4 W**
CPD-L133 ≤ 1,5 W* ≤ 4 W**
CPD-L150 ≤ 1,5 W* ≤ 4 W**
CPD-L133 ≤ 1,5 W* ≤ 4 W**
CPD-L150 ≤ 1,5 W* ≤ 4 W**
CPD-L133 ≤ 1,5 W* ≤ 4 W**
CPD-L150 ≤ 1,5 W* ≤ 4 W**
Vous pouvez définir le délai d’activation du mode
d’économie d’énergie via les écrans de menu. Définissez la
durée suivant la procédure de “Réglage du délai
d’activation du mode d’économie d’énergie” à la page 14.
Remarque
Lorsqu’aucun signal vidéo n’est transmis au moniteur, le message
“PAS ENTREE VIDEO” (page 18) s’affiche. Au terme de la durée
spécifiée, la fonction d’économie d’énergie met le moniteur en
mode inactif et l’indicateur u s’allume en orange. Dès que des
signaux de synchronisation horizontale et verticale sont détectés, le
moniteur repasse automatiquement en mode de fonctionnement
normal.
Affichage de l’écran
INFORMATION
Vous pouvez vérifier la désignation, le numéro de série et
l’année de fabrication de ce moniteur.
Maintenez la touche MENU enfoncée pendant cinq
secondes.
L’écran de menu INFORMATION apparaît.
Exemple
L’écran de menu INFORMATION disparaît
automatiquement au bout d’environ 30 secondes.
Pour refermer l’écran de menu, appuyez à nouveau sur la
touche MENU.
Plug & Play
Ce moniteur satisfait aux normes DDC1 et DDC2B
Display Data Channel (DDC) de VESA.
Lorsqu’un serveur DDC1 est raccordé, le moniteur se
synchronise sur le signal V. CLK conformément aux normes
VESA et transmet les données EDID (Extended Display
Identification Data) à la ligne de données.
DDC est une marque commerciale de Video Electronics
Standard Association.
* Consommation électrique du moniteur uniquement
** Consommation électrique du moniteur et de l’adaptateur secteur
MENU
Désignation
Numéro de série
Année de fabrication
Fonction d’économie d’énergie
Ce moniteur satisfait aux normes d’économie d’énergie
définies par VESA et
ENERGY STAR ainsi qu’aux normes
NUTEK plus strictes.
Si le moniteur est raccordé à un ordinateur ou à une carte
graphique vidéo compatible avec VESA DPMS (Display
Power Management Signaling), le moniteur réduit
automatiquement sa consommation électrique en trois
phases comme indiqué ci-dessous.
INFORMATION
MODEL : CPD-L150
SER. NO : 1234567
MANUFACTURED : 1998
Mode de consommation
d’énergie
Fonctionnement normal
Veille (1er mode)
Interruption (2e mode)
Inactif (3e mode)
Hors tension
Ecran
activé
vide
vide
vide
––
Signal de synchro
horizontale
présent
absent
présent
absent
––
Signal de synchro
verticale
présent
présent
absent
absent
––
Temps de
reprise
—
Approx.
3 s
Approx.
3 s
Approx.
10 s
—
Indicateur
u
Vert
Vert et orange
en alternance
Vert et orange
en alternance
Orange
Eteint
1
2
3
4
5

18
Informations complémentaires
• Vérifiez si le cordon d’alimentation est correctement branché.
• Vérifiez si le commutateur u (alimentation) se trouve en position “ON” (marche)
• L’écran est vide lorsque le moniteur est en mode d’économie d’énergie. Appuyez sur une
touche quelconque du clavier de l’ordinateur.
• Vérifiez si le commutateur d’alimentation de votre ordinateur est en position “ON”
(marche).
• Vérifiez si la sélection d’entrée est correcte.
• Vérifiez si le câble de signal vidéo est correctement branché et si toutes les fiches sont
fermement connectées dans leurs prises respectives.
• Vérifiez si le connecteur d’entrée vidéo HD15 ne comporte pas une broche faussée ou
enfoncée.
• Vérifiez si la plage de fréquence vidéo correspond à celle spécifiée pour l’affichage.
Horizontale : 30 – 70 kHz, verticale : 50 – 85 Hz
Reportez-vous au mode d’emploi de votre ordinateur pour le réglage de la plage de
fréquence vidéo.
• Si vous utilisez un adaptateur de câble de signal vidéo, vérifiez s’il est correct.
• Vérifiez si l’adaptateur Macintosh et le câble de signal vidéo sont correctement branchés
(page 6).
• Si vous remplacez un ancien moniteur par ce moniteur, reconnectez l’ancien moniteur et
procédez comme suit. Installez la disquette “Windows Monitor Information Disk/Utility
Disk” (page 7) et sélectionnez “CPD-L133 ou CPD-L150” parmi les moniteurs Sony dans
l’écran de sélection de moniteur de Windows 95/98.
• Réglez le rétro-éclairage (page 14).
• Réglez la luminosité (page 9).
• L’écran peut nécessiter quelques secondes d’échauffement après la mise sous tension.
L’image va bientôt apparaître.
• Appuyez sur la touche AUTO (page 8). Si cette opération reste sans effet, procédez au
réglage de l’horloge et de la phase (page 11).
• Vérifiez dans le présent mode d’emploi si le mode graphique et la fréquence que vous
essayez d’exploiter sont supportés. Même si la fréquence est comprise dans la plage
adéquate, il arrive que certains ordinateurs soient d’une impulsion de synchronisation trop
étroite pour que ce moniteur se synchronise correctement.
Informations complémentaires
“HORS PLAGE DE BALAYAGE” indique que le signal
d’entrée n’est pas supporté par les spécifications
d’affichage.
“PAS ENTREE VIDEO” indique qu’aucun signal n’est entré.
Pour résoudre ces problèmes, reportez-vous à la section
“Dépannage” ci-dessous.
Messages d’avertissement
Si une situation anormale se produit au niveau du signal
d’entrée, l’un des messages suivants apparaît.
INFORMATION
HORS PLAGE
DE BALAYAGE
Dépannage
Cette section peut vous aider à identifier la cause d’un problème et donc éviter de consulter le service d’assistance technique.
Symptômes Vérifiez
Pas d’image
Si l’indicateur u n’est pas
allumé.
Si le message “PAS ENTREE
VIDEO” apparaît sur l’écran ou
si l’indicateur u est allumé en
orange.
Si le message “HORS PLAGE
DE BALAYAGE message
apparaît sur l’écran.
Si vous utilisez un système
Macintosh.
Si vous utilisez Windows 95/98.
L’image est sombre.
L’image est brouillée.

19
Informations complémentaires
EN
F
D
ES
I
Symptômes Vérifiez
Les couleurs ne sont pas
uniformes.
Vous ne pouvez pas régler le
moniteur à l’aide des touches
du panneau frontal.
Le blanc n’est pas blanc.
L’image à l’écran n’est pas
centrée.
La taille de l’image est
incorrecte.
L’image est floue.
L’image sautille ou présente
des oscillations ondulatoires.
L’image scintille.
Des images fantômes
apparaissent.
Un motif ondulatoire ou
elliptique (moiré) est visible.
• Appuyez sur la touche AUTO (page 8). Si cette opération reste sans effet, procédez au
réglage de l’horloge et de la phase (page 11).
• Si la fonction de verrouillage des commandes est activée, désactivez-la à l’aide de l’écran
OPTION (page 15).
• Réglez la température de couleur (page 13).
• Appuyez sur la touche AUTO (page 8).
• Réglez le centrage (page 12).
• Certains modes vidéo ne remplissent pas l’écran jusqu’aux bords. Ce problème tend à se
produire avec certaines cartes vidéo.
• Vérifiez le réglage ZOOM (page 12).
• Appuyez sur la touche AUTO (page 8). Si cette opération reste sans effet, procédez au
réglage de l’horloge et de la phase (page 11).
• Réglez le contraste et la luminosité (page 9).
• Branchez le moniteur sur une autre prise murale (secteur), de préférence reliée à un autre
circuit.
• Essayez le moniteur sur un autre ordinateur dans un autre local.
• Appuyez sur la touche AUTO (page 8). Si cette opération reste sans effet, procédez au
réglage de l’horloge et de la phase (page 11).
• Déconnectez les prolongateurs de câble vidéo et/ou les boîtiers de commutation vidéo si ce
symptôme se manifeste. Une longueur de câble excessive ou une mauvaise connexion peut
générer ce symptôme.
• Appuyez sur la touche AUTO (page 8). Si cette opération reste sans effet, procédez au
réglage de l’horloge et de la phase (page 11).

20
Informations complémentaires
Assignation des broches
* Norme Display Data Channel (DDC) de VESA
La conception et les spécifications sont sujettes à
modifications sans préavis.
Spécifications
Panneau LCD Type de panneau : a-Si TFT Active
Matrix
CPD-L133
Format de l’image : 13,3 pouces
(33,8 cm)
CPD-L150
Format de l’image : 15 pouces
(38 cm)
Format du signal d’entrée
Fréquence d’exploitation RVB :
fh: 15,625 kHz (625 signal
entrelacé)
15,75 kHz (525 signal entrelacé)
30 – 70 kHz
fv: 50 Hz — 85 Hz
Rendement des pixels 99,99 %
Résolution H: 1024 points max.
V: 768 lignes max.
Puissance de raccordement
Fonctionnement :
100 – 240 V CA, 50 – 60 Hz
Entrée :
12 V CC (avec l’adaptateur secteur)
Consommation électrique
CPD-L133
Affichage uniquement :
Max. 30 W
Avec l’adaptateur secteur :
Max. 42 W
CPD-L150
Affichage uniquement :
Max. 25 W
Avec l’adaptateur secteur :
Max. 35 W
Dimensions (l/h/p) CPD-L133
Avec le support :
Approx. 373 × 358 × 165 mm
(14
3
/4 × 14
1
/8 × 6
1
/2 po)
Moniteur uniquement :
Approx. 373 × 272 × 71 mm
(14
3
/4 × 10
3
/4 × 2
7
/8 po)
CPD-L150
Avec le support :
Approx. 398 × 366 × 165 mm
(15
3
/4 × 14
1
/2 × 6
1
/2 po)
Moniteur uniquement :
Approx. 398 × 291 × 71 mm
(15
3
/4 × 11
1
/2 × 2
7
/8 po)
Masse CPD-L133
Approx. 4,9 kg (10 lb 12 oz),
support compris
CPD-L150
Approx. 5,3 kg (11 lb), support
compris
Accessoires fournis Voir page 6.
5 4 3 2
1
678910
1112131415
Broche n°
1
2
3
4
5
6
7
Broche n°
8
9
10
11
12
13
14
15
Signal
Rouge
Vert (synchro
composite sur
le vert)
Bleu
ID (masse)
Masse DDC*
Masse rouge
Masse vert
Signal
Masse bleu
DDC + 5V*
Masse
ID (masse)
Données bidirectionnelles
(SDA)*
Synchro H
Synchro V
Données d’horloge (SCL)*
La page charge ...
La page charge ...
La page charge ...
La page charge ...
La page charge ...
La page charge ...
La page charge ...
La page charge ...
La page charge ...
La page charge ...
La page charge ...
La page charge ...
La page charge ...
La page charge ...
La page charge ...
La page charge ...
La page charge ...
La page charge ...
La page charge ...
La page charge ...
La page charge ...
La page charge ...
La page charge ...
La page charge ...
La page charge ...
La page charge ...
La page charge ...
La page charge ...
La page charge ...
La page charge ...
La page charge ...
La page charge ...
La page charge ...
La page charge ...
La page charge ...
La page charge ...
La page charge ...
La page charge ...
La page charge ...
La page charge ...
La page charge ...
La page charge ...
La page charge ...
La page charge ...
La page charge ...
La page charge ...
La page charge ...
La page charge ...
La page charge ...
La page charge ...
La page charge ...
La page charge ...
La page charge ...
La page charge ...
-
 1
1
-
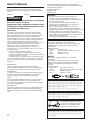 2
2
-
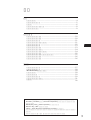 3
3
-
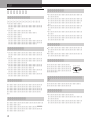 4
4
-
 5
5
-
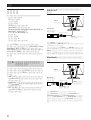 6
6
-
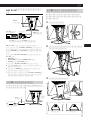 7
7
-
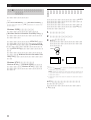 8
8
-
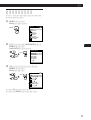 9
9
-
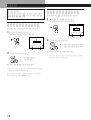 10
10
-
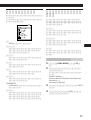 11
11
-
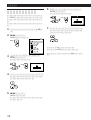 12
12
-
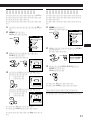 13
13
-
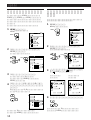 14
14
-
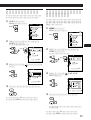 15
15
-
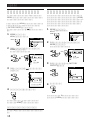 16
16
-
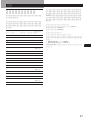 17
17
-
 18
18
-
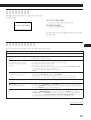 19
19
-
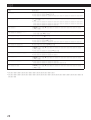 20
20
-
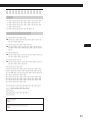 21
21
-
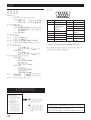 22
22
-
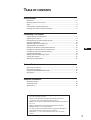 23
23
-
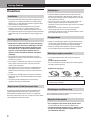 24
24
-
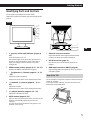 25
25
-
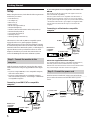 26
26
-
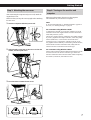 27
27
-
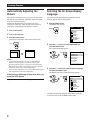 28
28
-
 29
29
-
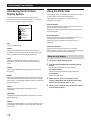 30
30
-
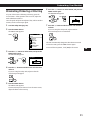 31
31
-
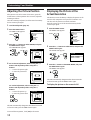 32
32
-
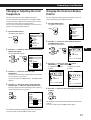 33
33
-
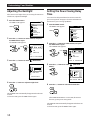 34
34
-
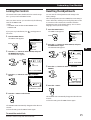 35
35
-
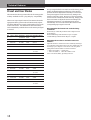 36
36
-
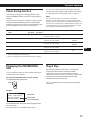 37
37
-
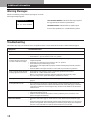 38
38
-
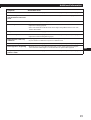 39
39
-
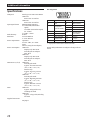 40
40
-
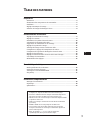 41
41
-
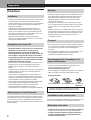 42
42
-
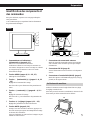 43
43
-
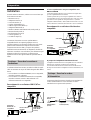 44
44
-
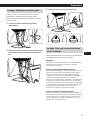 45
45
-
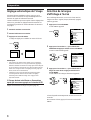 46
46
-
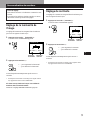 47
47
-
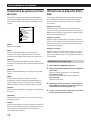 48
48
-
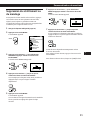 49
49
-
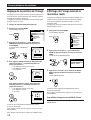 50
50
-
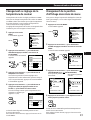 51
51
-
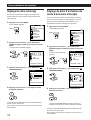 52
52
-
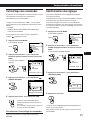 53
53
-
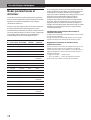 54
54
-
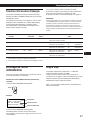 55
55
-
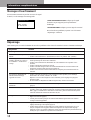 56
56
-
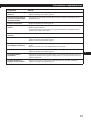 57
57
-
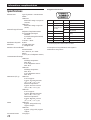 58
58
-
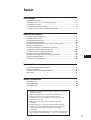 59
59
-
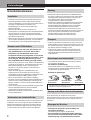 60
60
-
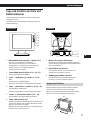 61
61
-
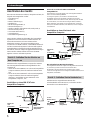 62
62
-
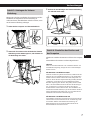 63
63
-
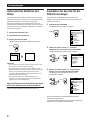 64
64
-
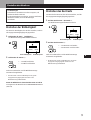 65
65
-
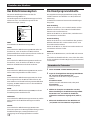 66
66
-
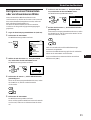 67
67
-
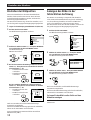 68
68
-
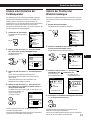 69
69
-
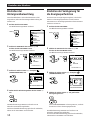 70
70
-
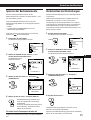 71
71
-
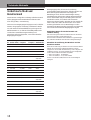 72
72
-
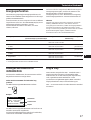 73
73
-
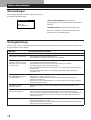 74
74
-
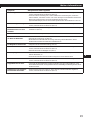 75
75
-
 76
76
-
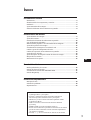 77
77
-
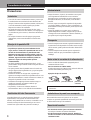 78
78
-
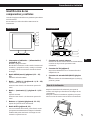 79
79
-
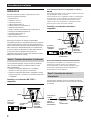 80
80
-
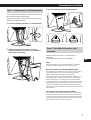 81
81
-
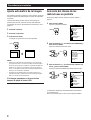 82
82
-
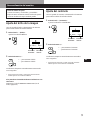 83
83
-
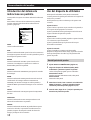 84
84
-
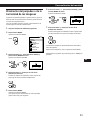 85
85
-
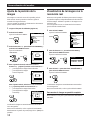 86
86
-
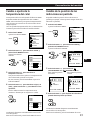 87
87
-
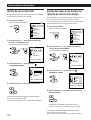 88
88
-
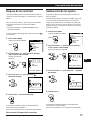 89
89
-
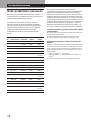 90
90
-
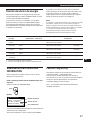 91
91
-
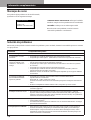 92
92
-
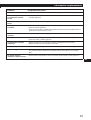 93
93
-
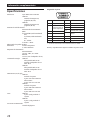 94
94
-
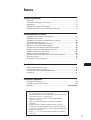 95
95
-
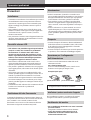 96
96
-
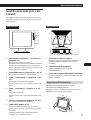 97
97
-
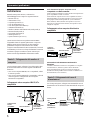 98
98
-
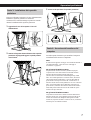 99
99
-
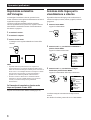 100
100
-
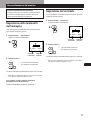 101
101
-
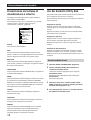 102
102
-
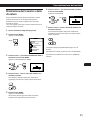 103
103
-
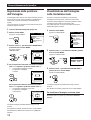 104
104
-
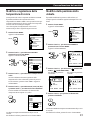 105
105
-
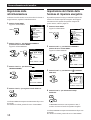 106
106
-
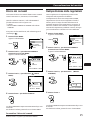 107
107
-
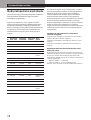 108
108
-
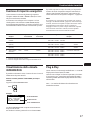 109
109
-
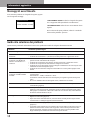 110
110
-
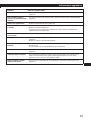 111
111
-
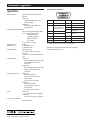 112
112
Sony CPD-L133 Manuel utilisateur
- Catégorie
- Téléviseurs
- Taper
- Manuel utilisateur
- Ce manuel convient également à
dans d''autres langues
- italiano: Sony CPD-L133 Manuale utente
- English: Sony CPD-L133 User manual
- español: Sony CPD-L133 Manual de usuario
- Deutsch: Sony CPD-L133 Benutzerhandbuch
- 日本語: Sony CPD-L133 ユーザーマニュアル
Documents connexes
-
Sony CPD-M151 Manuel utilisateur
-
Sony CPD-E100 Manuel utilisateur
-
Sony CPD-L181 Manuel utilisateur
-
Sony CPD-L181A Manuel utilisateur
-
Sony SDM-P232W Mode d'emploi
-
Sony PVM-9L3 Manuel utilisateur
-
Sony PFM-42B1E/42B2E Manuel utilisateur
-
Sony PFM-510A2WU Manuel utilisateur
-
Sony GXD-L65H1 Mode d'emploi
-
Sony PFM-42B2E Manuel utilisateur