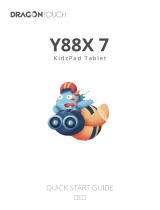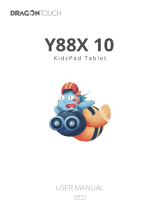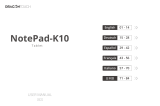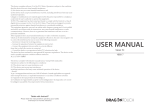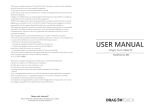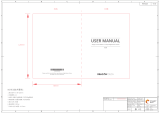La page est en cours de chargement...

12
Browse the web
Visit your favorite websites.
Check your e-mail
Keep in touch with friends and family.
Make watching your favorite videos easier with the YouTube app
Explore brand new content, music, news and more with the official YouTube app.
Download your favorite apps on Google Play
Discover thousands of apps such as music, movies, TV, books, magazines, apps and
games all on Google Play (Customers need to download these apps on Google Play).
Connect to the Internet wirelessly
With high-speed Wifi 802.11 b/g/n networking, you can enjoy your media library
anytime and anywhere.
Enjoy your media library anywhere
Portable powerhouse plays popular music, video, and photo formats.
MicroSD memory card reader
Increase your storage capacity (up to 64GB supported)
Built-in camera
Convenient front-facing camera 2.0MP/rear camera 2.0MP.
Automatic orientation detection
Read any way you want; the display adjusts automatically!
FEATURES
English
FEATURES--------------------------------------------------------------------------------------------------02
UNIT AT A GLANCE -------------------------------------------------------------------------------------03
GETTING STARTED--------------------------------------------------------------------------------------04
ABOUT APPLICATIONS--------------------------------------------------------------------------------06
PRE-INSTALLED APPLICATIONS--------------------------------------------------------------------07
CONNECT TO A Wifi NETWORK-------------------------------------------------------------------- 08
INTERNET NAVIGATING ------------------------------------------------------------------------------10
CONNECT TO A BT DEVICE --------------------------------------------------------------------------11
OPTIONAL CONNECTIONS --------------------------------------------------------------------------12
TROUBLESHOOTING-----------------------------------------------------------------------------------13
CONTACT US ---------------------------------------------------------------------------------------------14
CONTENTS

UNIT AT A GLANCE
1
2
3
4
5
6
7
8
9
10
34
GETTING STARTED
Turning on/off the tablet
To turn on the tablet:
Press and hold the Power button until the LCD screen turns on. Wait until the Home
screen appears, the tablet is now ready for use.
To turn off the tablet:
1. Press and hold the Power button until the Device Options menu appears.
2. Tap “Power off” to turn off the tablet.
Turning on/off the screen (Sleep mode)
When the tablet is on, you can turn off the screen to save battery power. Simply
press the Power button once to turn the screen off. Press the Power button again to
turn the screen back on.
To save battery power, the screen can be set to turn off automatically when the
tablet is not in use (between 1 minute and 30 minutes).
This screen timeout option can be found in the Display menu.
Changing the language
Many users purchase Android tablets that come with the user interface in English,
and they want to use their native language, like Spanish, French, Chinese, German
and so on.
Front Camera
Power Button/Screen Saver
Headphone
VOL+/VOL-
MicroSD Card Slot
MIC
Micro USB Port
DC Power Port
Rear Camera
Speaker
3
4
5
1
2
6
7
9
10
8

Wallpaper
From a Home screen, pinch the screen, and tap “Wallpapers” to customize. You can
choose a wallpaper from Gallery, your downloaded files, or those listed as options.
Widgets
Tap and hold your finger in any blank space of home screen, you will see a pop-up
menu with widget.
Tip:
1. To make a folder on the home screen, drag an app onto another app. To rename
the folder, tap the folder, tap “Unnamed Folder”, and then enter the new name.
2. Swipe down vertically from the top of your screen to enter the quick notification
menu.
Screen Lock
Set a screen lock to secure your tablet.
Go to Settings Security Screen Security Choose screen lock, and select a
mode from None, Swipe, Pattern, PIN and Password. You can create a Backup PIN
as a safety measure in case you forget your code.
Tap "settings → system → language & input → languages → add a language". A list
is shown with all the available display languages that you can use on your Android
device. Tap and hold the lines near the name of the language that you want to use,
and drag it to the top of the list.
If you do not need a particular display language, you can delete it. Click the three
dots in the top-right corner of the screen, near the text Language preferences.
A menu is shown, with only one option: "Remove". Tap on it.
Home Screen
Back: Press to check previous operating display.
Home Screen: Press to go to home screen.
Background: Press to check applications running on background. Exiting idle
apps may provide a better performance.
Application Panel: Swipe up the screen to check all available applications.
5 6
ABOUT APPLICATIONS
To open an application, tap the application icon on the home screen or in the
Launcher where you can tap the icon right up on the home screen to get in.
Unlocking the Screen
When the screen turns off, you will have to unlock the screen when you turn it back
on. To unlock the screen, swipe up the lock icon.
Screen shot
Press and hold the power button until the Device Options menu appears, tap the
icon “Screenshot”. The screenshot will be saved in the photos file.
Choose screen lock
9:13 AM
None
PIN
Swipe
Current screen lock
Pattern
Password

The screen shown above is for illustrative purposes only. We reserve the right to
modify and improve the final list of applications available on the tablet.
Pre-installed Applications
Some applications have been installed on your tablet for your convenience.
These applications include:
PRE-INSTALLED APPLICATIONS
Installing Applications
You can also download and install additional applications from the device’s
applications marketplace, the web browser, or other sources.
The tablet must be set to allow installation of applications from non-market sources.
The unknown sources option can be set in the Application settings menu.
78
Note:
1. Users are responsible for all charges from specific apps if it is necessary.
2. Manufacturers/sellers are not responsible for apps that are incompatible with the
device.
3. In some cases, there may be no icon in the app Panel after an app is installed.
Possible reasons may be that this app is not compatible with your OS or the
downloaded file is a broken one so you may need to download a full version.
If you install and use an OS other than the one provided by the manufacturer, it may
cause your device to malfunction, therefore, your device will no longer be covered
by the warranty in this condition.
CONNECT TO A Wifi NETWORK
The Notification bar displays icons that indicate your tablet’s Wifi status.
Notification that an open Wifi network is in range.
Connected to a Wifi network (waves indicate connection strength).
[no icon] There are no Wifi networks in range, or the Wifi radio is off.
1. Turn on Wi-Fi:
a. Swipe up on the screen and tap Settings.
b. Tap Network & internet and then Wifi.
c. Turn on Use Wifi.
Use Wifi
9:14 AM
CPGC-2.4G
HuaWei
aWiFi-b7d9
CPGC-5G
TP-LINKAD5E
TP-LINKAD5E-5G
Browse the web.
Perform simple mathematical operations.
Take pictures or videos with the camera.
Check your e-mail.
Play music.
Access the Settings menu to adjust the tablet’s options.

Your device will automatically search for available Wifi networks.
Note: If a network that you've connected to before is available, the tablet will
connect to it. If the network you want isn't listed, but is nearby, wait for the list to
refresh. Or, tap Add network, enter the network name (SSID) and security details,
and tap Save.
2. Select an available Wifi network to connect:
In the same Wifi settings menu above, tap a network in the list.
If the network is open, the tablet will prompt you to confirm connection to the
network. Tap “Connect” to confirm.
If the network is secured (as indicated by a Lock icon), the tablet will prompt you to
enter a password or other credentials. Tap the Wireless password box to show the
on-screen keyboard and then use it to enter the password.
Tap “Connect” to confirm.
9 10
When you have successfully connected to a Wifi network, the Notifications bar at
the upper right of the screen will show a Wifi signal indicator.
Note: To learn about how to add a Wifi network when it is not in range or when the
router is set to obscure the network name (SSID), or to configure advanced Wifi
options, please refer to the manual.
INTERNET NAVIGATING
Before using your browser, make sure Wifi or Cellular Data is turned on.
Setting Browser
You can use the browser to pre-install or download others you prefer. Tap the icon
on top right corner of the browser page to open the sub-menu for more detailed
setting.
Navigating
Tap the browser icon to open your browser. You can access a website quickly by
entering the URL on screen keypad. Websites are optimized for viewing on your
actual devices.
Bookmarks
1. Tap on any web page to add a bookmark. You can then tap ”OK” to save or
rename the website.
2. Tap to view bookmarked sites, pages you saved and your browsing history.
3. To delete a bookmark, go to bookmarks page, tap and hold the bookmark you
want to delete. Tap “Delete bookmark”. At the Delete confirmation window,
tap “OK”.
Cookies
Cookies placed on your device by a website during navigation contain some site-
specific information. It can also contain some personal information (such as a
username and password) which can pose a security risk if not properly managed.
You can clear these cookies from your device at any time. Go to Home webpage,
press “Settings → Privacy &Security → Clear all cookies data”.
Use Wi-Fi
9:14 AM
CPGC-2.4G
HuaWei
aWiFi-b7d9
CPGC-5G
TP-LINKAD5E
TP-LINKAD5E-5G
CPGC-2.4G
Password
Advanced options
CANCEL CONNECT
Show password

CONNECT TO A BT DEVICE
Turn on BT
You must pair your device with another device before you can transfer files between
them. Under “Settings”, tap “Connected devices Connection preferences BT
ON”, the BT indicator then appears in the status bar. It will start searching for
available devices nearby. If you need rescan, tap the menu on the top right corner,
and tap “Pair new device”.
Scan Device
After scanning, there will be a list of all available BT devices in range. If the device you
want to pair with isn’t in the list, ensure that the other device is turned on and set to
be discoverable.
Pair with BT Device
Tap the name of an available BT device you want to pair with. On the target device
you will get a “BT Pairing Request” dialog. Tap “Pair”, it will then show you paired
devices.
On
9:16 AM
Device name
Y88X
Pair new device
When Bluetooth is turned on, your device can communicate with other nearby Bluetooth devices.
11 12
Device Reset
You may reset your tablet when necessary. For example, you can choose to reset
your tablet if you forgot password or PIN of the tablet. Resetting your tablet will clear
all info in your tablet and restore your device to factory default settings.
WARNING!
If you perform a Hard Reset, all data from your tablet, including your account
configuration, apps, music, pictures, and files, will be deleted. Please remember to
back up any important data before perform a Hard Reset.
OPTIONAL CONNECTIONS
Connecting to a Computer
Connect the tablet to a computer to transfer files.
1. Connect your tablet to the computer.
Connect the included USB cable to your tablet's Micro-USB port and your
computer's USB port.
2. Tap the notification on the tablet.
Swipe down the notifications panel and tap the USB icon.
3. Tap Media Device (MTP).
This allows you to transfer files between your computer and tablet.

13 14
TROUBLESHOOTING
CONTACT US
For any inquiries with Dragon Touch products, please feel free to contact us, we will
respond within 24 hours.
E-mail address: [email protected]
Tel: 888-811-1140 (US) Mon-Fri (except holiday) 9am-5pm (EST)
Official website: www.dragontouch.com
Google, Android, Google Play, YouTube und andere Marken sind Marken von
Google LLC.
The microSD, microSDHC, microSDXC and SD marks and logos are trademarks
of SD-3D, LLC.
6. Storage not enough.
• Delete applications you don't use often to spare some space.
• Clean caches in your device regularly. “Setting-APPs-Click” the app and clear
cache or data.
• Install a third-party system cleaner.
• Factory reset your tablet to clear all data.
• Insert a TF card (microSD card) to expand its memory.
1. Device doesn’t power on.
• Reboot your device after charging it for 30 minutes.
• Shortly press your power button to check if it lights up in case your device is in
sleep mode.
• Press the power button for 20 seconds.
• Start a hard reset by pressing the reset button with a pin if there is reset button
on your actual device.
2. Device doesn’t take charge.
• Keep your device into power for 30 minutes if it was completely drained.
• Check and make sure the charger is properly inserted into charging port.
• Try another outlet or compatible charger.
3. Error message during operation.
• Uninstall the application with error message and download to install again.
You can also update certain application with error.
• Delete and clear the system to factory mode with a system reset.
4. Device can’t be detected by PC.
• Make sure your device is in ‘on’ status.
• Try with another USB cable.
• Connect your device to a different port on your PC.
5. Device can’t be connected with Wifi.
• Make sure your turn Wifi to "ON" status.
• Unplug Wifi router, wait for 2 minutes and plug to connect again.
• Make sure you input correct password by selecting "show password" when you
input it.
• Check and make sure there is no filtering setting or device connection limit in your
router setting.
• Forget original Wifi connection, reset Wifi router, and connect again.
English

Deutsch
15 16
Surfen Sie im Web
Besuchen Sie Ihre Lieblingswebseiten.
Checken Sie Ihre E-mail
Bleiben Sie mit Freunden und Familie in Verbindung.
Schauen Sie YouTube™ Videos
Durchforsten Sie die weltweit berühmteste Video-Sharing Community.
Laden Sie Ihre Lieblings-Apps herunter
Entdecken Sie tausende von Android Spiele Apps, andere Anwendungen und mehr
mit dem Play Store (muss vom Google Play Store heruntergeladen werden).
Verbinden Sie sich kabellos mit dem Internet
High-speed Wifi 802.11 b/g/n Netzwerk.
Genießen Sie Ihre Medienbibliothek überall
Das tragbare Tablet spielt berühmte Musik, Videos und jegliche Foto Formate ab.
MicroSD Kartenleser
Erweitern Sie die Speicherkapazität (bis zu 64GB wird unterstützt).
Eingebaute Kamera
Praktische, nach vorne gerichtete Kamera mit 2.0MP/Kamera auf der Rückseite
2.0MP.
Automatische Ausrichtungserkennung
Lesen Sie so, wie Sie es möchten. Der Bildschirm passt sich automatisch an!
EIGENSCHAFTEN
EIGENSCHAFTEN ----------------------------------------------------------------------------------------16
DAS GERÄT AUF EINEN BLICK ---------------------------------------------------------------------- 17
INBETRIEBNAHME-------------------------------------------------------------------------------------- 18
ÜBER DIE ANWENDUNGEN -------------------------------------------------------------------------21
VORINSTALLIERT---------------------------------------------------------------------------------------- 22
VERBINDUNG ZU EINEM Wifi NETZWERK------------------------------------------------------22
INTERNET NAVIGIEREN -------------------------------------------------------------------------------24
MIT EINEM BT GERÄT VERBINDEN ---------------------------------------------------------------25
WEITERE VERBINDUNGEN---------------------------------------------------------------------------26
PROBLEMBEHANDLUNG-----------------------------------------------------------------------------27
KONTAKTIERE UNS------------------------------------------------------------------------------------- 28
INHALTSVERZEICHNIS

DAS GERÄT AUF EINEN BLICK
17 18
INBETRIEBNAHME
Das Tablet ein-und ausschalten
Um das Tablet einzuschalten:
Drücken und halten Sie den Power Knopf bis der LCD Bildschirm angeht. Warten Sie
bis der Startbildschirm erscheint. Das Tablet kann nun bedient werden.
Um das Tablet auszuschalten:
1. Drücken und halten Sie den Power Knopf bis das Optionen Menü des Geräts
erscheint.
2. Tippen Sie auf „Ausschalten“, um das Tablet auszuschalten.
Den Bildschirm ein- und ausschalten (Standby)
Wenn das Tablet eingeschaltet ist, können Sie den Bildschirm ausschalten, um Strom
zu sparen. Drücken Sie einfach den Power Knopf einmal, um den Bildschirm
auszuschalten. Drücken Sie den Power Knopf erneut, um den Bildschirm wieder
einzuschalten. Um Batteriestrom zu sparen, kann der Bildschirm so eingestellt
werden, dass er sich automatisch ausschaltet, wenn der Tablette wird nicht
verwendet (zwischen 1 Minute und 30 Minuten).
Die Einstellung für die Dauer kann im Display Menü gefunden werden.
Sprachenwechsel
Dieses Tablet unterstützt Deutsch, die Standardsprache ist Englisch. Das Verfahren
für den Wechsel zu Deutsch ist wie folgt. Auf dem englischen Bildschirm
1
2
3
4
5
6
7
8
9
10
Vordere Kamera
Power Button/Screen Saver
Kopfhörer
VOL +/VOL -
MicroSD Karte
Mikrofon
Micro USB-Anschluss
DC
Hintere Kamera
Lautsprecher
3
4
5
2
6
7
9
10
8
1

19 20
„Systemsprache einstellen & eingeben → Sprache → Sprache hinzufügen →
Deutsch auswählen → lange auf die Option Deutsch drücken”, um sie an die
erste Standardposition zu verschieben.
Startbildschirm
Zurück: Drücken Sie darauf, um die vorherige Betriebsanzeige zu überprüfen.
Startbildschirm: Drücken Sie darauf, um zum Startbildschirm zu gelangen.
Hintergrund: Drücken Sie darauf, um zu prüfen, ob Anwendungen auf dem
hintergrund ausgeführt werden. Beenden der im Leerlauf befindlichen Apps kann
eine bessere Leistung bieten.
Anwendungsfeld: Wischen Sie über den Bildschirm, um alle verfügbaren
Anwendungen zu überprüfen.
Wallpaper
Tippen und halten Sie Ihren Finger an einer Leerstelle des Startbildschirms.
Ein Popup-Menü wird angezeigt. Sie können ein Wallpaper/Hintergrundbild aus der
Galerie oder den heruntergeladenen Dateien oder den aufgeführten Dateien
auswählen und als Wallpaper einsetzen.
Widget
Tippen und halten Sie Ihren Finger an einer Leerstelle des Startbildschirms.
Ein Popup-Menü mit Widget wird angezeigt.
Hinweis:
1. Tippen Sie auf ein Symbol und gehen Sie zum oberen Rand eines anderen
Symbols. Sie können einen neuen Ordner auf dem Startbildschirm erstellen.
Öffnen Sie den Ordner. Klicken Sie auf "Unbenannter Ordner", um den Ordner
umzubenennen.
2. Wischen Sie vom oberen Teil einer Anzeige vertikal nach unten, um das
Schnellbenachrichtigungsmenü aufzurufen.
Bildschirmsperre
Stellen Sie eine Bildschirmsperre ein, um Ihr Tablet zu sichern. Tippen auf
Einstellung Sicherheit Bildschirmsicherheit Bildschirmsperre wählen, und
wählen einen Modus aus „Keine, Swipe, Muster, PIN und Passwort”. Sie können
eine Backup-PIN als Sicherheitsmaßnahme erstellen, falls Sie Ihren Code vergessen.
Den Bildschirm entsperren
Wenn der Bildschirm ausgeht, müssen Sie ihn beim erneuten Anschalten entsperren.
Um den Bildschirm zu entsperren, wischen Sie beim Schloss Symbol nach oben.
Screenshot
Halten Sie die Ein-/Aus-Taste gedrückt, bis das Menü Geräteoptionen angezeigt wird.
Tippen Sie auf das Symbol „Screenshot“.
Der Screenshot wird in der Fotodatei gespeichert.

21 22
ÜBER DIE ANWENDUNGEN
Um eine Anwendungen zu öffnen, berühren Sie das Anwendungssymbol auf dem
Startbildschirm oder im Startprogramm, wo Sie durch Tippen auf das Symbol oben
rechts auf dem Startbildschirm hingelangen. Startprogramm Bildschirm:
Vorinstalliert
Manche Anwendungen wurden zu Ihrer Bequemlichkeit auf dem Tablet schon
vorinstalliert. Diese Anwendungen beinhalten:
Surfen Sie im Web.
Führen Sie einfache mathematische Berechnungen durch.
Nehmen Sie Fotos oder Videos mit der Kamera auf.
Checken Sie Ihre E-Mails.
Spielen Sie Musik ab.
Greifen Sie auf die Einstellungen zu, um Ihr Tablet anzupassen.
VORINSTALLIERT
Anwendungen installieren
Sie können auch zusätzliche Anwendungen vom Anwendungsshop des Geräts, über
den Web Browser oder anderen Quellen herunterladen und installieren.
Das Tablet muss so eingestellt werden, dass es die Installation von Anwendungen
aus anderen Quellen erlaubt. Die Einstellungen für unbekannte Quellen kann in den
Anwendungseinstellungen vorgenommen werden.
Hinweise:
1. Die Nutzer sind für die Gebühren verantwortlich, die mit den betroffenen Apps
verbunden sind.
2. Hersteller/Verkäufer sind für Apps, die mit dem Gerät nicht kompatibel sind,
nicht verantwortlich.
3. In einigen Fällen wird nach Installation einer App möglicherweise kein Symbol im
App-Bedienfeld angezeigt. Mögliche Gründe können sein, dass diese App nicht mit
Ihrem Betriebssystem kompatibel ist oder die heruntergeladene Datei defekt ist.
Daher müssen Sie möglicherweise eine Vollversion herunterladen.
Wenn Sie ein anderes als das vom Hersteller bereitgestellte Betriebssystem
installieren und verwenden, kann dies zu Fehlfunktionen des Geräts führen.
In diesem Fall ist Ihr Gerät nicht mehr von der Garantie abgedeckt.
VERBINDUNG ZU EINEM Wifi NETZWERK
Die Benachrichtigungsleiste zeigt Symbole, welche den Wifi Status Ihres Tablets
erkennen lassen.
Benachrichtigung, dass ein offenes Wifi Netzwerk in Ihrer Nähe ist.
Mit einem Wifi Netzwerk verbunden (die Wellen zeigen die Stärke der
Verbindung n).
[kein Symbol] Es befindet sich kein Wifi Netzwerk in der Nähe oder der Wifi Funk
ist ausgeschaltet.
1. Schalten Sie Wifi ein:
a. Wischen Sie auf dem Bildschirm nach oben und tippen Sie auf Einstellungen.
b. Tippen Sie auf Netzwerk und Internet und dann auf WLAN.
c. Schalten Sie Wifi ein.

23 24
Ihr Gerät sucht automatisch nach verfügbaren Wifi-Netzwerken.
Hinweis: Wenn ein Netzwerk verfügbar ist, mit dem Sie zuvor eine Verbindung
hergestellt haben, stellt das Tablet eine Verbindung her. Wenn das gewünschte
Netzwerk nicht aufgeführt ist, sich aber in der Nähe befindet, warten Sie, bis die
Liste aktualisiert wurde. Oder tippen Sie auf Netzwerk hinzufügen, geben Sie den
Netzwerknamen (SSID) und die Sicherheitsdetails ein und tippen Sie auf Speichern.
2. Wählen Sie ein verfügbares Wifi Netzwerk aus, um zu verbinden:
Drücken Sie im selben Menü wie oben auf ein Netzwerk aus der Liste.
Wenn das Netzwerk offen ist, wird das Tablet sofort nach einer Bestätigung fragen,
sich mit dem Netzwerk zu verbinden.
Berühren Sie Verbinden um zu bestätigen.
Falls das Netzwerk geschützt ist (angezeigt durch das Schloss Symbol), wird das
Tablet Sie dazu auffordern, ein Passwort oder Ähnliches einzugeben. Berühren Sie
das Passwortfeld der drahtlosen Verbindung um die Bildschirmtastatur aufzurufen
und ein Passwort einzugeben. Berühren Sie Verbinden um zu bestätigen.
Wenn Sie sich erfolgreich mit einem Wifi Netzwerk verbunden haben, wird auf der
Benachrichtigungsleiste oben rechts auf dem Bildschirm eine Wifi Signalanzeige
sichtbar sein.
Hinweis: Um zu lernen, wie man ein Wifi Netzwerk hinzufügt, welches sich
außerhalb Ihrer Reichweite befindet oder wessen Netzwerk Namen (SSID) durch
den Router verdeckt wird oder um fortgeschrittene Wifi Optionen zu konfigurieren,
wenden Sie sich bitte an das Handbuch.
INTERNET NAVIGIEREN
Stellen Sie bitte vor der Verwendung des Browsers sicher, dass WLAN oder Internet
verbunden ist.
Browser Einstellen
Sie können den vorinstallierten Browser verwenden oder andere herunterladen,
die Sie bevorzugen. Tippen Sie auf das Symbol in der oben rechten Ecke der
Browserseite, um das Untermenü für genauere Einstellungen zu öffnen.
Webseite Navigieren
Tippen Sie auf das Browsersymbol, um den Browser zu öffnen. Sie können schnell
auf eine Website zugreifen, indem Sie die URL über die Bildschirmtastatur eingeben.
Webseite sind für die Anzeige auf Ihren tatsächlichen Geräten optimiert.

25 26
MIT EINEM BT GERÄT VERBINDEN
BT Einschalten
Sie müssen Ihr Gerät mit einem anderen Gerät koppeln, bevor Sie Dateien zwischen
ihnen übertragen können. Tippen unter „Einstellungen" auf „Verbundene Geräte
Verbindungseinstellungen BT EIN". Die BT-Anzeige erscheint dann in der
Statusleiste. Es wird nach verfügbaren Geräten in der Nähe gesucht. Wenn Sie erneut
scannen wollen, tippen Sie auf das Menü oben rechts und anschließend auf „Neues
Gerät koppeln".
Geräten Scannen
Nach dem Scannen wird eine Liste aller verfügbaren BT-Geräte in Reichweite
angezeigt. Wenn das Gerät, mit dem Sie verbinden möchten, nicht in der Liste ist,
stellen Sie bitte sicher, dass es eingeschaltet und als erkennbar eingestellt ist.
Mit einem BT-Gerät koppeln
Tippen Sie auf den Namen eines verfügbaren BT-Geräts, mit dem Sie eine verbinden
möchten. Auf dem Zielgerät wird ein Dialogfeld „BT → Koppeln → Anfrage" angezeigt.
Tippen auf „Koppeln", und die gekoppelten Geräte werden angezeigt.
Lesezeichen
1. Mit einem Tippen auf auf einer Webseite können Sie ein Lesezeichen hinzufügen.
Sie können dann auf „OK" tippen, um es zu speichern oder umzubenennen.
2. Tippen auf und die Lesezeichenseite, gespeicherte Seite oder Ihren
Browserverlauf anzuzeigen.
3. Um ein Lesezeichen zu löschen, gehen Sie zur Seite der Lesezeichen, tippen und
halten Sie das Lesezeichen, das Sie löschen möchten. Tippen Sie auf „Lesezeichen
löschen" und dann im Bestätigungsfenster auf „OK".
Cookies
Das während der Navigation einer Website auf Ihrem Gerät platzierte Cookie enthält
einige website-spezifische Informationen. Es kann auch einige persönliche
Informationen enthalten (z. B. Benutzername und Passwort), die bei falscher
Verwaltung ein Sicherheitsrisiko darstellen können. Sie können diese Cookies
jederzeit von Ihrem Gerät löschen. Gehen Sie zur Homepage, tippen auf
„Einstellungen Datenschutz Alle Cookie Daten löschen ”.
Gerät zurücksetzen
Sie können Ihr Tablet bei Bedarf zurücksetzen, z.B. im Fälle das Passwort oder PIN
des Tablets vergessen wird. Durch Zurücksetzen wird Ihr Gerät in den Werksmodus
zurück und alle Daten werden gelöscht.
WARNUNG!
Wenn Sie einen Hard-Reset durchführen, werden alle Benutzeranwendungen und -
daten gelöscht. Bitte denken Sie an Kopie wichtiger Daten, bevor Sie einen Hard -
Reset durchführen.
WEITERE VERBINDUNGEN
Mit einem Computer verbinden
Verbinden Sie das Tablet mit einem Computer, um Dateien zu übertragen.
1. Schließen Sie Ihr Tablet an den Computer an.
Schließen Sie das mitgelieferte USB-Kabel an den micro USB-Anschluss Ihres Tablets
und den USB-Anschluss Ihres Computers an.
2. Tippen Sie auf dem Tablet auf die Benachrichtigung.
Wischen Sie über das Benachrichtigungsfeld und tippen Sie auf das USB-Symbol.
3. Tippen Sie auf Media Device (MTP).
Auf diese Weise können Sie Dateien zwischen Ihrem Computer und Ihrem Tablet
übertragen.
Y88X

Deutsch
27 28
Google, Android, Google Play, YouTube und andere Marken sind Marken von
Google LLC.
The microSD, microSDHC, microSDXC and SD marks and logos are trademarks
of SD-3D, LLC.
PROBLEMBEHANDLUNG
1. Gerät lässt sich nicht einschalten.
• Starten Sie Ihr Gerät neu, nachdem Sie es 30 Minuten lang aufgeladen haben.
• Drücken Sie kurz die Ein/Aus-Taste, um zu prüfen, ob sie leuchtet, wenn sich Ihr
Gerät im Schlafmodus befindet.
• Drücken Sie den Ein/Aus-Taste 20 Sekunden lang.
• Starten Sie einen Hard-Reset, indem Sie die Reset-Taste mit einem Stift drücken,
wenn sich an Ihrem Gerät eine Reset-Taste befindet.
2. Gerät lässt sich nicht aufladen.
• Laden Sie Ihr Gerät zuerst für 30 Minuten auf, wenn es vollständig entleert wurde.
• Prüfen Sie, ob das Ladegerät richtig in den Ladeanschluss eingesetzt ist.
• Versuchen Sie eine andere Steckdose oder ein anderes kompatibles Ladegerät.
3. Fehlermeldung während des Betriebs.
• Deinstallieren Sie die Anwendung mit Fehlermeldung, laden Sie es erneut
herunter und installieren wiedermal. Sie können auch bestimmte fehlgeschlagene
Anwendungen aktualisieren.
• Setzen Sie das System zurück in den Werksmodus.
4. Gerät kann nicht vom PC erkannt werden.
• Stellen Sie sicher, dass sich Ihr Gerät im Ein-Zustand befindet.
• Versuchen Sie es mit einem anderen USB-Kabel.
• Verbinden Sie Ihr Gerät mit einem anderen Port Ihres PCs.
4. Gerät kann nicht vom PC erkannt werden.
• Stellen Sie sicher, dass sich Ihr Gerät im Ein-Zustand befindet.
• Versuchen Sie es mit einem anderen USB-Kabel.
• Verbinden Sie Ihr Gerät mit einem anderen Port Ihres PCs.
5. Gerät kann nicht mit Wifi verbunden werden
• Stellen Sie sicher, dass sich das Wifi im Ein-Zustand befindet.
• Trennen Sie den WLAN-Router, warten Sie zwei Minuten und schließen Sie ihn für
neue Verbindung erneut an.
• Stellen Sie sicher, dass Sie das richtige Passwort eingeben, indem Sie bei der
Eingabe "Passwort anzeigen" auswählen.
• Stellen Sie sicher, dass in den Routereinstellungen keine Filtereinstellungen oder
Verbindungsbegrenzung vorhanden sind.
• Vergessen Sie die ursprüngliche WLAN-Verbindung, setzen Sie den WLAN-Router
zurück und stellen Sie erneut eine Verbindung her.
6. Speicher nicht genügend.
• Löschen Sie Anwendungen, die Sie nicht häufig verwenden, um Speicherplatz zu
sparen.
• Reinigen Sie regelmäßig die Caches auf Ihrem Gerät Schritt für Schritt: Einstellung
- Apps - Klicken auf die App und den Cache oder die Daten löschen.
• Installieren Sie einen Systemreiniger eines Drittanbieters.
• Setzen Sie Ihr Tablet auf die Werkseinstellungen zurück, um alle Daten zu löschen.
• Setzen Sie eine TF-Karte (microSD-Karte) ein, um den Speicher zu erweitern.
KONTAKTIERE UNS
Bei Problemen mit Dragon Touch-Produkten können Sie sich gerne an uns wenden.
Wir werden Ihnen innerhalb von 24 Stunden antworten.
E-Mail-Addresse: [email protected]
Offizielle website: www.dragontouch.com

29 30
Español
Navegar la Web
Visitar sus sitios web favoritos.
Revisar su correo electrónico
Mantenerse en contacto con amigos y familiares.
Ver los videos de YouTube™
Explorar la comunidad más popular del mundo de compartición de vídeos.
Descargue sus aplicaciones favoritas
Descubrir miles de apps para Android juegos, aplicaciones y más con Play Store.
(El cliente necesita descargarlo desde Google Play Store.)
Conectar a Internet de forma inalámbrica
Red 802.11 b/g/n Wifi de alta velocidad.
Disfrutar de su biblioteca multimedia en cualquier lugar
La central eléctrica portátil reproduce música, vídeo y formatos de fotos populares.
Lector de tarjetas de memoria microSD
Aumentr su capacidad de almacenamiento(hasta 64GB apoyado).
Cámara incorporada
Fácil cámara frontal 2.0MP/cámara trasera 2.0MP.
Detección automática de la orientación
Léalo como quiera; ¡la pantalla se ajusta automáticamente!
CARACTERISTICAS --------------------------------------------------------------------------------------30
UN VISTAZO DE LA UNIDAD ------------------------------------------------------------------------31
PARA EMPEZAR------------------------------------------------------------------------------------------32
ACERCA DE LAS APLICACIONES--------------------------------------------------------------------35
APLICACIONES PREINSTALADAS ------------------------------------------------------------------36
CONÉCTESE A UNA RED Wifi------------------------------------------------------------------------ 36
NAVEGACIÓN DE INTERNET ------------------------------------------------------------------------38
CONECTAR A UN DISPOSITIVO BT----------------------------------------------------------------39
CONEXIONES OPCIONALES -------------------------------------------------------------------------40
SOLUCIÓN DE PROBLEMAS-------------------------------------------------------------------------41
CONTÁCTENOS ------------------------------------------------------------------------------------------42
CARACTERISTICASCONTENIDO

UN VISTAZO DE LA UNIDAD
31 32
PARA EMPEZAR
Encender o apagar la tableta
Para encender la tableta:
Mantener presionada el botón de Encendido hasta que se encienda la pantalla LCD.
Espere hasta que aparezca la pantalla de inicio, la tableta estará lista para su uso.
Para apagar la tableta:
1. Mantener presionada el botón de Encendido hasta que aparezca el menú
Opciones del dispositivo.
2. Tocar “Apagado” en la pantalla para apagar la tableta.
Encendido y apagado de la pantalla (en espera)
Cuando la tableta está encendida, puede apagar la pantalla para conservar la
energía de la batería. Simplemente presione el botón de Encendido una vez para
apagar la pantalla.
Pulse de nuevo el botón de Encendido para volver a encender la pantalla.
Para conservar la energía de la batería, la pantalla se puede configurar para que se
apague automáticamente cuando la tableta no esté en uso (entre 1 y 30 minutos).
Esta opción de tiempo de espera de la pantalla se encuentra en el menú Pantalla.
Cambiando el idioma
Esta tableta admite Español, pero el idioma predeterminado es el inglés.
El procedimiento para cambiar de Español es el siguiente. En la pantalla de
1
2
3
4
5
6
7
8
9
10
Cámara frontal
Botón de encendido/protector de pantalla.
Auriculares
VOL +/VOL -
Ranura para tarjeta microSD
Micrófono
Puerto micro USB
DC
Cámara trasera
Altavoz
3
4
5
1
2
6
7
9
10
8

33 34
Bloqueo de pantalla
9:13 AM
Ninguno
PIN
Desizar
Bloqueo de pantalla actual
Patrón
Contraseña
visualización en inglés, "setting → system → language & input → language → add a
anguage → select Español → mantenga presionada la opción "Español" para pasar
a la primera posición".
Pantalla de inicio
Volver: Presione para ver la pantalla de operación anterior.
Pantalla de inicio: presione para ir a la pantalla de inicio.
Background: Presione para verificar las aplicaciones que se ejecutan en
background. Las aplicaciones inactivas existentes pueden proporcionar un mejor
rendimiento.
Panel de aplicaciones: Deslizar la pantalla hacia arriba para verificar todas las
aplicaciones disponibles
Papel pintado
Mantenga presionado su dedo en cualquier espacio en blanco de la pantalla de
inicio, verá un menú emergente; puede elegir el papel pintado de la Galería o los
archivos descargados o los que se enumeran como opciones; establezca el que le
guste como papel de pared.
Widgets
Mantenga presionado su dedo en cualquier espacio en blanco de la pantalla de
inicio, verá un menú emergente con widget.
Consejo
1. Para crear una carpeta en la pantalla de inicio, arrastre una aplicación a otra
aplicación. Para cambiar el nombre de la carpeta, toque la carpeta, toque
"Carpeta sin nombre" y luego ingrese el nuevo nombre.
2. Deslizar el dedo hacia abajo verticalmente desde la parte superior de la pantalla
para ingresar al menú de notificaciones rápidas.
Bloqueo de pantalla
Establecer un bloqueo de pantalla para asegurar su tableta.
Toque → Configuración → Seguridad → Pantalla de seguridad → Seleccione bloqueo
de pantalla, y seleccione un modo entre Ninguno, Deslizar, Patrón, PIN y Contraseña.
Puede crear un Backup PIN como medida de seguridad en caso de que olvide su
código.
Captura de pantalla
Mantenga presionado el botón de encendido hasta que aparezca el menú Opciones
del dispositivo, toque el icono "Captura de pantalla".
La captura de pantalla se guardará en el archivo de fotos.
Desbloquear de la pantalla
Cuando la pantalla se apague, tendrá que desbloquearla cuando la vuelva a
encender. Para desbloquear la pantalla, deslice hacia arriba el icono del candado.

35 36
ACERCA DE LAS APLICACIONES
Para abrir una aplicación, toque el icono de la aplicación en la pantalla de inicio o en
el Iniciador, donde puede tocar el icono directamente en la pantalla de inicio para
entrar. Pantalla de inicio:
La pantalla que se muestra arriba es sólo para fines ilustrativos. Nos reservamos el
derecho de modificar y mejorar la lista final de aplicaciones disponibles en la tableta.
Pre-instaladas
Algunas aplicaciones han sido instaladas en su tableta para su conveniencia.
Estas aplicaciones incluyen.
Navegar la Web.
Realizar operaciones matemáticas simples.
Tomar fotografías o vídeos con la cámara.
Revisar su correo electrónico.
Producir música.
Acceder al menú Configuración para ajustar las opciones de la tableta.
APLICACIONES PREINSTALADAS
Instalación de aplicaciones
También puede descargar y instalar las aplicaciones adicionales desde el mercado
de aplicaciones del dispositivo, el navegador web u otras fuentes.
La tableta debe configurarse para permitir la instalación de aplicaciones de fuentes
non-market. La opción Fuentes desconocidas se puede configurar en el menú
configuración de la aplicación.
Nota:
1. Los usuarios son responsables de todos los cargos de aplicaciones específicas si
es necesario.
2. Los fabricantes/vendedores no son responsables de las aplicaciones que son
incompatibles con el dispositivo.
3. En algunos casos, es posible que no haya ningún icono en el Panel de
aplicaciones después de instalar una aplicación. Las posibles razones pueden ser
que esta aplicación no sea compatible con su sistema operativo o que el archivo
descargado sea defectuoso, por lo que es posible que necesite descargar una
versión completa.
Si instala y utiliza un sistema operativo diferente al proporcionado por el fabricante,
puede causar un mal funcionamiento de su dispositivo, por lo tanto, su dispositivo
ya no estará cubierto por la garantía en esta condición.
CONÉCTESE A UNA RED Wifi
La barra de notificaciones muestra iconos que indican el estado de Wifi de su
tableta.
Notificación de que una red Wifi abierta está dentro del alcance.
Conectado a una red Wifi (las ondas indican la intensidad de la conexión).
[no icon] No hay ninguna red Wifi al alcance, o la radio Wifi está apagada.
1. Encienda el Wi-Fi:
a. Deslizar el dedo hacia arriba en la pantalla y toca Configuración.
b. Tocar Red e Internet y luego Wifi.
c. Activar Usar Wifi.

37 38
Su dispositivo buscará automáticamente las redes Wifi disponibles.
Nota: Si una red a la que se ha conectado antes está disponible, la tableta se
conectará a ella. Si la red que desea no está en la lista, pero está cerca, espere a
que se actualice la lista. O toque Agregar red, ingrese el nombre de la red (SSID) y
los detalles de seguridad y toque Guardar.
2. Seleccionar una red Wifi disponible a la que conectarse:
En el mismo menú de configuración de Wifi de arriba, toque una red de la lista.
Si la red está abierta, la tableta le pedirá que confirme la conexión a la red.
Tocar la conexión para confirmar.
Si la red está protegida (como se indica en el icono de bloqueo), la tableta le pedirá
que introduzca una contraseña u otras credenciales. Toque Conectar para confirmar.
Cuando se haya conectado correctamente a una red Wifi, la barra de notificaciones
situada en la parte superior derecha de la pantalla mostrará un indicador de señal
Wifi.
Nota: Para obtener más información sobre cómo agregar una red Wifi cuando no
está dentro del alcance o cuando el enrutador está configurado para ocultar el
nombre de red (SSID), o para configurar opciones avanzadas de Wifi, consulte el
manual.
NAVEGACIÓN DE INTERNET
Antes de usar su navegador, asegúrese de que el Wifi o Internet estén conectados.
Configuración del navegador
Puede utilizar el navegador preinstalado, o descargar otros que prefiera. Toque el
icono en la esquina superior derecha de la página del navegador para abrir el
submenú y obtener una configuración más detallada.
Navegando
Toque el icono del navegador para abrir su navegador. Puede acceder a un sitio
web rápidamente ingresando la URL en el teclado de pantalla. Los sitios web están
optimizados para verlos en sus dispositivos reales.
Marcadores
1. Toque en cualquier página web para agregar un marcador. Luego puede
pulsar "OK" para guardar o cambiar el nombre del sitio web.
Usar Wifi
9:14 AM
CPGC-2.4G
HuaWei
aWiFi-b7d9
CPGC-5G
TP-LINKAD5E
TP-LINKAD5E-5G
Usar Wifi
9:14 AM
CPGC-2.4G
HuaWei
aWiFi-b7d9
CPGC-5G
TP-LINKAD5E
TP-LINKAD5E-5G
CPGC-2.4G
Seguridad
Contraseña
Opciones avanzadas
CANCELAR CONECTAR
WPA/WPA2 PSK
Mostrar contraseña
/