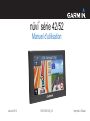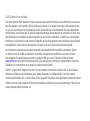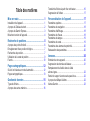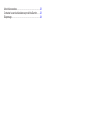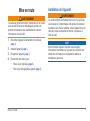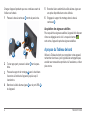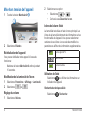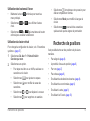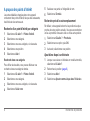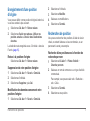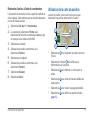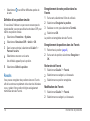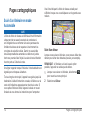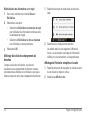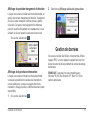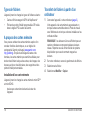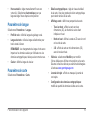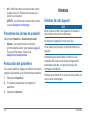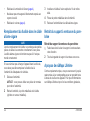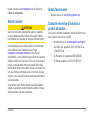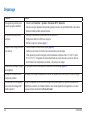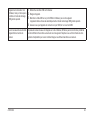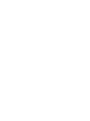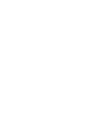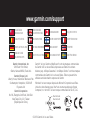Garmin nuvi 42 Manuel utilisateur
- Catégorie
- Systèmes de navigation automobile
- Taper
- Manuel utilisateur

nüvi
®
série 42/52
Manuel d'utilisation
Janvier 2013 190-01530-30_0A Imprimé à Taïwan

© 2013 Garmin Ltd. ou ses liales
Tous droits réservés. Sauf stipulation contraire expresse dans le présent document, aucun élément de ce manuel ne
peut être reproduit, copié, transmis, diffusé, téléchargé ou stocké sur un support quelconque, dans quelque but que
ce soit, sans l'accord exprès écrit préalable de Garmin. Garmin autorise le téléchargement d'un seul exemplaire du
présent manuel sur un disque dur ou tout autre support de stockage électronique pour la consultation à l'écran, ainsi
que l'impression d'un exemplaire du présent manuel et de ses révisions éventuelles, à condition que cet exemplaire
électronique ou imprimé du manuel contienne l'intégralité du texte de la présente mention relative aux droits d'auteur,
toute distribution commerciale non autorisée de ce manuel ou de ses révisions étant strictement interdite.
Les informations contenues dans le présent document sont susceptibles d'être modiées sans préavis. Garmin
se réserve le droit de modier ou d'améliorer ses produits et d'apporter des modications au présent contenu
sans obligation d'en avertir quelque personne ou quelque entité que ce soit. Visitez le site Web de Garmin
(www.garmin.com) pour obtenir les dernières mises à jour ainsi que des informations complémentaires concernant
l'utilisation et le fonctionnement de ce produit ou d'autres produits Garmin.
Garmin
®
, le logo Garmin, MapSource
®
et nüvi
®
sont des marques commerciales de Garmin Ltd. ou de ses liales,
déposées aux Etats-Unis et dans d'autres pays. nüMaps Guarantee
™
et nüMaps Lifetime
™
sont des marques
commerciales de Garmin Ltd. ou de ses liales. Elles ne peuvent être utilisées sans l'autorisation expresse de Garmin.
Windows
®
est une marque déposée de Microsoft Corporation aux Etats-Unis et/ou dans d'autres pays. Mac
®
est une
marque déposée d'Apple Computer, Inc.

Table des matières
Mise en route ���������������������������������������������������������1
Installation de l'appareil ......................................................1
A propos du Tableau de bord ..............................................2
A propos de Garmin Express ..............................................3
Mise hors tension de l'appareil ...........................................4
Recherche de positions ����������������������������������������5
A propos des points d'intérêt ..............................................6
Enregistrement d'une position d'origine ..............................7
Recherches de position ......................................................7
Utilisation de la carte de position ........................................ 9
Favoris .............................................................................. 10
Pages cartographiques ���������������������������������������12
Suivi d'un itinéraire en mode Automobile .........................12
Pages cartographiques .....................................................13
Gestion de données ��������������������������������������������15
Types de chiers ...............................................................16
A propos des cartes mémoire ........................................... 16
Transfert de chiers à partir d'un ordinateur .....................16
Suppression de chiers ................................................... 17
Personnalisation de l'appareil ����������������������������17
Paramètres système .........................................................17
Paramètres de navigation .................................................18
Paramètres d'afchage .....................................................18
Paramètres de l'heure ......................................................18
Paramètres de langue ...................................................... 19
Paramètres de carte .........................................................19
Paramètres des alarmes de proximité .............................. 20
Restauration des paramètres ........................................... 20
Annexes ����������������������������������������������������������������20
Entretien de votre appareil ...............................................20
Suppression des données utilisateur ................................ 21
Remplacement du fusible dans le câble
allume-cigare ....................................................................22
Retrait du support à ventouse du pare-brise .................... 22
A propos de nüMaps Lifetime .......................................... 22
Alertes Garmin .................................................................. 23

Mise en route 1
Mise en route
AVERTISSEMENT
Consultez le guide Informations importantes sur le produit
et la sécurité inclus dans l'emballage du produit pour
prendre connaissance des avertissements et autres
informations sur le produit.
1
Raccordez l'appareil à l'alimentation du véhicule
(page 1).
2
Installez l'appareil (page 1).
3
Enregistrez l'appareil (page 3).
4
Recherchez des mises à jour.
• Mises à jour logicielles (page 3).
• Mise à jour cartographique gratuite (page 3).
Installation de l'appareil
AVERTISSEMENT
Ce produit contient une batterie lithium-ion. Pour éviter de
vous blesser ou d'endommager votre produit en exposant
la batterie à une chaleur extrême, sortez l'appareil de votre
véhicule lorsque vous quittez ce dernier ou placez-le à
l'abri du soleil.
Avant d'installer l'appareil, reportez-vous au guide
Informations importantes sur le produit et la sécurité pour
obtenir des informations sur la législation relative au
montage sur pare-brise.

2 Mise en route
Chargez l'appareil pendant que vous conduisez avant de
l'utiliser sur batterie.
1
Pressez le bras à ventouse ➊ contre le pare-brise.
➊
➌
➎
➏
➋
➍
2
Tout en appuyant, poussez le levier ➋ vers le pare-
brise.
3
Poussez le support de montage ➌ vers le haut dans
l'ouverture à l'arrière de l'appareil jusqu'à ce qu'il
s'enclenche.
4
Branchez le câble allume-cigare ➍ sur le port USB ➎
de l'appareil.
5
Branchez l'autre extrémité du câble allume-cigare sur
une prise disponible dans votre véhicule.
6
Engagez le support de montage dans le bras à
ventouse
➏.
Acquisition des signaux satellites
Pour acquérir des signaux satellites, l'appareil doit disposer
d'une vue dégagée sur le ciel. Lorsque les barres
sont vertes, l'appareil capte des signaux satellites.
A propos du Tableau de bord
Utilisez le Tableau de bord pour enregistrer votre appareil,
rechercher des mises à jour logicielles et cartographiques,
accéder aux manuels des produits et à l'assistance, et bien
plus encore.

Mise en route 3
A propos de Garmin Express
Utilisez Garmin Express pour enregistrer votre appareil,
rechercher des mises à jour logicielles et cartographiques,
accéder aux manuels des produits et à l'assistance, et bien
plus encore.
Conguration de Garmin Express
1
Connectez un câble USB ➊ au port mini-USB ➋ de
l'appareil.
➊
➋
2
Connectez l'autre extrémité du câble USB au port USB
de votre ordinateur.
3
Rendez-vous sur le site www.garmin.com/express.
4
Suivez les instructions présentées à l'écran.
nüMaps Guarantee
™
Si vous enregistrez l'appareil sur www.garmin.com/express
dans les 90 jours qui suivent la première acquisition des
signaux satellites en cours de conduite, vous pouvez
bénécier d'une mise à jour cartographique gratuite.
Rendez-vous sur le site www.garmin.com/numaps pour
connaître les conditions générales.
Mises à jour cartographiques
1
Enregistrez l'appareil (page 3).
2
Dans la section Mises à jour cartographiques, cliquez
sur Mettre à jour maintenant.
3
Suivez les instructions présentées à l'écran.
Activation des cartes à vie
1
Rendez-vous sur le site
www.garmin.com/lifetimeupdater.
2
Suivez les instructions présentées à l'écran.
REMARQUE : si vous enregistrez l'appareil, vous
pouvez recevoir des notications par e-mail lorsqu'une
mise à jour de carte est disponible.

4 Mise en route
Mise hors tension de l'appareil
1
Touchez le bouton Marche/arrêt ➊.
➊
2
Sélectionnez Eteindre.
Réinitialisation de l'appareil
Vous pouvez réinitialiser votre appareil s'il cesse de
fonctionner.
Maintenez le bouton Marche/Arrêt enfoncé pendant
10 secondes.
Modication de la luminosité de l'écran
1
Sélectionnez Paramètres > Afchage > Luminosité.
2
Sélectionnez ou .
Réglage du volume
1
Sélectionnez Volume.
2
Sélectionnez une option :
• Sélectionnez
ou .
• Cochez la case Désactiver le son.
Icônes de la barre d'état
La barre d'état est située en haut du menu principal. Les
icônes de la barre d'état donnent des informations sur les
fonctionnalités de l'appareil. Vous pouvez sélectionner
certaines de ces icônes si vous souhaitez modier les
paramètres ou afcher des informations supplémentaires.
Etat du signal GPS.
Heure actuelle.
Etat de la batterie.
Utilisation de l'aide
Sélectionnez pour afcher des informations sur
l'utilisation de l'appareil.
Sélectionnez
> Rechercher.

Recherche de positions 5
Utilisation des boutons à l'écran
• Maintenez la touche enfoncée pour revenir au
menu principal.
• Sélectionnez
et pour afcher d'autres
choix.
• Sélectionnez
ou , puis maintenez le bouton
enfoncé pour accélérer le délement.
Utilisation du clavier virtuel
Pour changer la conguration du clavier, voir « Paramètres
système » (page 17).
1
Sélectionnez Où aller ? > Points d'intérêt >
Chercher par nom.
2
Sélectionnez une option.
• Pour taper une lettre ou un chiffre, saisissez un
caractère sur le clavier.
• Sélectionnez
pour ajouter un espace.
• Sélectionnez
pour modier la casse des
caractères.
• Sélectionnez
et pour déplacer le curseur.
• Sélectionnez
pour supprimer un caractère.
• Sélectionnez
et maintenez votre pression pour
effacer complètement l'entrée.
• Sélectionnez Mode pour modier la langue du
clavier.
• Sélectionnez
pour saisir des caractères
spéciaux tels que des signes de ponctuation.
Recherche de positions
Il est possible de trouver des positions de plusieurs
manières.
• Par catégorie (page 6)
• A proximité d'une autre position (page 6)
• Par nom (page 7)
• Par adresse (page 8)
• En utilisant des destinations récentes (page 8)
• En utilisant des coordonnées (page 9)
• En utilisant la carte (page 9)
• En utilisant les Favoris (page 10)

6 Recherche de positions
A propos des points d'intérêt
Les cartes détaillées chargées dans votre appareil
contiennent des points d'intérêt, tels que des restaurants,
des hôtels et des centres auto.
Recherche d'un point d'intérêt par catégorie
1
Sélectionnez Où aller ? > Points d'intérêt.
2
Sélectionnez une catégorie.
3
Sélectionnez une sous-catégorie, si nécessaire.
4
Sélectionnez une position.
5
Sélectionnez Aller !.
Pour afner les résultats, vous pouvez effectuer une
recherche dans une catégorie donnée.
1
Sélectionnez Où aller ? > Points d'intérêt.
2
Sélectionnez une catégorie.
3
Sélectionnez une sous-catégorie, si nécessaire.
4
Sélectionnez Saisir nom.
5
Saisissez une partie ou l'intégralité du nom.
6
Sélectionnez Terminé.
Recherche près d'un autre emplacement
Par défaut, votre appareil recherche les positions les plus
proches de votre position actuelle. Vous pouvez rechercher
un lieu à proximité d'une autre ville ou d'une autre position.
1
Sélectionnez Où aller ? > Proche de.
2
Sélectionnez une option, puis OK.
3
Au besoin, sélectionnez une position.
Ajout d'une étape à un itinéraire
1
Lorsque vous suivez un itinéraire en mode Automobile,
sélectionnez Où aller ?.
2
Recherchez la position (page 6).
3
Sélectionnez Aller !.
4
Sélectionnez Ajouter comme étape dans l'itinéraire.

Recherche de positions 7
Enregistrement d'une position
d'origine
Vous pouvez dénir comme position d'origine l'endroit où
vous vous rendez le plus souvent.
1
Sélectionnez Où aller ? > Retour maison.
2
Sélectionnez Saisir mon adresse, Utiliser ma
position actuelle ou Choisir dans Destinations
récentes.
La destination est enregistrée sous « Domicile » dans les
Favoris (page 10).
Retour à la position d'origine
Sélectionnez Où aller ? > Retour maison.
Suppression de votre position d'origine
1
Sélectionnez Où aller ? > Favoris > Domicile.
2
Sélectionnez l'infobulle.
3
Sélectionnez Supprimer, puis Oui.
Modication des données concernant votre
position d'origine
1
Sélectionnez Où aller ? > Favoris > Domicile.
2
Sélectionnez l'infobulle.
3
Sélectionnez Modier.
4
Saisissez vos modications.
5
Sélectionnez Terminé.
Recherches de position
Vous pouvez rechercher des positions à l'aide du clavier
virtuel, en entrant l'adresse ou les coordonnées, ou en
parcourant la carte, par exemple.
Recherche d'une position avec la fonction de
recherche par nom
1
Sélectionnez Où aller ? > Points d'intérêt >
Chercher par nom.
2
Saisissez un nom de commerce ou un type d'activité
commerciale.
Par exemple, vous pouvez saisir soit « Starbucks »
soit « Café ».
3
Sélectionnez Terminé.
4
Sélectionnez une position.

8 Recherche de positions
Recherche d'une adresse
REMARQUE : l'ordre des étapes peut changer en fonction
des données cartographiques chargées sur votre appareil.
1
Sélectionnez Où aller ? > Adresse.
2
Modiez l'état, le pays ou la province, le cas échéant.
3
Sélectionnez une option :
• Sélectionnez Saisir la ville, saisissez la ville, puis
sélectionnez Terminé.
• Sélectionnez Tout rechercher pour rechercher
toutes les villes d'un état ou d'une province.
4
Saisissez le numéro de l'adresse, puis sélectionnez
Terminé.
5
Saisissez le nom de la rue, puis sélectionnez Terminé.
6
Si nécessaire, sélectionnez la rue.
7
Si nécessaire, sélectionnez l'adresse.
Recherche d'une position en parcourant la carte
1
Sélectionnez Où aller ? > Parcourir la carte.
2
Faites glisser la carte pour trouver la position
recherchée.
3
Sélectionnez la position.
Une infobulle apparaît pour la position.
4
Sélectionnez l'infobulle.
Afchage de la liste des destinations récentes
Votre appareil stocke les 50 dernières destinations.
Sélectionnez Où aller ? > Destinations récentes.
Sélectionnez Où aller ? > Destinations récentes >
Effacer.

Recherche de positions 9
Recherche d'un lieu à l'aide de coordonnées
Il est possible de rechercher un lieu à partir de la latitude et
de la longitude. Cette méthode peut se révéler intéressante
en cas de chasse au trésor.
1
Sélectionnez Où aller ? > Coordonnées.
2
Le cas échéant, sélectionnez Format, puis
sélectionnez le format de coordonnées adapté au type
de carte que vous utilisez et enn OK.
3
Sélectionnez la latitude.
4
Saisissez les nouvelles coordonnées, puis
sélectionnez Terminé.
5
Sélectionnez la longitude.
6
Saisissez les nouvelles coordonnées, puis
sélectionnez Terminé.
7
Sélectionnez Suivant.
8
Sélectionnez Aller !.
Utilisation de la carte de position
La carte de position s'ouvre une fois que vous avez
sélectionné une position dans le menu Où aller ?.
➍
➋
➌
➊
➐
➎ ➏
• Sélectionnez ➊ pour enregistrer la position dans vos
Favoris.
• Sélectionnez l'infobulle
➋ pour afcher plus
d'informations sur la position.
• Sélectionnez
➌ pour effectuer un zoom avant ou
arrière.
• Sélectionnez
➍ pour créer un itinéraire détaillé vers
cette position.
• Sélectionnez
➎ pour revenir à la page précédente.
• Sélectionnez
➏ pour dénir une position simulée
(page 10).

10 Recherche de positions
• Sélectionnez ➐ pour afcher différentes parties de
la carte.
Dénition d'une position simulée
Si vous êtes à l'intérieur ou que vous ne recevez pas de
signal satellite, vous pouvez utiliser le simulateur GPS pour
dénir une position simulée.
1
Sélectionnez Paramètres > Système.
2
Sélectionnez Simulateur GPS > Activé > OK.
3
Dans le menu principal, sélectionnez Où aller ? >
Parcourir la carte.
4
Sélectionnez une zone sur la carte.
Une infobulle apparaît pour la position.
5
Sélectionnez Dénir la position.
Favoris
Vous pouvez enregistrer des positions dans vos Favoris
an de les retrouver rapidement et de créer des itinéraires
vous y guidant. Votre position d'origine est également
mémorisée dans les Favoris.
Enregistrement de votre position dans les
Favoris
1
Sur la carte, sélectionnez l'icône du véhicule.
2
Sélectionnez Enregistrer la position.
3
Saisissez un nom, puis sélectionnez Terminé.
4
Sélectionnez OK.
La position est enregistrée dans les Favoris.
Enregistrement de positions dans les Favoris
1
Recherchez la position (page 6).
2
Sur la carte de position, sélectionnez Enregistrer >
OK.
Recherche de Favoris
1
Sélectionnez Où aller ? > Favoris.
2
Sélectionnez une catégorie, si nécessaire.
3
Sélectionnez une position enregistrée.
Modication des Favoris
1
Sélectionnez Où aller ? > Favoris.
2
Sélectionnez une catégorie, si nécessaire.

Recherche de positions 11
3
Sélectionnez un Favori.
4
Sélectionnez l'infobulle.
5
Sélectionnez Modier.
6
Sélectionnez une option :
• Sélectionnez Modier le nom.
• Pour changer le symbole qui sert à marquer
l'emplacement du favori sur la carte, sélectionnez
Modier le symbole cartographique.
• Sélectionnez Modier le numéro de téléphone.
• Pour attribuer des catégories au Favori,
sélectionnez Modier les catégories.
7
Modiez les informations.
8
Sélectionnez Terminé.
Ajout d'une catégorie
Vous pouvez ajouter des catégories personnalisées pour y
classer vos favoris.
REMARQUE : les catégories n'apparaissent dans le menu
Favoris qu'une fois plus de 12 favoris enregistrés.
1
Sélectionnez Où aller ? > Favoris.
2
Sélectionnez le favori.
3
Sélectionnez l'infobulle.
4
Sélectionnez Modier > Modier les catégories.
5
Sélectionnez Nouveau.
Suppression des favoris
REMARQUE : une fois supprimés, les favoris sont
dénitivement perdus.
1
Sélectionnez Où aller ? > Favoris.
2
Sélectionnez une catégorie, si nécessaire.
3
Sélectionnez le favori.
4
Sélectionnez l'infobulle.
5
Sélectionnez Supprimer > Oui.

12 Pages cartographiques
Pages cartographiques
Suivi d'un itinéraire en mode
Automobile
L'icône de limite de vitesse est afchée à titre d'information
uniquement et ne saurait soustraire le conducteur à
son obligation de se conformer à tous les panneaux de
limitation de vitesse et de respecter à tout moment les
consignes de sécurité routière. Garmin ne saurait être
tenue responsable des amendes ou citations en justice
dont vous pourriez faire l'objet à la suite de toute infraction
de votre part au Code de la route.
Une ligne magenta marque l'itinéraire. Votre destination est
signalée par un drapeau à damiers.
Tout au long de votre trajet, l'appareil vous guide jusqu'à la
destination à l'aide d'instructions vocales, de èches sur la
carte et d'indications apparaissant en haut de la carte. Si
vous quittez l'itinéraire initial, l'appareil calcule un nouvel
itinéraire et vous donne les instructions pour l'emprunter.
Une icône indiquant la limite de vitesse actuelle peut
s'afcher lorsque vous vous déplacez sur de grands axes
routiers.
Suivi d'un détour
Lorsque vous suivez un itinéraire, vous pouvez utiliser des
détours pour éviter des obstacles (travaux, par exemple).
REMARQUE : si l'itinéraire suivi est la seule option
possible, l'appareil ne calcule pas de détour.
1
Lorsque vous suivez un itinéraire, sélectionnez
pour revenir au menu principal.
2
Sélectionnez Détour.

Pages cartographiques 13
Arrêt de l'itinéraire
Lorsque vous suivez un itinéraire, sélectionnez >
Arrêter.
Navigation à vol d'oiseau
Vous pouvez créer des itinéraires en ligne droite qui ne
suivent pas les routes.
1
Sélectionnez Paramètres > Navigation.
2
Sélectionnez Préférences d'itinéraire > Vol
d'oiseau > OK.
L'itinéraire sera calculé sur une ligne droite menant à
la position.
Modication du champ de données de la carte
1
Sur la carte, sélectionnez un champ de données.
2
Sélectionnez un type de données à afcher.
3
Sélectionnez OK.
Afchage d'informations sur la position actuelle
Utilisez la page Où suis-je ? pour afcher les informations
sur votre position actuelle. Cette fonction est utile si vous
souhaitez communiquer rapidement votre position aux
services d'urgence.
Sur la carte, sélectionnez l'icône du véhicule.
Recherche de services à proximité
1
Sur la carte, sélectionnez l'icône du véhicule.
2
Sélectionnez Hôpitaux, Postes de police ou
Carburant pour afcher les positions les plus proches
dans la catégorie sélectionnée.
Pages cartographiques
Afchage d'informations sur le trajet
La page d'informations sur le trajet indique votre
vitesse actuelle et vous fournit des données statistiques
concernant votre voyage.
ASTUCE : si vous vous arrêtez fréquemment, ne mettez
pas l'appareil hors tension, de sorte qu'il puisse évaluer
avec précision la durée effective de votre voyage.
Sur la carte, sélectionnez le champ Vitesse.

14 Pages cartographiques
1
Sur la carte, sélectionnez le champ Vitesse >
Réinitialiser.
2
Sélectionnez une option :
• Sélectionnez Réinitialiser les données de trajet
pour réinitialiser les informations contenues dans
le calculateur de voyage.
• Sélectionnez Réinitialiser la vitesse maximale
pour réinitialiser la vitesse maximale.
3
Sélectionnez OK.
Afchage de la liste des changements de
direction
Lorsque vous suivez un itinéraire, vous pouvez
visualiser tous les changements de direction et toutes
les manœuvres à effectuer sur cet itinéraire, ainsi que la
distance à parcourir entre deux changements de direction.
1
Sélectionnez la barre de texte située en haut de la
carte.
2
Sélectionnez un changement de direction.
Les détails relatifs à ce changement s'afchent à
l'écran. Le cas échéant, une image de l'intersection
s'afche pour les intersections sur les grands axes.
Afchage de l'itinéraire complet sur la carte
1
Sélectionnez la barre de navigation en haut de la carte
tout en suivant un trajet en voiture.
2
Sélectionnez Afcher carte.

Gestion de données 15
Afchage du prochain changement de direction
Lorsque vous suivez un itinéraire en mode Automobile, un
aperçu du prochain changement de direction, changement
de voie ou autre manœuvre s'afche en haut à gauche
de la carte. Cet aperçu donne également la distance à
parcourir avant le changement ou la manœuvre et, le cas
échéant, la voie sur laquelle vous devrez vous trouver.
Sur la carte, sélectionnez
.
Afchage de la prochaine intersection
Lorsque vous suivez un itinéraire en mode Automobile,
vous avez la possibilité de visualiser les intersections
sur les grands axes. Lorsque vous approchez d'une
intersection, l'image de celle-ci s'afche brièvement (selon
disponibilité).
1
Sur la carte, sélectionnez .
2
Sélectionnez Afchage réaliste des intersections.
Gestion de données
Vous pouvez stocker des chiers, notamment des chiers
images JPEG, sur votre appareil. L'appareil est muni d'un
lecteur de carte mémoire permettant de stocker davantage
de données.
REMARQUE : l'appareil n'est pas compatible avec
Windows
®
95, 98, Me, Windows NT
®
, Mac
®
OS 10.3 et
versions antérieures.

16 Gestion de données
Types de chiers
L'appareil prend en charge les types de chiers suivants :
• Cartes et chiers waypoint GPX de MapSource
®
• Fichiers de points d'intérêt personnalisés GPI créés
dans le logiciel POI Loader de Garmin.
A propos des cartes mémoire
Vous pouvez acheter des cartes mémoire auprès d'un
vendeur d'articles électroniques, ou un logiciel de
cartographie Garmin préchargé (www.garmin.com
/trip_planning). En plus du stockage de cartes et de
données, les cartes mémoire peuvent être utilisées pour
stocker des chiers tels que des cartes, des images, des
chasses au trésor, des itinéraires, des waypoints et des
points d'intérêt personnalisés.
Installation d'une carte mémoire
L'appareil prend en charge les cartes mémoire microSD™
et microSDHC.
Insérez une carte mémoire dans le lecteur de
l'appareil.
Transfert de chiers à partir d'un
ordinateur
1
Connectez l'appareil à votre ordinateur (page 3).
Votre appareil et la carte mémoire apparaissent en
tant que lecteurs amovibles dans le Poste de travail
sous Windows et en tant que volumes installés sur les
ordinateurs Mac.
REMARQUE : les lecteurs nüvi ne s'afchent pas sur
certains ordinateurs comprenant plusieurs lecteurs
réseau. Reportez-vous au chier d'aide du système
d'exploitation pour savoir comment mapper les
lecteurs.
2
Sur votre ordinateur, ouvrez le gestionnaire de chiers.
3
Sélectionnez le chier.
4
Sélectionnez Modier > Copier.
La page est en cours de chargement...
La page est en cours de chargement...
La page est en cours de chargement...
La page est en cours de chargement...
La page est en cours de chargement...
La page est en cours de chargement...
La page est en cours de chargement...
La page est en cours de chargement...
La page est en cours de chargement...
La page est en cours de chargement...
La page est en cours de chargement...
La page est en cours de chargement...
-
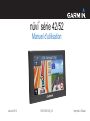 1
1
-
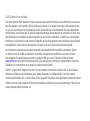 2
2
-
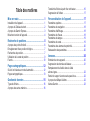 3
3
-
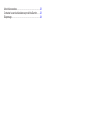 4
4
-
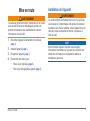 5
5
-
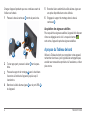 6
6
-
 7
7
-
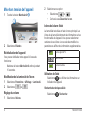 8
8
-
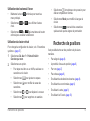 9
9
-
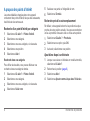 10
10
-
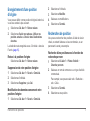 11
11
-
 12
12
-
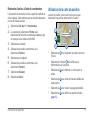 13
13
-
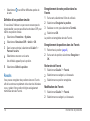 14
14
-
 15
15
-
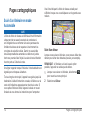 16
16
-
 17
17
-
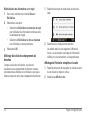 18
18
-
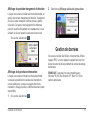 19
19
-
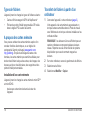 20
20
-
 21
21
-
 22
22
-
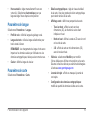 23
23
-
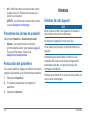 24
24
-
 25
25
-
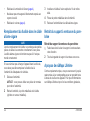 26
26
-
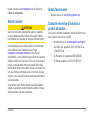 27
27
-
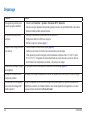 28
28
-
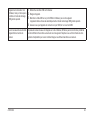 29
29
-
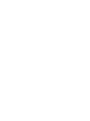 30
30
-
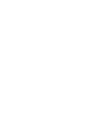 31
31
-
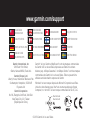 32
32
Garmin nuvi 42 Manuel utilisateur
- Catégorie
- Systèmes de navigation automobile
- Taper
- Manuel utilisateur
Documents connexes
-
Garmin nüvi® 40 Manuel utilisateur
-
Garmin Dezl 560 Mode d'emploi
-
Garmin dēzl™ 560LMT Manuel utilisateur
-
Garmin nuvi 1490TV Manuel utilisateur
-
Garmin nüvi® 2759LM Manuel utilisateur
-
Garmin nuvi2445LM Manuel utilisateur
-
Garmin Nüvi 3700 Manuel utilisateur
-
Garmin nuvi 3790T Le manuel du propriétaire
-
Garmin nuvi2460LMT Manuel utilisateur
-
Garmin nüLink 2340 LIVE , Western EU Manuel utilisateur