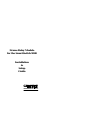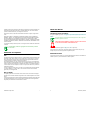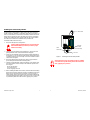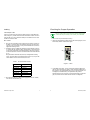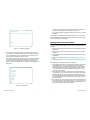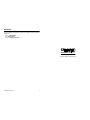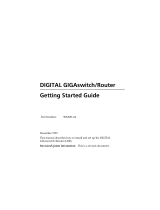Frame Relay Module
for the SmartSwitch 9000
Installation
&
Setup
Guide
The Complete Networking Solution
TM

Cabletron Systems reserves the right to make changes in specifications and other information con-
tained in this document without prior notice. The reader should in all cases consult Cabletron
Systems to determine whether any such changes have been made.
The hardware, firmware, and/or software described in this manual is subject to change without
notice.
IN NO EVENT SHALL CABLETRON SYSTEMS BE LIABLE FOR ANY INCIDENTAL,
INDIRECT, SPECIAL, OR CONSEQUENTIAL DAMAGES WHATSOEVER (INCLUDING
BUT NOT LIMITED TO LOST PROFITS) ARISING OUT OF OR RELATED TO THIS
MANUAL OR THE INFORMATION CONTAINED IN IT, EVEN IF CABLETRON SYSTEMS
HAS BEEN ADVISED OF, KNOWN, OR SHOULD HAVE KNOWN, THE POSSIBILITY OF
SUCH DAMAGES.
Copyright 1997, 1998 by Cabletron Systems, Inc. All rights reserved. Printed in the United States
of America.
See third-party software copyrights in the
Frame Relay Module
User Guide
.
Statements of Compliance
FCC
The equipment provided by Cabletron Systems, Inc. and documented in this manual has been tested
and found to comply with the limits for a Class A digital device, pursuant to Part 15 of the FCC
Rules. These limits are designed to provide reasonable protection against harmful interference
when the equipment is operated in a commercial environment.
This equipment generates, uses, and can radiate radio frequency energy and, if not installed and
used in accordance with the installation manual, may cause harmful interference to radio commu-
nications. Operation of this equipment in a residential area is likely to cause harmful interference,
in which case the user will be required to, at his/her own expense, take the necessary measures to
eliminate the interference.
To ensure compliance with the Class A FCC limits, use only shielded cables with this equipment.
Any cable installed above a ceiling or below a floor must be of a material and construction
approved by UL for that application.
DOC (Canada)
This digital apparatus does not exceed the Class A limits for radio noise emissions from digital
apparatus set out in the Radio Interference Regulations of the Canadian Department of Communi-
cations.
Le present appareil numerique n'emet pas de bruits radioelectriques depassant les limits applicables
aux appareils numeriques de la class A prescrites dans le Reglement sur le brouillage radioelec-
trique edicte par le ministere des Communications du Canada.
Installation & Setup Guide i
About This Manual
Terminology and Conventions
This typeface represents general text. This typeface represents keyboard input and video
output.
This symbol points to an informational note relating to the text, table, or figure that
immediately precedes or follows it.
This symbol and text identifies a cautionary note, the content of which
is more critical to heed than an informational note.
References to keyboard keys appear as "[N]", where “N” is a specific key:
Screen displays are provided to show the general appearance of actual screens. They are only
examples—they do not necessarily represent an operational system.
Related Documents
Copies of the
Frame Relay Module User Guide
and other Cabletron documents can be ordered from
Cabletron Systems or your local distributor of Cabletron products.
ii Frame Relay Module

Installing the Frame Relay Module
The Frame Relay Module (FRM) is shipped with a cable that connects the
module’s RJ45 LAN (Ethernet or Token Ring, depending on the model) con-
nector to a LAN interface, located either on an interface module in the Smart-
Switch 9000 or external to the rack. If the FRM will connect to an interface
module in the SmartSwitch 9000, install the FRM into the nearest available
slot. Otherwise, the FRM can be installed into any available slot.
To install the FRM, follow these steps:
1. Remove the blank panel covering the slot.
All slots without modules must be covered when the
SmartSwitch 9000 is operational, to ensure proper
airflow and cooling.
2. Carefully remove the FRM from the shipping box. (Save the box and
packing materials in the event the FRM must be reshipped.)
3. Attach one end of the ESD wrist strap (packaged with the SmartSwitch
9000 chassis) to your wrist. Plug the other end into the ESD Wrist Strap
Grounding receptacle in the lower right corner of the SmartSwitch 9000
Chassis shown in Figure 1.
4. Remove the FRM from its anti-static bag. Observe all precautions to
prevent damage from Electrostatic Discharge (ESD).
5. Carefully examine the FRM, checking for damage. If any damage exists,
DO NOT install the module. Instead, contact Cabletron Systems Tech-
nical Support:
Phone: 603-332-9400
FAX: 603-337-3075
E-mail: support@ctron.com
6. Before installing the FRM into the chassis, ensure that the bottom and top
plastic tabs are unlocked. Slide the card into an available slot and ensure
that the circuit card is between the card guides, as shown in Figure 1.
Check both the upper and lower tracks. Take care that the module slides
in straight and engages the backplane connectors properly. Lock down the
top and bottom plastic tabs at the same time, applying even pressure.
Installation & Setup Guide 1
Figure 1 Installing the Frame Relay Module
Ensure that the circuit card is between the card guides.
Lock down the top and bottom plastic tabs at the same
time, applying even pressure.
2 Frame Relay Module
Circuit Card
Card Guides
Plastic Tabs
Metal
Back Panel
Recptacle
for ESD
Wrist Strap

Installing the I/O Box Assemblies
Each of the three RLPs (RISC-based line processors) in the FRM has two
attached LICs (Line Interface Cards), shown in Figure 2. LIC 1 on each RLP
supports ports 0–3, and LIC 2 supports ports 4–7. Each LIC requires a 4-port
I/O box, as well as a cable from the RLP to the box. (Both are included with the
Frame Relay Module.)
Figure 2 Cards
The RLPs and LAN card are mounted into a bus located between
the two lower cards and the two upper cards. For this reason, RLPs
1 and 2 are upside-down from RLP 1.
The FRM is shipped with a pair of mounting rails that will hold the I/O boxes.
Mount the rails to the cabinet frame, and mount the I/O boxes to the rails, using
the hardware included with the assemblies. See Figure 3. Note that the rails will
hold eight I/O boxes, but no more than six are needed with an FRM.
Installation & Setup Guide 3
Figure 3 I/O Boxes and Cabling
The example in Figure 3 shows how the cabling would appear if the I/O boxes
were associated with, left to right, RLP 0/LIC1 through RLP 2/LIC 2. Cabling
between the FRM and the I/O boxes might appear neater with a different
arrangement; however, the one shown in the figure provides the clearest iden-
tification of the I/O boxes after all cabling is installed.
4 Frame Relay Module
RLP 0
LIC 1
LIC 2
RLP 2
LIC 2
LIC 1
RLP 1
LIC 2
LIC 1
LAN Card
I/O Boxes
Interface Cables
RLP Cables

Cabling
LAN Adapter Cable
Connect one end of the LAN cable to the RJ45 connector on the FRM LAN
card (see Figure 2), and the other end to the LAN interface module. Be sure to
route the cable so as not to obstruct the ability of an installer to remove other
modules at some future date.
RLP Cables
1. Plug one end of each RLP cable (91-460-201) into an RLP connector on
the FRM. Connect the other end of the RLP cable into a 60 Pin I/O box
connector, as shown in Figure 3. (The ports are labeled on the I/O boxes.)
Tighten the retaining screws.
2. Each RLP connector is labeled to identify its physical interface: RS-232,
V.35 and/or RS-422. Interface cables, listed in Table 1 connected to the I/
O box must be appropriate to the labeled interface of the RLP connector
to which the I/O box is connected. (RS-422 interfaces include RS-449 and
X.21.)
Plug the interface cables into the I/O boxes, and tighten the retaining
screws. Secure the cables to the cabinet frame in such a way as to provide
a strain relief for the connectors at the I/O box end.
3. Plug the other ends of the cables into the appropriate devices: modems,
user devices, extender cables, etc.
Installation & Setup Guide 5
Checking for Proper Operation
This procedure requires an asynchronous terminal and keyboard
connected (locally or remotely) to the COM1 port on the FRM.
1. Switch on the async terminal (if necessary).
2. Observe the SMB and CPU LEDs (shown in the following figure) on the
Frame Relay Module. Both should be green.
Figure 4 LEDs
3. As the FRM boots (starts), a series of messages track the loading of the
software. These messages are written to a file named
BOOTRPT.TXT
. If
there appears to be a problem during boot-up, the contents of this file can
be displayed (as described later), to help determine the problem.
When the boot process is complete, a screen similar to Figure 5 will be dis-
played. (No status will be shown until the software is configured.)
6 Frame Relay Module
Table 1 I/O box Interface Cables
Part Number Description
91-291-021 V.35 DTE
91-290-020 V.35 DCE
91-290-001 RS-232 DTE
91-290-000 RS-232 DCE
91-290-011 RS-449 DTE
91-290-010 RS-449 DCE
SMB
COM1
CPU

Figure 5 Port Status Display
4. Now someone must configure the software from the async terminal.
Records must be configured to identify the locations and operating param-
eters of the FRM and its ports. Configuration of these records is docu-
mented in the
Frame Relay Module User Guide
.
If you want to proceed to the configuration screens, press [F1] at the Port
Status Display. When prompted, type (uppercase) NETLINK, then press
[Enter]. (NETLINK is specified as the password when the software is
installed. This can be changed in a menu operation.) This will display the
Main Menu.
Figure 6 Main Menu
Installation & Setup Guide 7
To select a menu item, press the letter displayed at the left of the item. To
display a list of valid options at any point, press the [?] key.
If you want to display the
BOOTRPT.TXT
file, press [F], then [C] from the
Main Menu.
This completes the installation. If this FRM is the first one in a network that
contains other FRMs running an older release of the software, the new software
can be downloaded to the other FRMs.
Updating Other Frame Relay Modules
To remotely update another FRM with software from the new FRM, follow this
procedure:
1. Make sure File Transfer IDs are specified in the Node Defaults records of
both FRMs.
2. Press [C] at the On-Line Node Operations menu (or [B], [A], [C] from the
Main Menu).
3. When prompted, enter the File Transfer ID and password of the node you
are updating.
4. Press [Y] or [N ] when asked: Will the remote node be using any of IP, LLC2,
or IPX?
5. Press [Y ] when asked: Are you sure you want to do a remote software update?
The transfer process, repeated for each file, is as follows:
1. The originating node will send a message that includes the name and size
of the largest file to be sent. A request for the remote node's release
number will also be sent with the first file name. If the release numbers of
the sending and receiving nodes are incompatible, the transfer will not
occur, and an error message will be displayed. If this happens, contact
your service representative.
2. The remote node will check to make sure there is enough disk space to
accept the file; if not, the connection will be cleared and a corresponding
message displayed. If there is enough disk space, the file will be trans-
ferred, and stored in the remote node under a temporary file name until the
node verifies that the file is the expected size. (If it is not, the temporary
file will be deleted.)
3. If the temporary file is the expected size, the "old" file will be deleted and
the new file renamed. As the update progresses, you can press [F4] at any
time to abort the transfer and clear the connection. Once the update is com-
plete, the sending node will clear the connection.
8 Frame Relay Module
Node Name=
Port S tatus Displ ay
P Type PPS Conn# State P Type PPS Conn# State
F1: Login
Node Name=
M A I N M E N U
A Configuration
B Operations
C Status Displays
D Events
E Ststistics
F Reports
Option:

Questions?
If you have questions or problems, please contact Cabletron Systems Technical
Support at:
Phone: 603-332-9400
Fax: 603-337-3075
E-mail: support@ctron.com
Installation & Setup Guide 9
Document number 09-48-06-001-01
The Complete Networking Solution
TM
-
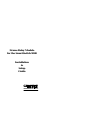 1
1
-
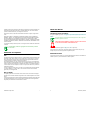 2
2
-
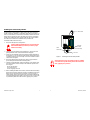 3
3
-
 4
4
-
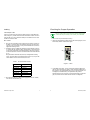 5
5
-
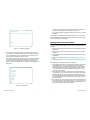 6
6
-
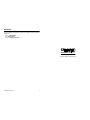 7
7
Cabletron Systems SmartSwitch 9000 Installation & Setup Manual
- Taper
- Installation & Setup Manual
- Ce manuel convient également à
dans d''autres langues
- English: Cabletron Systems SmartSwitch 9000