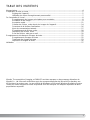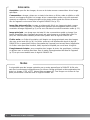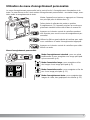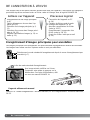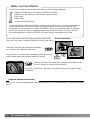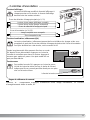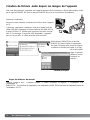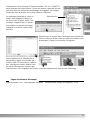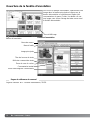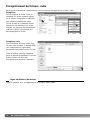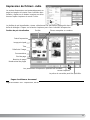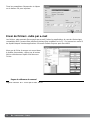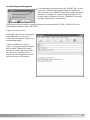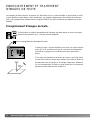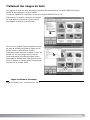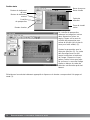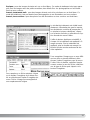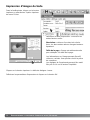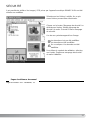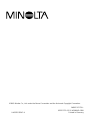Mode d’emploi
F
9222-2721-13 SY-A308/ME-0308

2 AVANT DE COMMENCER / TABLE DES MATIÈRES
AVANT DE COMMENCER
Nous vous remercions pour l’achat de cet appareil numérique DiMAGE Xt Biz. Le Xt Biz propose les
grandes fonctions du DiMAGE Xt, renommé pour son zoom non extensible et son désign plat, ainsi
que d'enregistrement pour des annotations avec des images, du son et des images de texte avec le
logiciel DiMAGE Biz. Merci de prendre le temps de lire ce manuel de manière à profiter au maxi-
mum de toutes les possibilités de ce nouvel appareil numérique.
Ce document explique les fonctions spécifiques du Xt Biz et les procédures de base pour télécharger
des images depuis l’appareil par la fonction de mailing des fichiers d’annotation. Pour des informa-
tions détaillées sur le DiMAGE Xt et le logiciel Biz (non comprises dans ce manuel) lisez la section
correspondante du mode d’emploi concerné. Les références aux numéros de pages des manuels de
l'appareil et du logiciel sont donnés en bas de page ou à la fin d’une section.
Ce mode d’emploi ne donne d’instructions sur l'utilisation de base des ordinateurs ou sur Windows.
Reportez-vous aux manuels fournis avec votre ordinateur.
Vérifiez le contenu de l’emballage. Cette liste remplace celle du manuel du DiMAGE Xt. Si certains
éléments sont manquants, contactez immédiatement votre revendeur.
• CD-ROM logiciel DiMAGE Biz
• CD-ROM DiMAGE Viewer
• CD-ROM manuels DiMAGE
• Guide prise en main
•Certificat de garantie internationale
• Appareil numérique Minolta DiMAGE Xt Biz
• Batterie lithium-ion NP-200
• Chargeur de batterie lithium-ion BC-300
•Dragonne HS-DG100
•Carte mémoire SD
• Câble AV AVC-200
• Câble USB USB-500
En raison des nouvelles fonctions du DiMAGE Xt Biz, la mesure autofocus Spot (manuel Xt page -
54) n’est pas disponible. L’ajustement de la luminosité de l’écran ne peut être activé avec le bouton
d’affichage (Manuel Xt. page - 30). La fonction de réinitialisation automatique est initialement désacti-
vée et elle est désactivée par la fonction de réinitialisation par défaut du menu Réglages. Quand la
fonction de réinitialisation automatique est active, les modes d’enregistrement personnalisés sont
réinitialisés en enregistrement standard chaque fois que l’appareil est éteint.
Modifications apportées au manuel DiMAGE Xt

3
TABLE DES MATIÈRES
Minolta, The essentials of imaging, et DiMAGE sont des marques ou des marques déposées de
Minolta Co., Ltd. Microsoft et Windows sont des marques déposées de Microsoft Corporation aux
USA et dans les autres pays. Le nom officiel de Windows est Microsoft Windows Operating System.
Toutes les autres marques et noms de produits sont des marques ou marques déposées de leurs
propriétaires respectifs.
Nomenclature.........................................................................................................................................4
Préparation et mise en route..................................................................................................................5
Réglage de l’appareil.................................................................................................................5
Utilisation du menu d’enregistrement personnalisé...................................................................7
De l’annotation à l’envoi.........................................................................................................................8
Enregistrement des images principales pour annotation .........................................................8
Annotation d’une image.............................................................................................................9
Annotation audio......................................................................................................................11
Création de fichiers .mdm depuis les images de l’appareil.....................................................14
Ouverture de la fenêtre d’annotation.......................................................................................16
Ajout de commentaires textuels..............................................................................................17
Enregistrement de fichiers .mdm.............................................................................................18
Impression de fichiers .mdm ...................................................................................................19
Envoi de fichiers .mdm par e-mail...........................................................................................20
Enregistrement et traitement d’images de texte...................................................................................22
Enregistrement d’images de texte...........................................................................................22
Traitement des images de texte ..............................................................................................23
Impression d’images de texte..................................................................................................26
Validation .........................................................................................................................................27

DiMAGE Xt - Descriptif de l’appareil, 12-13
Sélecteur (p. 7, 8)
Contrôleur
Ecran ACL
Touche d’affichage (p. 13)
Touche visualisation /
effacement (p. 13)
Touche menu (p. 13)
Haut-par-
leur
4 DESCRIPTIF DE L’APPAREIL/ PRÉPARATION ET MISE EN ROUTE
DESCRIPTIF DE L’APPAREIL
* Cet appareil photo est un instrument optique perfectionné.Veillez à garder ses surfaces propres.
Interrupteur principal (p.7)
Microphone (p. 12)
Couvercle prise USB
/ sortie vidéo (p. 14)
Couvercle du loge-
ment de la batte-
rie/carte (p. 5)
Déclencheur
Contacts du chargeur*
Pages de référence du manuel

1. Chargez la batterie lithium-ion. Cette batterie peut être chargée lors-
qu’elle est dans l’appareil ou de manière autonome.
2. Ouvrez le couvercle de logement de batterie comme indiqué.
3. Insérez la batterie dans son logement. Lisez les avertissements de
sécurité page 3 du manuel Xt.
4. Insérez une carte mémoire SD dans la fente. Lisez les informations
sur la manipulation de la carte dans le manuel Xt.
5. Mettez l’appareil sous tension.
6. Placez le sélecteur de mode sur Réglages pour entrer la date et
l’heure en utilisant le menu.
5
PREPARATION ET MISE EN ROUTE
Réglage de l’appareil
DiMAGE Xt - Insertion de la batterie lithium-ion, p.14-15.Installation et retrait d’une carte mémoire,
p.18, A propos des cartes mémoire, p.19. Réglage de la date et de l’heure, p.20-21.
Pages de référence du manuel
1
2
3 4 5 6

6 PRÉPARATION ET MISE EN ROUTE
Annotation : pour lier des images, du son ou du texte comme commentaires d’une image
spécifique.
Commentaires : images, pistes son ou texte inclus dans un fichier .mdm et utilisés en réfé-
rence à une image principale. Les images et les commentaires audio sont créés automati-
quement en référence à l’image principale et les pistes audio quand des fichiers d’annota-
tion de l’appareil sont ouverts dans le logiciel DiMAGE Biz (p. 15).
Image liée, piste audio liée : images ou pistes audio liés à une image principale comme
commentaires dans l’appareil. Les images liées peuvent être enregistrées dans le mode
annotation d'image d’appareil (p. 9), et les sons liés dans le mode d’annotation audio (p. 11).
Image principale : une image avec du texte lié, des commentaires audio ou image. Une
image enregistrée dans l’appareil peut avoir une autre image ou un fichier liés à elle. De
plus, des commentaires textuels peuvent être ajoutés dans le logiciel DiMAGE Biz.
Fichier .mdm : un fichier d’annotation créé depuis une image principale avec des images,
des sons ou du texte liés (p. 14). Un fichier .mdm est créé directement depuis le logiciel
DiMAGE Biz ou quand des fichiers d’annotation de l’appareil sont ouverts dans l’application.
Un fichier .mdm peut être visualisé, édité, imprimé et expédié par e-mail avec le logiciel.
Enregistrement de texte : pour enregistrer des images de texte, des graphiques, schémas
ou photos avec un arrière-plan blanc avec le mode d’enregistrement de texte de l’appareil
(p. 22) et qui seront traitées avec le logiciel DiMAGE Biz.
Glossaire
Il est possible que des images capturées par un autre appareil que le DiMAGE Xt Biz puis-
sent être incorrectement marquées avec les icônes d’image principale et d’enregistrement de
texte. Les images JPEG et TIFF doivent être au rapport 4:3. Des images non issues de l’ap-
pareil peuvent être converties avec le logiciel DiMAGE Biz.
Notes

7
Utilisation du menu d’enregsitrement personnalisé
Le menu d’enregistrement personnalisé est la porte d’accès à l’enregistrement d’annotation et de
texte. Ce menu donne accès à trois modes d’enregsitrement personnalisés : annotation image, anno-
tation audio et enregistrement de texte.
Mettez l’appareil sous tension en appuyant sur l’interrup-
teur principal près du déclencheur (1).
Faites pivoter le sélecteur de mode en position
Enregistrement. (2). L’appareil est placé en mode enre-
gistrement standard comme décrit dans le manuel Xt.
Appuyez sur le bouton central du contrôleur pendant
une seconde pour ouvrir le menu d’enregistrement per-
sonnalisé.
Utilisez les flèches gauche/droite et haut/bas pour mett-
re en surbrillance le mode d’enregistrement approprié.
Appuyez sur le bouton central du contrôleur pour sélec-
tionner ce mode.
Menu d’enregistrement personnalisé
Mode d’enregistrement standard : pour une photo
traditionnelle et pour enregistrer une image principale
qui sera annotée (p. 8).
Mode d’annotation image : pour enregistrer et lier
des images à une image principale (p. 9).
Mode d’annotation audio : pour enregistrer et lier du
son à une image principale (p. 11).
Mode d’enregistrement texte : pour enregistrer des
images de texte, des graphiques et schémas (p. 22).
1
2

Des images fixes et des pistes sonores peuvent être liées par l’appareil. Cette section en explique la
procédure et précise comment créer un fichier .mdm et l’envoyer avec le logiciel DiMAGE Biz
8 D
EL’ANNOTATION À L’ENVOI
DE L’ANNOTATION À L’ENVOI
Enregistrement d’une image principale
(p. 8)
Liaison d’images ou de son dans l’ap-
pareil (p.8-13)
Sélection d’une image principale (p. 9,
11)
Sélection d’une zone dans l’image princi-
pale (p. 10, 12)
Capture d’annotations images (p. 11) ou
audio (p. 12).
Actions sur l’appareil
Les images principales sont enregistrées en mode standard d’enregsitrement avant d’être annotées.
Les images avec mémo vocal ou captures audio ne sont pas utilisables.
Enregistrement d’images principales pour annotation
Une image animée s’affiche sur l’écran.
Composez votre photo et appuyez sur le
déclencheur. Pour plus d’informations, réfé-
rez-vous au manuel DiMAGE Xt.
DiMAGE Xt - Mode enregsitrement - fonctions de base, 22-30.Enregistrement - fonctions avancées,
36-53.
Processus logiciel
Pages de référence du manuel
Icône de mode standard d’enregistrement
Connection de l’appareil au PC
(p. 14)
Création de fichiers.mdm à partir
d’images de l’appareil (p. 15)
Ajout de commentaires au fichier
.mdm (p. 16-17)
Enregistrement / Impression d’un
fichier .mdm (p. 18, 19)
Envoi d’un fichier .mdm par e-mail
(p. 20)
Sélectionnez le mode standard d’enregsitrement depuis le menu d’enregistrement per-
sonnalisé (p. 7).

:Valider : Person
Icône d’image principale - Les annotations audio sont
liées à cette image.
9
Les images sont liées à une image principale en mode annotation d’image. Jusqu’à 10 images peu-
vent être liées.L’image principale doit être enregistrée avant d’être annotée. L’avance en continu ou le
mémo vocal ne peuvent pas être utilisés en mode d'annotation d’image.
Annotation d’une image
Ecran de sélection d’image principale
Icône d’image liée - L’image est liée à une image princi-
pale.
Icône d’image principale - Les annotations d’images
sont liées à cette image.
Icône de mode texte - l’image a été capturée en mode
image de texte.
Icône audio - l’image a un mémo vocal ou une capture
audio ou il s’agit d’un fichier audio.
Icône vidéo - le fichier est un fichier vidéo.
Pour revenir au menu d’enregistrement personnalisé appuyez sur la touche centrale du contrôleur
pendant une seconde.
Icône copie E-mail - l’image a été créée par la fonction copie d’E-mail.
Utilisez les touches gauche / droite et haut / bas du contrôleur pour mettre en surbrillan-
ce l’image principale avec un cadre jaune. Appuyez sur la touche centrale du contrôleur
pour sélectionner l’image.
Icône de mode d’annotation d’i-
mage
Sélectionnez le mode d’annotation d’image depuis le menu d’enregistrement person-
nalisé (p. 7). L’écran de sélection de l’image principale apparaît.

:valider:taille
Une image liée peut être sélectionnée comme image principale pour une série d’annotations;
l’icône d’image liée change pour l’icône d’image principale. Le lien vers la première série
d'annotations n’est pas perdu. L’image sera utilisée comme une image liée dans la première
série d’annotations et comme l’image principale pour la seconde série. Quand les fichiers
sont téléchargés vers le logiciel DiMAGE Biz, deux fichiers d’annotation sont créés.
Notes sur l’annotation
10 DEL’ANNOTATION À L’ENVOI
DiMAGE Xt - Mode enregistrement - fonctions de base, 22-30.Enregistrement - fonctions avancées,
36-53.
Clips vidéo.
Les fichiers suivants ne peuvent pas être utilisés comme image principale.
Images avec des mémos vocaux ou des captures audio.
Fichiers de copie d’E-mail.
Images principales avec 10 images ou pistes audio liées.
Pistes audio.
L’écran d’annotation affiche l’image principale sélectionnée
avec une zone rouge .L’image suivante sera liée à cette zone.
Appuyez sur la touche centrale du contrôleur pour sélectionner
la zone. L’image en temps réel est affichée.
Une pression sur la touche de visualisation permute la zone
entre l’image entière et zones partielles de l’image.
Composez l’image à lier. Appuyez sur le déclencheur pour prendre l’image
d’annotation.
Ecran d'annotation
:valider
:taille
Pages de référence du manuel
Utilisez les touches gauche/droite et haut/bas
du contrôleur pour déplacer cette zone.

:valider
L’image principale s’affiche à nouveau. La zone jaune indique la position pré-
cédente de la zone. La zone rouge concerne la prochaine image liée.
Répétez cette procédure pour capturer les images ultérieures.
Voir page 9 pour une explication des icônes.Voir page 10 les notes sur l’annotation.
11
Annotation audio
Le son est lié à une image principale dans le mode annotation audio. Jusqu’à 10 pistes audio peu-
vent être liées. Il est possible d’enregistrer jusqu’à 10 minutes en une fois. L’image principale doit être
capturée avant d’être annotée.
Utilisez les touches gauche / droite et haut / bas
du contrôleur pour mettre en surbrillance l’image
principale avec un cadre jaune.
Appuyez sur la touche centrale du contrôleur pour
sélectionner l’image.
Pour revenir au menu d’enregistrement personnali-
sé appuyez sur la touche centrale du contrôleur
pendant une seconde.
Pour quitter le mode d’annotation d’image, appuyez sur la touche centrale du contrôleur pendant une
seconde. Pour revenir à l’écran de sélection d’image principale, appuyez sur la touche menu.
:taille
Sélectionnez le mode annotation audio du menu d’enregistrement personnalisé (p.
7). L’écran de sélection d’image principale apparaît.
Ecran de sélection d’image principale
:valider : Person
Icône de mode annotation
audio.

:valider
: taille
12 DEL’ANNOTATION À L’ENVOI
Appuyez sur la touche centrale du contrôleur pour sélectionner la zone. L’écran
indiquant que l’appareil est prêt à faire une capture audio s’affiche.
Dans cet écran, appuyez sur le déclencheur pour commencer l’enregistre-
ment. Le compteur affiche le temps écoulé ; durant les 10 dernières secon-
des l'affichage du compteur passe au rouge. L’enregistrement s’arrête lors
d'une pression sur le déclencheur ou lorsque le temps restant est écoulé.
L’écran d’annotation affiche l’image principale sélectionnée
avec une zone rouge : l’enregistrement audio suivant sera lié
à cette zone.
Une pression sur la touche de visualisation permute la zone
entre l’image entière et zones partielles de l’image.
Ecran d’annotation
Lors des enregistrements audio, prenez garde à ne pas toucher
ou à ne pas couvrir le micro.Vous obtiendrez les meilleurs résul-
tats en tenant l'appareil à environ 20 cm de votre bouche.
Utilisez les touches gauche/droite et haut/bas
du contrôleur pour déplacer cette zone.
Pour quitter le mode d’annotation d’image, appuyez sur la touche centrale du contrôleur une secon-
de. Pour revenir à l’écran de sélection d’image principale, appuyez sur la touche menu.
Déclencheur
pour enregistrer
:valider
: taille
L’image principale s’affiche à nouveau. La zone jaune indique la position pré-
cédente de la zone. La zone rouge concerne le prochain enregistrement
sonore lié.Répétez cette procédure pour capturer les enregistrements ulté-
rieurs.
Les fichiers audio sont enregistrés au format WAV dans la carte mémoire.
mais ils n’apparaissent pas dans l’écran de sélection de l’image principale.
Enr. audio
Déclencheur pour stopper
:valider
:taille

13
Contrôles d’annotation
Seules les pistes audio liées peuvent être lues en mode
QV depuis l’écran d’annotation. Appuyez sur la touche
centrale du contrôleur pour lancer la lecture. Appuyez à
nouveau pour mettre en pause. Une piste audio liée ne
peut pas être effacée.
DiMAGE Xt - Visualisation d’images, effacement d’une image individuelle, 33. Lecture
d’enregistrements vidéo et audio, 61.
Touche d’affichage
Touche visualisation / effacement (QV)
Touche menu
La touche visualisation / effacement permet de lire et d’effacer les images et les sons
enregistrés à partir de l’écran de sélection d’image principale et de l’écran d’annotation.
Pour plus de détail sur cette touche, voir le manuel du Xt.
La touche d’affichage modifie le format d’affichage. A
chaque pression sur la touche, le format d’affichage
bascule entre les modes suivants :
Ecran de sélection d’image principale (p. 9, 11)
Lecture d’une image (affichage complet)
Lecture d’une image (image seulement)
Ecran de sélection d’image principale
Ecran d’annotation (p. 10, 12)
Pour quitter le mode QV, appuyez sur la touche menu.
L’icône de la touche menu (en bas, à droite de l’écran)
indique que l’écran courant peut être fermé par une pres-
sion sur la touche Menu.
Icône de la touche menu
Lect
Av.
Vol
Pause
Ret.
Pages de référence du manuel
Image complète-zone marquée
Zone marquée locale

Connectez l’appareil à l’ordinateur. Insérez la petite prise du
câble USB dans l’appareil et l’autre extrémité du câble USB à
la prise USB du PC. Vérifiez que les prises sont bien connec-
tées. Si le message “Connexion USB disponible” n’apparaît
pas sur l’écran ACL, le câble peut être mal connecté.
Démarrez l’ordinateur.
Insérez la carte mémoire contenant les fichiers dans l’appareil
(p. 5).
14 DEL’ANNOTATION À L’ENVOI
Création de fichiers .mdm depuis les images de l’appareil
Une suite d’annotations capturées par l’appareil peuvent être converties en fichier d’annotation .mdm
par le logiciel DiMAGE Biz.Voir le manuel DiMAGE Biz pour les instructions d’installation.
Logiciel DiMAGE Biz - Système Requis, 5. Avant d’installer le logiciel, 5. Installation, 6-8.
Démarrage, 9.
DiMAGE Xt - Connection de l’appareil à un ordinateur, 84-85. Déconnection de l'appareil photo de
l’ordinateur, 92-93.
Sélectionnez DiMAGE Biz du dossier
DiMAGE Biz dans l’option Programmes
du menu Démarrer pour lancer le logiciel
et afficher la fenêtre principale. Si le logi-
ciel a été installé
dans un dossier
différent, lancez-
le depuis ce
dossier.
Pages de référence du manuel
Fenêtre principale

15
Sélectionnez Poste de travail > Disque amovible > DCIM > 10xMLT18
dans l’arborescence des fichiers. Le nom du dossier contenant les ima-
ges peut varier en fonction du paramétrage de l’appareil. Les images
contenues dans le dossier de la carte mémoire s’affichent.
Un message proposant de créer un
fichier .mdm apparaît. Cliquez sur
OK pour créer le fichier .mdm. Si le
message n’apparaît pas, un fichier
d’annotation n’a pas été créé dans
l’appareil ou le fichier .mdm a déjà
été créé.
Dans l’arborescence, sélectionnez le
dossier dans lequel sont stockés des
fichiers .mdm. Si le dossier ne s’affiche
pas, sélectionnez l’option Mettre à jour
du menu Affichage pour mettre à jour
l’arborescence. Les imagettes des fichiers .mdm files apparaissent dans la zone d’affichage.
Arborescence
Sélectionnez un dossier dans l’ordinateur pour stocker les
fichiers .mdm. Un fichier .mdm est créé pour chaque série
d’annotation. Cliquez sur le bouton Enregistrer.
Logiciel DiMAGE Biz - Affichage des imagettes - Ouverture des images de l’appareil, 10-14.
Pages de référence du manuel

16 DEL’ANNOTATION À L’ENVOI
Barre de menus
Zone de case à cocher
Titre de la zone de texte
Zone d’affichage de commentaire
Commentaire textuel
Boîte de commentaire texte
Image principale
Barre d’outils
Pour ouvrir la fenêtre d’annotation, sélectionnez une
image dans la fenêtre principale et cliquez sur le
bouton d’annotation ou sélectionnez l’option Voir
commentaires du menu Fichier. Un double clic sur
une image sans icône d’image de texte ouvre aussi
la fenêtre d’annotation.
Zone d’affichage
Logiciel DiMAGE Biz - Fenêtre d’annotation, 28-30.
Bouton d’annotation
Fenêtre d’annotation
Ouverture de la fenêtre d’annotation
Pages de référence du manuel

17
Ajout de commentaires textuels
Il est possible d’ajouter des commentaires textuels à une image principale dans la fenêtre d’annota-
tion.
Cliquez et déplacez la souris pour placer une zone
rouge sur la zone de l’image à décrire par un com-
mentaire (2).
Cliquez sur l’onglet Texte. Cliquez dans la zone de
commentaire textuel pour placer le curseur et saisir le
commentaire (3). Il est possible de saisir jusqu’à 512
caractères pour chaque commentaire
Les commentaires textuels peuvent être édités. Il est possible d’ajouter des commentaires images ou
sonores aussi bien que des commentaires textuels (voir le manuel du logiciel DiMAGE Biz).
Cliquez sur la forme de marqueur désirée dans la
barre d’outils (1) ou sélectionnez-la à partir de l’option
Zone marquée du menu Affichage.
Pour modifier la zone cliquez et déplacez la souris à
nouveau (la zone précédente est annulée).
Logiciel DiMAGE Biz - Ajout de commentaires textuels, 34-35.Ajout de commentaires audio, 36-37.
Ajout de commentaires images, 37.Ajout de commentaires imbriqués, 38.Edition de fichiers .mdm,
41-43.
Le bouton Supprimer efface tout le texte de la zone de
commentaire et la zone rouge de l’image.
Cliquez sur le bouton Ajouter pour ajouter le commen-
taire à la zone d’affichage de commentaire (4).
Répétez les étapes 1 à 4 pour ajouter d’autres commentaires. Il est possible d’ajouter jusqu’à 256
commentaires à une image.
Zones marquées
Pages de référence du manuel
1
2
3
4

18 DEL’ANNOTATION À L’ENVOI
Après ajout ou édition de commentaires, il est nécessaire d’enregistrer les fichiers .mdm.
Enregistrement de fichiers .mdm
Logiciel DiMAGE Biz - Enregistrement de fichiers .mdm, 44-45.
Enregistrer
Pour enregistrer le fichier .mdm ou
remplacer un fichier existant, cliquez
sur le bouton Enregistrer ou sélection-
nez l’option Enregistrer du menu
Fichier. Quand la commande d’enre-
gistrement est utilisée sur un fichier
existant, un message d’avertissement
s’affiche. Cliquez sur le bouton OK
pour enregistrer le fichier.
Enregistrer sous
Pour enregistrer le fichier .mdm sous
un autre nom ou dans un dossier diffé-
rent, sélectionnez la commande
Enregistrer sous dans le menu Fichier.
Dans la fenêtre, spécifiez l’emplace-
ment du dossier et saisissez le nom du
fichier. Cliquez sur le bouton
Enregistrer pour terminer l’opération.
Pages de référence du manuel

Logiciel DiMAGE Biz - Impression, 46-48.
19
Impression de fichiers .mdm
La routine d’impression met automatiquement en
page les images et le texte. Dans la fenêtre d’an-
notation, cliquez sur le bouton Imprimer ou sélec-
tionnez l’option Imprimer du menu Fichier.
Le fenêtre de pré visualisation s’ouvre. sélectionnez les paramètres appropriés dans la
boîte de dialogue. Cliquez sur le bouton Imprimer pour ouvrir la fenêtre d’impression.
Image principale
Numéro de page/
Nombre total de pages
Titre
Commentaires
Bouton Imprimer
Pied de page
En-tête
Date d’impression
Fenêtre de pré-visualisation
Détails de l’image
Les paramètres d’impression peuvent être modifiés
La police de caractère peut être spécifiée.
Zones marquées en couleurs
Pages de référence du manuel

20 DEL’ANNOTATION À L’ENVOI
Logiciel DiMAGE Biz - Envoi par e-mail, 49-50.
Fixez les paramètres d’impression et cliquez
sur le bouton OK pour imprimer.
Envoi de fichiers .mdm par e-mail
Les fichiers .mdm peuvent être envoyés par e-mail. Seules les applications de courrier électronique
compatibles MAPI peuvent être utilisées et doivent être installées sur le PC. Ceci permet au mail d’ê-
tre expédié depuis d’autres applications. Microsoft Outlook Express peut être utilisé.
Alors que le fichier à envoyer est ouvert dans
le fenêtre d’annotation, cliquez sur le bouton
Mail ou sélectionnez l’option Mail du menu
Fichier.
Pages de référence du manuel
La page est en cours de chargement...
La page est en cours de chargement...
La page est en cours de chargement...
La page est en cours de chargement...
La page est en cours de chargement...
La page est en cours de chargement...
La page est en cours de chargement...
La page est en cours de chargement...
-
 1
1
-
 2
2
-
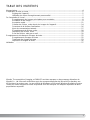 3
3
-
 4
4
-
 5
5
-
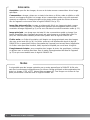 6
6
-
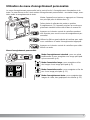 7
7
-
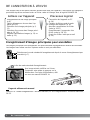 8
8
-
 9
9
-
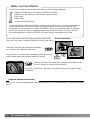 10
10
-
 11
11
-
 12
12
-
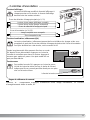 13
13
-
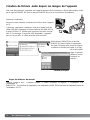 14
14
-
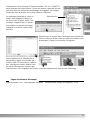 15
15
-
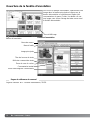 16
16
-
 17
17
-
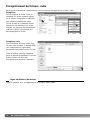 18
18
-
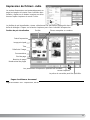 19
19
-
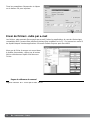 20
20
-
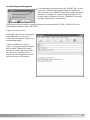 21
21
-
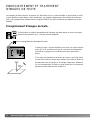 22
22
-
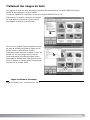 23
23
-
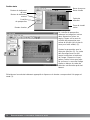 24
24
-
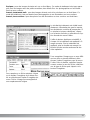 25
25
-
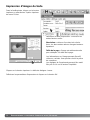 26
26
-
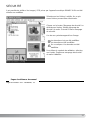 27
27
-
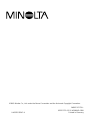 28
28
KONICA Dimage Xt Biz Mode d'emploi
- Taper
- Mode d'emploi
- Ce manuel convient également à
Documents connexes
Autres documents
-
 IVIEW MULTIMEDIA IVIEW MEDIAPRO 2 Le manuel du propriétaire
IVIEW MULTIMEDIA IVIEW MEDIAPRO 2 Le manuel du propriétaire
-
Adobe Acrobat X Standard Le manuel du propriétaire
-
 ScanSoft WORKCENTRE M118 Le manuel du propriétaire
ScanSoft WORKCENTRE M118 Le manuel du propriétaire
-
Adobe Acrobat X Pro Le manuel du propriétaire
-
Nikon D3S Manuel utilisateur
-
Nikon D5 Manuel utilisateur
-
Nikon D5 Mode d'emploi
-
Fujifilm FinePix Z1 Le manuel du propriétaire
-
Fujifilm FinePix F460 Le manuel du propriétaire
-
Fujifilm FinePix F470 Le manuel du propriétaire