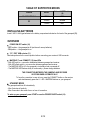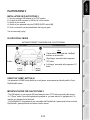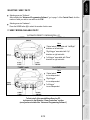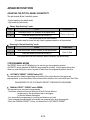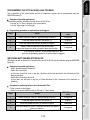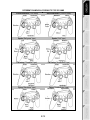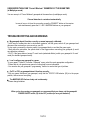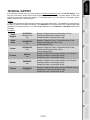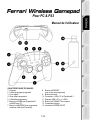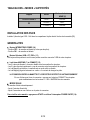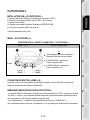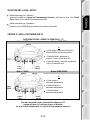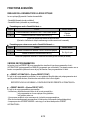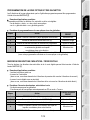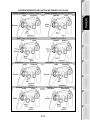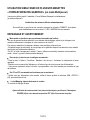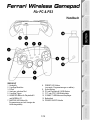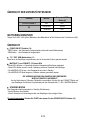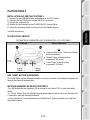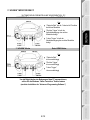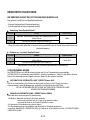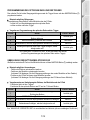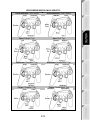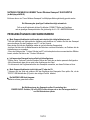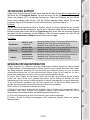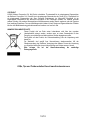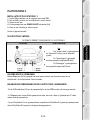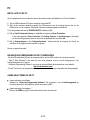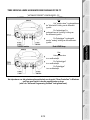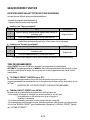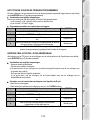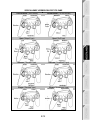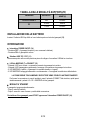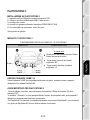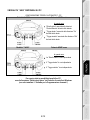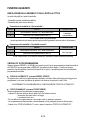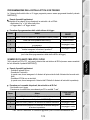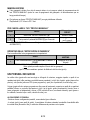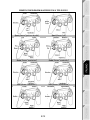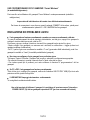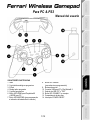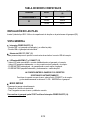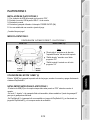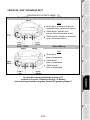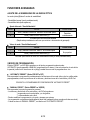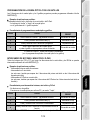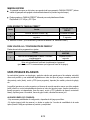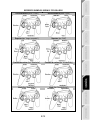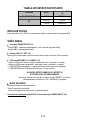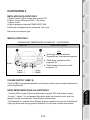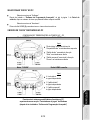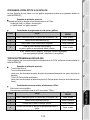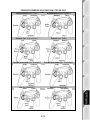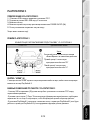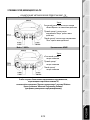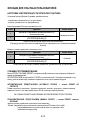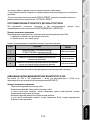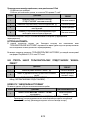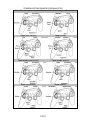La page est en cours de chargement...
La page est en cours de chargement...
La page est en cours de chargement...
La page est en cours de chargement...
La page est en cours de chargement...
La page est en cours de chargement...
La page est en cours de chargement...
La page est en cours de chargement...
La page est en cours de chargement...
La page est en cours de chargement...
La page est en cours de chargement...
La page est en cours de chargement...
La page est en cours de chargement...

1/12
Pour PC & PS3
Manuel de l'utilisateur
CARACTÉRISTIQUES TECHNIQUES
1. Poignées
2. 2 sticks analogiques progressifs
3. Croix digitale
4. Roue optique progressive
5. 2 Gâchettes progressives
6. Bouton Led HOME pour Playstation®3
et MODE pour PC
7. Bouton Led MAPPING (pour programmer
et indiquer l’état de la Connexion)
8. Bouton Led PRESET
(pour choisir son programme)
9. Boutons d’actions
10. Connecteur « USB » PC et Playstation® 3
11. Sélecteur USB « PC » ou « PS3 »
12. Bouton Led CONNECT du récepteur
13. Compartiment à piles
14. Interrupteur POWER ON/OFF

2/12
TABLEAU DES « MODES » SUPPORTÉS
Support
MODE
Couleur du bouton
HOME (6)
PLAYSTATION® 3
« PS3 »
ROUGE
PC
« 4 AXES »
VERT
« 7 AXES »
ROUGE
INSTALLATION DES PILES
Installez 2 piles de type LR03 / AAA dans le compartiment à piles situé à l’arrière de la manette (13).
GENERALITES
Bouton INTERUPTEUR POWER (14)
- Position OFF = la manette est éteinte (et n’use pas les piles).
- Position ON = la manette est allumé.
Bouton Sélecteur USB « PC / PS3 » (11)
Doit toujours être positionné sur la bonne position avant de connecter l’USB de votre récepteur.
Leds bleus MAPPING (7) et CONNECT (12)
- Les 2 Leds sont allumés = connexion établie entre la manette et le récepteur.
- Les 2 Leds clignotent rapidement = pas de connexion entre la manette et le récepteur.
- La Led Mapping est éteinte = la manette est en mode veille ou éteinte.
- La Led Mapping clignote lentement en continu = il convient de changer les piles.
LA CONNEXION ENTRE LA MANETTE ET LE RECEPTEUR S’EFFECTUE AUTOMATIQUEMENT
En cas d’échec pour forcer la connexion : appuyez sur le bouton CONNECT du récepteur
puis simultanément sur les boutons L2 + R2 + MAPPING de votre manette.
MODE VEILLE
La manette s'éteint automatiquement :
- Après 5 minutes d'inactivité
- Après 5 secondes en cas d’échec ou de perte de connexion.
Pour réveiller votre manette : appuyez sur START ou utilisez l’interrupteur POWER ON/OFF (14).

3/12
PLAYSTATION® 3
INSTALLATION SUR « PLAYSTATION® 3 »
1. Mettez le sélecteur USB de votre récepteur (11) en position « PS3 ».
2. Branchez le connecteur USB sur le port USB n°1 de la console.
3. Allumez votre console.
4. Allumez votre manette à l’aide de l’interrupteur POWER ON (14)
5. Une fois la connexion établie : lancez le jeu.
Vous êtes maintenant prêt à jouer !
MODE « PLAYSTATION® 3 »
CONFIGURATION DU « PRESET AUTOMATIQUE » - PLAYSTATION® 3
Mode « PS3 »
Bouton HOME ROUGE
Ici :
« Roue optique » associée à la direction
«Gauche/Droite» du mini-stick gauche
« Gâchette Droite » associée au
bouton progressif « R2 »
« Gâchette Gauche » associée au
bouton progressif « L2 »
UTILISATION DU BOUTON « HOME » (6)
Le bouton « Home » de votre manette vous permettra de quitter vos jeux, d’accéder aux menus et
d’éteindre directement votre système PlayStation®3
REMARQUES IMPORTANTES SUR PLAYSTATION® 3
- Le sélecteur USB de votre récepteur (11) doit toujours être positionné sur « PS3 » avant de le connecter
- En mode « 1 Joueur » si votre manette officielle est allumée il est alors nécessaire de basculer celle-ci
en « port manette 2 » afin que votre manette soit fonctionnelle.
- Sur « Playstation® 3 », la manette n’est compatible qu’avec les jeux « Playstation® 3 »
(et ne fonctionnera pas avec les jeux « Playstation® 2 ») et ne possède pas de détecteur de mouvement.

4/12
PC
INSTALLATION SUR PC
1. Mettez le sélecteur USB de votre récepteur (11) en position « PC »
2. Reliez le connecteur USB du récepteur à l'un des ports USB de votre unité centrale.
Windows® détectera automatiquement le nouveau périphérique.
3. Allumez votre manette à l’aide de l’interrupteur POWER ON (14).
4. Sélectionnez Démarrer/Paramètres/Panneau de configuration puis double-cliquez sur
Contrôleurs de jeu
La boîte de dialogue Contrôleurs de jeu affichera le nom de la manette avec l'état OK.
5. Dans le Control Panel, cliquez sur Propriétés pour tester et visualiser les boutons, le D-Pad, les
mini-sticks, les gâchettes et la roue optique.
Vous êtes maintenant prêt à jouer !
REMARQUES IMPORTANTES SUR PC
- Le sélecteur USB du votre récepteur (11) doit toujours être positionné sur « PC » avant le connecter
- Le nom de la manette déclaré sur PC (dans le Control Panel et dans les Jeux) est « Run’ N’ Drive
Wireless »
- Un logiciel de « Programmation Avancée » pour PC est également disponible en téléchargement sur
notre site Internet à cette adresse : http://ts.thrustmaster.com/
- L’onglet « Tester les forces » (du « Logiciel de Programmation Avancée ») n’est pas compatible avec
cette manette

5/12
SELECTION DES « AXES » SUR PC
Sélection des axes par « Software » :
Après avoir installé le « Logiciel de Programmation Avancée », allez dans la page 1 du Control
Panel, cliquez sur le nombre d’axes désiré puis sur Ok.
Sélection des axes par « Hardware » :
Pressez le bouton HOME (6) pour sélectionner le nombre d’axes actifs.
2 MODES D’« AXES » DISPONIBLE SUR PC
CONFIGURATION DES « PRESET AUTOMATIQUE » - PC
Mode « 4 AXES »
Bouton HOME VERT
Ici :
« Roue optique » associée à la direction
«Gauche/Droite» du mini-stick gauche
« Gâchette Droite » associée à la
direction « Haut » du mini-stick droit
« Gâchette Gauche » associée à la direction
« Bas » du mini-stick droit
Mode « 7 AXES »
Bouton HOME ROUGE
Ici :
« Roue optique »
désormais indépendante
« Gâchette Gauche »
désormais indépendante
« Gâchette Droite »
désormais indépendante
Pour bien comprendre toutes les possibilités offertes sur PC,
essayez-les dans le « Contrôleur de jeu » de Windows.
(en ayant installé préalablement le « Logiciel de Programmation Avancée »)

6/12
FONCTIONS AVANCÉES
REGLAGE DE LA SENSIBILITE DE LA ROUE OPTIQUE
La roue optique (4) possède 2 modes de sensibilité :
- Sensibilité Normale (mode par défaut)
- Sensibilité Haute (nécessite un paramétrage)
Paramétrage en mode « Sensibilité Haute » :
Etapes
Action
Bouton HOME
1
Levez et maintenir la direction « HAUT » de la roue optique.
Clignote
en continu
2
Pressez et relâchez le bouton MAPPING (7).
Votre roue optique est désormais plus sensible
(Opération à effectuer à chaque redémarrage ou déconnexion de la manette)
Paramétrage pour retourner en mode « Sensibilité Normale » :
Etapes
Action
Bouton HOME
1
Baissez et maintenir la direction « BAS » de la roue optique
Ne clignote pas
2
Pressez et relâchez le bouton MAPPING (7)
Votre roue optique est revenue en Sensibilité Normale (qui est le mode par défaut)
2 MODES DE PROGRAMMATION
Le bouton et sa Led PRESET (8) vous permettent de visualiser le type de programmation choisi :
AUTOMATIQUE (préprogrammé) ou MANUEL (programmé par vous-même). Une simple pression sur ce
bouton vous permettra (même en cours de jeu) de basculer d’une programmation à l’autre.
« PRESET AUTOMATIQUE » (Bouton PRESET ETEINT)
Il s’agit ici de la programmation par défaut : la roue optique et les gâchettes sont préprogrammées ainsi
que les positions des boutons, directions des mini-sticks et de la croix digitale.
REPORTEZ-VOUS AUX SCHEMAS « CONFIGURATION DES PRESETS AUTOMATIQUES »
« PRESET MANUEL » (Bouton PRESET VERT)
Il s’agit ici de vos programmations personnelles :
- Les boutons, directions des mini-sticks et de la croix peuvent être :
* soit programmés sur la roue optique et les gâchettes,
* soit inversés entre eux.
- Vous pouvez modifier à votre convenance et à volonté ces programmations.
- Elles sont automatiquement sauvegardées à l’intérieur de votre manette (même débranchée).
- Lorsque que votre «PRESET MANUEL» est vierge, il est alors identique au «PRESET
AUTOMATIQUE».

7/12
PROGRAMMATION DE LA ROUE OPTIQUE ET DES GACHETTES
Les 2 directions de la roue optique ainsi que les 2 gâchettes progressives peuvent être programmées
à l’aide du bouton MAPPING (7).
Exemples d’applications possibles :
Programmer un bouton, la direction d’un mini-stick ou de la croix digitale :
- sur la direction « haut » ou « bas » de la roue optique
- sur la « gâchette droite » ou « gâchette gauche »
Procédure de programmation sur la roue optique et sur les gâchettes :
Etapes
Action
Couleur du bouton
PRESET
1
Activez « PRESET MANUEL » (8) en appuyant sur le bouton.
Allumé en Vert
2
Pressez et relâchez le bouton MAPPING (7).
Allumé en Rouge
3
Pressez et relâchez le bouton ou la direction à programmer.
Clignote en Rouge
4
Levez ou baissez la direction de la roue optique
ou actionnez la gâchette sur laquelle
vous désirez placer votre fonction.
Allumé en Vert
Votre « PRESET MANUEL » est désormais actif et actualisé.
(avec votre programmation effectuée sur la roue optique ou les gâchettes)
INVERSION DES BOUTONS / MINI-STICKS / CROIX DIGITALE
Tous les boutons, les directions des mini-sticks et de la croix digitale peuvent être inversés à l’aide du
bouton MAPPING (7).
Exemples d’applications possibles :
- Inverser les boutons entre eux
- Inverser les 2 mini-sticks
(dans ce cas, vous devez basculer les 4 directions du premier stick vers les 4 directions du second.)
- Inverser la croix digitale avec un mini-stick
(dans ce cas, vous devez basculer les 4 directions de la croix vers les 4 directions du stick désiré.)
Procédure d’inversion des boutons, mini-sticks et croix
- Ne fonctionne pas pour les gâchettes
- Fonctionne pour la roue optique mais uniquement sur PC en mode « 7 axes »
Etapes
Action
Couleur du bouton
PRESET
1
Activez « PRESET MANUEL » (8) en appuyant sur le bouton.
Allumé en Vert
2
Pressez et relâchez le bouton MAPPING (7).
Allumé en Rouge
3
Pressez et relâchez le bouton ou la direction à inverser.
Clignote en Rouge
4
Pressez et relâchez le bouton ou la direction sur lequel ou
laquelle vous désirez placer votre fonction.
Allumé en Vert
Votre « PRESET MANUEL » est désormais actif et actualisé (avec vos 2 fonctions inversées).

8/12
MEMOIRE EEPROM
Votre manette dispose d'une puce interne qui garde en mémoire l’ensemble de vos programmations
« PRESET MANUEL » (même manette éteinte ou débranchée pendant une longue période).
Vous pouvez enregistrer un « Preset Manuel » différent sur chaque support utilisé :
Playstation® 3, PC 4 Axes et PC 7 Axes
EFFACER UN « PRESET MANUEL »
Etapes
Action
Couleur du bouton
PRESET
1
Activez votre « PRESET MANUEL » (8).
Allumé en Vert
2
Pressez et maintenez appuyé le bouton MAPPING (7)
pendant 2 secondes.
Clignote en Vert
2 secondes
Votre « PRESET MANUEL » est désormais vierge (et redevenu identique au «Preset Automatique»).
RETOUR AU « PARAMETRAGE D’USINE »
Effacer d’une seule manipulation l’ensemble de vos programmations ou réglages effectués :
Etapes
Action
Couleur du bouton
MAPPING
1
Appuyez simultanément sur les boutons
MAPPING + SELECT + START
Clignote en Bleu
5 secondes
L’ensemble de vos « PRESET MANUEL » (= PC + PS3) ou réglages sont désormais vierges.
Remarque : cette manipulation a pour effet de redémarrer complètement votre manette
(sur PC, il est donc recommandé d’effectuer cette opération en dehors des jeux).
AFFECTATIONS POSSIBLES DANS LES JEUX
La roue optique (grâce à sa technologie et à son degré de rotation plus important que n’importe quel mini-
stick) offre une précision et une stabilité inégalées dans tous les types de jeux : course (direction ultra
précise), aviation (palonnier), action et FPS (zoom progressif), sports (tir dosé, force du coup), etc…
Les gâchettes (grâce à leur progressivité et à leur course mécanique plus importante que n’importe quel
bouton) offrent un contrôle extrêmement précis dans tous les types de jeux : course (accélération et
freinage progressifs et indépendants, frein à main), action et FPS (cadence de tir, déplacement latéral),
sports (passe ou tir dosé, force du coup ou du saut, vitesse de la course), etc…
QUELQUES EXEMPLES ET CONSEILS:
- Il existe de nombreuses possibilités de configuration qui dépendront du jeu utilisé.
- Dans certains jeux (type course), n’hésitez pas à tester les 2 modes de sensibilité de votre
« roue optique » (Normale ou Haute) afin d’optimiser sa précision et sa réactivité.

9/12
DIFFERENTS EXEMPLES EN FONCTION DU GENRE DE JEU UTILISE
Action / Aventure (En mode « Voiture »)
Action / Aventure (en mode « A pied »)
Sport (Type « Jeu de balle »)
Sport (Type « Golf »)
Automobile (Type « Simulation »)
Automobile (Type « Arcade / Rallye »)
Aviation (Type « Simulation »)
Aviation (Type « Arcade / Action »)

10/12
UTILISATION SIMULTANEE DE PLUSIEURS MANETTES
« FERRARI WIRELESS GAMEPAD » (en mode Multijoueur)
Vous pouvez utiliser jusqu’à 4 manettes « Ferrari Wireless Gamepad » simultanément
(en mode multijoueur).
La détection des canaux s’effectue automatiquement
En cas d’échec ou pour forcer une connexion, appuyez sur le bouton CONNECT du récepteur
puis simultanément sur les boutons L2 + R2 + MAPPING de votre manette.
DEPANNAGE ET AVERTISSEMENT
Ma manette ne fonctionne pas correctement ou semble mal calibré :
- En cas de mauvais fonctionnement dû à une émission électrostatique, quittez le jeu, éteignez votre
manette et débranchez le récepteur de votre console ou de votre PC.
Pour rejouer, rebranchez le récepteur, rallumez votre manette et relancez le jeu.
- Ne jamais bouger les mini-sticks, la roue optique ou les gâchettes lorsque vous branchez votre manette
(pour éviter tout problème de calibration)
- Sur PC, si le jeu n'accepte pas le mode « 7 axes » (effets non souhaités), basculez votre manette en
mode « 4 axes » (qui est le mode manette classique).
Dans un jeu, je n’arrive pas à configurer ma manette :
- Dans le menu « Options / Contrôleur / Manettes » de votre jeu : choisissez la configuration la mieux
approprié.
- Reportez-vous au manuel de l’utilisateur ou à l’aide en ligne de votre jeu pour plus d’informations.
- Vous pouvez également utiliser la fonction « programmation » de votre manette pour résoudre ce type
de problème
Sur PC ou PS3, ma manette ne fonctionne pas correctement :
- Quittez votre jeu, débranchez votre manette, vérifier la bonne position du sélecteur USB « PC/PS3 »
(11), puis rebranchez le tout.
- La Led Mapping clignote lentement en continu :
- Il convient de changer les piles.
Après utilisation de votre manette il est préconisé de toujours positionner l’interrupteur
POWER (14) de votre manette en position OFF (afin d’économiser les piles)

11/12
SUPPORT TECHNIQUE
Si vous rencontrez un problème avec votre produit, rendez-vous sur le site http://ts.thrustmaster.com et
cliquez sur Support Technique. Vous aurez alors accès à différents services (Foire Aux Questions
(FAQ), dernières versions des pilotes et logiciels) susceptibles de résoudre votre problème. Si le problème
persiste, vous pouvez contacter le support technique des produits Thrustmaster (« Support Technique ») :
Par e-mail :
Pour bénéficier du support technique par e-mail, vous devez d’abord vous enregistrer en ligne. Les
informations fournies vont permettre aux techniciens de résoudre plus rapidement votre problème. Cliquez
sur Enregistrement à gauche de la page Support technique et suivez les instructions à l’écran. Si vous êtes
déjà enregistré, renseignez les champs Nom d’utilisateur et Mot de passe puis cliquez sur Connexion.
Par téléphone (si vous n’avez pas d’accès Internet) :
* Tarif indicatif (hors coût de mise en relation)
INFORMATIONS RELATIVES À LA GARANTIE
Dans le monde entier, Guillemot Corporation S.A. (« Guillemot ») garantit au consommateur que le
présent produit Thrustmaster est exempt de défauts matériels et de vices de fabrication, et ce, pour une
période de deux (2) ans à compter de la date d’achat d’origine. Si, au cours de la période de garantie, le
produit semble défectueux, contactez immédiatement le Support Technique qui vous indiquera la
procédure à suivre. Si le défaut est confirmé, le produit devra être retourné à son lieu d’achat (ou tout
autre lieu indiqué par le Support Technique).
Dans le cadre de la garantie, le consommateur bénéficiera, au choix du Support Technique, du
remplacement ou de la réparation du produit défectueux. Lorsque la loi applicable l’autorise, toute
responsabilité de Guillemot et ses filiales (y compris pour les dommages indirects) se limite à la réparation
ou au remplacement du produit Thrustmaster. Les droits légaux du consommateur au titre de la législation
applicable à la vente de biens de consommation ne sont pas affectés par la présente garantie.
Cette garantie ne s’appliquera pas : (1) si le produit a été modifié, ouvert, altéré, ou a subi des dommages
résultant d’une utilisation inappropriée ou abusive, d’une négligence, d’un accident, de l’usure normale, ou
de toute autre cause non liée à un défaut matériel ou à un vice de fabrication ; (2) en cas de non-respect
des instructions du Support Technique ; (3) aux logiciels non-édités par Guillemot, lesdits logiciels faisant
l’objet d’une garantie spécifique accordée par leurs éditeurs.
Canada
1-866-889-2181
Gratuit
Du lundi au vendredi de 7h à 11h et de 12h à 17h
Le samedi et le dimanche de 7h à 12h
(Heure de l’Est)
France
0 826 09 21 03
Numéro Indigo®
(0,15€ TTC/minute*)
Du lundi au vendredi de 13h à 17h et de 18h à 22h
Le samedi de 9h à 13h et de 14h à 20h
Le dimanche de 10h à 13h et de 14h à 17h
Suisse
0842 000 022
Tarif d’une communication locale
Du lundi au vendredi de 13h à 17h et de 18h à 22h
Le samedi de 9h à 13h et de 14h à 20h
Le dimanche de 10h à 13h et de 14h à 17h
Belgique
078 16 60 56
Tarif d’une communication nationale
Du lundi au vendredi de 13h à 17h et de 18h à 22h
Le samedi de 9h à 13h et de 14h à 20h
Le dimanche de 10h à 13h et de 14h à 17h

12/12
Stipulations additionnelles à la garantie
Aux États-Unis d’Amérique et au Canada, cette garantie est limitée au mécanisme interne et au boîtier
externe du produit. Toute garantie implicite applicable, incluant les garanties de qualité marchande ou
d’adaptation à un usage particulier, est limitée à deux (2) ans à compter de la date d’achat et soumise aux
conditions de la présente garantie limitée. En aucun cas, Guillemot Corporation S.A. ou ses sociétés
affiliées ne sauraient être tenues responsables envers qui que ce soit de tous dommages indirects ou
dommages accessoires résultant du non-respect des garanties expresses ou implicites. Certains
États/Provinces n’autorisent pas la limitation sur la durée d’une garantie implicite, ou l’exclusion ou la
limitation de responsabilité pour les dommages indirects ou accessoires, de sorte que les limitations ou
exclusions ci-dessus peuvent ne pas vous être applicables. Cette garantie vous confère des droits
spécifiques ; vous pouvez également bénéficier d’autres droits qui peuvent différer d’un État/Province à l’autre.
COPYRIGHT
© 2009 Guillemot Corporation S.A. Tous droits réservés. Thrustmaster® est une marque déposée de
Guillemot Corporation S.A. Ferrari® est une marque déposée de Ferrari S.p.A. PlayStation® est une
marque déposée de Sony Computer Entertainment, Inc. Windows® est une marque déposée de Microsoft
Corporation aux Etats-Unis et/ou dans d’autres pays. Toutes les autres marques déposées et noms
commerciaux sont reconnus par les présentes et sont la propriété de leurs propriétaires respectifs.
Illustrations non contractuelles. Le contenu, la conception et les spécifications sont susceptibles de changer
sans préavis et de varier selon les pays. Fabriqué en Chine.
RECOMMANDATION RELATIVE À LA PROTECTION DE L’ENVIRONNEMENT
En fin de vie, ce produit ne doit pas être éliminé avec les déchets ménagers
normaux mais déposé à un point de collecte des déchets d'équipements
électriques et électroniques en vue de son recyclage.
Ceci est confirmé par le symbole figurant sur le produit, le manuel utilisateur
ou l’emballage.
En fonction de leurs caractéristiques, les matériaux peuvent être recyclés. Par
le recyclage et par les autres formes de valorisation des déchets
d'équipements électriques et électroniques, vous contribuez de manière
significative à la protection de l’environnement.
Veuillez consulter les autorités locales qui vous indiqueront le point de collecte
concerné.
FAQ, astuces et pilotes sur www.thrustmaster.com
La page est en cours de chargement...
La page est en cours de chargement...
La page est en cours de chargement...
La page est en cours de chargement...
La page est en cours de chargement...
La page est en cours de chargement...
La page est en cours de chargement...
La page est en cours de chargement...
La page est en cours de chargement...
La page est en cours de chargement...
La page est en cours de chargement...
La page est en cours de chargement...
La page est en cours de chargement...
La page est en cours de chargement...
La page est en cours de chargement...
La page est en cours de chargement...
La page est en cours de chargement...
La page est en cours de chargement...
La page est en cours de chargement...
La page est en cours de chargement...

9/12
VERSCHILLENDE VOORBEELDEN PER TYPE GAME
Actie/avontuur (“Auto”-modus)
Actie/avontuur (“Te voet”-modus)
Sport (“Balspel”-type)
Sport (“Golf”-type)
Autorace (“Simulatie”-type)
Autorace (“Arcade/rally”-type)
Vliegen (“Simulatie”-type)
Vliegen (“Arcade/actie”-type)
La page est en cours de chargement...
La page est en cours de chargement...
La page est en cours de chargement...
La page est en cours de chargement...
La page est en cours de chargement...
La page est en cours de chargement...
La page est en cours de chargement...
La page est en cours de chargement...
La page est en cours de chargement...
La page est en cours de chargement...
La page est en cours de chargement...
La page est en cours de chargement...
La page est en cours de chargement...
La page est en cours de chargement...
La page est en cours de chargement...
La page est en cours de chargement...
La page est en cours de chargement...
La page est en cours de chargement...
La page est en cours de chargement...
La page est en cours de chargement...
La page est en cours de chargement...
La page est en cours de chargement...
La page est en cours de chargement...
La page est en cours de chargement...
La page est en cours de chargement...
La page est en cours de chargement...
La page est en cours de chargement...
La page est en cours de chargement...
La page est en cours de chargement...
La page est en cours de chargement...
La page est en cours de chargement...
La page est en cours de chargement...
La page est en cours de chargement...
La page est en cours de chargement...
La page est en cours de chargement...
La page est en cours de chargement...
La page est en cours de chargement...
La page est en cours de chargement...
La page est en cours de chargement...
La page est en cours de chargement...
La page est en cours de chargement...
La page est en cours de chargement...
La page est en cours de chargement...
La page est en cours de chargement...
La page est en cours de chargement...
La page est en cours de chargement...
La page est en cours de chargement...
La page est en cours de chargement...
La page est en cours de chargement...
La page est en cours de chargement...
La page est en cours de chargement...
La page est en cours de chargement...
-
 1
1
-
 2
2
-
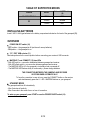 3
3
-
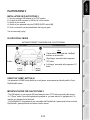 4
4
-
 5
5
-
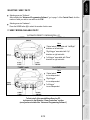 6
6
-
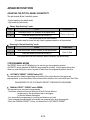 7
7
-
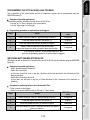 8
8
-
 9
9
-
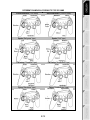 10
10
-
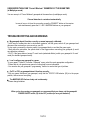 11
11
-
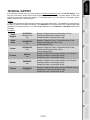 12
12
-
 13
13
-
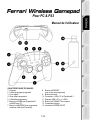 14
14
-
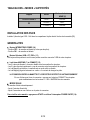 15
15
-
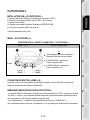 16
16
-
 17
17
-
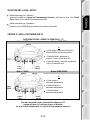 18
18
-
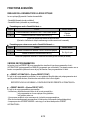 19
19
-
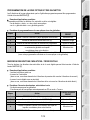 20
20
-
 21
21
-
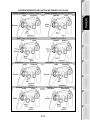 22
22
-
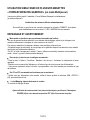 23
23
-
 24
24
-
 25
25
-
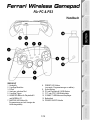 26
26
-
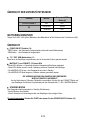 27
27
-
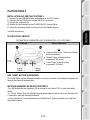 28
28
-
 29
29
-
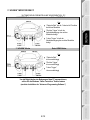 30
30
-
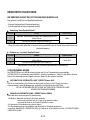 31
31
-
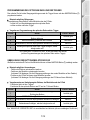 32
32
-
 33
33
-
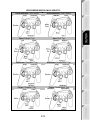 34
34
-
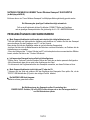 35
35
-
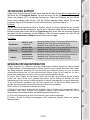 36
36
-
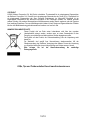 37
37
-
 38
38
-
 39
39
-
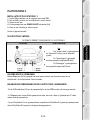 40
40
-
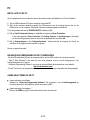 41
41
-
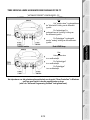 42
42
-
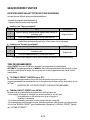 43
43
-
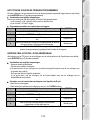 44
44
-
 45
45
-
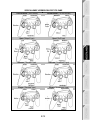 46
46
-
 47
47
-
 48
48
-
 49
49
-
 50
50
-
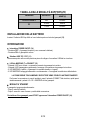 51
51
-
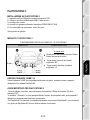 52
52
-
 53
53
-
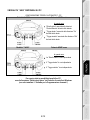 54
54
-
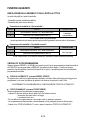 55
55
-
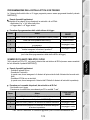 56
56
-
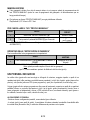 57
57
-
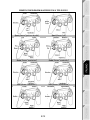 58
58
-
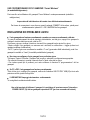 59
59
-
 60
60
-
 61
61
-
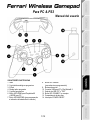 62
62
-
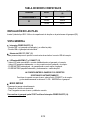 63
63
-
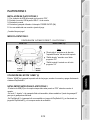 64
64
-
 65
65
-
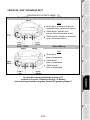 66
66
-
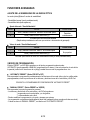 67
67
-
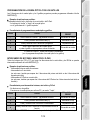 68
68
-
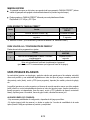 69
69
-
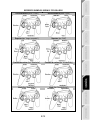 70
70
-
 71
71
-
 72
72
-
 73
73
-
 74
74
-
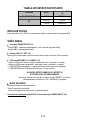 75
75
-
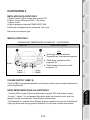 76
76
-
 77
77
-
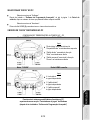 78
78
-
 79
79
-
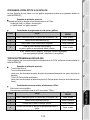 80
80
-
 81
81
-
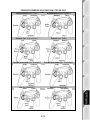 82
82
-
 83
83
-
 84
84
-
 85
85
-
 86
86
-
 87
87
-
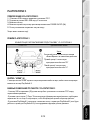 88
88
-
 89
89
-
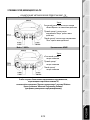 90
90
-
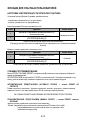 91
91
-
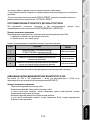 92
92
-
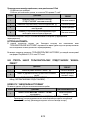 93
93
-
 94
94
-
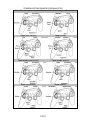 95
95
-
 96
96
-
 97
97
-
 98
98
Thrustmaster F1 WIRELESS GAMEPAD FERRARI F60 Le manuel du propriétaire
- Taper
- Le manuel du propriétaire
- Ce manuel convient également à
dans d''autres langues
- italiano: Thrustmaster F1 WIRELESS GAMEPAD FERRARI F60 Manuale del proprietario
- English: Thrustmaster F1 WIRELESS GAMEPAD FERRARI F60 Owner's manual
- español: Thrustmaster F1 WIRELESS GAMEPAD FERRARI F60 El manual del propietario
- Deutsch: Thrustmaster F1 WIRELESS GAMEPAD FERRARI F60 Bedienungsanleitung
- русский: Thrustmaster F1 WIRELESS GAMEPAD FERRARI F60 Инструкция по применению
- Nederlands: Thrustmaster F1 WIRELESS GAMEPAD FERRARI F60 de handleiding
- português: Thrustmaster F1 WIRELESS GAMEPAD FERRARI F60 Manual do proprietário
Documents connexes
-
Thrustmaster 2960714 Manuel utilisateur
-
Thrustmaster 2960695 Manuel utilisateur
-
Thrustmaster Run n Drive 3 in 1 - Playstation Manuel utilisateur
-
Thrustmaster T-WIRELESS 3 IN 1 RUMBLE FORCE Le manuel du propriétaire
-
Thrustmaster T-WIRELESS 3-IN-1 Le manuel du propriétaire
-
Thrustmaster 2960698 4060058 4160522 4161076 Manuel utilisateur
-
Thrustmaster RUN'N' DRIVE WIRELESS 3-IN-1 Le manuel du propriétaire
-
Thrustmaster 2960696 2962067 Manuel utilisateur
-
Thrustmaster RUN'N' DRIVE 3-IN-1 Le manuel du propriétaire
-
Thrustmaster 2960699 2960701 2962060 2962073 Manuel utilisateur
Autres documents
-
Genius pandora Manuel utilisateur
-
Genius pandora Le manuel du propriétaire
-
FREAKS AND GEEKS Controller Manuel utilisateur
-
DreamGEAR Arcade Fighter Classic Pad, 2 pcs Le manuel du propriétaire
-
Hori T.A.C. Grips (PS4-054E) Manuel utilisateur
-
SPEEDLINK SL-6580 Mode d'emploi
-
Sabrent USB-GAMEPAD Manuel utilisateur
-
DreamGEAR DGPS3-1357 Le manuel du propriétaire
-
Bigben DVD remote PS3 Le manuel du propriétaire
-
Logic3 Stealth PS909 Le manuel du propriétaire