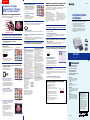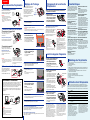• Microsoft, MS, MS-DOS et Windows
®
sont
des marques déposées de Microsoft
Corporation aux Etats-Unis et dans
d’autres pays.
• Apple, Macintosh, Power Macintosh et
Mac OS sont des marques déposées
d’Apple Computer, Inc.
• Pentium est une marque déposée d’Intel
Corporation.
• “Memory Stick,” “MagicGate Memory
Stick” ainsi que les logos correspondants
sont des marques de Sony Corporation.
• Tous les autres noms de produits et de
sociétés mentionnés ici peuvent être des
marques commerciales ou des marques
déposées de leur détenteur respectif. Les
indications ™ et
®
ne sont pas
systématiquement employées dans ce
manuel.
4
3
1
5
6
STICK
MEMORY
SELECT
INPUT
CARD PC
PC
PRINT QTY
ENTER
PRINT
PRINT
AUTO
DPOFALL
STICK
MEMORY
SELECT
INPUT
CARD PC
PC
AVERTISSEMENT
Pour éviter tout risque d’incendie ou
d’électrocution, n’exposez pas cet
appareil à la pluie ou à l’humidité.
Pour éviter toute électrocution,
n’ouvrez pas le boîtier. Confiez
l’entretien de cet appareil uniquement à
un technicien compétent.
ATTENTION
Pour éviter tout risque d’électrocution, faites
correspondre la lame large de la fiche avec la
fente large de la prise et enfichez-la
complètement.
ATTENTION
La plaquette signalétique sont situés sur le
dessous du châssis.
ATTENTION:
Une distorsion des images et/ou du son peut se
produire si ce produit est positionné à proximité
d’un appareil émettant des rayonnements
électromagnétiques.
Attention
Sony décline toute responsabilité pour tous
dommages accidentels ou subséquents ou la
perte d’enregistrements pouvant résulter de
l’utilisation ou d’un dysfonctionnement de
l’imprimante, d’un “Memory Stick” ou d’une
carte PC.
DPP-SV55
2000 Sony Corporation
3-205-183-23(1)
Imprimante photo
numérique
Mode d’emploi – Fonctionnement de base
Avant d’utiliser cette imprimante, veuillez lire attentivement ce
manuel et le conserver pour référence ultérieure.
Ce manuel présente les instructions de base pour la préparation et
le fonctionnement de l’imprimante. Pour obtenir des instructions
d’utilisation avancées, reportez-vous à la section “Mode d’emploi -
Fonctionnement avancé”. Pour obtenir des informations sur les
logiciels fournis avec votre imprimante, reportez-vous au “Guide
de l’utilisateur du logiciel”.
Image sélectionnée (orange)
La sélection est annulée.
Cadre jaune (curseur)
Impression standard sans marge
2
PICTURE
Le nombre augmente.
Imprimé au Japon
Impression
Impression d’images
provenant d’un “Memory
Stick” ou d’une carte PC
Impression d’une image sélectionnée
Il vous est possible de sélectionner une image stockée sur un “Memory Stick” ou une carte PC
et l’imprimer en pleine page (impression standard).
Remarques
•
Veillez à ce qu’aucun liquide ne s’introduise dans
le “Memory Stick” ou dans la carte PC et n’utilisez
pas ces unités de stockage dans des endroits sujets
à une forte humidité. Dans le cas contraire, les
données stockées sur ces unités risquent d’être
illisibles.
•Lorsque l’indicateur “MEMORY STICK”/PC
CARD clignote ou que le message d’accès aux
données apparaît, n’éjectez pas le “Memory Stick”
ou la carte PC. Ceci risque en effet de provoquer
un blocage de ces unités.
•Pendant l’impression, ne déplacez pas et ne mettez
pas l’imprimante hors tension. Ceci risque en effet
de provoquer un blocage de la cartouche ou du
papier d’impression. Si ceci devait se produire,
mettez l’imprimante hors tension, puis sous
tension, puis reprenez l’impression depuis le
début.
•Pendant l’impression, le papier d’impression est
éjecté partiellement plusieurs fois. Attendez
toujours que l’indicateur PRINT s’éteigne et que le
papier d’impression sorte automatiquement avant
d’extraire le papier d’impression.
•Lorsque vous utilisez un autocollant Petit format,
ne laissez pas le papier imprimé éjecté dépasser 10
feuilles sur le magasin à papier.
•Evitez de stocker le papier en laissant les feuilles
d’impression collées les unes aux autres par leur
côté d’impression ou en contact avec des produits
en plastique ou en caoutchouc (chlorure de vinyle
ou plastifiant) pendant une période prolongée.
Ceci risque en effet de provoquer une modification
ou une détérioration des couleurs.
•Dans le symbole illustré à
droite dans la liste des
miniatures, l’image corre-
spond à un fichier JPEG créé
avec votre ordinateur ou cela
signifie que les données
miniatures de l’image sont
endommagées.
Sélectionnez le symbole et
appuyez sur PICTURE.
Si l’aperçu de l’image s’affiche, vous pouvez
l’imprimer. Si ce même symbole s’affiche de
nouveau comme aperçu, le format du fichier de
l’image est incompatible avec le DPP-SV55 ou
l’image elle-même est endommagée.
•Une image corrompue de quelque manière que ce
soit n’apparaît pas dans la liste des images. Le
message d’erreur de fichier apparaît sur
l’affichage. Si aucune image n’est stockée sur le
“Memory Stick” ou sur la carte PC, un message
vous en avertissant est affiché.
•Selon le type de fichier et la taille de l’image,
l’affichage plein écran sur le moniteur peut
prendre de 5 à 60 secondes.
•En fonction de l’appareil photo numérique,
l’affichage de la liste des miniatures pourra être
variable.
•L’imprimante peut gérer et afficher jusqu’à 999
fichiers image. S’il y a plus de 999 images stockées
dans le “Memory Stick” ou la carte PC, utilisez
l’ordinateur pour afficher et gérer les autres
images.
•En fonction du type de l’appareil photo
numérique, le rapport d’aspect d’une image
enregistrée varie. Il est donc possible que l’image
ne soit pas imprimée sur la totalité de la surface
d’impression.
•En fonction de l’appareil photo numérique, les
images d’aperçu pourront être affichées avec les
images primaires dans la liste des miniatures. La
qualité d’impression des images d’aperçu ne sera
pas aussi bonne que celle des images principales.
Veuillez noter que si vous supprimer les images
d’aperçu, les données des images principales
risquent d’être endommagées.
•En fonction du type de l’appareil photo
numérique, une image peut être étirée
verticalement si après pivotement ou autre
traitement avec votre appareil photo. Ceci
n’indique pas un mauvais fonctionnement de
l’imprimante, mais est dû au fait que l’image a été
réécrite par votre appareil.
6 Appuyez sur PRINT.
L’impression débute. Au cours de l’impression, l’indicateur PRINT s’allume et la barre
indiquant la progression du processus d’impression est affichée à l’écran.
Pour arrêter l’impression
Appuyez sur CANCEL. L’impression sera annulée à partir de la prochaine impression.
Lorsque vous appuyez sur PRINT alors que l’aperçu de l’image
est affiché
Une boîte de dialogue vous demandant si vous souhaitez imprimer l’image en cours
d’affichage ainsi que toutes les autres images sélectionnées apparaît. Sélectionnez l’une des
deux options proposées pour lancer l’impression.
7 Lorsque l’impression se termine et que le papier d’impression
sort automatiquement, retirez le papier de l’imprimante.
5 Appuyez sur ENTER pour régler le
nombre de copies à imprimer.
Chaque fois que vous appuyez sur ENTER, le
nombre de copies à imprimer augmente. Pour
réinitialiser la quantité à imprimer sur zéro,
appuyez sur CANCEL.
Pour imprimer plusieurs images
en même temps
Répétez les étapes 4 et 5 pour sélectionner
d’autres images et choisissez le nombre de
copies pour chacune d’entre elles.
Qu’est-ce que “DPOF” ?
Le format “DPOF” est un format destiné à
l’enregistrement des informations nécessaires pour
l’impression automatique d’images prises avec un
appareil photo dans un magasin de développement
photographique ou avec une imprimante
personnelle. L’imprimante peut imprimer
automatiquement le nombre de copies des images
présélectionnées avec DPOF (Digital Print Order
Format).
Remarques
•Pour obtenir des détails sur les réglages
d’impression préréglés, reportez-vous au mode
d’emploi de l’appareil photo que vous utilisez.
•En fonction du type de caméscope ou de l’appareil
photo numérique, la fonction d’impression
présélectionnée prise en charge par l’imprimante,
ou quelquefois la fonction même, n’est pas
disponible.
Remarque
Assurez-vous que les indicateurs ALL et DPOF
d’AUTO PRINT sont éteints. Si ce voyant s’allume,
appuyez sur CANCEL pour l’éteindre.
1 Insérez un “Memory Stick” ou une carte PC sur laquelle vous
avez enregistrée des images dans le logement correspondant.
2 Mettez l’imprimante et le téléviseur sous tension puis réglez le
sélecteur d’entrée du téléviseur sur “VIDEO”.
Le voyant vert POWER s’allume.
3 Appuyez sur INPUT SELECT pour allumer l’indicateur “MEMORY
STICK” ou PC CARD.
L’imprimante accède au “Memory Stick” ou à la
carte PC et les images enregistrées sont affichées
à l’écran sous forme de miniatures.
4 Appuyez sur les touches fléchées (B/b/V/v) pour déplacer le
cadre jaune (curseur) sur l’image que vous souhaitez imprimer
puis appuyez sur ENTER.
L’image est sélectionnée et la zone se
trouvant sous l’image devient orange.
Pour afficher une autre page
Lorsqu’il existe plusieurs pages, il vous est
possible de les parcourir. Pour afficher la page
suivante, déplacez le cadre jaune sur la ligne
inférieure de la liste des images et appuyez sur v.
Pour afficher la page précédente, déplacez le cadre
jaune sur la ligne supérieure et appuyez sur V.
Pour annuler la sélection
Déplacez le cadre jaune sur l’image que vous
souhaitez annuler et appuyez sur CANCEL.
Le
cadre orange devient gris et la sélection est
annulée.
Pour afficher un aperçu de l’image
Déplacez le cadre jaune sur l’image désirée puis
appuyez sur PICTURE. Un aperçu de l’image
sélectionnée est affiché.
Pour afficher un aperçu de l’image suivante,
appuyez sur b. Pour afficher un aperçu de
l’image précédente, appuyez sur B.
Pour afficher à nouveau la liste d’image,
appuyez sur PICTURE.
Remarque
Lorsque l’affichage de l’écran bascule ou lorsque
l’imprimante accède au “MEMORY STICK” ou à la carte
PC, n’éjectez ou n’insérez pas le “Memory Stick” ou la
carte PC. Dans le cas contraire, ils peuvent se bloquer.
1 Insérez un “Memory Stick” ou une carte PC sur laquelle vous
avez enregistrée des images dans le logement correspondant.
2 Mettre sous tension l’imprimante.
Le voyant vert POWER s’allume.
Pour afficher les images à l’écran
Vous pouvez afficher et vérifier à l’écran les images à imprimer. Branchez l’imprimante au
téléviseur et mettez ce dernier sous tension. Réglez ensuite le sélecteur d’entrée du
téléviseur sur “VIDEO.”
3 Appuyez sur INPUT SELECT pour allumer le voyant “MEMORY
STICK” ou PC CARD.
L’imprimante accède au “Memory Stick” ou à la carte PC. Lorsque vous branchez votre
imprimante au téléviseur, les images s’affichent à l’écran en mosaïque.
4
Appuyez sur AUTO PRINT pour allumer l’indicateur ALL pour toutes
les images ou l’indicateur DPOF pour les images présélectionnées.
Lorsque vous branchez votre
imprimante au téléviseur
Lorsque vous sélectionnez All, toutes les images
de la liste des miniatures sont affichées avec la
zone orange sous l’image. Lorsque vous
sélectionnez DPOF, les images présélectionnées
sont affichées avec la zone orange sous l’image.
5 Appuyez sur PRINT.
L’impression démarre. Lorsque vous sélectionnez All, toutes les images d’un “Memory Stick”
ou d’une carte PC sont imprimées selon l’ordre des numéros de leur miniature. Lorsque vous
sélectionnez DPOF, le nombre de copies des images présélectionnées sont imprimées dans leur
ordre de présélection.
Pour revenir au mode d’impression original
Appuyez sur CANCEL pour désactiver les indicateurs ALL et DPOF.
Impression depuis votre ordinateur
Lorsque vous connectez un PC sous tension
au connecteur USB de l’imprimante,
l’indicateur PC s’allume et l’imprimante
entre en mode PC.
Sinon, vous ne pouvez pas passez au mode PC
manuellement en appuyant sur le bouton INPUT
SELECT.
Pour obtenir des informations sur l’installation et
l’utilisation du logiciels fournis avec votre
imprimante, reportez-vous au “Mode d’emploi -
Guide du logiciel/informations complémentaires.”
Remarque
Lorsque vous raccordez l’imprimante à la télévision,
aucune image ne s’affiche sur la télévision en mode PC. Il
ne s’agit pas d’un problème d’imprimante.
Impression de toutes les images ou des
images présélectionnées en une fois
Vous pouvez imprimer toutes les images contenues sur un “Memory Stick” ou sur une carte PC
en une seule fois. Vous pouvez également imprimer en une seule fois des images
présélectionnées par votre caméscope (DPOF).

VIDEO IN
VIDEO OUT
Remarques
•Si le papier d’impression ne se charge pas
automatiquement, l’indicateur d’erreur papier
s’allume. Retirez le magasin à papier et assurez-
vous qu’aucun bourrage papier n’empêche le
chargement du papier.
•Lorsque vous ajoutez du papier d’impression dans
un magasin partiellement chargé, veillez à ne pas
dépasser la capacité totale du magasin (25 feuilles
de papier photo au format Carte postale/30 feuilles
de photo papier Petit format). Ne placez pas
différents types de papier dans le magasin. Ceci
pourrait en effet provoquer un bourrage papier ou
un mauvais fonctionnement de l’imprimante.
•Ne retirez pas le papier support du papier
d’impression autocollant avant que l’impression
ne soit terminée. Ceci pourrait en effet provoquer
un bourrage papier ou endommager l’imprimante.
•N’imprimez pas sur un papier d’impression déjà
utilisé une fois. Imprimer deux fois une image sur
le même papier ne produit pas un résultat plus
marqué. En outre, ceci risque de provoquer un
mauvais fonctionnement ou une panne de
l’imprimante.
•
S’il n’y a plus de papier dans l’imprimante lorsque
vous appuyez sur PRINT, un signal sonore est émis
et le voyant erreur papier s’allume.
2,9
1
4–7
3,4,7,8
L’imprimante photo DPP-SV55 numérique
vous permet d’imprimer des images stockées
sur un “Memory Stick” ou sur une carte PC.
L’imprimante permet également d’imprimer
facilement depuis votre ordinateur.
Impression de qualité photographique
Grâce à ses fonctions de contrôle de netteté, de
contraste, de teinte, ainsi qu’à d’autres
contrôles de qualité d’image, l’imprimante
offre une qualité d’impression quasi
photographique pour toutes vos impressions.
Fonction d’impression fine
automatique
Même une image sombre possédant peu de
contraste sera automatiquement ajustée et
réglée pour produire une image claire et
éclatante.
Sélection du format d’impression
et de marges d’impression
Vous avez le choix entre un grand format carte
postale dynamique et un petit format
économique. Pour le format carte postale, vous
pouvez également choisir un format avec ou
sans bordure.
Impression directe d’images d’un
“Memory Stick” ou d’une carte PC
Retirez le “Memory Stick” ou la carte PC de
votre appareil photo puis insérez cette unité de
stockage dans votre imprimante. Vous pouvez
alors imprimer les image stockées sur le
“Memory Stick” ou la carte PC. Vous pouvez
choisir d’imprimer en une seule fois toutes les
images stockées sur un “Memory Stick” ou sur
une carte PC ou les images présélectionnées
par un appareil photo.
Sélection de la finition de
l’impression
Vous pouvez sélection la finition de
l’impression (glacé ou texture).
Impression continue de 25/30
feuilles
Le magasin à papier fourni vous permet
d’imprimer 25 feuilles de papier au format
carte postale et 30 feuilles de papier petit
format de manière continue.
Grande variété d’impressions
depuis l’imprimante
Il vous est possible de réaliser diverses
impressions telles qu’une impression standard,
une impression par date une impression de
l’index des images du “Memory Stick” ou de la
carte PC. Un éventail de fonctions de
traitement d’image vous permettent d’agrandir
ou de réduire, de faire pivoter, de retourner ou
de déplacer l’image. Vous pouvez également
appliquer des effets spéciaux aux images afin
de produire des images sépia, monochromes
ou des aquarelles.
Variété d’impression étendue
grâce au menu CREATIVE PRINT
Le menu CREATIVE PRINT vous permet de
choisir différents formats d’impression comme
calendrier, carte, images fractionnées ou
sticker avec des images encadrées.
Raccordement USB facile avec
votre ordinateur
Avec le pilote d’impression DPP-SV55 fourni
avec votre ordinateur, vous pouvez imprimer
des images à partir de votre ordinateur. Grâce
au logiciel de lecture de Memory Stick ou de
carte PC fourni, vous pouvez visualiser et
manipuler à partir de votre ordinateur les
images d’un “Memory Stick” ou d’une carte
PC inséré dans l’imprimante.
Remarques
•Utilisez uniquement le kit d’impression conçu
pour cette imprimante
•Utilisez toujours la cartouche d’impression et le
papier provenant du même kit. Si vous utilisez
une cartouche d’un kit avec du papier d’un autre
kit, l’impression risque ne pas être possible, ou
des bourrages papier ou d’autres
dysfonctionnements risquent de se produire.
•Si vous devez stocker pour une période prolongée
une cartouche d’impression partiellement utilisée
et du papier, stockez-la dans son emballage
d’origine ou dans un emballage similaire.
•
Ne touchez pas le ruban encreur de la cartouche
d’impression ou la surface d’impression du papier
d’impression. S’il y a des traces de doigts ou de la
poussière sur la surface d’impression ou sur le ruban
encreur, la qualité d’impression sera médiocre.
•Pour obtenir des impressions de qualité, évitez de
ranger la cartouche et le papier d’impression dans
un endroit soumis à des températures élevées, une
humidité importante, des poussières en excès et
au rayonnement direct du soleil.
Téléviseur
Réglez le sélecteur
d’entrée VIDEO/TV
sur VIDEO.
Câble de
raccordement
vidéo
(fourni)
Cran orienté vers
la gauche et flèche
vers l’avant, sur le
côté gauche
“Memory Stick”
Carte PC
Bouton
d’éjection PC
CARD
Cordon
d’alimentation
(fourni)
Vers une prise murale
Ordinateur Windows/Macintosh
Vers le connecteur USB
Vers le connecteur USB
Côté portant le logo Sony
Levier d’éjection
Indicateur d’erreur sur cartouche
Partition
Lors de l’insertion
de papier Petit
format
Surface d’impression
Papier
Flèche
Côté avant
Curseur
Curseur
Sous-menu
Barre de menus
Préparatifs
Raccordement de l’imprimante
1 Raccordement au téléviseur
Raccordez le connecteur VIDEO OUT de
l’imprimante à l’entrée vidéo du téléviseur
afin d’afficher les images à imprimer.
Remarques
•Avant d’effectuer les raccordements ou de
brancher un câble, veillez à mettre l’imprimante
et votre téléviseur hors tension.
•Lorsque vous raccordez votre imprimante à un
ordinateur, vous n’aurez pas besoin de raccorder
un téléviseur.
2
Insertion d’un “Memory Stick” ou d’une carte PC
❒ Insertion d’un “Memory Stick”
Insérez le “Memory Stick” dans le logement
“Memory Stick” jusqu’à ce que vous
entendiez un clic.
Pour éjecter le “Memory Stick”
Poussez le “Memory Stick” dans son logement
et laissez-le s’éjecter. Retirez-le doucement.
❒ Insertion d’une carte PC
Insérez la carte PC dans le logement PC
CARD jusqu’à ce que vous entendiez un clic.
Pour éjecter la carte PC
Appuyez sur le bouton d’éjection PC CARD.
Après éjection de la carte PC, retirez-la
doucement.
Remarques
•Ne pas tenter d’introduire ou de retirer de force le
“Memory Stick” ou la carte PC de la fente car cela
peut endommager le “Memory Stick”, la carte PC
ou l’imprimante.
•Lorsque l’imprimante accède au “Memory Stick”
ou à la carte PC et que le voyant correspondant
INPUT SELECT se met à clignoter, ne pas retirer le
“Memory Stick” ou la carte PC de l’imprimante car
cela peut endommager le “Memory Stick”, la carte
PC ou l’imprimante.
3 Raccordement du câble d’alimentation
Après avoir réalisé les raccordements,
branchez le cordon d’alimentation au
connecteur AC IN de l’imprimante puis
dans une prise secteur.
L’indicateur POWER s’allume en rouge.
Remarques
•Reportez-vous également au mode d’emploi de
votre PC.
•Il est possible que vous ne puissiez pas utiliser
l’imprimante et le pilote d’impression sur un
réseau ou un cache d’imprimante disponible
dans le commerce.
•Utiliser un câble USB de 3 mètres maximum.
Raccordement à un ordinateur
Connectez les connecteurs USB de l’imprimante et votre ordinateur avec un câble USB du
commerce. Lors de l’installation du pilote fourni sur votre ordinateur, vous pouvez
imprimer une image à partir du disque dur de votre ordinateur. Le logiciel de lecture de
Memory Stick ou de la carte PC vous permet de transférer des images contenues sur un
“Memory Stick” ou sur une carte PC vers le disque dur de votre ordinateur.
Pour obtenir des informations sur l’installation et l’utilisation du logiciels fournis avec
votre imprimante, reportez-vous au “Mode d’emploi - Guide du logiciel/informations
complémentaires.”
Réglage de l’horloge
Le réglage de l’horloge de l’imprimante vous
permet d’enregistrer l’heure à laquelle les
images ont été enregistrées sur le “Memory
Stick” ou sur la carte PC. Ce réglage vous
permet également de commencer l’impression
d’un calendrier par le mois en cours.
Lorsque vous débranchez le cordon
d’alimentation en courant alternatif, réglez
de nouveau l’horloge.
1 Appuyez sur POWER pour mettre l’imprimante sous tension.
Le voyant vert POWER s’allume.
2 Appuyez sur MENU.
Le barre de menus apparaît sur votre téléviseur.
Remarque
Lorsque l’imprimante accède aux images du “Memory Stick” ou de la carte PC, veillez à appuyer sur
MENU une fois que les images miniatures sont entièrement affichées.
3
Veillez à ce que SET soit
sélectionné dans la barre de
menus, puis appuyez sur ENTER.
Si un autre élément de menu est sélectionné,
appuyez sur B/b pour déplacer le curseur
sur SET puis appuyez sur ENTER.
Le curseur passe dans le sous-menu SET.
4
Appuyez sur V/v pour déplacer
le curseur sur Clock Setting puis
appuyez sur ENTER.
Le curseur apparaît sur le mois (NTSC) ou
sur le jour (PAL).
5 Appuyez sur V/v pour régler le mois ou jour.
Appuyez sur V pour augmenter le nombre.
Appuyez sur v pour diminuer le nombre.
6 Appuyez sur b.
Vous pouvez également appuyer sur
ENTER.
Le curseur se déplace vers le jour (NTSC) ou
vers le mois (PAL).
7 Répétez les étapes 5 et 6 pour
régler tous les autres réglages:
jour ou mois, année, heure et
minute.
Si vous souhaitez revoir le réglage
précédent, appuyez sur B. L’heure est
affichée au format 24 heures.
8 Appuyez sur ENTER.
Vous pouvez également appuyer sur V pour déplacer le curseur sur la barre de menu.
Le mode réglage de l’horloge se termine.
9 Appuyez sur MENU.
Le menu disparaît et l’imprimante revient au menu précédent.
Pour annuler le réglage apporté au menu
Appuyez sur CANCEL. Le menu disparaît sans que les modifications aient été enregistrées.
L’imprimante revient à l’écran précédent. (Sans réaliser l’étape 8, vous ne pouvez pas
enregistrer le réglage de l’horloge.)
Pour confirmer le réglage de l’horloge
Suivez les étapes 1 à 4. Le réglage actuel de l’horloge apparaît à l’écran. Pour revenir à l’écran
précédent, appuyez sur MENU.
Pour remplacer la cartouche d’impression
Lorsque la cartouche d’impression est vide,
l’indicateur d’erreur sur cartouche
s’allume
et un message d’erreur apparaît à l’écran.
Ouvrez le capot du compartiment de la
cartouche, poussez le levier d’éjection vers le
haut, retirez la cartouche d’impression usagée
puis installez la nouvelle cartouche.
Chargement de la cartouche
d’impression
1 Mettez sous tension l’imprimante et ouvrez le couvercle du
compartiment de la cartouche.
2 Insérez la cartouche
d’impression dans l’imprimante
jusqu’à ce que vous entendiez
un clic qui indique qu’elle est
bien en place, puis fermez le
couvercle du compartiment.
Remarques
•Si la cartouche d’impression
ne s’enclenche pas
correctement, retirez-la puis
installez-la de nouveau. Si le
ruban encreur n’est pas assez
tendu pour être chargé,
rembobinez-le dans la
direction de la flèche pour le
tendre.
•Ne réutilisez pas une cartouche d’encre pour
l’impression après en avoir rembobiné le ruban
encreur. Un tel procédé ne donnera pas une
impression correcte ; de plus, il risque de
provoquer une panne de l’imprimante ou de
l’endommager.
•Si la cartouche d’impression n’est pas chargée
lorsque vous mettez l’imprimante sous tension,
un bip d’avertissement retentit et l’indicateur
d’erreur sur cartouche s’allume.
•N’introduisez jamais vos doigts dans le
compartiment de la cartouche d’encre. Les têtes
d’impression thermiques peuvent atteindre de
hautes températures, tout spécialement après une
impression prolongée.
2 Chargez le papier d’impression
dans le magasin.
Aérez le papier d’impression. Insérez ensuite
le papier d’impression, côté à imprimer (côté
sans empreinte) orienté vers le haut et en
faisant en sorte que la flèche pointe dans la
même direction que celle représentée dans le
magasin.
Lorsque vous insérez le papier, insérez
également la feuille de protection dans le
tiroir. Une fois le papier en place, retirez la
feuille de protection.
Vous pouvez placer 25 feuilles au format
carte postale et 30 feuilles petit format.
Lorsque vous insérez du papier Petit format,
reposant sur l’arrière de la partition.
3 Fermez le couvercle du tiroir à
papier. Ouvrez ensuite le
couvercle du compartiment du
tiroir à papier de l’imprimante,
puis insérez-y le tiroir à papier.
Insérez fermement le magasin jusqu’à ce
qu’il s’enclenche.
Insertion du papier d’impression
1
Ouvrez le couvercle du magasin à papier
et réglez la partition en fonction du
format du papier sur lequel vous
souhaitez réaliser votre impression.
Pour utiliser du papier au format Carte postale,
abaissez la partition.
Pour utiliser du papier Petit format, relevez la partition.
Caractéristiques
Déballage de l’imprimante
Assurez-vous que tous les accessoires suivants ont bien été livrés avec votre imprimante.
• Cordon d’alimentation (1)
• Câble de raccordement vidéo (1)
• Tiroir à papier (1)
• CD-ROM (pour pilote d’imprimante Sony DPP-SV55 pour Windows 98/98SE Version Ver.
1.0/pour Mac OS 8.5.1, 8.6, 9.0 Ver. 1.0 et logiciel de lecture de “Memory Stick”/cartes PC
pour Windows 98/98SE Version 1.0)* (1)
* L’imprimante prend également en charge Windows Me, même s’il n’existe aucune
indication concernant le CD-ROM.
• Mode d’emploi – Fonctionnement de base (1)
• Mode d’emploi – Fonctionnement avancé (1)
• Mode d’emploi – Guide du logiciel/informations complémentaires (1)
• Garantie (1)
• Jeu d’impression couleur (1)
Utilisation du kit d’impression
Vous devrez vous procurer le kit d’impression en option, spécialement conçu pour cette
imprimante. Ce kit contient du papier et une cartouche d’impression qui vous permettront de
réaliser des impressions au format Carte postale (4x6 pouces) ou Petit format (3,5x4 pouces).
Sélectionnez le kit d’impression en fonction du type d’impression que vous souhaitez réaliser :
Kit Contenu
d’impression
SVM-25LS
25 feuilles de papier photo au format Carte postale/Cartouche pour 25 impressions
SVM-25LW
25 feuilles de papier autocollant au format Carte postale/Cartouche pour 25 impressions
SVM-30SS 30 feuilles de photo papier Petit format/Cartouche pour 30 impressions
SVM-30SW 30 feuilles de papier autocollant Petit format/Cartouche pour 30 impressions
SVM-30SW09
30 feuilles de papier autocollant Petit format en 9 portions / Cartouche pour 30
impressions
-
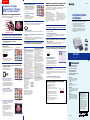 1
1
-
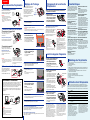 2
2