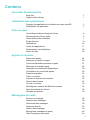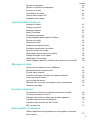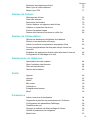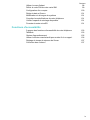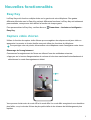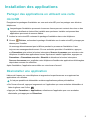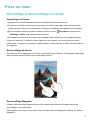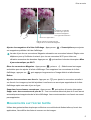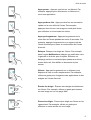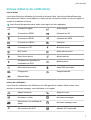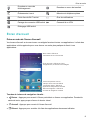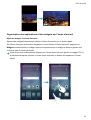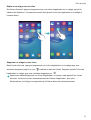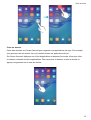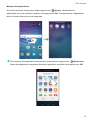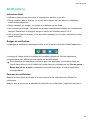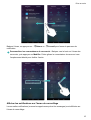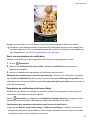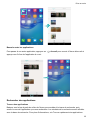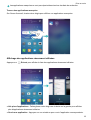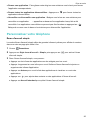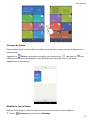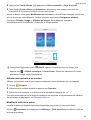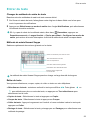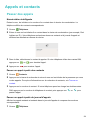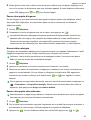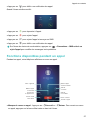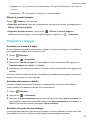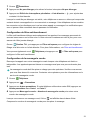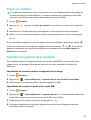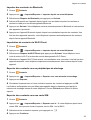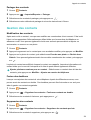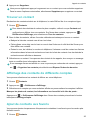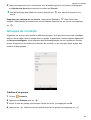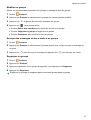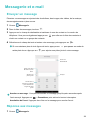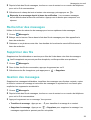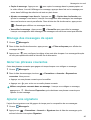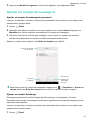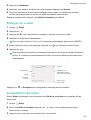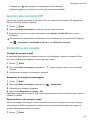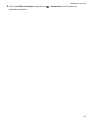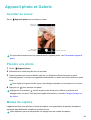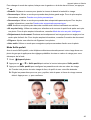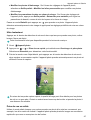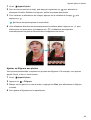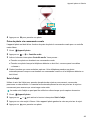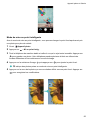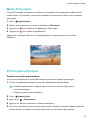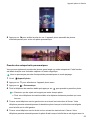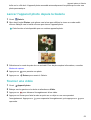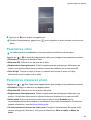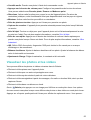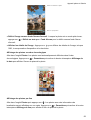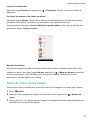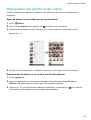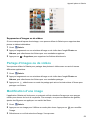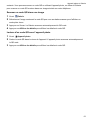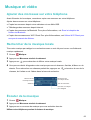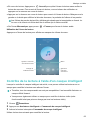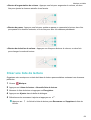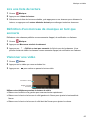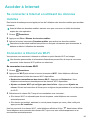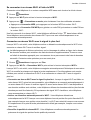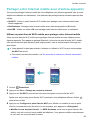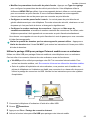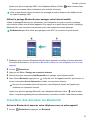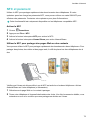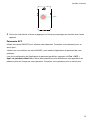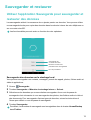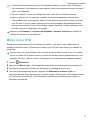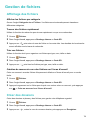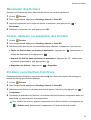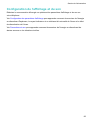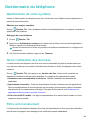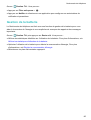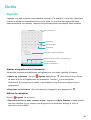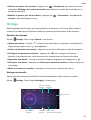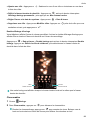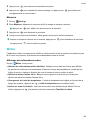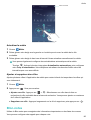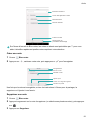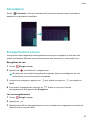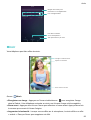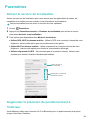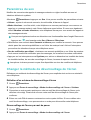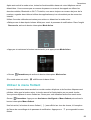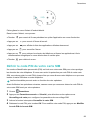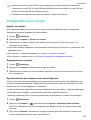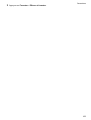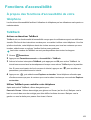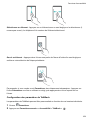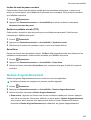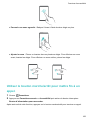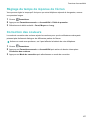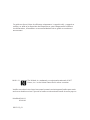Huawei HUAWEI Y6 2017 Mode d'emploi
- Catégorie
- Les smartphones
- Taper
- Mode d'emploi
Ce manuel convient également à

Guide de l'utilisateur

Contenu
Nouvelles fonctionnalités
Easy Key 1
Capture vidéo d'écran 1
Installation des applications
Partager des applications en utilisant une carte microSD 3
Désinstaller une application 3
Prise en main
Verrouillage et déverrouillage de l'écran 4
Mouvements sur l'écran tactile 5
Icônes d'état et de notification 7
Écran d'accueil 8
Notifications 14
Accès aux applications 17
Personnaliser votre téléphone 20
Entrer du texte 23
Appels et contacts
Passer des appels 24
Répondre ou rejeter un appel 26
Fonctions disponibles pendant un appel 27
Répondre à un double appel 28
Organiser une conférence téléphonique 29
Consultation du journal des appels 29
Paramètres d'appel 30
Créer un contact 32
Importer et exporter des contacts 32
Gestion des contacts 34
Trouver un contact 35
Affichage des contacts de différents comptes 35
Ajout de contacts aux favoris 35
Groupes de contacts 36
Messagerie et e-mail
Envoyer un message 38
Réponse aux messages 38
Rechercher des messages 39
Supprimer des fils 39
Gestion des messages 39
Blocage des messages de spam 40
Gérer les phrases courantes 40
i

Ajouter une signature 40
Ajouter un compte de messagerie 41
Envoyer un e-mail 42
Consultation d'e-mails 42
Gestion des contacts VIP 43
Paramètres du compte 43
Appareil photo et Galerie
Accéder au viseur 45
Prendre une photo 45
Modes de capture 45
Mode Time-lapse 51
Photos panoramiques 51
Lancer l'appareil photo depuis la Galerie 53
Tourner une vidéo 53
Paramètres vidéo 54
Paramètres d'appareil photo 54
Visualiser les photos et les vidéos 55
Ajout de notes à une image 57
Organisation des photos et des vidéos 58
Partage d'images ou de vidéos 59
Modification d'une image 59
Utiliser l'appareil photo ou la Galerie pour scanner un code QR 60
Musique et vidéo
Ajouter des morceaux sur votre téléphone 62
Rechercher de la musique locale 62
Écouter de la musique 62
Contrôle de la lecture à l'aide d'un casque intelligent 63
Créer une liste de lecture 64
Lire une liste de lecture 65
Définition d'un morceau de musique en tant que sonnerie 65
Visionner une vidéo 65
Accéder à Internet
Se connecter à Internet en utilisant les données mobiles 66
Connexion à Internet via Wi-Fi 66
Partager votre Internet mobile avec d'autres appareils 68
Transférer des données via Bluetooth 70
Transférer des données via Wi-Fi Direct 71
NFC et paiement 73
Sauvegarder et restaurer
Utiliser l'application Sauvegarde pour sauvegarder et restaurer
des données
75
Contenu
ii

Restaurer les paramètres d'usine 76
Mise à jour de votre téléphone 76
Mises à jour OTA 77
Gestion de fichiers
Affichage des fichiers 78
Créer des dossiers 78
Renommer des fichiers 79
Copier, déplacer ou supprimer des fichiers 79
Création ou extraction d'archives 79
Exclure les petites images 80
Stocker des fichiers privés dans un coffre-fort 80
Gestion de l'alimentation
Afficher les statistiques d'utilisation de la batterie. 81
Réduire la consommation d'énergie 81
Activer le mode de consommation énergétique Ultra 82
Fermer les applications d'arrière-plan lorsque l'écran est
verrouillé
82
Empêcher les applications d'arrière-plan d'accéder à Internet 82
Configuration de l'affichage et du son 83
Gestionnaire du téléphone
Optimisation de votre système 84
Gérer l'utilisation des données 84
Filtre anti-harcèlement 84
Gestion de la batterie 85
Outils
Agenda 86
Horloge 87
Météo 89
Bloc-notes 90
Calculatrice 92
Enregistrement sonore 92
Miroir 93
Paramètres
Activer le service de localisation 94
Augmenter la précision de positionnement à l'intérieur 94
Configuration des paramètres d'affichage 95
Paramètres du son 96
Changer la méthode de déverrouillage de l'écran 96
Gestes et paramètres de navigation 97
Mode Avion 97
Contenu
iii

Utiliser le menu flottant 98
Définir le code PIN de votre carte SIM 99
Configuration d'un compte 100
Régler la date et l'heure 101
Modification de la langue du système 101
Consulter les spécifications de votre téléphone 101
Vérifier l'espace de stockage disponible. 101
Formater la carte microSD 101
Fonctions d'accessibilité
À propos des fonctions d'accessibilité de votre téléphone 103
TalkBack 103
Gestes d'agrandissement 105
Utiliser le bouton marche/arrêt pour mettre fin à un appel. 106
Réglage du temps de réponse de l'écran 107
Correction des couleurs 107
Contenu
iv

Nouvelles fonctionnalités
Easy Key
La Easy Key est à fonction multiple située sur la gauche de votre téléphone. Des gestes
différents effectués avec la Easy Key activent différentes fonctions. La Easy Key est totalement
personnalisée, vous pouvez donc définir la fonction de chaque geste.
Pour personnaliser la Easy Key, veuillez aller sur
Paramètres > Assistance intelligente >
Easy Key.
Capture vidéo d'écran
Utilisez la fonction de capture vidéo d'écran pour enregistrer des séquences de jeux vidéo ou
apprendre à vos amis et à votre famille comment utiliser les fonctions du téléphone.
Pour protéger votre vie privée, déverrouillez votre téléphone avant d'enregistrer votre écran.
Démarrage de l'enregistrement
Commencez l'enregistrement de l'écran en utilisant l'une des méthodes suivantes :
l Appuyez sur le bouton d'augmentation de volume et le bouton marche/arrêt simultanément et
sélectionnez le mode d'enregistrement désiré.
Vous pouvez choisir entre le mode HD et le mode Mini. Le mode Mini enregistre à une résolution
plus faible, ce qui crée des fichiers de plus petite taille et des vitesses de téléchargement plus
rapides.
1

l L'audio sera également enregistré, donc assurez-vous d'être dans un environnement
calme.
l L'enregistrement s'arrête automatiquement lorsque vous passez ou recevez un appel.
l Lors de l'enregistrement d'écran, vous ne serez pas en mesure d'utiliser la fonctionnalité
d'enregistrement dans d'autres applications.
l Les enregistrements plus longs prendront plus d'espace sur la mémoire interne de votre
téléphone, assurez-vous de disposer d'un espace suffisant avant l'enregistrement.
Arrêt de l'enregistrement
Arrêtez l'enregistrement de l'écran en utilisant l'une des méthodes suivantes :
l Appuyez sur le bouton d'augmentation de volume haut et le bouton marche/arrêt
simultanément.
l Appuyez sur l'icône d'enregistrement d'écran dans le coin supérieur gauche de la barre d'état.
Ouvrez le panneau de notification et appuyez sur pour partager votre enregistrement
d'écran.
Par défaut, les enregistrements d'écran sont stockés dans Galerie, dans le dossier Captures
vidéo d'écran.
Nouvelles fonctionnalités
2

Installation des applications
Partager des applications en utilisant une carte
microSD
Enregistrez les packages d'installation sur une carte microSD pour les partager avec d'autres
téléphones.
Les packages d'installation provenant de sources tierces peuvent contenir des virus ou des
logiciels malveillants et doivent être installés avec prudence. Installez uniquement des
applications provenant de sources fiables.
1 Insérez la carte microSD contenant le package d'installation dans votre téléphone.
2 Ouvrez Fichiers, recherchez le package d'installation sur la carte microSD, puis appuyez
dessus pour l'installer.
Un message d'avertissement peut s'afficher pendant le processus d'installation. Lisez
toujours ces messages attentivement. Si vous souhaitez procéder à l'installation, appuyez
sur Paramètres puis activez le bouton interrupteur Sources inconnues pour autoriser votre
téléphone à installer des applications tierces. Après avoir installé l'application, appuyez sur
Paramètres > Paramètres avancés > Sécurité et désactivez le bouton interrupteur
Sources inconnues pour empêcher votre téléphone d'installer des applications téléchargées
depuis des sources non officielles.
Après l'installation, l'application sera visible sur votre écran d'accueil.
Désinstaller une application
Libérez de l'espace sur votre téléphone et augmentez les performances en supprimant les
applications non utilisées.
Il n'est pas possible de désinstaller certaines applications système préinstallées.
l Sur l'écran d'accueil, appuyez longuement sur l'application que vous souhaitez désinstaller et
faites-la glisser vers l'icône .
l Appuyez sur Paramètres > Applications, sélectionnez l'application que vous souhaitez
désinstaller, puis appuyez sur Désactiver.
3

Prise en main
Verrouillage et déverrouillage de l'écran
Verrouillage de l'écran
l appuyez sur le bouton Marche/Arrêt pour verrouiller manuellement l'écran.
l L'écran se verrouille automatiquement et passe en mode veille après une certaine période
d'inactivité pour réduire la consommation d'énergie et empêcher les opérations non désirées.
Pour modifier le délai de mise en veille de l'écran, ouvrez Paramètres, appuyez sur
Affichage > Veille, puis sélectionnez une durée.
Votre téléphone continuera à recevoir des messages, des notifications et des appels lorsque
l'écran est verrouillé. L'indicateur d'état clignote en vert lorsque vous recevez de nouvelles
notifications. Lorsque vous recevez un appel entrant, l'écran s'allume et affiche les informations
de l'appelant.
Déverrouillage de l'écran
Si l'écran est éteint, appuyez sur le bouton marche/arrêt pour l'allumer. Faites glisser votre doigt
dans n'importe quelle direction pour déverrouiller l'écran.
Déverrouillage Magazine
Utilisez le déverrouillage Magazine pour créer votre propre sélection d'images d'écran de
verrouillage et le personnaliser.
Faites glisser votre doigt du bas vers le haut de l'écran de verrouillage pour afficher les options
Magazine.
4

Afficher, ajouter ou supprimer des
images de vos couvertures Magazine
Raccourcis applications
Configurer la méthode
de mise à jour pour les
couvertures Magazine
et le type d'abonnement
Ajouter des magazines à la liste d'affichage : Appuyez sur > Souscriptions pour ajouter
vos magazines préférés à la liste d'affichage.
La mise à jour de vos couvertures Magazine nécessite une connexion Internet. Réglez votre
téléphone pour qu'il effectue la mise à jour via une connexion Wi-Fi pour éviter une
utilisation excessive des données. Appuyez sur puis activez le bouton interrupteur Mise
à jour automatique par Wi-Fi.
Gérer les couvertures Magazine : Appuyez sur , puis sur . Sélectionnez les images
souhaitées pour les ajouter à la liste d'affichage. Pour supprimer les couvertures de la liste
d'affichage, appuyez sur , puis appuyez longuement sur l'image désirée et sélectionnez
Retirer.
Ajouter des couvertures aux favoris : Appuyez sur
pour ajouter la couverture actuelle à
vos favoris. Les images qui ont été ajoutées à vos favoris ne seront pas supprimées de la liste
d'affichage après une mise à jour en ligne.
Supprimer les anciennes couvertures : Appuyez sur puis activez le bouton interrupteur
Suppr. auto. des couvertures de plus de 3.... Les couvertures datant de plus de 3 mois seront
automatiquement supprimées de la liste d'affichage. Les couvertures dans vos favoris ne seront
pas supprimées.
Mouvements sur l'écran tactile
Utilisez des gestes tactiles simples pour effectuer une multitude de tâches telles qu'ouvrir des
applications, faire défiler des listes et zoomer sur des images.
Prise en main
5

Appuyez sur : Appuyez une fois sur un élément. Par
exemple, appuyez pour sélectionner un élément ou
ouvrir une application.
Appuyez deux fois : Appuyez deux fois en succession
rapide sur la zone cible de l'écran. Par exemple,
appuyez deux fois sur une image en mode plein écran
pour effectuer un zoom avant ou arrière.
Appuyez longuement : Appuyez longuement sur la
zone cible de l'écran pendant au moins 2 secondes. Par
exemple, appuyez longuement sur un espace vide de
l'écran d'accueil pour entrer en mode édition de l'écran
d'accueil.
Balayez : Balayez vos doigts sur l'écran. Par exemple,
dans l'onglet Notifications, balayez une notification vers
la gauche ou la droite pour la rejeter. Effectuez un
balayage vertical ou horizontal pour passer aux autres
écrans d'accueil, faire défiler un document et plus
encore.
Glissez : Appuyez longuement sur un élément, puis
déplacez-le vers un autre emplacement. Par exemple,
utilisez ce geste pour réorganiser des applications et des
widgets sur l'écran d'accueil.
Écartez les doigts : Écartez deux doigts simultanément
sur l'écran. Par exemple, utilisez ce geste pour zoomer
sur une image ou sur une page Web.
Pincez les doigts : Pincez deux doigts sur l'écran en les
rapprochant. Par exemple, utilisez ce geste pour
effectuer un zoom arrière sur une image.
Prise en main
6

Icônes d'état et de notification
Icônes d'état
Les icônes d'état sont affichées sur la droite de la barre d'état. Les icônes d'état affichent des
informations sur l'état de votre téléphone, telles que les connexions réseau, la force du signal, le
niveau de la batterie et l'heure.
Les icônes d'état peuvent varier selon votre région ou votre opérateur.
Intensité du signal Aucun signal
Connecté en GPRS Connecté en 3G
Connecté en EDGE Connecté en HSPA
Connecté en HSPA+ Itinérance
Connecté en LTE Bluetooth activé
NFC activé Mode vibreur activé
Mode Avion activé Alarme activée
Réception des données de
localisation du GPS
Batterie pleine
Mode silencieux activé Carte SIM introuvable
Chargement Casque branché.
Batterie faible
Icônes de notification
Les icônes de notification sont affichées sur le côté gauche de la barre d'état lorsque vous
recevez un nouveau message, une notification ou un rappel.
Appels manqués Appel en cours
Nouveaux e-mails Nouveaux messages
Sélectionner une méthode de
saisie.
Nouveau message vocal
Se connecter en Wi-Fi Réseau Wi-Fi disponible
Prise en main
7

Données en cours de
téléchargement
Données en cours de transfert
Événements à venir Mémoire du téléphone pleine
Point d'accès Wi-Fi activé Plus de notifications
Partage de connexion USB activé Connecté à un VPN
Débogage USB activé
Écran d'accueil
Prise en main de l'écran d'accueil
Vos écrans d'accueil se trouvent avec vos widgets favoris et toutes vos applications. La liste des
applications a été supprimée pour vous donner un accès plus pratique et direct à vos
applications.
Barre d'état: Affiche les
notifications et les icônes d'état
Écran principal: Affiche les icônes
d'applications, les dossiers et les widgets
Témoin de position d'écran:
Indique l'écran d'accueil affiché
Lancement rapide: Affiche les
applications fréquemment utilisées
Barre de navigation: Affiche les
touches de navigation virtuelles
Touches de la barre de navigation virtuelle :
l
Retour : Appuyez pour revenir à l'écran précédent ou fermer une application. Pendant la
saisie de texte, appuyez pour fermer le clavier virtuel.
l Accueil : Appuyez pour revenir à l'écran d'accueil.
l Récent : Appuyez pour accéder à la liste des applications récemment utilisées.
Prise en main
8

Passage d'un écran d'accueil à l'autre
Balayez vers la gauche ou la droite pour afficher les écrans d'accueil étendus. Appuyez sur
Accueil pour retourner à l'écran d'accueil par défaut.
Dans l'écran d'accueil, pincez les doigts ou appuyez quelques instants sur une zone vide de
l'écran d'accueil pour accéder à l'éditeur d'écran d'accueil. Vous pouvez :
l Définir l'écran d'accueil par défaut : Appuyez sur en bas de l'écran et sélectionnez
l'écran d'accueil actuel comme écran d'accueil par défaut.
l Déplacer un écran d'accueil : Faites glisser l'écran d'accueil à l'endroit désiré.
l Ajouter un écran d'accueil : Appuyez sur dans l'écran d'accueil le plus éloigné vers la
gauche ou la droite.
l Supprimer un écran d'accueil : Appuyez sur en bas d'un écran vide.
Rotation automatique de l'écran
Lorsque vous faites pivoter votre téléphone, certaines applications règlent automatiquement
l'orientation de l'écran pour les rendre plus faciles à utiliser. Cette fonction permet également
d'utiliser des applications contrôlées par inclinaison.
Balayez vers le bas depuis la barre d'état pour ouvrir le panneau de notification, puis appuyez
sur Rotat. auto. dans l'onglet Raccourcis pour activer ou désactiver la rotation automatique de
l'écran.
Prise en main
9

Organisation des applications et des widgets sur l'écran d'accueil
Ajout de widgets à l'écran d'accueil
Ajoutez des widgets fréquemment utilisés à l'écran d'accueil pour un accès rapide.
Sur l'écran d'accueil, pincez deux doigts pour ouvrir l'éditeur d'écran d'accueil. Appuyez sur
Widgets et sélectionnez un widget. Appuyez longuement sur le widget et faites-le glisser vers
une zone vide de l'écran d'accueil.
Vous devez avoir suffisamment d'espace sur l'écran d'accueil pour ajouter un widget. S'il n'y
a pas assez d'espace, ajoutez un autre écran d'accueil ou libérez de l'espace sur l'écran
actuel.
Prise en main
10

Déplacer un widget ou une icône
Sur l'écran d'accueil, appuyez longuement sur une icône d'application ou un widget jusqu'à la
vibration du téléphone. Vous pouvez ensuite faire glisser l'icône de l'application ou le widget à
l'endroit désiré.
Supprimer un widget ou une icône
Dans l'écran d'accueil, appuyez longuement sur l'icône d'application ou le widget que vous
souhaitez supprimer jusqu'à ce que s'affiche en haut de l'écran. Déplacez ensuite l'icône de
l'application ou widget que vous souhaitez supprimer sur .
Après avoir déplacé/supprimé une icône d'application, un espace vide apparaît sur l'écran
d'accueil. Vous pouvez trier automatiquement les icônes d'application ; pour plus
d'informations, voir Aligner les applications de l'écran d'accueil automatiquement.
Prise en main
11

Créer un dossier
Créez des dossiers sur l'écran d'accueil pour organiser vos applications par type. Par exemple,
vous pouvez créer un dossier Jeux qui contient toutes vos applications de jeu.
Sur l'écran d'accueil, déplacez une icône d'application au-dessus d'une autre icône pour créer
un dossier contenant les deux applications. Pour renommer le dossier, ouvrez le dossier et
appuyez longuement sur le nom du dossier.
Prise en main
12

Masquer des applications
Sur l'écran d'accueil, écartez deux doigts. Appuyez sur Ajouter, sélectionnez les
applications que vous souhaitez masquer, puis appuyez sur OK. Ces applications n'apparaîtront
plus sur l'écran d'accueil une fois masquées.
Pour restaurer une application masquée sur l'écran d'accueil, appuyez sur Ajouter dans
l'écran des applications masquées, décochez l'application souhaitée, puis appuyez sur OK.
Prise en main
13

Notifications
Indicateur d'état
L'indicateur d'état change de couleur et clignote pour indiquer ce qui suit :
l Rouge constant (pas en charge) : Le niveau de la batterie est très faible et le téléphone
s'éteint automatiquement.
l Rouge constant (en charge) : Le niveau de la batterie est très faible.
l Vert constant (en charge) : La batterie est presque complètement chargée ou complètement
chargée. Débranchez le chargeur lorsque le niveau de la batterie atteint 100 %.
l Vert clignotant (pas en charge) : Vous avez des messages non lus, des notifications ou des
appels manqués.
Badges de notification
Les badges de notification apparaissent dans le coin supérieur droit des icônes d'application.
Le numéro du badge indique le nombre de nouvelles notifications. Ouvrez l'application
correspondante pour afficher plus de détails sur les notifications.
Pour désactiver les badges de notification pour une application, pincez deux doigts sur
l'écran d'accueil pour ouvrir l'éditeur de l'écran d'accueil, puis appuyez sur Plus de param. >
Badge des icônes d'applis et désactivez le bouton interrupteur à côté de l'application
correspondante.
Panneau de notification
Balayez la barre d'état vers le bas et ouvrez le panneau de notification pour afficher les
notifications.
Balayez vers la gauche sur le panneau de notification pour aller dans l'onglet des raccourcis.
Prise en main
14

Balayez l'écran, ou appuyez sur Retour ou Accueil pour fermer le panneau de
notification.
Personnaliser les commutateurs de raccourcis : Balayez vers le haut sur l'écran des
raccourcis, puis appuyez sur Modifier. Faites glisser le commutateur de raccourci vers
l'emplacement désiré pour faciliter l'accès.
Afficher les notifications sur l'écran de verrouillage
Les nouvelles notifications (comme les appels manqués et les messages) sont affichées sur
l'écran de verrouillage.
Prise en main
15
La page est en cours de chargement...
La page est en cours de chargement...
La page est en cours de chargement...
La page est en cours de chargement...
La page est en cours de chargement...
La page est en cours de chargement...
La page est en cours de chargement...
La page est en cours de chargement...
La page est en cours de chargement...
La page est en cours de chargement...
La page est en cours de chargement...
La page est en cours de chargement...
La page est en cours de chargement...
La page est en cours de chargement...
La page est en cours de chargement...
La page est en cours de chargement...
La page est en cours de chargement...
La page est en cours de chargement...
La page est en cours de chargement...
La page est en cours de chargement...
La page est en cours de chargement...
La page est en cours de chargement...
La page est en cours de chargement...
La page est en cours de chargement...
La page est en cours de chargement...
La page est en cours de chargement...
La page est en cours de chargement...
La page est en cours de chargement...
La page est en cours de chargement...
La page est en cours de chargement...
La page est en cours de chargement...
La page est en cours de chargement...
La page est en cours de chargement...
La page est en cours de chargement...
La page est en cours de chargement...
La page est en cours de chargement...
La page est en cours de chargement...
La page est en cours de chargement...
La page est en cours de chargement...
La page est en cours de chargement...
La page est en cours de chargement...
La page est en cours de chargement...
La page est en cours de chargement...
La page est en cours de chargement...
La page est en cours de chargement...
La page est en cours de chargement...
La page est en cours de chargement...
La page est en cours de chargement...
La page est en cours de chargement...
La page est en cours de chargement...
La page est en cours de chargement...
La page est en cours de chargement...
La page est en cours de chargement...
La page est en cours de chargement...
La page est en cours de chargement...
La page est en cours de chargement...
La page est en cours de chargement...
La page est en cours de chargement...
La page est en cours de chargement...
La page est en cours de chargement...
La page est en cours de chargement...
La page est en cours de chargement...
La page est en cours de chargement...
La page est en cours de chargement...
La page est en cours de chargement...
La page est en cours de chargement...
La page est en cours de chargement...
La page est en cours de chargement...
La page est en cours de chargement...
La page est en cours de chargement...
La page est en cours de chargement...
La page est en cours de chargement...
La page est en cours de chargement...
La page est en cours de chargement...
La page est en cours de chargement...
La page est en cours de chargement...
La page est en cours de chargement...
La page est en cours de chargement...
La page est en cours de chargement...
La page est en cours de chargement...
La page est en cours de chargement...
La page est en cours de chargement...
La page est en cours de chargement...
La page est en cours de chargement...
La page est en cours de chargement...
La page est en cours de chargement...
La page est en cours de chargement...
La page est en cours de chargement...
La page est en cours de chargement...
La page est en cours de chargement...
La page est en cours de chargement...
La page est en cours de chargement...
La page est en cours de chargement...
-
 1
1
-
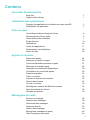 2
2
-
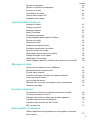 3
3
-
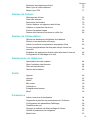 4
4
-
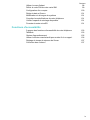 5
5
-
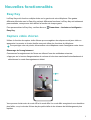 6
6
-
 7
7
-
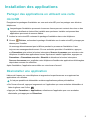 8
8
-
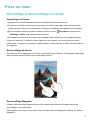 9
9
-
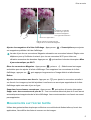 10
10
-
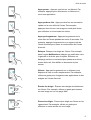 11
11
-
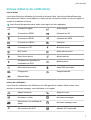 12
12
-
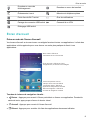 13
13
-
 14
14
-
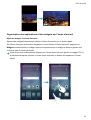 15
15
-
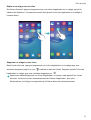 16
16
-
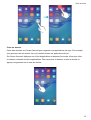 17
17
-
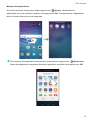 18
18
-
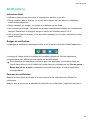 19
19
-
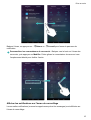 20
20
-
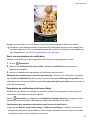 21
21
-
 22
22
-
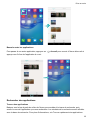 23
23
-
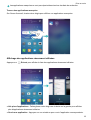 24
24
-
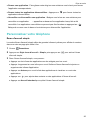 25
25
-
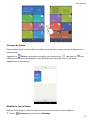 26
26
-
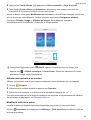 27
27
-
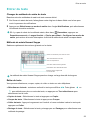 28
28
-
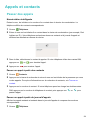 29
29
-
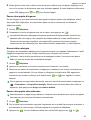 30
30
-
 31
31
-
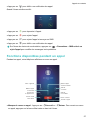 32
32
-
 33
33
-
 34
34
-
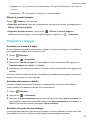 35
35
-
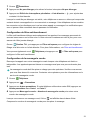 36
36
-
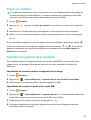 37
37
-
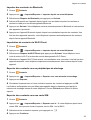 38
38
-
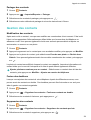 39
39
-
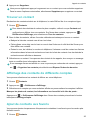 40
40
-
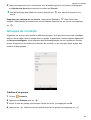 41
41
-
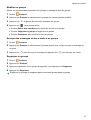 42
42
-
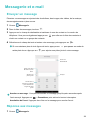 43
43
-
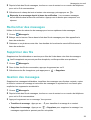 44
44
-
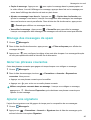 45
45
-
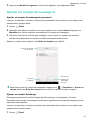 46
46
-
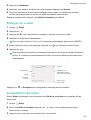 47
47
-
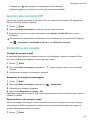 48
48
-
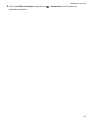 49
49
-
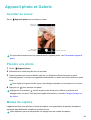 50
50
-
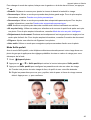 51
51
-
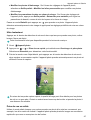 52
52
-
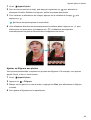 53
53
-
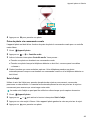 54
54
-
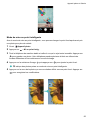 55
55
-
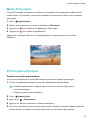 56
56
-
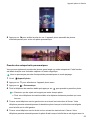 57
57
-
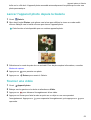 58
58
-
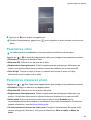 59
59
-
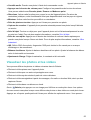 60
60
-
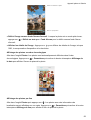 61
61
-
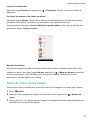 62
62
-
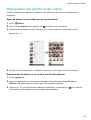 63
63
-
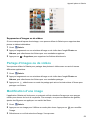 64
64
-
 65
65
-
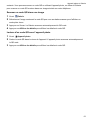 66
66
-
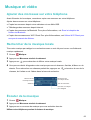 67
67
-
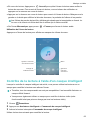 68
68
-
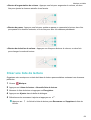 69
69
-
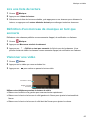 70
70
-
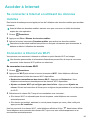 71
71
-
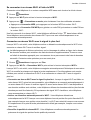 72
72
-
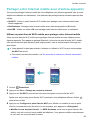 73
73
-
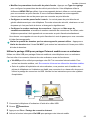 74
74
-
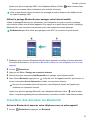 75
75
-
 76
76
-
 77
77
-
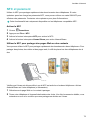 78
78
-
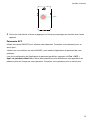 79
79
-
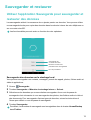 80
80
-
 81
81
-
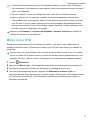 82
82
-
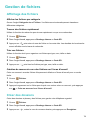 83
83
-
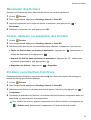 84
84
-
 85
85
-
 86
86
-
 87
87
-
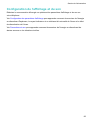 88
88
-
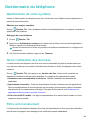 89
89
-
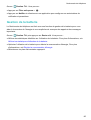 90
90
-
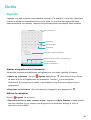 91
91
-
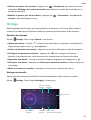 92
92
-
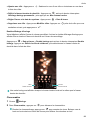 93
93
-
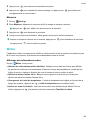 94
94
-
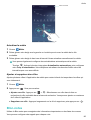 95
95
-
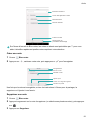 96
96
-
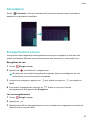 97
97
-
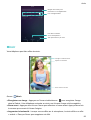 98
98
-
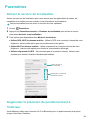 99
99
-
 100
100
-
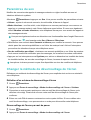 101
101
-
 102
102
-
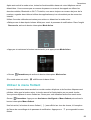 103
103
-
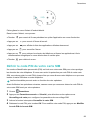 104
104
-
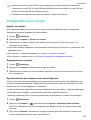 105
105
-
 106
106
-
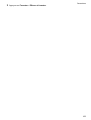 107
107
-
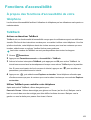 108
108
-
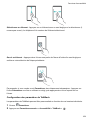 109
109
-
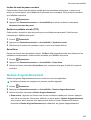 110
110
-
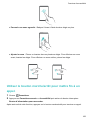 111
111
-
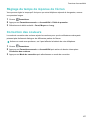 112
112
-
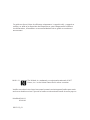 113
113
Huawei HUAWEI Y6 2017 Mode d'emploi
- Catégorie
- Les smartphones
- Taper
- Mode d'emploi
- Ce manuel convient également à
Documents connexes
-
Huawei M3MEDIAPAD M3 LITE Le manuel du propriétaire
-
Huawei HUAWEI P9 Mode d'emploi
-
Huawei HUAWEI P9 lite Le manuel du propriétaire
-
Huawei P9 Plus Mode d'emploi
-
Huawei Y6II Mode d'emploi
-
Huawei Nova Plus - MLA-L03 Le manuel du propriétaire
-
Huawei Nova - CAN-L13 Le manuel du propriétaire
-
Huawei GT3 Mode d'emploi
-
Huawei G620S-L01 Le manuel du propriétaire
-
Huawei Ascend G620S Le manuel du propriétaire
Autres documents
-
Honor 8 Le manuel du propriétaire
-
Honor 7X Le manuel du propriétaire
-
Haier M220 Le manuel du propriétaire
-
Blackberry Priv - STV100 Le manuel du propriétaire
-
Blackberry BBD100 - Motion Le manuel du propriétaire
-
Blackberry KEY2KEY2 LITEKEY 2 Le manuel du propriétaire
-
Caterpillar CAT S60CAT S61 Le manuel du propriétaire
-
Mitel 6873 Guide de référence
-
Sony NT3 Manuel utilisateur