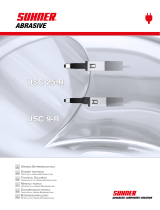La page est en cours de chargement...


The following copyright notice protects this book under Copyright laws which prohibit such actions as, but not limited
to, copying, distributing, modifying, and making derivative works.
Copyright © Bull SAS
2009
Copyright © 2008 Dell Inc. All rights reserved
Trademarks and Acknowledgements
Citrix and XenServer are trademarks of Citrix Systems, Inc. and/or more of its subsidiaries, and may be registered in
the United States
Patent and Trademark Office and in other countries. Intel and Xeon are registered trademarks of Intel
Corporation in the U.S. and other countries; Microsoft, Hyper-V, Windows, and Windows Server are
either trademarks or registered trademarks of Microsoft Corporation in the United States and/or other
countries. Red Hat and Enterprise Linux are registered trademarks of Red Hat, Inc. in the United States
and other countries; SUSE is a registered trademark of Novell, Inc., in the United States and other
countries. VMware is a registered trademark of VMware, Inc. in the United States and/or other
jurisdictions.
Other trademarks and trade names may be used in this document to refer to either the entities claiming
the marks and names or their products. Bull disclaims any proprietary interest in trademarks and
trade names other than its own.
We acknowledge the rights of the proprietors of the trademarks mentioned in this manual.
All brand names and software and hardware product names are subject to trademark and/or patent protection.
Quoting of brand and product names is for information purposes only and does not represent trademark
misuse.
The information in this document is subject to change without notice. Bull will not be liable for errors
contained herein, or for incidental or consequential damages in connection with the use of this material.

Getting Started
With Your System

Notes, Cautions, and Warnings
NOTE: A NOTE indicates important information that helps you make better use
of your computer.
WARN ING : A WARNING indicates a potential for property damage,
personal injury, or death.
____________________

Getting Started With Your System 1
Installation and Configuration
WA RNIN G: Before performing the following procedure, review the safety
instructions that came with the system.
Unpacking the System
Unpack your system and identify each item.
Installing the Rails and System in a Rack
Assemble the rails and install the system in the rack following the safety
instructions and the rack installation instructions provided with your system.

2 Getting Started With Your System
Optional – Connecting the Keyboard, Mouse, and Monitor
Connect the keyboard, mouse, and monitor (optional).
The connectors on the back of your system have icons indicating which cable to
plug into each connector. Be sure to tighten the screws (if any) on the monitor's
cable connector.
Connecting the Power Cables
Connect the system’s power cable(s) to the system and, if a monitor is used,
connect the monitor’s power cable to the monitor.

Getting Started With Your System 3
Securing the Power Cord
Bend the system power cable into a loop as shown in the illustration and secure
the cable to the bracket using the provided strap.
Plug the other end of the power cables into a grounded electrical outlet or
a separate power source such as an uninterruptible power supply (UPS) or
a power distribution unit (PDU).
Turning on the System
Press the power button on the system and the monitor. The power indicators
should light.

4 Getting Started With Your System
Installing the Optional Bezel
Install the bezel (optional).
Operating System Installation
The NovaScale R460 F2 offers an embedded Configuration utility: the Unified
Server Configurator - Lifecycle Controller Enabled (US
C-LCE), which includes
an OS Deployment Wizard that assists you with the installation of the Operating
System.
Refer to the technical characteristics of the server on
http://www.bull.com/novascale
to get the list of supported operating systems.
NOTE: The list of operating systems offered by the USC may be larger than the
list of the supported Operating Systems.
NOTE: for the installation of a supported Operating System not listed in the USC,
see
http://support.bull.com
.
Residing on an embedded flash memory card, USC-LCE is similar to a BIOS
utility in that it can be started during the boot sequence and can function
independently of an installed operating system.
USC-LCE provides drivers that may be required for operating system
installation, depending on which operating system you are installing. The OS
Deployment wizard extracts these drivers and copies them to a staging directory.
These files are deleted after an 18-hour period or when you press the <F10> key
to either cancel operating system installation or re-enter USC after rebooting.

Getting Started With Your System 5
NOTE: During the 18-hour period when the drivers are extracted to the temporary
location, you cannot update USC, drivers, or diagnostics using a Driver Update
Package after the operating system is installed, or the Driver Update Package will
display a message that another session is open.
For supported Microsoft® Windows® operating systems, these extracted
drivers are installed during the operating system installation. For supported
Linux operating systems, you must manually install the extracted drivers after
the operating system installation is complete.
Before installing the operating system, the OS Deployment wizard detects if a
boot device is available. A boot device is a physical disk, virtual disk, or other
storage device on which the operating system can be installed.
To begin installation
1
Connect the keyboard, monitor, mouse, and any additional peripherals to
your system.
2
Turn on the system and the attached peripherals.
3
Press
<F10>
in the POST to start the System Services.
NOTE: The Initializing UEFI. Please wait... and the Entering System Services...Starting
Unified Server Configurator messages are displayed.
4
Click
OS Deployment
in the left pane.
5
Click
Deploy OS
in the right pane.
NOTE: If your system has a RAID controller, you have the option of launching the RAID
Configuration wizard and configuring a virtual disk as the boot device.
NOTE: If your system does not have a RAID controller, the OS Deployment wizard
bypasses the RAID configuration option and goes directly to "Select an Operating System".
If your system does not have a RAID controller or if you choose to bypass the optional RAID
configuration, the OS Deployment wizard installs the operating system to a default location,
which is typically the disk identified as Disk 0 in the BIOS utility.
6
Select the operating system you want to install, and click
Next
.

6 Getting Started With Your System
7
USC or USC - LCE extracts the drivers required by the operating system you
selected. The drivers are extracted to an internal USB drive named
OEMDRV.
NOTE: For Red Hat® Enterprise Linux® 4.x server and Red Hat Enterprise Linux 5.x
server, the drivers are extracted to OEMDRV under /oemdrv/*.rpm.
For SUSE® Linux Enterprise Server 10 SP2, the drivers are extracted under
/linux/suse/x86_64-sles10/install/*.rpm.
NOTE: The process for extracting the drivers may take several minutes.
NOTE: All drivers copied by the OS Deployment wizard are removed after 18 hours. You
must complete the operating system installation within 18 hours for the copied drivers to be
available. To remove the drivers before the 18-hour period is over, reboot the system and
press the <F10> key to re-enter USC.
8
After the drivers are extracted, USC or USC - LCE prompts you to insert the
operating system installation media.
NOTE: When installing the Microsoft Windows operating system, the extracted drivers are
automatically installed during the operating system installation. When installing the Linux
operating system, the operating system installation uses native drivers. After the Linux
installation is complete, you need to manually install the drivers extracted by USC. See
"Update Drivers for Linux Systems Only".
9
Insert the operating system installation media when prompted and click
Next
.
NOTE: USC-LCE supports internal SATA optical drives, USB optical drives, and virtual
media devices. If the installation media is corrupt or not readable, then USC may be unable to
detect the presence of a supported optical drive. In this case, you may receive an error
message stating that no optical drive is available. If the media is not valid (if it is the incorrect
CD or DVD, for example), a message displays requesting that you insert the correct
installation media.

Getting Started With Your System 7
10
Click Finish to reboot the system and continue with the operating system
installation. Upon reboot, the system boots to the operating system
installation media.
NOTE: When the system reboots after you click Finish, you may be prompted to press a
key before booting to the operating system installation media. If you do not press a key, the
system boots to the hard drive and not the operating system installation media.
NOTE: : In the event that the operating system installation is interrupted and the system
reboots before installation completes, you may be prompted to press a key in order to boot
from the operating system installation media.
NOTE: You can cancel the operating system installation by pressing the <F10> key.
Pressing the <F10> key at any point during the installation process or while rebooting causes
any drivers provided by the OS Deployment wizard to be removed.
NOTE: Microsoft Windows Server 2008 UEFI operating system installations are not
currently supported.
CAUTION: During Red Hat 5.x installation, you will receive a warning that a read-only
file system was detected; Linux has detected the temporary storage area of USC that stores
updates for your system. Click OK, and a second warning will appear indicating that the
read-only file system has a loop partition layout and that it needs to be formatted. Click the
Ignore drive button. You may see both warnings several times during the course of Red Hat
5.x installation.
CAUTION: During the beginning of Windows Server® 2003 installation, the installer
will automatically detect and possibly assign the default drive letter C to the USC temporary
storage device OEMDRV. Creating a new Windows-bootable system partition on the hard
drive will assign the partition to a drive letter other than C; this is standard Windows
installer behaviour. To assign the new partition to C, see "Assign a Windows-Bootable
System Partition to the C: Drive".
Update Drivers for Linux Systems Only
On the following operating systems, it is advised to update your system with the
extracted drivers after installation. The drivers are extracted to a drive (or
device) named OEMDRV.
• Red Hat Enterprise Linux 4.7 server - The location of the drivers on the
OEMDRV drive after installation is:
/oemdrv/*.rpm
• Red Hat Enterprise Linux 5.2 server - The location of the drivers on the
OEMDRV drive after installation is:
/oemdrv/*.rpm
• SUSE Linux Enterprise Server 10 with Service Pack 2 - The location of the
drivers on the OEMDRV drive after installation is:
/linux/suse/x86_64-
sles10/install/*.rpm
Use the following command to install the drivers: rpm -Uvh *.rpm.

8 Getting Started With Your System
NOTE: If the command rpm –Uvh *.rpm fails to install a driver because a newly
version of the DKMS package is needed, see the
http://support.bull.com
website to
download the latest version of the DKMS package, then:
- install this DKMS package by launching the command: rpm –Uvh dkms
<version-release>.noarch.rpm
- install the Linux drivers by launching the command: find ./* -not –name dkms*
-exec rpm –Uvh {} \;
Kickstart Installation for the Linux Operating System
If you are using a kickstart installation for the Linux operating system, provide
the following information in the post-installation script:
• Command to mount the USB device containing the operating system drivers
labeled OEMDRV.
For example:
mkdir OEMDRV
mount /dev/sdc1 /mnt/OEMDRV
• Path to the operating system drivers on the OEMDRV drive:
For Red Hat Enterprise Linux:
/oemdrv/*.rpm
For SUSE Linux Enterprise Server:
/linux/suse/x86_64-sles10/install/*.rpm
• Command to install the drivers:
rpm -Uvh *.rpm
Assign a Windows-Bootable System Partition to the C: Drive
After you have completed the USC or USC - LCE portion of Windows Server
2003 installation, your server will reboot and begin the text-mode portion of the
installation. During this phase, you may need to perform the following steps to
ensure Windows installs to your C: drive.
NOTE: Following these instructions after Windows Server 2003 setup presents
you with a list of existing drive partitions and/or unpartitioned space available on
your computer.
1
Select the unpartitioned space, and then press <c> to create a hard-disk
partition. Follow the on-screen instructions to create a partition.
NOTE: The partition may not be enumerated as a C: drive.
2
Select the newly-created partition, and then press <d> to delete the partition.
Follow the on-screen instructions to delete the partition.

Getting Started With Your System 9
3
Select the unpartitioned space again, and then press <c> to create a primary
hard-disk partition.
NOTE: The partition will now be enumerated as C: drive.
4
Follow the on-screen instructions to create a partition. Windows will now
install on the C: drive.
For more information on assigning the Windows-bootable system partition to
the C: drive, see
http://support.microsoft.com/kb/896536
.
Other Information You May Need
WA RNIN G: See the safety and regulatory information that shipped with your
system. Warranty information may be included within this document or as
a separate document.
• The rack documentation included with your rack solution describes how to
install your system into a rack.
•The
Hardware Owner’s Manual
provides information about system features
and describes how to troubleshoot the system and install or replace system
components. This document is available online at
http://support.bull.com.
• Any media that ships with your system that provides documentation and
tools for configuring and managing your system, system management
software, system updates, and system components that you purchased with
your system.
NOTE: Always check for updates on
http://support.bull.com
and read the
updates first because they often supersede information in other documents.
Obtaining Technical Assistance
If you do not understand a procedure in this guide or if the system does not
perform as expected, see
http://support.bull.com/documentation
for further
documentation, or contact your support representative; the phone directory is at
http://support.bull.com
.

10 Getting Started With Your System
Technical Specifications
Processor
Processor type One or two quad- or dual-core Intel
®
Xeon
®
processors
Expansion Bus
Bus type PCI Express Generation 2
Expansion slots via
riser card:
Riser 1 (Center Riser)
One full-height, 9.5-inch length, x4 link (slot 1)
NOTE: This slot can be upgraded to 12.2 inches.
One low-profile, 9.5-inch length, x4 link (slot 2)
Riser 2 (Left Riser)
Two full-height, 9.5-inch length, x8 link (slot 3 and 4)
or
One full-height, 9.5-inch length, x16 link (slot 3)
NOTE: Support for up to 25W is available only on the
first two cards installed in the system; any additional
cards installed in the system must be 15W or under.
Memory
Architecture 800, 1066, or 1333 MHz DDR3 registered or unbuffered
Error Correcting Code (ECC) DIMMs. Support for
Advanced ECC or Memory Optimized operation.
Memory module
sockets
Eighteen 240-pin
Memory module
capacities
1 GB and 2 GB UDIMMs, and 2 GB, 4 GB,
or 8 GB RDIMMs
(single, dual, or quad-rank dependent on capacity)
Minimum RAM 1 GB with a single processor (1 DIMM per processor)
Maximum RAM 96 GB (with quad-rank 8 GB RDIMM), 144 GB
(with dual-rank 8 GB RDIMM), or 24 GB (with 2 GB
UDIMMs)

Getting Started With Your System 11
Drives
Hard drives Up to six 3.5-inch, internal, hot-swappable SAS or SATA
hard drives without optional internal tape drive support
or
Up to four 3.5-inch, internal, hot-swappable SAS or SATA
hard drives with optional internal tape drive support
or
Up to eight 2.5-inch, internal, hot-swappable SAS or
SATA hard drives with optional internal tape drive support
Diskette Drive Optional external USB 1.44-MB drive
Optical drive One optional internal slimline SATA DVD-ROM or
DVD+RW drive
Optional external USB DVD
NOTE: DVD devices are data only
Internal Tape Drive One optional half-height tape back-up device
Flash Drive Optional internal USB
Optional internal Secure Digital (SD) memory card
Optional external SD memory card
Connectors
Back
NIC
Four RJ-45 10/100/1000 Mbps Ethernet
Serial
9-pin, DTE, 16550-compatible
USB
Two 4-pin, USB 2.0-compliant
Video
15-pin VGA
Optional external
VFlash card
One flash memory card slot on the back panel
Front
Video
15-pin VGA
USB
Two 4-pin, USB 2.0-compliant
Internal
USB
One 4-pin, USB 2.0-compliant
Optional internal
SD module
One internal flash memory card slot

12 Getting Started With Your System
Video
Video type Integrated Matrox G200
Video memory 8 MB shared
Power
AC Power Supply (per power supply)
Wattage
870 W (High Output)
570 W /200840 KB (Energy Smart)
Voltage
90–264 VAC, autoranging, 47-63 Hz
Heat dissipation
2968.6 BTU/hr maximum (High Output)
1944.9 BTU/hr maximum (Energy Smart)
Maximum inrush
current
Under typical line conditions and over the entire system
ambient operating range, the inrush current may reach 55
A per power supply for 10 ms or less.
Batteries
System battery
CR 2032 3.0-V lithium coin cell
RAID battery
(optional)
3.7-V lithium ion battery pack
Physical
Height 8.64 cm (3.4 in)
Width 48.24 cm (18.99 in) with rack latches
44.31 cm (17.4 in) without rack latches
Depth 72.06 cm(28.4 in) with power supplies and bezel
68.07 cm(26.8) without power supplies and bezel
Weight (maximum
configuration)
26.1 kg (57.54 lb)
Weight (empty) 17.7 kg (39 lb)

Getting Started With Your System 13
Environmental
Temperature
Operating
10° to 35°C (50° to 95°F) with a maximum temperature
gradation of 10°C per hour
NOTE: For altitudes above 2950 feet, the maximum
operating temperature is derated 1°F/550 ft.
Storage
–40° to 65°C (–40° to 149°F) with a maximum temperature
gradation of 20°C per hour
Relative humidity
Operating
20% to 80% (non-condensing) with a maximum humidity
gradation of 10% per hour
Storage
5% to 95% (non-condensing) with a maximum humidity
gradation of 10% per hour
Maximum vibration
Operating
0.26 Gms from 5–350 Hz for 5 minutes in operational
orientations
Storage
1.54 Gms from 10–250 Hz for 10 minutes in all orientations
Maximum shock
Operating
Half sine shock in all operational orientations of 31 G plus or
minus 5% with a pulse duration of 2.6 ms plus or minus 10%
Storage
Half sine shock on all six sides of 71 G plus or minus 5% with
a pulse duration of 2 ms plus or minus 10%
Square wave shock on all six sides of 27 G with a velocity
change at 235 in/sec or greater
Altitude
Operating
–16 to 3,048 m (–50 to 10,000 ft)
NOTE: For altitudes above 2950 feet, the maximum
operating temperature is derated 1°F/550 ft.
Storage
–16 to 10,600 m (–50 to 35,000 ft)

14 Getting Started With Your System
/